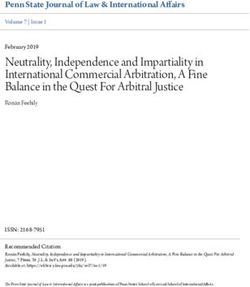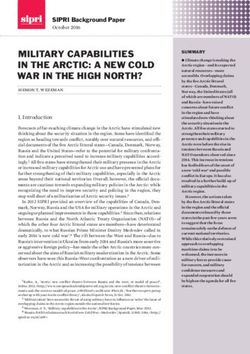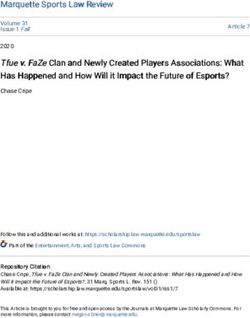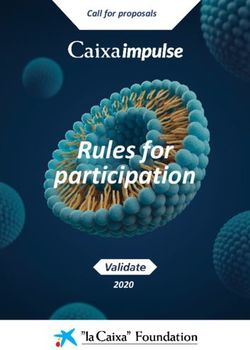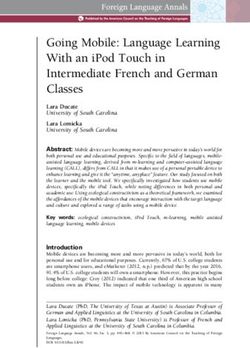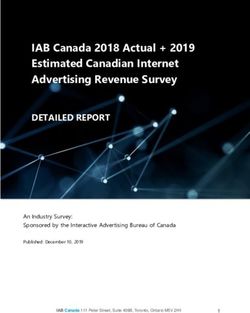User Guide - Motorola Support
←
→
Page content transcription
If your browser does not render page correctly, please read the page content below
Contents Mobile network
Protect your phone
Get Started Screen lock
First look Your privacy
Stylus App pinning
Insert the SIM and microSD cards Backup & restore
Power on App safety
Sign in Data usage
Connect to Wi-Fi Troubleshoot your phone
Choose one or more profiles Restart or remove an app
Check your battery charge level Restart your phone
Navigate your phone Check for software update
Improve battery life Reset
Care for your phone Stolen phone
Learn the basics Find the IMEI number
Home screen Accessibility
Help & more Create a shortcut
Search Make your phone speak
Notifications Speak to your phone
Volume Change your phone’s display
Do not disturb Change your phone’s sounds
Lock screen Hearing aids (U.S. only)
Quick settings Get more help
Speak Where is my legal, safety &
Gestures regulatory information?
Stylus shortcuts Service & repairs
Handwrite with a stylus Copyright & trademarks
Picture-in-Picture
Personalize your phone
Redecorate your home screen
Add accounts to your personal or
work profile
Add another user
Discover Moto
Digital wellbeing & parental controls
Apps
Add and update apps
Phone
Messages
Chrome™
Camera
Photos
Gmail
Duo
Moto
Moto Note
Coloring book
Calendar
More apps
Connect, share, pay & sync
Connect with Wi-Fi
Connect with Bluetooth wireless
Connect to your car
Pay with your phone
Share files with your computer
Share your data connection
Share files with Nearby Share
Print
Sync to the cloud
Cast to a TV
Use a memory card
Airplane mode
Hot topics
Tip: Take a tour of your phone’s great features. Swipe up from the home
screen and tap Moto > > Tips > Take a tour. Or, tap the floating
icon if it appears on your screen.
» Personalize your phone
» Stylus
» Quick settings
» Camera
» Moto
» Protect your phone
» Speak
» Connect to Wi-Fi
» Navigate your phone
Tip: To view all of these topics on your phone, swipe up from the home
screen and tap Settings > Help. For FAQs and other phone support,
visit www.motorola.com/support.
To view the SAR and/or PD values for your phone, visit
www.motorola.com/sar.
This product meets the applicable national or international RF
exposure guidance (SAR guideline) when used normally against your
head or, when worn or carried, at a distance of 5 mm from the body. To
meet RF exposure guidelines during body-worn operation, the device
should be positioned at least this distance away from the body. The SAR
guideline includes a considerable safety margin designed to assure the
safety of all persons, regardless of age and health.
To view additional information, visit www.motorola.com/rfhealth.
Caution: Before using your phone, please read the legal information.
Swipe up from the home screen and tap Settings > About phone >
Legal information.
Get Started
» First look
» Stylus
» Insert the SIM and microSD cards
» Power on
» Sign in
» Connect to Wi-Fi
» Choose one or more profiles
» Check your battery charge level
» Navigate your phone
» Improve battery life
» Care for your phone
Get StartedFirst look
Let’s get started. We’ll guide you through startup and tell you a bit about
your phone’s features.
Flash
Ultra-wide Microphone
/Macro
camera
Proximity
Main sensor
camera
Depth Front
camera camera
SIM & Volume
microSD buttons
card Tray
Power
button/
Fingerprint
sensor
/
Stylus
Headset Microphone
jack USB-C®/Charger
Phone hardware buttons: top right are Volume up and down keys, middle right is Power button. Bottom middle is charging port. Bottom left is headset jack. On screen, top middle is
front camera. Navigation icons are along the bottom.
Note: Certain apps and features may not be available in all countries.
Power button & fingerprint sensor
Choose from these options:
» Power on/off: Press and hold the Power button, then tap Power off.
When your phone is off, press and hold the Power button to turn it on.
» Sleep/Wake up: To conserve battery power and prevent accidental
touches, put the touchscreen to sleep by pressing the Power button.
Press it again to wake it up.
» Unlock: Unlock your phone by tapping the fingerprint sensor. See
Protect your phone to setup the fingerprint sensor.
» Open apps: Quickly open your favorite apps by double-tapping the
fingerprint sensor. You’ll need Power touch turned on, see Gestures.
» Restart: To restart your phone, press and hold the Power button, then
tap Restart.
Note: To add security to your phone, see Protect your phone.
Get StartedVolume buttons
To turn volume up or down:
» Media volume: Press the volume buttons when your phone is not
ringing, or during a song or video, to adjust media volume.
» Call volume: Press the volume buttons during a call.
» Ring volume: Press a volume button, then tap and slide the Ring
volume bar. Press a volume button when your phone is ringing to
silence a call.
» Notification volume: Press a volume button, then tap and slide the
Notification volume bar.
» Alarm volume: Press a volume button, then tap and slide the Alarm
volume bar.
Tip: Tap > See more to see all Sound & vibration controls. Or tap
Done. For more on volume control, see Volume.
Stylus
Navigate apps, take notes, handwrite text, edit screenshots, color images,
and more.
» To remove the stylus, push the stylus inward to release it, then pull it
out.
» To store the stylus, insert it into the slot. Then, push it until it locks in
place.
Push to
release
Stylus: bottom right is the stylus.
Set up the stylus
See and change stylus default settings.
Find it: Swipe up from the home screen and tap Settings > Stylus
» Handwrite with a stylus: You can handwrite text on the screen. To turn
this feature off, swipe up from the home screen and tap Settings >
Stylus, and tap the switch next to Stylus Writing. Tap Stylus Writing
and swipe left on the animation to view the tutorial. For more, see
Handwrite with a stylus.
» Open Moto Note from locked screen: To launch Moto Note with your
Get Startedscreen locked, remove the stylus from the slot. To turn this feature off,
swipe up from the home screen and tap Settings > Stylus > When
device is locked > Don’t open anything.
» Customize stylus shortcuts: The stylus shortcuts show by default when
the stylus is removed from an unlocked phone. To add, delete, or
change the order of the shortcuts, swipe up from the home screen and
tap Settings > Stylus > When device is unlocked.
Tip: For more, see Stylus shortcuts.
» Set a removal reminder: Set a reminder when the stylus is out for a
period of time without use. Swipe up from the home screen and tap
Settings > Stylus, then tap the switch next to Stylus out of case to
turn it on. To change when your phone sends the notification, tap
Removal reminder.
» Record time and location of the last removal: To record when and
where you last removed the stylus, swipe up from the home screen and
tap Settings > Stylus, then tap the switch next to Last known
location to turn it on.
Tip: Permission required. Tap the recorded coordinates to view the
location in Maps.
» Vibrate when inserted: To feel a quick vibration when the stylus is in
place, swipe up from the home screen and tap Settings > Stylus,
then tap Vibrate when the stylus is inserted to turn it on.
Insert the SIM and microSD cards
To activate phone service, you might need to insert a SIM card, or this
may have been done for you. You can also add a microSD card, which is
optional and sold separately.
Note: Make sure you use the correct size SIM card and don’t cut the SIM
card.
1 Insert the SIM tool into the SIM tray hole to pop out the tray.
Tip: Refer to the diagram below for tray and hole location.
2 Insert the SIM card with the gold contacts down, then gently push the
tray into the slot. Add a microSD card for additional storage.
Note: microSD card is optional, sold separately.
Nano SIM
SIM
SIM card insert graphic. Make sure the SIM card is inserted correctly.
Get StartedPower on
Press and hold the Power button, then follow the prompts to get started.
Power on graphic. Press and hold the Power button until the screen lights up.
Sign in
If you use Gmail™, you already have a Google™ account—if not, you can
create an account during setup. Signing into your Google account lets
you access, sync, and backup your stuff. You can see your Google apps,
contacts, calendar, photos, and more.
To make sure your apps are up-to-date, see Add and update apps.
Tips
» To add, edit, or delete accounts, swipe up from the home screen and
tap Settings > Passwords & accounts.
» To set up email accounts, see Gmail.
» For help with your Google account, visit www.google.com/accounts.
Connect to Wi-Fi
For faster Internet access and to conserve mobile data use, swipe the
status bar down. Tap Internet, then choose a Wi-Fi network. For full
instructions, see Connect with Wi-Fi.
Note: This phone supports apps and services that may use a lot of data,
so make sure your data plan meets your needs. Contact your service
provider for details.
Choose one or more profiles
You can set up more than one profile on your phone, such as a Work and
Personal profiles, and add apps and features to each profile. For example,
you can add business related apps to your Work profile, and keep social
media and gaming apps in your Personal profile.
Note: Some apps may have slightly different features depending on which
profile it’s connected to.
For details on how to set up and add apps to different profiles, see
Personalize your phone.
Get StartedCheck your battery charge level
Now is a good time to check if your phone needs to be charged. Swipe
down on the home screen to show battery charge level.
USB-C
Charge phone graphic. Plug in a charger to charge your phone fully.
Charge your phone using a compatible Motorola charger (may be sold
separately). Use of other chargers is not recommended. Insert the
charging cable into the charging port (see First look for port location).
Plug the other end into a power receptacle.
Caution: Chargers that do not comply with applicable national standards
may be unsafe, with risk of death or injury, and may cause slow charging,
product damage, or reduced device performance. To view applicable
standards and to learn more, visit www.motorola.com/device-legal.
Navigate your phone
Explore by touch
Use the stylus or your fingers to find your way around:
» Tap: Choose an icon or option.
» Touch and hold: See more options.
» Drag: Move items on the home screen.
» Swipe: Scroll through lists or between screens.
» Pinch or double-tap: Zoom in and out on websites, photos, and maps.
» Twist: Twist a map with two fingers to rotate it, and slide two fingers
up to tilt it.
» Split screen: Tap , then tap the icon at the top of the screen and tap
Split screen. Not all apps will work in split screen. To close the split
screen, drag the dividing line to the bottom of the screen.
» Menus: When you see , , or , you can tap it to open options for
the current screen.
» Close Keyboard: To close a keyboard, tap .
Tip: To quickly open Settings, swipe down twice on the status bar and
tap .
System navigation
Navigate using either gestures or buttons on the screen.
Get StartedNavigation buttons
Find it: Swipe up from the home screen and tap Settings > System >
Gestures > System navigation > 3-button navigation
» Back: Tap Back to go to the previous screen.
» Home: Tap Home to return to the home screen.
» Recents: Tap Recents to see your recent apps (or browser tabs),
and tap an app to reopen it. Double-tap to quickly switch between
your recent apps. To remove an app from the recent list, swipe it up. To
scroll the list, swipe right or left.
» Google Assistant: Touch and hold Home to launch the Google
Assistant. Learn more about The Google Assistant™.
Navigation bar
Find it: Swipe up from the home screen and tap Settings > System >
Gestures > System navigation > Gesture navigation
» Go to the home screen: Swipe up from the bottom of the screen.
» See recent apps: Swipe up from the bottom of the screen and hold.
Tap an app to reopen it. Tap the app icon to see app info or split the
screen.
» Go back a screen: Swipe toward the middle of the screen from the left
or right edge.
» Switch between apps: Swipe left or right on the navigation bar.
» Launch the Google Assistant: Swipe up diagonally from the bottom
corner of the screen to launch the Google Assistant. Learn more about
The Google Assistant™.
Improve battery life
Your phone processes tons of information. Depending on what apps are
in use, your phone may use a lot of power.
When your phone is not in use for a period of time, unnecessary
background processes are shut down to optimize battery life.
» To see what’s using up battery power, swipe up from the home screen
and tap Settings > Battery > Battery usage.
» To help improve battery life, swipe up from the home screen and tap
Settings > Battery > Battery Saver, and tap the switch to turn it on.
When on, your phone’s display changes to Dark theme.
» To limit battery use for apps that you don’t use often, swipe up from
the home screen and tap Settings > Battery > Adaptive Battery,
and turn it on.
Battery Tips
To save even more battery life between charges, you could reduce:
» Widgets that stream information to your home screen, like news or
weather.
» Unused accounts: Swipe up from the home screen and tap Settings
> Passwords & accounts.
Get Started» Recording or streaming videos or music.
Care for your phone
Tips
» Restart your phone each morning to keep it running optimally.
» When you’re near water, consider using a Bluetooth speaker to listen to
music from your phone while keeping it safe. For more, see Connect
with Bluetooth wireless.
» Hold your phone firmly when using gestures to open the camera or to
turn the flashlight on/off. For more, see Gestures.
» Don’t leave your phone in a hot car on a sunny day. If you do
accidentally do this, let your phone cool off before powering up.
In case of water
Mobile devices marketed as water repellent are not waterproof. Avoid
prolonged exposure to water, and do not submerge in water. In the event
your device is exposed to water, dry your device and ports thoroughly
with a soft, clean cloth. Water damage is not covered by your warranty.
Tips to prevent damage to your phone:
» Dry your phone and ports thoroughly with a soft, clean cloth.
» Don’t try to charge your phone when it’s wet.
» Do not expose your phone to salt water or other liquids.
» Do not expose your phone to water at high pressure.
» Do not drop or puncture your device, as this could damage the water
repellent features.
Clean your phone
To disinfect your phone:
» Use wipes or cloths moistened with isopropyl alcohol with a
concentration of 70% (specific for electro-electronic products).
» It is recommended that you turn your phone off to clean it.
» Avoid moisture in the phone’s openings, including the charging port,
headset jack, microphones, and speakers.
» Do not immerse the phone in cleaning agents, and do not use cleaning
materials that contain bleach or abrasive agents.
» Do not use sprays directly on the screen.
Get StartedLearn the basics
» Home screen
» Help & more
» Search
» Notifications
» Volume
» Do not disturb
» Lock screen
» Quick settings
» Speak
» Gestures
» Stylus shortcuts
» Handwrite with a stylus
» Picture-in-Picture
Home screen
The home screen is what you see when you turn on your phone. From
here you can explore apps and more.
Note: Software updates may change the look of your home screen.
Swipe down to
see notifications
and settings.
Swipe up to see all
your apps.
Search by typing or
tap the microphone
and say a command.
Tap the camera to
search with an image.
Home screen. At the top, tap the Google bar to type search options or tap the right hand microphone icon to speak a search. Icons at the top show notifications and phone status icons.
Swipe up from center bottom to get to your apps. App icons along the bottom are commonly used apps: phone, message, Google Chrome, and camera.
Tips
» Open app list: From the home screen, swipe up to see all your apps.
» Return home: To return to the home screen from any location, tap .
» Pages: To add a page, drag an app to the right side of the screen until
Learn the basicsyou see a new page. You can add multiple pages. To see other pages of
shortcuts and widgets (if available), swipe the home screen left.
» Settings: To quickly open common settings, swipe the status bar down.
To open more settings, swipe the status bar down again and tap .
» Customization: To personalize your home screen and other features,
see Personalize your phone.
Help & more
Learn even more about your phone and get support.
Find it: Swipe up from the home screen and tap Settings > Help
Tip: Some apps have their own help that’s specific to their features. Just
tap the menu inside the app for details.
Search
On the home screen, tap or to search by voice or image.
Or, tap the Google Search box for a text search. When you type,
suggestions appear below the search field:
» To search for a suggestion, tap it.
» To search for text in the search field, tap on the keyboard.
Tip: To close the keyboard, tap .
Note: For voice search, see Speak.
Notifications
At the top of the screen, icons on the left notify you about new messages
or events. If you don’t know what an icon means, swipe the status bar
down for details.
Tip: Getting too many notifications? Swipe up from the home screen and
tap Settings > Notifications > App Settings. Tap a switch to turn
notifications on/off.
Note: Your screen may look different.
Swipe down to see
your notifications.
Do Not Disturb
Tap a notification to open it, or
choose an option, such as Reply.
5m
8m Tip: Swipe left or right to remove a
notification. Tap the arrow next to a
notification to see more.
20 m
Notifications screen. Swipe down from the top of the home screen down to view notifications.
Tip: To quickly change common settings, swipe the status bar down. For
more, see Quick settings.
Learn the basicsBubbles
Easily see and participate in conversations using notification bubbles that
float on top of the display.
Find it: Swipe up from the home screen and tap Settings >
Notifications > Bubbles, then tap the switch to turn it on
To use, tap a bubble to open and reply to a conversation. Drag the bubble
around the screen to move it.
Note: Not all apps support this feature.
Smart reply
See suggestions based on notification content. For example, a text with
an address may show Google Maps as an option.
To turn off Smart reply, swipe up from the home screen and tap
Messages > Menu > Settings > Suggestions in chat > Smart Reply.
App notifications
You may see a notification dot on an app. This app
notification, or badge, tells you the app has an update or an
announcement, such as a new email or a missed call. Touch
and hold the app for more information, options, or app
shortcuts.
Privacy notifications
You may see a privacy notification green dot in the top right of the
screen. This privacy notification, tells you the camera or microphone
has been accessed.
Wireless Emergency Alerts (U.S.)
Wireless Emergency Alerts, also known as CMAS or WIRELESS
PLAN, is a U.S. national emergency alert system. EMERGENCY
Emergency alerts can pop up to tell you about a ALERTS
CAPABLE TM
national or local crisis. After you close an alert, you
can reopen it by swiping up > Settings > Notifications > Wireless
emergency alerts.
Tip: Emergency alerts have a special sound and vibration that is two
seconds long, followed by one second, then another one second.
To choose which types of alerts you receive, swipe up from the home
screen and tap Settings > Notifications > Wireless emergency alerts.
The U.S. and local governments send these alerts through your service
provider. So you will always receive alerts for the area where you are, and
you won’t receive alerts if you’re outside of the U.S.
For more, visit www.ctia.org and search “wireless emergency alerts.”
Status icons
Icons at the top right of the screen tell you about phone status:
Learn the basicsStatus Icons
Network strength Alarm set
/ Wi-Fi in range/connected Data Saver on
Airplane mode Battery Saver on
Do not disturb Wi-Fi hotspot on
Battery charging Battery fully charged
Volume
Press the side volume buttons up or down to select a ringer volume and
see other controls.
Tap to mute the ringer or set
phone to vibrate.
Slide to increase/decrease
volume.
Show all volume controls.
Turn on Live Caption.
Volume screen. Press the Volume keys up or down to control the volume for Ring Notification, Media, and Alarm sounds. On screen, change the volume using slide bars.
Live Caption detects speech on your phone and shows you captions.
Tap to turn it on. When a caption shows, touch and hold the caption to
move it. Double-tap the caption to expand it.
Do not disturb
To turn off some or all sounds, swipe the status bar down, and tap Do
Not Disturb. To change Do Not Disturb settings, touch and hold Do
Not Disturb, then select an option:
» People: Allow some people to interrupt when they call, send a
message, or start a conversation.
Tip: Create an exception for repeat callers that allows a call to sound
from the same person within a 15 minute period, tap People > Calls >
Allow repeat callers.
» Apps: Choose the apps that can interrupt you when Do Not Disturb is
on.
» Alarms & other interruptions: Choose whether to hear sounds from
alarms, media, keypad, reminders, and calendar events.
» Schedules: Set a schedule to turn on Do Not Disturb at specific times
during the day or night.
Learn the basicsLock screen
Your touchscreen is on when you need it and off when you don’t.
Swipe up to unlock
your screen.
Add a lock screen message for
anyone who finds your phone.
Lock screen. Swipe this screen up to unlock it.
» Screen off and on: Press the Power button to turn the screen off and
on.
» Screen lock: To unlock the main lock screen, swipe up from the bottom
of the screen. To apply security to the lock screen (recommended), see
Screen lock.
» Notifications: Double-tap a notification to open it.
Tip: To prevent notifications from appearing in the lock screen, swipe
up from the home screen and tap Settings > Notifications >
Notifications on lock screen > Don’t show any notifications.
» Lock screen message: To add a message to your lock screen, such as
your name in case your phone gets lost, swipe up from the home
screen and tap Settings > Display > Lock screen > Add text on
lock screen.
» Screen timeout: To change your screen lock timeout, swipe up from
the home screen and tap Settings > Display > Screen timeout.
Learn the basicsQuick settings
For quick access to handy settings, swipe the status bar or lock screen
down. Swipe down again for more settings.
Tap an icon to turn features on or off. Touch and hold an icon to see more
options. For even more settings, tap .
Tip: Tap to rearrange your settings and add or remove settings.
Set screen brightness.
Tap an option to turn it
on/off. Touch and hold to
see more options.
Swipe left for more
quick settings.
See all phone settings.
Quick Settings screen that shows options, such as Wi-Fi, Bluetooth, Airplane mode, Location and more. Customizable.
Speak
Google Voice™
Use Google voice commands to tell your phone what you want.
» Use voice to make a call: Tap on the home screen. Then say “Call”
and then a contact name or number. Or, say “Send text.”
Tip: If a contact has more than one number, you can say which number
to call (for example, “Call Joe Black Mobile”).
» Search by voice: Tap on the home screen to search by voice.
Note: To wake up your phone by saying “Hey Google,” see The Google
Assistant™.
Voice to text
On a keyboard, tap , then speak your message or search text. You can
also speak punctuation.
The Google Assistant™
Note: This feature may not be available in all languages.
To launch the Google Assistant, touch and hold , then speak or type a
command.
Note: You can also say “Hey Google” or “Ok Google” to start the Google
Assistant. To turn this feature on, swipe up from the home screen and tap
Settings > Google > Settings for Google apps > Search, Assistant &
Voice > Voice > Voice Match.
Tip: Start your day with a Google Assistant Routine. Hear a morning
report, including weather and calendar events. Turn this on in the Clock
Learn the basicsapp. For more tips, visit https://support.google.com/assistant.
Gestures
Explore special gestures designed to save you time and make your day
easier.
Find it: Swipe up from the home screen and tap Settings > System >
Gestures
Note: Your phone may not have all features.
» Double press power key: Press the Power button twice to launch
Google Assistant or the main camera.
» System navigation: Navigate using either gestures or buttons at the
bottom of the screen. For more, see System navigation.
» One-handed mode: Swipe down from the bottom edge of the screen
to use one-handed shortcuts. Available with gesture navigation only.
See System navigation to change navigation options.
» Power touch: Tap the Power button twice to see a set of shortcuts. To
set different shortcuts, tap the switch to turn Power touch on, then tap
Settings > Double tap and choose the apps, tools and/or contacts to
show in your shortcuts list.
» Prevent ringing: Press the Power and Volume Up buttons at the same
time to switch incoming calls to vibrate or mute.
» Three finger screenshot: Touch and hold the screen with three fingers
to take a screenshot.
» Fast flashlight: Turn the flashlight on/off with two chopping motions.
» Quick capture: Twist your wrist twice to open the camera.
» Swipe to split: See apps in split screen by swiping back and forth.
Note: See more gestures in Moto.
Learn the basicsStylus shortcuts
When you remove the stylus, the following stylus shortcuts appear. If you
don’t select a shortcut, the stylus shortcuts minimize. Tap to expand
again.
Write a note and save it to Moto Note.
Take a screenshot and edit it.
Open Coloring book.
Open your camera in Cinemagraph mode.
GIF Tap to make a GIF from screen recording.
Set up your stylus.
Float bubble shortcuts. Tap the shortcuts to open Moto Note, screenshot editor, Coloring book, Cinemagraph, or Gif recorder. Tap the settings icon on the bottom middle to set up your
stylus.
» Take a note: Tap to start writing or drawing in Moto Note. Or, swipe
up from the home screen and tap Moto Note to create, edit, and
share notes.
» Edit a screenshot: Tap to take a screenshot. Then you can edit,
share, or delete it. To capture a screenshot, see Capture your screen.
» Use Coloring book: Tap to color in Coloring book.
» Open your camera in Cinemagraph mode: Tap to create a splash of
motion in a still photo. To learn more, see Take moving cinemagraphs.
» Record your screen and save as GIF: Tap to make an animated GIF GIF
from screen recording. Drag the corners of the recording frame to
customize the recording window. Tap to start recording. Then tap
to stop recording. To view the GIF, swipe up from the home screen
and tap Photos > Library > Screenshots.
Note: While capturing GIFs, the system can capture any sensitive
information that’s visible on your screen or played on your device. This
includes passwords, payment info, photos, messages, and audio.
Tip: See also Stylus and Explore by touch.
Handwrite with a stylus
Use the stylus to write directly into text boxes. Your handwriting will be
converted into text.
Note: This feature may not be available in all languages.
» Handwrite text: Remove the stylus and tap any text box or app that
you can type in. You can then write anywhere on the screen. Your
phone converts your handwriting into text and enters it into the text
box. See Set up the stylus to change the stylus settings.
Tip: If you cannot handwrite on the screen, tap next to the entered text
Learn the basicsin the text box.
» Edit the text using gestures:
• Strike through or circle a word, phrase, or line to select the text, then
choose Translate, Cut, Copy, Share, or Select all.
• Draw a vertical line between two characters to separate them. Draw
another vertical line to join them together.
• Scratch out a word, phrase, or line to delete it.
» Edit using the handwriting control bar:
The handwriting control bar or appears
when you write text with your stylus.
• : Add a space.
• : Delete a space or character.
• : Add a new line.
• : Open the virtual keyboard.
• : Change the language. Or swipe up from the home screen and
tap Settings > Stylus > Stylus Writing > Handwriting language.
Note: The Live message icon only appears on the handwriting
control bar when you use the stylus to write in a messaging app. For
more, see Live message.
Learn the basicsPicture-in-Picture
If you’re watching a video, on a video call, or using navigation, and you
change screens, your video continues to play in a small window on your
screen.
» Tap , to put the video in a small window.
» Drag the video around your screen.
» Drag to the bottom of the screen to close it.
» Tap twice to make it full size again.
Note: Not all apps support this feature.
Wed
Nothing planned. Tap to create.
Thu
Mon
Tue
Wed
Wed
Fri
Oct 17- 23
Sun Tap the video twice to return
to it.
Mon
Thu
Picture-in-Picture mode. Tap the video to open it on your screen.
Learn the basicsPersonalize your phone
» Redecorate your home screen
» Add accounts to your personal or work profile
» Add another user
» Discover Moto
» Digital wellbeing & parental controls
Redecorate your home screen
Customize your home screen the way you want.
Touch and hold an empty
spot to change wallpaper.
Tap a shortcut to open.
Touch and hold to move
or delete.
Drag shortcuts on top of each
other to make a folder.
Home screen showing customize options. Touch and hold the home screen to add a widget. Tap an app to open it. Touch and hold it to move or remove it.
» Change your wallpaper: Touch and hold an empty spot on the home
screen, then tap Wallpapers.
» Add a home screen page: Drag an app to the right side of the home
screen until a new page appears. You can add multiple pages.
» Adjust display settings: Adjust brightness, font size, and screen saver.
Swipe up from the home screen and tap Settings > Display.
» Switch to dark theme: Change your display to use dark theme, which
saves battery and can be easier on your eyes. Swipe up from the home
screen and tap Settings > Display > Dark theme.
Tip: Tap Schedule to set when you want Dark theme to display.
» Change your style: Change your font and icon style. Touch and hold an
empty spot and tap Personalize.
» Rotate: In many apps, the touchscreen switches from portrait to
landscape when you rotate your phone. To turn this on or off, swipe up
from the home screen and tap Settings > Display > Auto-rotate
screen.
Personalize your phoneNote: To see more home screen settings, touch and hold an empty spot
and tap Home settings.
Choose apps & widgets
» Add apps to the home screen: Swipe up, touch and hold an app, then
drag it to one of your home screen pages.
» Download new apps: Tap Play Store. For more on apps, see App
safety.
» Group apps together: Drag one app onto another. Do it again to add
more apps to the folder. To name the folder, tap it, then tap Edit Name
and enter a name below the apps.
Tip: To group apps in the app tray, swipe up > Menu > Create folder.
Type a name for the folder, then tap the apps to add to the folder.
When finished, tap Done.
» See app options: Touch and hold an app. If the app has quick options
(shortcuts), you’ll see a list.
» Add widgets: Touch and hold an empty spot on the home screen, tap
Widgets, touch and hold a widget, then drag it to your home screen.
» Resize widgets: You can resize some widgets—touch and hold a
widget until you feel a vibration, then release. Drag the white circles at
the edges to resize.
» Move or delete widgets and apps: Touch and hold a widget or app
and drag it to another spot, another page, or to Remove.
Note: Removing an app from your home screen doesn’t uninstall the
app from your phone.
Customize sounds & appearance
Customize your phone’s sounds and display settings:
» Listen with Audio effects: Enhance your phone’s sound. For more, see
Play.
» Set ringtone and notifications: Swipe up from the home screen and
tap Settings > Sound & vibration.
Tip: Set notification sounds for individual apps within the app’s
settings.
» Night Light: Set your screen to turn slightly amber colored at night.
Swipe up from the home screen and tap Settings > Display > Night
Light.
» Add vibrate for calls: To make your phone vibrate, swipe up from the
home screen and tap Settings > Sound & vibration and tap Vibrate
for calls.
» Set a ringtone for a contact: Swipe up from the home screen and tap
Contacts, tap the contact, then tap Menu > Set ringtone.
» Change language: Swipe up from the home screen and tap
Settings > System > Languages & input > Languages.
» Adjust font size: Swipe up from the home screen and tap Settings
> Display > Font size.
Personalize your phoneAdd accounts to your personal or work profile
During startup, you set up a profile, either Personal or Work. You can also
add an account to the other profile.
1 To add an account to a profile, from the home screen, swipe up >
Settings > Passwords & accounts, then tap the Personal or Work
tab.
2 Tap Add account, and choose the type of account.
3 Follow the prompts to create the account.
Tip: To see which apps are connected to which profile, swipe up >
Settings > Apps, then tap the option to see all apps.
Add another user
You can share your phone with others by adding additional users.
Find it: Swipe up from the home screen and tap Settings > System >
Multiple users
Tap the switch to turn on, then add someone as a guest (if using your
phone for only a short time), or as a user. Guests and Users can customize
the home screen, accounts, apps and other settings without affecting the
options you have set. However, a Guest account is easier to remove from
your phone.
To switch between users, swipe down from the home screen with two
fingers to open Quick Settings. Tap , then tap a user name.
Note: Guests and Users will have access to Wi-Fi, Bluetooth, and most
apps. They are not able to access your files, texts, email, photos, music, or
your personal data from an app.
Discover Moto
See Moto to set more custom features, like twisting your wrist twice to
quickly open the camera, making a chopping motion two times to turn on
the flashlight, and placing the phone face down to silence notifications
and calls.
Personalize your phoneDigital wellbeing & parental controls
Set limits on how much time you spend on your phone, get a bedtime
reminder, and manage notifications.
Find it: Swipe up from the home screen and tap Settings > Digital
Wellbeing & parental controls
Digital Wellbeing &
parental controls
Your Digital Wellbeing tools
Other
Camera
Phone
TODAY
See a breakdown of how
Messages 11 minutes
you spend your time on
your phone.
Duo
9 25
Unlocks Notifications
Ways to disconnect Limit your app time, set
Dashboard a bedtime, and more.
No timers set
Bedtime mode
Tap to set up
Focus mode
Tap to set up
Digital wellbeing screen that shows options, such as Do Not Disturb and options for bedtime, app limits, and managing notifications.
To supervise this phone remotely, view and set screen time limits, and add
restrictions to services and apps, tap Set up parental controls.
Personalize your phoneApps
» Add and update apps
» Phone
» Messages
» Chrome™
» Camera
» Photos
» Gmail
» Duo
» Moto
» Moto Note
» Coloring book
» Calendar
» More apps
Add and update apps
Your phone comes ready with some great apps. To find and add more
apps, tap Play Store. To learn more, see App safety.
To check that you have the latest version of your apps, swipe up from the
home screen and tap Play Store. Tap your profile picture, then tap
Manage apps & device.
Phone
Keep in touch by choosing a contact, returning a missed call, or using a
voice command to start a call.
Make a call
Find it: Phone
» Call a contact: To call a contact or recent call, tap the contact name.
» Dial a phone number: To open the dialpad, tap . Enter a number,
then tap to call it.
» Voice dial: To voice dial, tap on the home screen or, if Google
Assistant voice feature is on, you can say “Hey Google, call .”
» Voicemail: appears in the status bar when you have new voicemail.
To hear it, swipe down and tap the notification.
» Make a contact widget: Touch and hold an empty spot on the home
screen, tap Widgets, then touch and hold the Direct dial widget. Drag
it to your home screen, then select the contact. Tap the widget to call
the person.
Tip: To enter the international dialing code (+), touch and hold 0. To
add a pause or wait after numbers, tap Menu .
AppsSearchcontacts
Search contacts & places
& places
Favorites Add
A B C Tap a favorite to call it.
Allie Ben Cade
Mobile Mobile Mobile
Dial a number.
See all your contacts.
Favorites Recents Contacts
See recent calls.
Calls screen and options that show during a call. To find and call a contact, enter a name in the Search field, tap the Contacts tab at the top right, or tap a contact’s image in the
middle of the screen. Tap the dialpad at the middle bottom of the screen to enter a number. During a call, options from left to right are: Speaker, Mute, Dialpad, Hold, Add Caller.
Receive a call
» Answer a call: When your phone is locked, swipe up to answer.
When the phone is unlocked, tap Answer.
» Ignore a call: When your phone is locked, swipe down to reject the
call and send it to voicemail. When the phone is unlocked, tap Decline.
Tip: You can also press the Power button to ignore the call, or press a
volume button to silence the ringer.
Note: If Google Assistant voice feature is on, you can answer or decline
a call with your voice. Just say, “Hey Google, answer the call,” or “Hey
Google, reject the call.”
» Respond with a text: When your phone is locked, tap Reply, and
select a message to respond.
Note: When you hold your phone to your ear, the touchscreen goes dark
to avoid accidental touches. When you move the phone away from your
ear, the screen lights up again. Don’t use covers or screen protectors
(even clear ones) that cover the proximity sensor above the touchscreen.
During a call
» Mute a call: Tap Mute on the call screen to mute the call. You can
hear your caller, but they can’t hear you.
» Multi-task: While you’re on a call, swipe up from the bottom of the
screen to look up a phone number, address, or open other apps. To
reopen the call screen, swipe the status bar down and tap Ongoing
call.
» Answer a second call: To answer a second call, tap Hold and
Answer Voice. The first call is placed on hold. To switch between calls,
tap Swap.
Apps» 3-way call: To join two calls together, answer the second incoming call
while your first call is active, or tap Add call to dial a second call.
The first call is placed on hold. Tap Merge to join the calls together.
» End a call: Tap .
Favorites
See all your favorite contacts together.
Find it: Phone > Favorites
To add favorites, tap Contacts, scroll or search to find the contact,
then tap .
Recent calls
View your calls (with newest first), and then call, text, or store them:
Find it: Phone > Recents
» To return a call, tap next to the caller’s name or number.
» To send a text message, store the number, or other options, tap the
caller’s picture.
» To remove an entry from the call log, touch and hold the name or
number, then tap Delete.
» To clear the list, tap Menu > Call history > Menu > Clear call history.
Caller ID and spam
Find it: Phone > Menu > Settings > Caller ID & spam
Tap Filter spam calls to prevent suspected spam callers from disturbing
you.
To block a caller from calling again, tap Phone > Recents, touch
and hold the name or number, then tap Block/report spam.
Your phone number
Find it: Swipe up from the home screen and tap Settings > About
phone > Phone number
Emergency calls
Your service provider programs one or more emergency phone numbers
you can call under any circumstances, even when your phone is locked.
Emergency numbers vary by country. Your pre-programmed emergency
number(s) may not work in all locations, and sometimes an emergency
call cannot be placed due to network, environmental, or interference
issues.
1 Tap Phone (if your phone is locked, drag up from the bottom of the
screen to unlock it, then tap Emergency or Emergency Call).
2 Enter the emergency number.
3 Tap to call the emergency number.
Note: Your phone can use location based services (GPS and AGPS) to
help emergency services find you. For more information, swipe up from
the home screen and tap Settings > Location > Location Services >
Emergency Location Service.
AppsMessages
Stay in touch with messages and pictures. For tips on using the keyboard,
see Use the keyboard.
Find it: Messages
» Create: Tap Start chat
.
» Attach: Before typing a message:
• Tap next to the input field to create a voice recording.
» Attach: When you’re typing a message:
• Tap to attach a GIF or a contact, share your location, and more.
• Tap to attach a photo from the gallery or take and attach a new
photo.
» Send: Tap SMS to send the message (or MMS if sending a message with an
attachment).
Tip: To send a message later, touch and hold SMS, then select a send
time or set your own.
» Reply: Tap a conversation, then enter your response in the text box and
tap .
SMS
Search links Change settings.
Gracie Jo Just now
You: Do we need more treats?
Swipe left or right to
archive a message.
Wed
Apr 3
Write a new message.
Message screen showing change and search options in the upper right, a list of previous messages with contacts, and the new message icon in the lower right corner.
Tips
» Add another contact to a message thread: In a conversation, tap .
» Delete thread: To delete a whole thread of messages, touch and hold
the thread, then tap . To archive a thread, swipe it left or right. You
can find archived messages by tapping Menu > Archived.
» Save pictures: Touch and hold a picture, and then tap Menu > Save.
To see the picture, swipe up from the home screen and tap Photos.
» Voice entry:
Apps• Voice-to-text: Tap a text box, then tap on the keyboard, and
speak your message. You’ll see the text in the text box.
• Record a message: Touch and hold , then speak your message to
create an audio recording of your message.
» Turn off notifications: Stuck in a busy conversation? You can turn off
notifications. Tap the thread, then tap Menu > Details or Group
Details > Notifications > Silent.
» Block a sender: To block a sender from sending additional messages,
touch and hold the thread, then tap Menu > Block.
» Spam protection: To turn on spam protection, tap Menu > Settings >
Spam protection.
Set default messaging app
To set your default messaging app, swipe up from the home screen and
tap Settings > Apps > Default apps > SMS app, and select the
messaging app to use as the default.
Live message
Instead of a text message, create and send an animation of your
handwritten text or drawing.
Find it: Open a messaging app, like Messages, use the stylus to tap
the message input field, then tap on the handwriting control bar
Or, you can also quickly open the Live message pop-up window from the
stylus shortcuts. To add Live message to the stylus shortcuts list, swipe
up from home screen and tap Settings > Stylus > When device is
unlocked, then tap Live message.
Tap to see the preview.
Keyboard screen. Tap the microphone in the top right to speak a message.
» Create: Tap or , then choose your preferred pen stroke or color
and start writing or drawing. Tap or to undo or erase all. Tap
to save the animation as a GIF (up to 15 seconds) to the gallery. To see
the saved live messages, swipe up from the home screen and tap
Photos > Library > Live messages.
» Share: Tap to send the live message to family and friends.
» Send: To send a live message in Messages, create a live message
Appsand tap to add it to the message input field, then tap MMS . Or, tap
to attach a saved live message from the gallery.
Note: You can also send a live message using WhatsApp and other
messaging apps.
Tip: See also Stylus and Stylus shortcuts.
Use the keyboard
When you tap a text box, like in a message or search, you have keyboard
options.
» Type or glide: Enter letters by touching them one at a time. Or, enter a
word by tracing a path through the letters. Word suggestions appear
above the keyboard. Tap one to choose it.
» Voice-to-text: Tap on the touchscreen keyboard, speak your
message.
Note: See a different keyboard? It varies by app. This one is for texting.
Share location, contacts,
files, and more.
Attach a Touch and hold to record a
photo/video. message. When you type,
tap SMS to send. Or add a
photo and tap MMS to send.
Tap to use voice-to-text.
Change keyboard
options.
Keyboard screen. Tap the microphone in the top right to speak a message.
» Symbols and numbers: Touch and hold a letter to enter the number at
the top of it. To enter symbols, tap .
» Capital letters: Tap for one capital letter. For all capital letters, tap
twice quickly.
» Keyboard options: To customize your keyboard, tap . For more
settings, tap .
» Cut, copy, select all and paste: Touch and hold a word to highlight it,
tap Cut, Copy, or Select all. Touch and hold the location you want to
paste the text, and tap Paste.
» Close the keyboard: Tap .
Chrome™
Access the Internet with the Chrome browser app.
Find it: Chrome
Or, from the home screen, tap the Google search box and enter or speak
text to search.
AppsNote: Your phone uses your Wi-Fi network (or your mobile phone
network) to access the Internet. If you can’t connect, contact your service
provider. Your service provider may charge to surf the web or download
data.
See options.
Enter text or tap
the microphone to
search. Tap the
camera to search
with an image.
Google Chrome browser showing the options menu in the upper right corner.
» Go to a web page: Tap the address bar at the top of a page and enter
an address.
» Add a bookmark: Tap Menu > .
» Open a bookmark: Tap Menu > Bookmarks.
» Web page shortcut: To add a web page shortcut to your home screen,
go to the web page and tap Menu > Add to Home screen.
» Mobile sites: Some websites automatically show you a mobile version
of their page—if you want to see the computer version of a website,
tap Menu > Desktop site.
» Reload: If a page doesn’t load correctly, tap Menu > .
» Tabs: To open a new tab, tap Menu > New tab. To move from one tab
to another, tap 2 .
» Clear history: In the browser, tap Menu > Settings > Privacy and
security > Clear browsing data. Then choose history, cache, cookies,
and other options.
» Help: For more about Google Chrome, tap Menu > Help & feedback
or visit https://support.google.com/chrome.
Downloads
Warning: Apps downloaded from the web can be from unknown sources.
To protect your phone and personal data from theft, download apps only
on Google Play™ Store.
» Files: Tap the download link. To see the file, tap Menu > Downloads.
Apps» Pictures: Touch and hold it, then tap Download image. To see the
picture, tap Photos > Library > Download.
Browser settings
To change your browser security settings, text size, and other options, tap
Menu > Settings.
Safe surfing & searching
Keep track of what your browser and searches show:
» Incognito: To open a tab that won’t appear in your browser or search
history, Menu > New Incognito tab.
» Auto complete: Your browser automatically fills in names and
addresses, if you have entered the same information before. To turn off
this feature, tap Menu > Settings > Addresses and more > Save and
fill addresses.
Tip: Auto complete also fills in payment information, such as a credit
card. To turn off this feature, tap Menu > Settings > Payment
methods > Save and fill payment methods.
» Pop-ups: To stop pop-up windows from opening, tap Menu >
Settings > Site settings > Pop-ups and redirects, then tap the switch
to turn it off.
» Safe browsing: To protect your phone from websites that might be
unsafe, tap Menu > Settings > Safety check > Safe Browsing.
Camera
Take crisp, clear photos.
Find it: Camera
Camera on.
Adjust settings.
See more options.
Tap anywhere to change the
focus (rear camera only) or
exposure. Touch and hold to
lock the focus in an area.
Use Google Lens.
Slide to choose photo,
Slow Motion Video Photo Portrait Pro Mo
video, or select a mode.
Take a photo.
Switch to front camera.
Camera viewfinder screen. Take a photo by pressing the shutter button at the bottom middle, switch to front camera on the lower left. Above shutter button, slide to choose Photo,
Video or mode.
» Take a photo: Tap to take a photo.
Apps» Take a selfie: Tap in the camera screen to switch to the front
camera.
» Multi-shot: Touch and hold to take a burst of photos.
» Tips: To see tips to help you take great photos, tap .
Record videos
Find it: Camera, then tap Video
Tap to start recording. Then tap to stop recording. Tap on the
screen while recording to save a photo. Or tap to pause the video.
Camera options
Point, tap, and you’re done, or play with these camera options. Swipe
down on the viewfinder to see some of these options:
Viewfinder options for rear and front cameras
Google Lens Find out more about the things you see in the
viewfinder. See Identify & scan items using
Google Lens™.
1x Zoom Choose 1x to take a regular photo with the
main camera. Choose .5 to take an ultra-wide
angle photo with the 118-degree ultra-wide
camera. Or tap Macro to take a detailed
close-up photo with the dedicated macro
camera. Touch and slide left or right to set
custom magnification.
Flash Set to On, Off, or Auto.
Timer Set a timer to 3 or 10 seconds.
Active photos Turn on to capture a brief photo in motion of
your subject. Set to Auto to capture brief
motion automatically.
Note: HDR and Flash are turned off when
Active Photos is set to On.
Aspect ratio Choose the width/height screen ratio as 3:4,
9:16, or Full .
HDR Turn on HDR (high dynamic range) effect or
set it to auto for better pictures in challenging
lighting situations, such as outdoors.
Format Choose the file format as JPG, RAW, or
RAW+JPG.
Note: This feature displays only in Pro mode.
Face Beauty With the front camera, smooth skin and
beautify faces. Set to Auto, Manual, or Off.
Note: Face Beauty feature is also available
when taking videos.
AppsViewfinder options for rear and front cameras
Live Filter Choose a filter to apply to your photo, like
FILM, FOODIE, or YOUTH.
Additional viewfinder options for video camera
Torch Turn on a flashlight when taking a video. Set to
On or Off (back camera) or Auto/On/Off
(front camera).
Aspect ratio Choose the width/height screen ratio as 9:16
or Full .
Face Beauty With the front camera, smooth skin and
beautify faces. Set to Auto, Manual, or Off.
Note: Face Beauty for video does not work
when Stabilization is on.
Frame rate Select a frame rate as 30 or 60 frames per
second.
Mic Turn on/off the microphone. Switch to an
external microphone device, if connected.
Photo and video modes
Photo and video modes are shown below the viewfinder, slide left or right
to change mode:
Tip: Tap More below the viewfinder, touch and hold a mode, then drag it
to a different location to rearrange the order, or drag it to the carousel of
modes below the viewfinder for quick use.
Photo modes
Portrait Take portraits using special enhancements and
effects. For more, see Take a portrait photo.
Cutout Cut out the subject in the foreground and
replace the background. For more, see Change
the background.
Spot Color Pick one color from the viewfinder while
everything else becomes black & white.
Night Vision Take photos in low light situations.
Cinemagraph Freeze parts of a video for an artistic effect.
For more, see Take moving cinemagraphs.
Panorama Take a wide-angle shot. Use the on-screen
guide to slowly pan while you are taking the
photo.
Group Selfie Take a wide-angle selfie for groups.
AppsPhoto modes
Ultra-res Use the main camera to take an ultra-high-
resolution photo.
Note: This option is best used in bright light
conditions.
Pro Control professional camera settings.
Take photos with front and back cameras, or
Dual Capture two back cameras with different zoom
(photo) settings, at the same time. Drag the viewfinder
to move it. Tap or to swap between the
front and back camera or two back cameras.
Tap or to change viewfinder layout. Tap
or to swap screens.
Video modes
Slow Motion Take a video that will play in slow motion
(120fps or 240fps). Tap to choose the frame
rate per second.
Timelapse Take a video using timelapse to make a longer
video play faster. You can set the playback
speed as 4x, 8x, 16x, and 32x (times) faster
than a regular video.
Spot Color Pick one color from the viewfinder while
everything else becomes black & white.
Record videos with front and back cameras, or
Dual Capture
two back cameras with different zoom
(video)
settings, at the same time. Drag the viewfinder
to move it. Tap or to swap between the
front and back camera or two back cameras.
Tap or to swap screens.
Note: To get answers or provide feedback, tap Help or Feedback .
AppsCamera settings
To find these options, tap at the top of the viewfinder:
Camera settings
AI Auto Smile Automatically detect smile and take a
SETTINGS Capture photo when all of the subjects (limited
to five faces) in the viewfinder are
smiling.
Gesture Selfie Hold up your palm to start a two-
second timer to take a selfie.
Smart Generate an alternate shot that
Composition automatically straightens the photo and
realigns the subject based on the
photography rule of thirds.
Shot Turn on automatic tuning and scene
Optimization detection.
Google Lens Turn on to see Google Lens on the main
camera display.
PHOTOS Front photo Set the photo resolution for the front
resolution camera.
Selfie photo Turn on to take a mirrored selfie. Note
mirror that the viewfinder won’t show a
mirrored selfie, but the photo will be
mirrored after you take it.
Watermark Add a watermark, signature, date or
time to your photos.
VIDEOS Efficient Turn on to reduce the file size of UHD
videos videos.
Stabilization Remove shakiness when taking a video.
CAPTURE Quick capture Twist twice to open the camera app, or
SETTINGS switch between front and back cameras.
Tap anywhere Capture photos or videos by tapping
to capture anywhere on the screen.
Shutter sound Turn the shutter sound on or off.
Assistive grid Overlay a grid to help align the subjects
in your photos or videos.
Leveler Take perfectly level photos using a
guide line in the viewfinder.
Keep last Open the camera with the last mode
mode active.
AppsCamera settings
SAVE Storage Choose a storage location for your
SETTINGS photos and videos (Phone or Memory
card).
Save location Turn on to tag photos with a location.
ABOUT Play tutorial, get help, and more.
Take a portrait photo
You can use the portrait mode to add a blur effect to the background,
while keeping the main subject in perfect focus.
Find it: Camera > Portrait
1 Line up your subjects. The closest subject is prioritized automatically.
Tap the screen to change the focal point.
2 Tap , then slide the bar to increase or decrease the background blur.
3 Tap to take the photo.
Tip: For best results, subjects should be two to six feet away.
Change the background
Use cutout mode to replace the background of a photo with another
image.
Note: Available when using the back camera only.
Find it: Camera > tap More below the viewfinder > Cutout
1 Line up your subject at close range.
2 Tap to take the photo.
Tip: When photographing people, aim for the face. After taking the photo,
use the photo editor to change the background. See Photos.
Take moving cinemagraphs
Create a splash of motion in a still photo.
Find it: Camera > tap More below the viewfinder > Cinemagraph
1 Touch and hold to capture the scene.
2 Tap and swipe over a portion of the scene to keep it in motion.
• Tap to erase some or all of your selection.
• Tap CLEAR to remove all of the selection.
3 Drag the slider bars to edit the length of the clip.
4 Pick the loop style:
• Regular loop repeats the clip from start to end.
• Bounce loop repeats the clip from start to end, then reverses the
action.
5 Tap PREVIEW to view the cinemagraph, then choose to save as a GIF
or MP4, and tap SAVE.
Tip: After the clip is saved, tap Menu to see more options for the clip.
AppsYou can also read