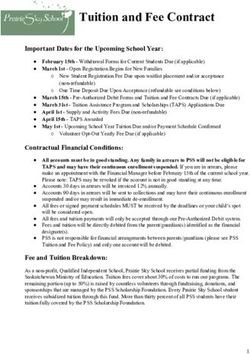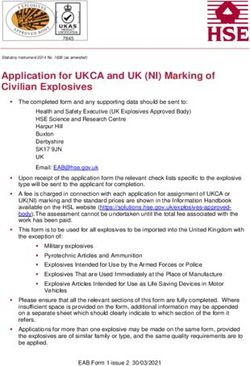Using the WashU at Brookings Registration Portal
←
→
Page content transcription
If your browser does not render page correctly, please read the page content below
Using the WashU at Brookings Registration Portal • Create and update a profile • Navigate the registration portal • Register yourself for a course • Register others for a course (training managers only) • Enroll in a certificate • Track certificate progress • Indicate interest in a fellowship, certificate, or on-site training
How to Create a Profile Visit: https://wustl.force.com/ExecDev/s/login/ Click “Register here” on the bottom right side. This will be the first step for all first-time users of this program. Once you have created a profile, you can just log in using your username and password you create. You can also reset your password if you forget it.
How to Create a Profile Fill in the fields as directed. If you are a training manager, you will want to create your profile first so you can later affiliate other profiles to yours. An asterisk indicates that a field is required. Fill in a preferred first name only if you want something different than what is entered as the first name to appear on name tags and class lists. Use the email address you want to use for authentication. You need actual access to this email address to verify your account.
How to Create a Profile Continue to fill in the fields as directed. An asterisk indicates that a field is required. Use the mobile phone number you want to use for authentication. You need access to this mobile phone number to verify your account. It must be a mobile phone number to receive the verification code via SMS. Start typing your company name to select your company. Select “Company is not applicable to me” if you are not part of a company. If your company name does not appear, please enter it. If you are a government employee, a new field will appear for you to enter your GS-level or equivalent. If you will be responsible for registering and/or paying for others, check the box that says that you want to be able to register others.
How to Create a Profile After you click “sign up,” you will be brought to a page to authenticate your information. For first-time users, your only option will be to authenticate using the email address you provided. A verification code will be sent to the email address you provided. You will enter this verification code to verify your identity as the rightful owner of this profile. When logging in next time, you can choose to authenticate using your email or mobile phone number.
How to Create a Profile Follow the instructions listed on the verification page. You will have five opportunities to enter the correct verification code before you will be directed to call or email the registrar for assistance.
Navigating the Registration Portal Upon successful profile creation and log-in, you will enter the registration portal.
Navigating the Registration Portal Along the top of the portal, you will see links to “Home”, “My Profile,” “Courses,” “Certificate Programs,” “Fellowship Programs,” “Contact Us,” “My Cart,” and “More.” You will also be able to verify the user you are logged in as in the top-right. You will see the home page as your default view.
Home Page On the home page, you will see a section for “my courses,” with sections for upcoming, past, and waitlisted courses. If you have registered others for trainings, you will also see their upcoming and past courses. Below this, you will see progress towards any certificates you may be enrolled in or may have completed. On the right, you will see courses suggested for you based on various factors, such as previous course enrollment or enrollment in certificates.
My Profile After you create your profile, you may want to make adjustments and additions. You can do this by clicking “My Profile” at the top of the registration portal. Edit the profile as desired.
My Profile Some fields are required, and others are optional. An asterisk denotes that a field is required.
My Profile We ask some optional demographic questions for accreditation or survey data. This is for aggregated use and will not be shared on an individual level. You can also indicate your interest in learning more about our certificate and fellowship programs. Press Shift + Click to select multiple options. Click save at the bottom of the page to retain your changes.
Creating a Registration First you will want to find a course to register for. Click “Courses” to take a look at your options via our course search tool.
Creating a Registration
Using our course search tool, you can:
• sort alphabetically
• sort by course date
• filter by topic
• filter by date
• filter by format, and
• filter to include
courses without any
current offerings.
When you’ve found a course you’d like to learn more about, click its title for an
overview.Course Overview The course overview will provide a synopsis of the course agenda. On the right, you will see details about when and where the course will be, and you’ll be able to subscribe to or register for the course. If you subscribe, you will be added to our “interest” list for the course. This means you will receive emails about any changes that occur (such as location updates or cancellations) without needing to be registered for the course. If you click “register,” the course will be added to your cart. You will be able to finalize the registration by providing payment information in a later step. If the course is full, you will see an option to be added to the waitlist instead of the opportunity to register. You will be notified via email if a spot becomes available if you are on the waitlist.
Creating a Registration After you click, “Register,” navigate to “My Cart,” to see and pay for registrations. Click “Add Participant” beneath the course information to choose the registrant.
Creating a Registration If you are responsible for registering anyone but yourself for a course, you can either select a participant you have access to register, or register a new participant by filling in the form. Click “add participant to course” to move forward with registration. If you do not have the option to add a participant, but you are a training manager or card holder responsible for processing a registration, please click “Contact Us” at the top of the navigation to contact the registrar.
Creating a Registration Once the desired participant(s) are registered for their desired courses(s), you can choose to pay by credit card or purchase order. If you intend to make the payment now, click the “pay by credit option.” If you prefer that your agency be invoiced, click “other payment options.”
Creating a Registration When you have selected your payment method, you will be presented with our terms and conditions. Please note that your registration is not complete until we receive your payment via credit card, or you submit a complete, accurate purchase order. Click on the “Cancellation Policy” link to review what to do to change to registration after you have submitted your payment information.
Creating a Registration If you selected “pay by credit,” you will be brought to our credit card collection page, powered by CashNet. Enter the required information, and complete the registration. The person being registered will receive an emailed copy of the receipt.
Creating a Registration If you selected “other payment methods,” you will be brought to a page to verify the registrations you would like to pay for using a purchase order (PO). Select all of the registrations you intend to pay for using the PO. Enter the purchase order number (commonly entered in section C4 of the SF-182.) Upload a copy of the signed, completed PO and click submit. Our registration team will review the submission and follow up with the registrant and/or training officer if any changes need to be made to the document.
Creating a Registration PARTICIPANT VIEW The course should now be listed in your upcoming courses if you are the registered participant. TRAINING OFFICER VIEW The course should now be listed in your upcoming courses – trainees tab if you registered the participant.
Reviewing Your Registration History You can review your registration history using the “my courses” tabs. You can review your progress towards certificates you may be enrolled in. You can also review courses suggested specifically for you based on previous registrations, certificate enrollment, and other factors.
My Upcoming Courses On the “upcoming courses” section of the “my courses” table, you’ll see the course name, start date, time, number of units available, tuition price, and any action available to take for the course. You can click on the course title to learn more about the course details. If you have not yet submitted payment information, you can do so by clicking “make payment.”
My Past Courses On the “past courses” section of the “my courses” table, you’ll see the course name, start date, certificate information (if applicable), number of units earned, course completion status, and any action still available to take for the course. You can click on the course title to learn more about the course details.
My Waitlisted Courses On the “waitlisted courses” section of the “my courses” table, you’ll see the course name, start date, time, and any action available to take for the course. If a seat becomes available, there will be a “register” button you can use to add the course to your cart so you or your training officer can finalize the payment information. You can click on the course title to learn more about the course details.
Upcoming Courses (Trainees) As a training officer or other individual responsible for someone else’s course registration, you will be able to see upcoming courses for your trainee(s). You’ll see the course name, registrant name, start date, time, number of units available, tuition price, registration status, and any action available to take for the course.
Past Courses (Trainees) As a training officer or other individual responsible for someone else’s course registration, you will be able to see past courses for your trainee(s). You’ll see the course name, registrant name, start date, certificate information (if applicable), number of units earned, and course completion status.
Certificate Tracker When you are enrolled in our Certificate in Public Leadership and/or Certificate in Policy Strategy courses, you will see a progress tracker. Click “expand,” to see details about the certificate program requirements.
Certificate Details
The certificate details will outline a brief description of the certificate requirements.
It will also show an unofficial transcript of
• required courses
• elective courses
• whether you have taken a version of the course,
• number of course units available, and
• number of units earned based on attendance.Contact Us If you have any questions about the registration process, the status of a registration, or anything else related to executive development with WashU at Brookings, feel free to submit a question using the “Contact Us” form. A representative will respond to you within 24-48 business hours. We look forward to hearing from you!
You can also read