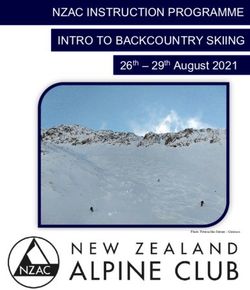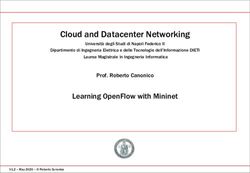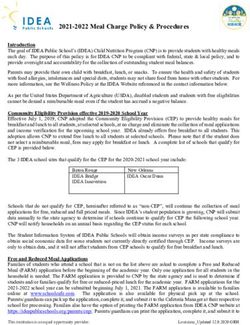UW REGISTRATION GUIDE - University of Windsor
←
→
Page content transcription
If your browser does not render page correctly, please read the page content below
Table of Contents
Before you Begin.......................1
Getting Started in
UWinsite Student.......................2
Registration
Fundamentals...........................4
Planning Your Courses
in UWinsite Student...................6
Validating Your Courses
in UWinsite Student...................9
Registering for Your Classes
in UWinsite Student.................10
A Few Final Notes....................12
Before You Begin
If you are a new UWindsor student, you will need to complete
the following items before you start to register for classes:
• Review and accept your offer of admission from UWindsor.
• Set up your multi-factor authentication options.
• Extend your UWin Account.
If you need help with any of these tasks, visit the Next Steps website at
www.uwindsor.ca/nextsteps. The What To Do Next timeline addresses
each item and links to resources to assist you.
1Getting Started in
Student
UWinsite Student is the University of Windsor’s student
information platform.
UWinsite Student Navigation Tips
• UWinsite Student works best in the Google Chrome browser.
• UWinsite Student is a web-based application accessed within an Internet browser.
Remember to use UWinsite Student’s navigation controls, not your browser’s back
button.
• UWinsite Student is largely mobile friendly, dynamically adapting according to
the size of the browser window on devices like smartphones, tablets, laptops or
desktops. It is recommended, however, to use a laptop or desktop computer for
registration.
Sign in to UWinsite Student
1. In your web browser, preferably Google Chrome, go to
www.uwindsor.ca/uwinsitestudent.
2. Click the SIGN IN TO UWINSITE STUDENT button.
3. On the Sign in screen, enter (or select) your UWinID@uwindsor.ca (including
the “@uwindsor.ca” part). Click the Next button.
4. On the Enter password screen, enter your UWin Account password. Click the
Sign in button.
2Set Up Your Profile
When you sign in to UWinsite Student you will see the Student Homepage. This is the
default homepage for all current students.
To get started in the system, it is important to set up your profile and ensure your
personal information is correct. To validate and/or update your personal information:
1. O
n the Student Homepage, click the Profile tile.
2. V
iew or change your personal information through the following tabs in the left
navigation menu:
• Contact Details
• Addresses
• Emergency Contacts
• Personal Details
• Personal Identification Number
3. Click Save if you make any changes to your personal information.
Note: If you wish to receive a T2202 (Tuition and Enrolment Certificate) – which is
the tuition tax credit form – from UWindsor, you must provide your Social Insurance
Number (SIN) in UWinsite Student under Profile > Personal Details.
Share My Information
If you wish to grant access to your academic and/or financial accounts to a family
member or sponsor, you will need to provide authorization in UWinsite Student.
To share your information:
1. On the Student Homepage, click the Profile tile.
2. Click the Share My Information tab in the left navigation menu.
3. Click Delegate Access To A New Contact.
4. Read the Terms and Conditions. If you agree, click I Accept.
5. O
n the Share My Information - Details page, enter the required information about
the individual to whom you are delegating access. Identify the type(s) of information
you are delegating access to by using the checkboxes next to each row in the table.
6. Click the Save button.
7. Click OK to confirm the submission of your request.
3Registration Fundamentals
University Academic Calendars
The Academic Calendars are a comprehensive guide to all undergraduate and graduate
programs and courses available at the University of Windsor. They outline the academic
regulations and standards, program degree requirements, and general University
policies for all undergraduate and graduate programs (with the exception of Law).
The official calendars are available from www.uwindsor.ca/academic-calendars.
The University of Windsor publishes web calendars on a semester basis (Fall, Winter,
and Spring). Please become familiar with these regulations.
Note: Students may follow the academic rules and program regulations set out in
the calendar of the term in which they were first admitted to the program or any
subsequent calendar.
Timetables
Once published, timetables for a term are available online at
www.uwindsor.ca/timetables.
Term Naming
In UWinsite Student, terms are displayed as four-digit numbers:
Millennium (1 digit) + Year (2 digits) + Month when the term starts (1 digit)
In the example below, 2209, represents the Fall 2020 term.
2 2 0 9
Course Codes
University of Windsor course codes begin with a four-letter subject code identifying the
discipline followed by the catalogue number. The first digit of the catalogue number
signifies the level of study, while the last three digits are determined by the academic area.
First digit signifies level of study:
1xxx - first year undergraduate course
2xxx - second year undergraduate course
3xxx - third year undergraduate course
4xxx - fourth year undergraduate course
5xxx - second-entry programs (Education, Law)
6xxx - post baccalaureate diploma or certificate courses
8xxx - Masters and Doctoral level courses
9xxx - Doctoral level couses
4Manage Classes
To plan your courses and register in classes in UWinsite Student, you will use the
Manage Classes tile on the Student Homepage.
Shopping Cart
The Shopping Cart functions like a planner in UWinsite Student. It is found under the
Manage Classes tile.
The Shopping Cart allows you to plan and view all of your classes prior to your
registration appointment time. It is important to note, however, that you are not enrolled
in the classes in your Shopping Cart.
In your Shopping Cart you have the option to Validate your classes against your academic
plan, Delete courses you no longer wish to take prior to enrolment, and/or Enrol in
multiple classes at one time, once your registration appointment opens.
5Final Exam Schedule
Consistent with exam scheduling practices at other Canadian universities, UWindsor
releases its final exam schedule after the semester is underway. This timeline
is designed to reduce the number of conflicts in the exam schedule. As a result,
your final exam dates will not be known when you register for your classes.
Final exam dates and times will therefore not be included in your course outlines
at the start of the semester. To find out when final exam schedules are posted,
please read this ask.UWindsor article.
The dates for final exam periods are posted on the Office of the Registrar’s website.
You must be available for the entire final exam period for the session/semester in which
you are enrolled.
6New for Fall 2021
UWindsor Fall 2021 courses will be delivered through a blend of face-to-face and
online courses. There are some important pieces of information that will help you
with course registration for the Fall 2021 semester. These include new definitions for
how classes may be offered and what you need to keep in mind when registering for
these classes.
Not Applicable/Blank
If you see “Not Applicable” listed under Days and Times when adding a course
to your shopping cart in UWinsite Student, it means the course will be offered
asynchronously. Asynchronous courses are usually designed without components
such as live lectures or class meetings, and often have highly flexible schedules.
Asynchronous Online
Another way that an asynchronous course may be designated is through the Room
associated with the class. If the room is listed as ‘Asynchronous Online’, it means the
course will be offered asynchronously. As stated above, asynchronous courses are
usually designed without components such as live lectures or class meetings, and
often have highly flexible schedules.
Synchronous Online
If you see Days and Times listed for a course along with associated Room of
‘Synchronous Online’ when adding a course in UWinsite Student, it means the course
will be offered online but at a scheduled meeting time. Synchronous courses are
usually designed and facilitated using digital/web-based technologies. Classes meet
online in real-time at scheduled meeting times.
7Livestream (Hyflex)
If you see two or more sections of a course where the Class has a section number
ending in ‘A’, ‘B’ or ‘O’ (for example), where the ‘A’ or ‘B’ section has a classroom
associated with it and the ‘O’ section has the associated Room of ‘Livestream
(Hyflex)’, it means the course is hyflex. This means that you have the option to select
either the face-to-face section (‘A’ or ‘B’) OR the online section (‘O’) when registering.
Hyflex courses mean the content is designed to provide choice to students in how
they learn. Students in the online section will join real-time classes via digital or
web-based technologies. All students, regardless of the section they choose will be
participating in the same lecture at the same time, allowing an integration of online
and face-to-face learners. Examinations in Hyflex courses will take place online.
Face to Face – In Person
If you see a class with a schedule Day and Time as well as a classroom assigned
under Room it means that the course will be offered face to face/in person only.
There may be limited opportunities to have an accommodation for online learning in
discussion with the Instructor.
For more information on the various types of course delivery modes, click here.
8Other Important Information
In addition to the various ways courses will be scheduled for Fall 2021, it will be
important to review the class notes and schedules in more detail. This information
can be viewed by clicking the Class hyperlink.
Further information and notes for the class will be shown under ‘Enrollment
Information’. This can include information on days, times, groups, or other pertinent
information associated with the class section. Please note that different information
may be available for each component of the class (ie notes on the lecture section as
well as different notes on the lab section, if applicable).
Further details on the class can be seen under ‘Meeting Information’. This can
include more detailed information on when the class will be offered. As an example,
this can include information on the weeks that the class will meet face to face.
9Information on seating reserves and other information about the seats available in
a class may be found under ‘Class Availability’ This will provide information about
whether some seats have been set aside for specific groups of students.
Class Swaps
If a class is full or a section of a hyflex course offering is full, there is the opportunity
to place yourself on the wait list for that class. To be automatically enrolled in the
wait listed course should a seat become available, it will be very important to set up
a ‘Swap’. To find out more about how to manage classes on a UWinsite Student wait
list and set up a Swap, click here.
10Planning Your Classes
in UWinsite Student
You can start planning your classes and adding them to your Shopping Cart in UWinsite
Student when the validation period opens. The validation period is when the timetable
for the next semester is close to final and the courses being offered are visible in
UWinsite Student. Typically, the validation period starts two to three weeks before
registration begins.
The preferred method for placing your classes into the Shopping Cart is through Class
Search and Enrol. This method shows you just the courses that are offered during the
term for which you are planning.
To get started planning your classes:
1. On the Student Homepage, click the Manage Classes tile.
2. Click the Class Search & Enrol tab in the left navigation menu.
3. Select the term in which you will be registering.
4. In the Search for Classes field, enter a subject area, topic or course code.
5. From the Search Results, select a course.
6. On the Course Information page you will see all class sections for the term you
selected. Some classes have one section while others have multiple sections. Under
Class Selection, you can view the time, date, instructor, location and available seats
for each section of the class.
7. Select a class section. You can click anywhere on the class except for the Lecture or
Lab link to select it.
118. You’ll now be directed to the confirmation process:
• Review Class Selection and click Next.
• Review Class Preferences.
o T his is where you have the option to add yourself to the waitlist if the class is
full. Select Yes if this will not put you in course overload (normally 5 classes, but
check your program).
o Select No if having this course on the waitlist would put you in course overload.
You will instead need to use Swap Classes so UWinsite Student knows what
course to drop if you are to reach the top of the waitlist. (See the Swap Classes
section on page 9 for more information.)
o Click Accept.
• O
n the Enrol or Add to Cart page, click the Add to Shopping Cart radio button and
then click Next.
• O
n the Review and Submit page, review your selections and then click Submit.
• A
confirmation pop-up window will ask “Are you sure you want to
submit?” Click Yes unless you wish to make a change in which case click No.
Then click Exit in the top left corner of the page.
You’ll need to repeat the class search and enrol process for your other classes.
We also recommend that you add one or two extra classes to your
Shopping Cart in case one of your preferred classes is full when you
register. This is particularly important if you plan to register in a full course
load. Having one or more extra classes in your Shopping Cart at the time of
registration makes it easier to waitlist a course using Swap Classes.
It is important to note that you are NOT registered in any classes at this
point! All you have done so far is add classes to your Shopping Cart. The
next step is to validate your class selections.
12Validating Your Classes in
UWinsite Student
Validating your classes allows you to see if a course fits into your academic plan – that
is it fulfills a degree requirement. It also lets you determine if there are any time or
pre-requisite conflicts.
To validate your classes:
1. On the Student Homepage, click the Manage Classes tile.
2. Click the Shopping Cart tab in the left navigation menu.
3. Click the radio button beside each class in your Shopping Cart.
4. Click the Validate button.
• A green check mark means that the class is valid.
• A
red X means the class is not valid. A class may not be valid for a variety of
reasons. For example:
o There may be a time conflict with another class in your Shopping Cart,
o The class may require instructor permission, or
o You may not meet the pre-requisite requirement.
If any of your classes are not valid, you should delete the class from your Shopping
Cart and select a different class using Class Search and Enrol. Alternatively, you
can leave the class in your Shopping Cart and seek the appropriate permission
needed to enrol in it.
Again, please note that you are still NOT registered in any classes yet!
13Registering for Your Classes
in UWinsite Student
Registration at UWindsor is by appointment time. Registration appointment times are
assigned based on program and level of study. Your registration appointment time is
when you can start to register. It is important to register early to have a better chance
of getting into the classes that you want to take. Registration does, however, remain
open until the tenth day of classes so you may make changes to your courses so long
as there is space.
Once registration appointment times are assigned for a term, you can find yours under
My Academics > Enrolment Deadlines. Your registration appointment time will also
be sent to your UWindsor email account.
When your registration appointment time opens:
1. On the Student Homepage, click the Manage Classes tile.
2. Click the Shopping Cart tab in the left navigation menu.
3. Click the radio button next to each of your preferred classes and then click the
Enrol button.
• If you are successfully enrolled in a class, you will see a green check mark beside it.
• If you are not enrolled in a class, you will see a red X beside it.
4. There are several reasons why you might not be successfully enrolled in a class:
• The class is full.
• E
nrolment in the class is restricted for various reasons. For example: it is reserved
for students in particular majors or levels of study.
• Y
ou may be missing a prerequisite (this should not be the case IF you validated
your classes).
Swap Classes
If one of your preferred classes is full, you can add yourself to the waitlist using
Swap Classes.
1. To start, enrol in one of the extra or back-up classes in your Shopping Cart.
2. Click Swap Classes. This function adds you to the waitlist of your preferred class and
tells UWinsite Student which class to drop should you move to the top of the waitlist.
3. Select your extra or back-up class from your schedule from the Swap This Class
drop-down menu.
4. Select your preferred class under With This Class using the Select from Shopping
Cart drop-down menu.
145. Review your class selection. Click the Next button.
6. Review the class preferences. Select the Yes option to be added to the waitlist.
Click the Accept button.
7. Confirm the class swap. Click the Submit button.
A couple of things to remember about waitlisted classes:
• J
ust because you are on a waitlist does not mean you are guaranteed to
get into the class.
• E
ven if you are the first on the list, you might not be the first to enrol.
Enrolment depends on your program requirements. Read and
understand them well.
• Y
ou cannot put your name on the waiting list if you do not have the
prerequisites for the course or if the spots are reserved for a specific
program.
You are now registered in your classes!
A couple of important reminders:
• Y ou can add a class up until the last day for late registration which is the tenth day
of classes.
• You can also switch a class up until the last day for late registration – use the Swap
Class function to do so.
• In addition, you can drop a class anytime during the withdrawal period.
To see UWindsor’s important dates, visit the Office of the Registrar’s website at
www.uwindsor.ca/registrar.
15A Few Final Notes
Browse Course Catalog
Please note the Browse Course Catalog function will show all courses offered
throughout the year including classes that may not be offered in the current semester.
Browse Course Catalog, however, is helpful if you’re looking to see all courses in a
particular program or for finding and selecting electives from programs with which you
are unfamiliar.
To browse the course catalog:
1. Click the Manage Classes tile on the Student Homepage.
2. Select the Browse Course Catalogue tab in the left navigation menu.
3. Enter a keyword (e.g., course, subject).
4. If the View Search Results page returns too many results, use the filters on the left
side of the page to narrow down your results.
5. Select the desired course. To see when this course is offered, click View Classes.
View and Download Your Schedule
After you’ve registered in your classes, you can view and download your schedule.
Both functions are found under Manage Classes.
To view your schedule:
1. Click View My Class in the left navigation.
2. You will be able to view your classes By Class or By Date.
3. Selecting a class allows you to view Class Information such as class dates and
times, instructors and textbook information.
You can also download your schedule to your calendar application:
1. Click Download Schedule in the left navigation menu.
2. In the Calendar Name field, enter a name for your schedule to be displayed in
your calendar application.
3. Under How would you like to download your schedule, choose the radio button
for Download ICS.
4. Select “Yes” to Include My Class Schedule. (You will be able to select exam
schedule when it is available.)
5. Select “Yes” to Institution Calendar.
6. Click Save. You will receive a message that says your schedule has been saved
successfully.
7. Click Export ICS.
8. The ICS file will download to your computer. To add the schedule to your calendar
application, open the calendar you want to add it to, then drag and drop the ICS file
into the calendar.
16Looking for additional
assistance?
Please visit ask.uwindsor.ca and search
our articles for information or ask a
question for our dedicated staff to answer.
University of Windsor
401 Sunset Ave.
Windsor ON N9B 3P4
T 519-253-3000
www.uwindsor.caYou can also read