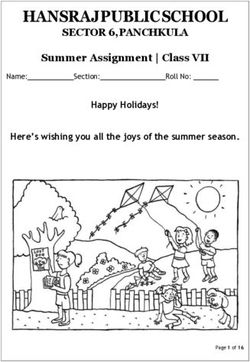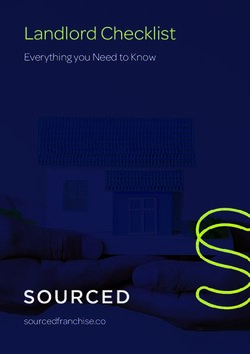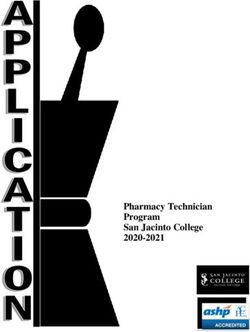VIDEO CREATION GUIDELINES - CHEGG VIDEO TUTOR INSTRUCTIONS 2019 - HUBSPOT
←
→
Page content transcription
If your browser does not render page correctly, please read the page content below
Overview
Currently, Chegg Study has two primary offerings for students: Textbook Solutions (TBS)
and Questions and Answers (Q&A). We are looking to augment these two products with
videos thatalign with our core mission of helping students save time, save money and
get smarter.
Problem or Question Solution Walkthroughs
Videos will be created using TBS or Q&A solutions. We’ll identify what solution you’ll be
presenting and give you a sketch of how to approach it. These videos should use our
solutions as a guide, but should be explained further.
The videos should introduce the following:
• The problem being solved
• Key concepts required to solve the problem
• Common missteps students may make when solving the problem
• Hints that may make unlocking the problem easier
You can watch and example Solution Walkthrough Here
Scope of Work
Initially, you will be given a single video to create. After approval, email
chegg@nextthought.com
to request more videos. Specify, the number of videos and
subject. Quality Assurance will need to approve your video before we can approve it so
be sure to follow the “Guidelines to Get Your Video Approved” section in this document.
NextThought reserves the right to change the guidelines from time-to-time.
2Instructions for Creating & Submitting a Video Step 1: Getting Your First Assignment Step 2: Creating the Video Step 3: Submit the Video to Chegg Step 4: Edits and Approval Questions
Step 1
Getting Your First Assignment
Please read the instructions FULLY to ensure that you are paid for your work in a timely
manner. If you have any questions at any point, please email the project manager at:
chegg@nextthought.com
Accept Invitation & Get First Video Assignment on Jira
You will receive an invitation to JIRA where videos (aka “Issues”) will be organized. Look
out for an email with subject line “Chegg Coop has invited you to JIRA”.
The videos should introduce the following:
1. Login to the Jira dashboard
2. On the left side menu, navigate to “Issues” > “My Open Issues” to view videos
assigned to you to create. Only change the ticket status if it is assigned to you.
3. To acknowledge and agree to the video opportunity, click on “Start Progress” .
4. To cancel the video, click on “Start Progress” and then change the Resolution
field to “Won’t do”.
4Accessing Solutions
A Chegg account is needed to view the solutions. We have four logins for this, please be
sure to use the correct one to login. These logins are only for creating videos. Chegg will
be monitoring the usage of these accounts.
If your last name begins with letters A-M, use these logins:
Username: kong+1@chegg.com or kong+2@chegg.com
Password: CheggVideos123
If your last name begins with letters N-Z, use these logins:
Username: kong+3@chegg.com or kong+4@chegg.com
Password: CheggVideos123
5Step 2
Creating the Video
Download the TouchCast Pitch Application: Mac Windows
When logging in, you’ll be asked to set a password for your account (associated with
your onboarded email). You’ll also be able to connect your Touchcast Pitch app with
your Kaltura login to help you set up for Step 3.
Touchcast Pitch will allow you record videos, also known as Projects.
Getting Started
1. Prep before you begin recording:
a ) Read the guidelines below thoroughly to make sure the
video you submit can be approved.
b ) Watch the videos in this Tips and Tricks Kaltura channel
made by fellow video creators.
c ) Touchcast Academy also has some helpful information
on how to best present via video.
2. Open and Login to TouchCast Pitch
3. Create a new Pitch Project (Video)
4. Select the Chegg Theme (Main Menu):
a ) Chegg Theme will have a variety of layouts available for you to
choose from to best prepare and set up your video presentation.
6Recording in Touchcast Pitch
1. Prepare - Develop the scenes that will be recorded.
a ) Select a scene from the “New Scene” option to choose the format that
works best for your video content.
b ) Optional - Use the teleprompter script below each scene to capture
notes or other information you want to be sure to share when recording.
2. Pitch - Begin recording.
a ) During your video, to annotate, you can select the “Draw” option to select
a color and size.
b ) To record a “New Take”, you can select that option to re-record scenes.
c ) Once you’re happy with the final video, click the “Finish” button on the
upper right corner.
3. Edit - Edit recorded presentation clips.
a ) You can delete clips, move clips, split clips, retake scenes, and add
other recordings.
4. Upload to Kaltura.
a ) Click the “Save & Upload” button to prepare your file.
b ) On the “Finalize” screen, be sure to name the video with your name and
the ID of the solution, concept, or question provided in the JIRA Issue.
Example: The JIRA issue name “TBS 123456” means the video is a textbook.
7Guidelines to Get Your Video Approved: Video
• Find a good workspace
Avoid recording with your laptop on your lap - find a stable setting.
• Turn off all notifications
Make sure to set your mobile device to silent or airplane mode to avoid
disturbances. Log out of email and chat messengers (like WhatsApp, Facebook, Skype,
etc.) to avoid recording notifications. Keep extra tabs and windows closed to avoid
recording notifications.
• Keep it brief
Succinctly explain the relevant concept(s) and step(s) within 5-15 minutes.
• Limit background distractions
Make sure that everything behind you in the video is appropriate and clean (no
posters or flags). Solid backgrounds (such as whiteboards) are preferred. Feel free to
share a one minute introduction video to confirm the background and lighting is up to
Chegg guidelines.
• Dress appropriately
Please make sure that you are wearing either a black or navy colored top,
that your shoulders are covered (no tank tops) and that your clothing does
not feature any logos.
• Keep eye contact with the camera
Try to maintain eye contact with the webcam camera to encourage a personal
and engaging video for the student.
8• Make sure your workspace is well lit
Please make sure you have good lighting and that your face is appropriately
illuminated. Lighting is especially important because when your webcam can’t
find enough light, it’ll record with the audio/video sync completely off.
Lighting Tips
Set up lamps or clamp work lights on either side of your monitor. Your monitor
alone is not enought light.
If you are sitting next to a window with natural light, check the webcam to make
sure that there are no beams coming in across your face.
Example of approved background, dress,
and lighting.
Example of a video rejected for a too
busy background.
Example of video rejected for
poor lighting.
Example of video rejected for branded
and not plain attire.
9Guidelines to Get Your Video Approved: Audio
• Introduce yourself and the video that you’re presenting
Briefly state your name, that you’re a tutor with Chegg Tutors, and the concept or
problem you will be discussing or solving today.
• Don’t specify time in the intro or outro
Students will watch these videos all throughout the year so avoid saying things
like “good morning” or “have a great rest of your summer”.
• Use headphones with a microphone
Sound quality will be drastically better if you can speak into a microphone, like the
one on iPhone headphones. Avoid rubbing this against your clothes or hair while
speaking. Try to use a corded microphone and avoid recording with Airpods since
they have poor sound quality.
• Speak at a conversational pace
Research has shown that students learn best when presenters are speaking at a
natural cadence. Your instinct may tell you to slow down, but students are actually
more engaged when instructors are speaking to them as they normally would.
• Record in a quiet environment
Background noise can be distracting while a student is trying to stay focused
and learn. Avoid fans, AC vents, traffic, animals, and other people.
10Guidelines to Get Your Video Approved: Writing
• Do not write the problem out
Avoid writing out the problem or copying and pasting diagrams from the Chegg
website. Students can already see the problem on the Chegg website, so feel free
to jump straight into the answer walkthrough!
• Avoid writing (or saying) the chapter and problem numbers
Videos may show on other pages in the future and this may cause confusion
when viewing.
• Write cleanly and use a stylus
We strongly encourage video creators to use a stylus and writing pad to help with
neat handwriting.
• Combine static content with annotation
Students find the most helpful videos have a mix of prepared visuals and
live annotation.
11Guidelines to Get Your Video Approved: General
• Review the Chegg provided solution
Review the content provided to ensure accuracy and that you understand the content
before recording.
• Prepare the lesson
Do your best to outline what the video will cover and practice so the video doesn’t feel
disorganized or sound confusing. Avoid any typos on screen to avoid further confusion
when the student is learning.
• Be thoughtful in your explanation
Students love when problems are set up clearly, hints are communicated, and common
mistakes are pointed out.
• Show your passion
Don’t hesitate to show how passionate you are about the subject. Your personality
can (and should!) shine through in the video.
• Be positive and engaging
Create trust with the students. Many students loved learning with this
instructor, Corlandos!
• Have fun!
Above all, have fun with it. Students will get the most out of your video if you’re
engaging and feel like a fun person to learn from!
12Do Not Plagiarize content
It’s important that you do not copy content from other sources or manipulate it to give
an impression that it is your own work. It’s ok to use information from the solution.
But do not
• Directly copy other content from outside sources
• Rearrange sentences
• Copy text from outside sources and use synonyms to modify the content
• Copy outside sources' structure, content, or partial content
While the above points cover some cases of plagiarism, they are not exhaustive. Should
you have any questions about plagiarism, please reach out to your project manager
with your concerns. Any video found to plagiarize or otherwise potentially infringe on
the copyright of another party will cause your video to be rejected for you to recreate.
13Step 3
Submit the video to Chegg
You will receive an invitation to create an account for Kaltura. Please check your spam
folder for an email with the subject “Welcome to Chegg Study Videos” to verify your
account and set up your password. You will also be asked to review and agree to
Terms of Service.
Using Kaltura to Submit Videos
1. Submit your video to the QA team
Submit your video to the QA team within the Kaltura MediaSpace after you upload
from Touchcast Pitch.
a ) Read the guidelines below thoroughly to make sure the video you submit
can be approved.
2. Insert and verify all required fields
Insert and verify all required fields (Use table below) are correct based on the JIRA
Issue by clicking on “Actions” > “Edit” .
a ) Under “Details”, refer to the below table for further instructions on the following
fields: Name, Video Type, ID, Creator email, Source, Subsource
b ) “Timeline” > Click on the flag icon to the left of the timeline bar to add chapters
- Title each chapter with a descriptive summarized concept such as “Finding the
common denominator”
- No need to add a lengthy description with the title
14Field How to Complete
Name Type: First Name - Last Name - Subject - Solution ID
Ex: kasey-ong-physics-123456
Video Type Select “Textbook Solution” or “Concept” or “Q&A”
depending on the Video Type provided in the
JIRA Issue
ID Type in the ID provided in the JIRA Issue Ex: 123456
Creator email Type in your login email (which should be the same
as your Chegg Tutor login email)
Source Partner
Subsource NextThought
3. Add QA role username
After you save the information added from Step 2, click on “Collaboration” >
“Change media owner” and add your subject QA role username
a ) The username will be “qa_[subjectnamehere].” Ex: qa_mechanicalengineering is
the user you’d given ownership to if you are submitting to the Mechanical
Engineering channel.
b ) When this is complete, the video will no longer be accessible in My Media.
4. Change the status of the issue
In JIRA, be sure to change the status of the issue to “Ready for Review.” This will let
the QA team know it is available for review. Comment the Kaltura URL in the JIRA
ticket
15Step 4
Edits and Approval
Once you’ve submitted your video, the QA team will review and leave feedback in the
video’s JIRA ticket. The QA team will also change the status of the JIRA ticket.
If approved, you’re all done and ready for the next video!
If rejected ...
Please address the QA team’s request for edits in a timely manner. The QA team will
return the video to you in “My Media” so you can edit or re-record your Touchcast
Pitch project as needed.
a ) In JIRA, if you intend on re-submitting the video, click on “Start Progress”
b ) In JIRA, if you intend on cancelling this opportunity and not re-submitting, click
on “Start Progress” and then change the Resolution field to “Won’t do”
16Questions
If you have any questions or feedback about creating, recording, or uploading videos,
please email the Project Manager. If you have any questions about the subject matter
or need to communicate with the subject QA team, comment in the JIRA ticket and tag
the QA team.
Subjects Covered QA JIRA Username
Accounting CS-Video-Accounting-QA
Biology CS-Video-Biology-QA
Business CS-Video-Business-QA
Civil Engineering CS-Video-CivilEngineering-QA
Chemistry, Chemical Engineering CS-Video-Chemistry-QA
Computer Science CS-Video-ComputerScience-QA
Economics CS-Video-Economics-QA
Electrical Engineering CS-Video-ElectricalEngineering-QA
17Subjects Covered QA JIRA Username
Finance CS-Video-Finance-QA
Advanced Math Calculus, Statistics CS-Video-Math-QA
Mechanical Engineering CS-Video-MechanicalEngineering-QA
Physics, Advanced Physics CS-Video-Physics-QA
Chemistry, Chemical Engineering CS-Video-Chemistry-QA
Computer Science CS-Video-ComputerScience-QA
Statistics CS-Video-Statistics-QA
END NOTE
External links are being provided as a convenience and for informational purposes
only; they do not constitute an endorsement or an approval by Chegg, Inc. of any of
the products, services or opinions of the corporation or organization or individual.
Chegg, Inc. bears no responsibility for the accuracy, legality or content of the external
site or for that of subsequent links. Contact the external site for answers to questions
regarding its content, terms of use, and privacy policy.
18You can also read