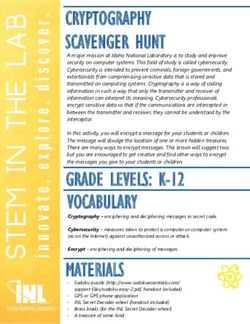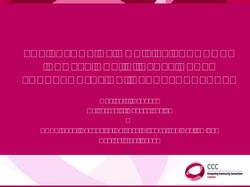Welcome to the new ORBIT!
←
→
Page content transcription
If your browser does not render page correctly, please read the page content below
Welcome to the new ORBIT!
We are very proud of our new site and believe you will find it incredibly useful and secure. We
realize that any new website, no matter how well-designed, can seem daunting at first. As a
result, we have created this guide to walk you through your first login step-by-step. In addition,
we have included valuable tips and error message aid to ensure your experience is as stress-free
as possible. If you would like to see the described steps performed, please check out our how-to
video selection.
̶ ORBIT Team
*Are you a new employee? If so, please allow two months before attempting to register. Your employer must
load your new payroll records into ORBIT before your account can be created.
June 1, 2018Begin Registration Step 1: To create an ORBIT account, click the “Register” button on our home screen. Step 2: Enter your personal information to confirm your identity.
Error Message “Something went wrong…..”
What does this mean? ORBIT was unable to find an account
matching the information you entered. If you are a new employee
(new hire), we may not have your agency’s most recent payroll
records. Please allow two months from your first day at work. If it
has been longer than two months and you are confident that you
entered the correct information, please call us at 1-877-627-3287
to confirm that our records are accurate.
No Error Message “Information accepted”
You should now be able to access the third tab, “Create Account.”Create Your ORBIT Account
User Name
A user name must contain at least eight
characters. Spaces can no longer be used
*User names cannot be changed once
submitted.
Password
ORBIT account passwords must contain:
• A minimum of six characters
• A lower case letter
• An upper case letter
• A number.
• A special character. Accepted special
characters: !, @, #, $, %, &, ‘, *
Special characters not accepted: “?” and “.”Unique Email Address
For security purposes, members are now required to have a unique email address on file. If the
email address entered is listed on another account, an error message will be displayed. If a family
member has used your email address or you entered it when assisting a family member with
ORBIT, one of the accounts will need be changed. The owner of the account being updated will
need to call us at 1-877-627-3287 to make the change.
Many members have had difficulty receiving ORBIT emails when using an employer-provided
address due to agency/school email filters. We highly suggest using a personal email address.
Using a personal email address will allow you to move from one government employer to another
without having to worry about updating your email address with us each time.
Security Questions
• Use each answer only once. If “Westeros” is the answer to the first question, it cannot be the
answer to the second or third question.
• If an answer contains more than one word, make sure there is only one space separating the
words. Extra spaces will be considered part of your answer.
*Security questions and answers cannot be changed once they are submitted.Activate Your New Account An email, similar to the one on the right, will be sent to the email address you just entered to create your account. The sender will be listed as “Web Mail Interfaces.” Tip: To try to prevent our emails from being blocked, you can add webmail@nctreasurer.com to your address book/contacts and whitelist our email address (create a filter that makes sure our mails don’t go to the Spam folder). The picture on the right is an example in Gmail. Your email provider should have instructions for how to perform this task.
Didn’t receive If you do not see our email in your inbox, please
the email check your spam/junk folder. If you have McAfee
or Norton anti-virus software installed, check
that folder as well. It may be located inside the
Inbox folder as seen in the screenshot on the
right. If your inbox does not look like this
screenshot, don’t worry. Each email provider
should have instructions for viewing items in
your junk or spam folders.
Received the Enter the six-digit code
email from the email into the
final screen and click the
“Verify Security Code”
button. If you closed ORBIT,
the email you received
includes a link below the
six-digit code. If you click
the link, make sure you are
using the same device (laptop,
tablet, phone) and browser (IE, Firefox, Chrome, Safari) that you used to create
your account.Error “Sorry, there was a problem verifying the security code.”
Message What does this mean? The error usually indicates that the verifying process was
interrupted. This can occur for several reasons. We suggest clicking “Cancel” and
then using your newly created user name and password to log in to ORBIT. After log
in, you will see the message below.
Click the “Resend Confirmation Email” button.
If the security code error message is displayed a second time, wait a few hours
before trying again.No Error “Security Code Accepted”
Message You are now ready to log into ORBIT! Click the login button to return to the home
page.
You’re all done!
If you have questions about this process or need help with another topic, check out our how-to
videos or call us at 1-877-627-3287.You can also read