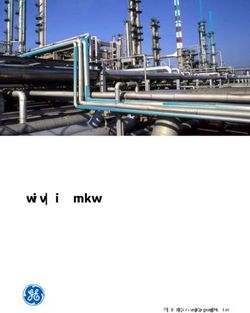Common App Online: The Applicant Perspective
←
→
Page content transcription
If your browser does not render page correctly, please read the page content below
Agenda
This presentation looks at the processing life cycle of a student’s
application – from registration to submission.
Objectives
The CAO
• Learn about functionality
2013-14 Common Application
and flow within the CAO
Registration
Navigation • Go through the application
Submission process from an applicants
perspectiveCreating a New Account
Inline help menus
address commonly
asked questions.
Registration
instructions reinforce
that accounts are
valid for the current
admission cycle only.Instructions
Students are taken to
the main Instructions
page upon completing
the registration process.
A brief video offers an
overview of the
application.Navigation Menu
The navigation menu appears on
the left side of the screen.
Students can move through the
application by clicking through
each of the sections.Getting to the Search Engine By clicking on Search for Colleges on the left-hand navigation menu, the student is brought to the Simple Search page.
The Search Engine
On either the Simple
Search or the
Advanced Search,
entering in search
criteria and clicking
on the
button…The Search Engine
On either the Simple
Search or the
Advanced Search,
entering in search
criteria and clicking
on the
button… brings the
user to the Search
Results screen.Adding a College To add a school, check the box next to its name and click on Add to get to the My Colleges screen.
Adding a College
The QuickAdd feature allows you to bypass the search screen if you know the
school name.
Clicking on a school option
that appears in this list will
activate the QuickAdd
button.My Colleges
To view school
information click
the View College
Details button.The Common Application After searching for and adding colleges, the user moves on to the Common Application itself, beginning with the Future Plans section with college-specific questions.
CEEB Codes The CEEB code look-up feature populates school information to the Common Application automatically.
Printing and PDFs Students can check their progress at any time by clicking Preview at the top of the page. This will bring up a PDF copy of the application.
Signature
On the final section of the
Common Application, students
affirm that they have previewed
their application and then select
schools for submission before
clicking on Submit.Signature After a successful submission the student is brought back to their My Colleges page and can view status information about other areas of their Common Application.
Errors in Submission If there are still some unanswered required questions, they are displayed as clickable links that, when clicked, take the student directly to the unanswered question. Unanswered, required questions are highlighted.
Supplements Working down the left-hand navigation menu, students will arrive at the Supplements section.
Supplements Working down the left-hand navigation menu, students will arrive at the Supplements section.
Payments – Fee Waivers
Students may also request a Fee Waiver on the Payment Page.
All members agree to accept
both the NACAC and College
Board Fee Waivers. Online
counselors can submit the
NACAC Fee Waiver online.
Some members use an
“Other” Fee Waiver option.
Students must contact these
institutions for eligibility
information.Payments
Color coded icons
make it easier for
applicants to see the
status of their
payments.
Payment submission
is NOT tied to
Common App
submission and is a
distinctly separate
submission process.Three Distinct Submissions The Application, Payment, and Supplement submissions are three distinct processes. Students should refer to the My Colleges page to confirm that all required items have been submitted properly.
School Forms
When students first click on
School Forms, they will need
to complete the FERPA
Waiver.School Forms: Naviance View Naviance Schools using eDocs are flagged in the CAO system. When students from these schools arrive in the School Forms section, they are instructed to consult with their counselor.
Common application Essay (approximately 250-650 words) on one of several broad options, including: • Some students have a background or story that is so central to their identity that they believe their application would be incomplete without it. If this sounds like you, then please share your story. • Recount an incident or time when you experienced failure. How did it affect you, and what lessons did you learn? • Reflect on a time when you challenged a belief or idea. What prompted you to act? Would you make the same decision again? • Describe a place or environment where you are perfectly content. What do you do or experience there, and why is it meaningful to you? • Discuss an accomplishment or event, formal or informal, that marked your transition from childhood to adulthood within your culture, community, or family.
Contact Us
Top right of the Common Application page
Applicant Support Center
School Forms Support Center
Common Questions for School OfficialsYou can also read