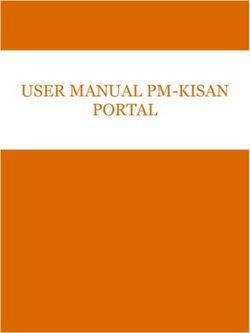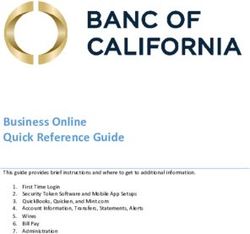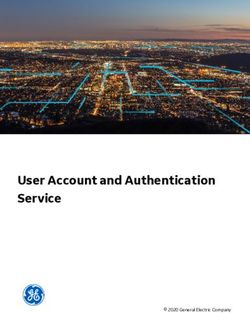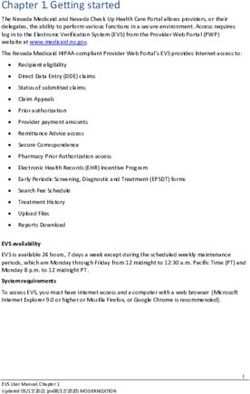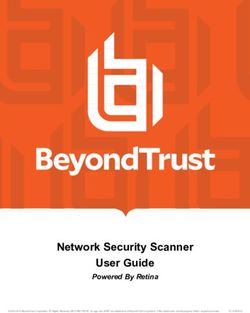RI Medicaid Healthcare Portal - Using the Healthcare Portal
←
→
Page content transcription
If your browser does not render page correctly, please read the page content below
What is the Healthcare Portal?
• Trading Partners and their delegates access business actions through the Healthcare
Portal
• Verifying eligibility
• Access to Remittance Advice
• Prior Authorization status
• Claims searches
• All Trading Partners must first complete the registration process in the Portal to gain
access (Instructions for registering in the Portal are posted on the Healthcare Portal page
of the EOHHS website). www.riproviderportal.orgConfirm that your Site
Key and Passphrase are
correct. If they are, then
enter your Password.
If password is
forgotten, click
here to reset.Healthcare Portal
Password Issues – Self Help
Customer Service Help Desk
(401) 784-8100 for local and long
distance calls
(800) 964-6211 for in-state toll calls
Forgot/Re-set Password Change Password Locked Out
If you forget or need to re-set your To change your password, you need to If you enter the wrong password too
password, select the “Forgot know your current password. From many times, you will receive a
Password” link on the password your Healthcare Portal User Homepage, message that you are locked out.
page. You will be asked to verify your select the “My Profile” link. Complete
identify with a security question. You the change password page (see image Please contact the Customer Service
will receive a temporary password by above) Help Desk who will unlock your
email. Log in with that password and account and send a temporary
immediately change to a new Passwords expire every 90 days and password- if needed.
permanent one. you cannot repeat any of the 6 previous
passwords.
REMINDER:
Passwords must be exactly 8 characters: At least one upper case letter, one lower case letter,
one number and no special characters. Passwords cannot be changed more than once per day.Adding a New User
Add the delegate:
Name, today’s date, and
a four digit pin
Select the
functions that
the delegate will
have access to.Adding a New User
After reviewing the
information select
Confirm
The pop up will
give you the
delegate code.Removing a User
Select the delegate by
name.
Change status to
Inactive.
You can also
change access
for an existing
delegate.User’s Homepage
You are
brought to From this page, you will
the User select the business
Homepage action.
Some business actions
will be on the list on the
left, and some are
Access to across the top of the
My Profile screen.
is hereVerify Eligibility
To verify
eligibility, select
this tabIf link for eligibility is missing, go to the User
Homepage and click “My Profile” .
Select “Add Role” and complete this section. This
will add access to eligibility and claims search.
If your delegate does not have access to
check eligibility be sure it is on the
account (see previous step)
From the “Manage Accounts” page,
select the delegate’s name, and then the
“edit” tab. Be sure the function is
checked. See image at right.Eligibility
Tab
This page will allow you to
verify eligibility.
The user will select
NPI/Provider Type/ and
Taxonomy.
This section only for atypical
The user then selects the Billing providers
Provider from a prepopulated
list.
Provider ID section is only for
providers who do not qualify for
an NPI.Verify Eligibility continued
User then enters
Recipient ID,
and From and To
dates of service.
Then click
Submit
Please note: Date range
may be 12 months prior
to today’s date, with a
maximum 3 month date
span.
CNOM provider instructions
are on screenMember ID Conversion Eligibility Searches in the Healthcare Portal
Eligibility Response
After clicking submit,
this eligibility response
will be returned.
For more details, click
“expand all” or click
the plus sign next to
the specific information
you require.This screen shows the
expanded version of the
Service Type Code details.
Note: Dental and Vision
coverage limits should
always be verified. Return
to the User homepage
and select dental/vision
limits from the IWS links
on the right.This screen shows expanded
versions of the remaining details.
If the recipient is not eligible for
the date(s) of service, this will be
returned.This recipient qualifies as Categorically Needy from 4/1 to 5/30. However, in the box below, they are enrolled in managed care from 4/11-5/30. Claims from 4/1-4/11 are submitted to Medicaid. 4/11-5/30 should be submitted to the Managed Care plan.
Claims Search
Click on the
Claims Tab for
a Claims
SearchClaims Search To begin a search, the user
must enter the NPI/Provider
Type/Taxonomy submitted on
the claim.
The Billing Provider must be
selected from the prepopulated
drop down.
User then enters either the
ICN, or the Recipient
Information: Recipient ID, and
For atypical providers only Service From and To datesClaims Search Response
This screen shows a sample claims
search response. Clicking the plus sign
(+) next to the claim, will expand that line
for more details.Claims Search Response
This screen shows a sample of
the claim detail when expandedUpload/Download
To
upload/download
files, the user
clicks the File
Exchange tab on
their home page.
This bring a choice
of upload or
downloadUpload Files The transaction
types previously
selected on
registration will be
listed here.
The Trading Partner
clicks BROWSE on
each line to select
the files to upload
and clicks the upload
button – bottom left.
Up to 5 files may be
uploaded.
After file is uploaded, the
user will get a tracking
number in a pop up box.Download Files
The Trading Partner selects the status
of the files they wish to download from
the drop down box by clicking the arrowDownload Files
The number of files is then selected.Download Files
Finally, the type of file is selected,
then click the search buttonOther functions
selected on
registration will appear
here.If you use one of these functions,
select close to return to the
homepage.Questions?
For questions, contact the
Customer Service Help Desk
Available Monday – Friday 8:00 AM – 5:00 PM
(401) 784-8100
For local and long distance calls
(800) 964-6211
For in-state toll calls
Or email: riediservices@dxc.comYou can also read