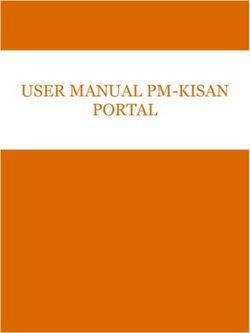User Settings - 2020 General Electric Company - GE.com
←
→
Page content transcription
If your browser does not render page correctly, please read the page content below
Contents
User Preferences 1
Configure User Preferences 1
User Profile 3
Edit Your User Profile 3
Release Notes 4
First Quarter of 2020 4
ii User SettingsCopyright GE Digital
© 2020 General Electric Company.
GE, the GE Monogram, and Predix are either registered trademarks or trademarks of All other trademarks
are the property of their respective owners.
This document may contain Confidential/Proprietary information of and/or its suppliers or vendors.
Distribution or reproduction is prohibited without permission.
THIS DOCUMENT AND ITS CONTENTS ARE PROVIDED "AS IS," WITH NO REPRESENTATION OR
WARRANTIES OF ANY KIND, WHETHER EXPRESS OR IMPLIED, INCLUDING BUT NOT LIMITED TO
WARRANTIES OF DESIGN, MERCHANTABILITY, OR FITNESS FOR A PARTICULAR PURPOSE. ALL OTHER
LIABILITY ARISING FROM RELIANCE UPON ANY INFORMATION CONTAINED HEREIN IS EXPRESSLY
DISCLAIMED.
Access to and use of the software described in this document is conditioned on acceptance of the End
User License Agreement and compliance with its terms.
© 2020 General Electric Company iiiUser Preferences
Configure User Preferences
You can configure your preferences for Predix Essentials.
Procedure
1. In the module navigation menu, navigate to User Preferences.
Note:
In the Predix Essentials module navigation menu, this menu option is labeled My Preferences and is
located in the menu that appears when you select your user name.
The My Preferences page appears.
2. Select the Display tab.
3. As needed, enter the values in the following fields.
Field Name Description
Asset Display Displays the name of the asset based on the following options:
Name • GE: Displays the asset name. By default, this option is selected.
• Customer: Displays the alias name of the asset that you provided.
Culture Identifies your preferred culture setting. This setting determines the date and number formats that are
Setting displayed when you sign in to Predix Essentials.
Language Determines the display language. By default, US English is selected. You can select your preferred language
from one of the following options:
• Chinese (Simplified)
• Dutch (Netherlands)
• French (France)
• German (Germany)
• Italian (Italy)
• Japanese
• Polish
• Portuguese (Brazil)
• Russian
• Spanish (Spain)
• US English
System of Determines the system of measure. By default, None is selected.
Measure
Based on the values that are configured in the Systems of Measure Configuration
section of the Tenant Preferences page, you can select your preferred system of
measures from the drop-down list box.
TimeZone Determines the time zone of your asset. By default, (UTC) Coordinated Universal Time is selected.
You can select your preferred time zone from the drop-down list box.
If you select Site Local as your preferred time zone, all the date or time values will be
converted to the time zone of your asset.
Note:
• The selected time zone affects only Predix Essentials.
• Any selected time zone that observes daylight savings automatically observes the local time.
4. Select Save.
© 2020 General Electric Company 1A message appears, indicating that the changes will take effect after you log out and then log in to the
application.
5. Select OK.
6. Select the Notification Rules tab.
7. To add an alert rule or a case rule, in the Alert Rules or Case Rules section, select , respectively,
and then perform the following steps:
a) Select Select a trigger, and then select Alert Created or Case Created for alert rules and case
rules, respectively.
b) Select Edit.
The Select Criteria window appears.
c) As needed, enter the criteria for a filter, and then select Save.
The criteria you specified is saved.
To delete an alert rule or a case rule, in the Alert Rules or Case Rules section, select respectively.
Note: Notifications are sent to the email address displayed in the Notification Methods section.
8. Select the SmartSignal Chart and Marker Settings tab.
9. In the Plotting Preferences section, select one of the options:
• Date and Time (default)
To view the SmartSignal charts in the date and time mode. This option is selected by default.
• Points
To view the SmartSignal charts in the points mode.
A message appears, stating that the setting has been saved.
Note:
• For the changes to be applied, you must sign out and then sign in to the application.
• This setting affects only the default analysis view from an alert and when you create an ad hoc
analysis template. The setting in a saved template overrides the user preferences.
2 © 2020 General Electric CompanyUser Profile
Edit Your User Profile
You can edit your Predix Essentials profile and view your user attributes and permission sets assigned to
you in the user profile page.
About This Task
Procedure
1. In the module navigation menu, navigate to User Preferences.
Note:
In the Predix Essentials module navigation menu, this menu option is labeled My Preferences and is
located in the menu that appears when you select your user name.
The My Preferences page appears.
2. On your profile page, select Edit.
3. Edit the following fields as needed:
Command or Action Description
First Name Enter your first name.
Last Name Enter your last name.
Email Enter your email address.
4. To save your changes, select Save.
5. To change your password, select Change Password.
a) In the Old Password field, enter your current password.
b) In the New Password field, enter your new password.
c) In the Confirm Password field, reenter your new password.
d) Select Submit to save your changes.
6. To view the permission sets and assets for each permission set, in the Permission Sets & Assets
section:
a) Select next to the permission set you want to view.
The assets associated with that permission are displayed.
b) Hover over Permission Sets to the right of the permission set to view its description.
7. In the upper-left corner of the page, select Back to return to the previous window.
© 2020 General Electric Company 3Release Notes
First Quarter of 2020
Release Date: March 27, 2020
Table 1: Enhancements and New Features
The following enhancements and new features have been added.
Description Tracking ID
You can now configure your preferred culture that determines the date and number formats US386929
displayed in Predix Essentials. To facilitate this enhancement, a new drop-down list box, Culture
Setting, has been added to the Display section of the My Preferences page.
4 © 2020 General Electric CompanyYou can also read