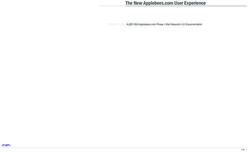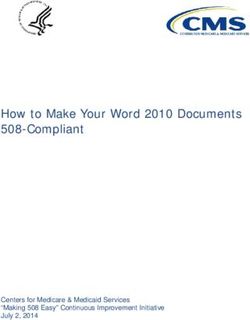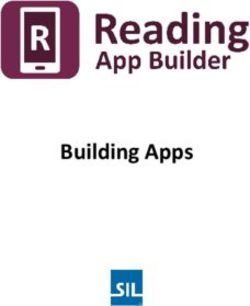Realize Reader 19.0 Chrome App - User Guide 3/11/2019 - help.pearsoncmg.com
←
→
Page content transcription
If your browser does not render page correctly, please read the page content below
Contents
Contents ii
What Is Realize Reader 1
Use Realize Reader Mobile Apps 1
Navigate the Bookshelf 2
Read a Book 3
Download a Book 3
Bookshelf Menu Options 4
Sign Out 4
About Realize Reader 4
Open a Book 4
Find Viewed Content 5
Bookmark the Page 5
View Comments 5
Search the Book 6
Turn the Page, or Go To Selected Page 6
Menu Options 6
Use Comments 6
View Comments 7
Add a Comment 8
Edit a Comment 8
Delete a Comment 8
Comments Offline 9
Realize Reader 19.0 - Chrome App ii
Copyright © 2019 Pearson, Inc. or its affiliates. All rights reserved.View Menu Options 9
View the Table of Contents 10
Maintain Bookmarks 11
Create a Bookmark 11
View Bookmarks 11
Delete a Bookmark 11
Manage Annotations and Highlights 12
Add Highlights 12
Add Annotations 12
Find and View Your Annotations and Highlights 13
Edit Your Highlights or Annotations 13
Delete Your Highlights or Annotations 13
Export your Highlights and Annotations 14
Manage the Notebook 15
Respond to Prompts or Interactive Activities 15
View Notebook / View All Notes 17
Add a Note 17
Search Notebook 18
Edit a Note 19
Delete a Note 19
View the Glossary 19
Find Glossary Definitions Using the Menu 20
Open Glossary Definitions in the Reading Pane 20
Use the Custom Basket 20
Manage Offline Access 21
Download Content 22
Remove Downloaded Content 23
Realize Reader 19.0 - Chrome App iii
Copyright © 2019 Pearson, Inc. or its affiliates. All rights reserved.Choose Settings 23
Select Font Size 24
Set the Icon Size 24
Keyboard Shortcuts 25
Learn About Realize Reader 25
Keyboard Shortcuts 25
Bookshelf 25
Top Menu Bar 26
Navigate a Book 26
Navigate the Menu 26
View and Complete Assignments 27
Assignment Summary 27
Search 28
Menu Options 28
View Completed Work 28
Download Content from the Assignment Bar 29
Access Embedded Interactive Media 29
Embedded Multimedia Files 29
Copyright and Trademarks 31
Realize Reader 19.0 - Chrome App iv
Copyright © 2019 Pearson, Inc. or its affiliates. All rights reserved.What Is Realize Reader
Realize Reader gives students access to digital textbooks and assignments in an
engaging, interactive learning environment. Realize Reader content includes
video, interactive charts, graphs, and notebook service, in addition to basic fea-
tures, such as annotations, highlights, and bookmarks.
Students and teachers can access their Realize Reader content through Realize
or on the go using the Chrome™, Windows®, or iOS mobile apps.
Books viewed in Realize Reader require active subscriptions with con-
tent providers. Subscriptions are not included with the Realize Reader
app.
When using a mobile app, most content can be downloaded for offline use. Once
the content is downloaded, you can read a book or complete work anywhere
with or without an Internet connection.
Use Realize Reader Mobile Apps
Students and teachers can access most Realize Reader content using the
Chrome™, Windows®, or iOS mobile apps. Once the content is downloaded, stu-
dents can read a book or complete their assignments anywhere with or without
an Internet connection.
1. Search for Realize Reader in the online store for your device:
l Chrome Web Store (for Chrome OS™ devices)
l Apple® App Store® (for iOS devices)
l Microsoft Windows Store® (for Windows 10 desktops and laptops)
Realize Reader 19.0 - Chrome App 1
Copyright © 2019 Pearson, Inc. or its affiliates. All rights reserved. The Windows App functions on 2-in-1 (laptop-to-tablet) devices in
laptop-mode using the attached keyboard for data entry.
2. Follow the online store instructions for installing or accessing the applic-
ation and your content.
3. When Realize Reader opens on the bookshelf page displaying the books
available to you, click a book to begin reading!
The navigation between pages is blocked when a reading session
has timed out. You must log in again to resume activity.
Navigate the Bookshelf
When you open Realize Reader, the bookshelf displays images of your active
book subscriptions and provides other useful information to help you start read-
ing or downloading a book.
Realize Reader 19.0 - Chrome App 2
Copyright © 2019 Pearson, Inc. or its affiliates. All rights reserved.Read a Book When you're connected to the Internet, click on any book to begin reading. If you want more information about a book, select the book's information icon . When you're not connected to the Internet and Offline shows in the top menu bar, your available books display in full-color with the Downloaded label. Books that are not available while you're offline display in gray scale. Download a Book When you're connected to the Internet, you can download books that you can read offline. Select the download icon in the book's image. You can learn more about downloading in the Manage Offline Access section. Realize Reader 19.0 - Chrome App 3 Copyright © 2019 Pearson, Inc. or its affiliates. All rights reserved.
Books viewed in Realize Reader require active subscriptions with con-
tent providers. Subscriptions are not included with the Realize Reader
application.
Bookshelf Menu Options
The user button on the bookshelf provides Sign Out and About options.
Sign Out
Choose this option to exit Realize Reader.
About Realize Reader
Click the following links in the About section to view information about Realize
Reader:
l Legal Notice: Pearson end user license agreement.
l Privacy Policy: Pearson privacy statement and related information at
https://www.pearson.com/privacy/learning-services-privacy-policy.html
l Support: Information for contacting Pearson Support.
l Permissions: Information for accessing Pearson Rights and Permissions
forms.
Open a Book
Open a book by selecting the book's image on your bookshelf. In an opened
book you will find a variety of tools and features to help you complete your
assignment.
Realize Reader 19.0 - Chrome App 4
Copyright © 2019 Pearson, Inc. or its affiliates. All rights reserved.Find Viewed Content Select the chapter and topic links in the navigation bar above the reading pane for quick access to previously viewed page(s). Bookmark the Page Choose the add bookmark icon in the top menu bar to bookmark the current page. View Comments When a comment is added to a highlight, annotation, or notebook response, a new comment notification icon displays a red bubble indicating the total num- ber of ALL unread comments. Click on the new comments icon to navigate to the first new comment where the new text is emphasized with bold font. Realize Reader 19.0 - Chrome App 5 Copyright © 2019 Pearson, Inc. or its affiliates. All rights reserved.
Search the Book Enter keywords in the Search box to quickly locate content in the book. Search results include all matches to keywords, as found throughout the book and chapter content, and highlighted and annotated text. Turn the Page, or Go To Selected Page Use the navigation controls displayed in the banner below the reading pane to turn pages forward and back. To go to a specific page, enter the page number you want in the page number box. Navigation between pages is blocked when a reading session has timed out. If this occurs, you must log in again to resume activity. Menu Options In an open book, select Menu in the top menu bar to access advanced book- mark, annotation, notebook, and glossary features. See View Menu Options to learn more. Use Comments When connected to the Internet and working online, you can add a comment to any highlight, annotation, or Notebook prompt response and create a com- ment thread that you and your teacher can use to discuss the specific content. Realize Reader 19.0 - Chrome App 6 Copyright © 2019 Pearson, Inc. or its affiliates. All rights reserved.
View Comments
When you add a new comment on an assigned page, your teacher is notified
with a comment notification icon in the Assignment Viewer.
Your teacher is not notified of comments you add to unassigned pages.
When your teacher adds a comment, a notification icon is displayed in front of
your highlight or annotation on the Realize Reader page. Additionally, a com-
ment notification icon with a red bubble indicating the total number of
unread comments (highlights, annotations, and Notebook responses) displays
in the following Realize Reader locations:
l Top menu bar
l Comments feature in the Menu side panel
l Notebook feature in the Menu side panel
l Notebook response comment icon
Realize Reader 19.0 - Chrome App 7
Copyright © 2019 Pearson, Inc. or its affiliates. All rights reserved.Click on the new comments icon to navigate to the first new comment where the
new text is emphasized with bold font.
Add a Comment
You can add the first comment or respond to a teacher’s comment on your high-
light, annotation, or Notebook prompt response.
1. Select a highlight, annotation, or the comment icon in a Notebook prompt
response.
2. Enter your questions or comment using up to 1,000 characters.
3. Select Save.
Edit a Comment
You can edit your last unreplied comment. Once your teacher has replied to
your comment, it can no longer be edited.
1. Click on the highlight, annotation, or Notebook prompt response where
you previously added your comment.
2. Choose Edit.
3. Revise your comment text, and then click Save.
Delete a Comment
You can delete your last unreplied comment. Once your teacher has replied to
your comment, you cannot delete it.
1. Click on the highlight, annotation, or Notebook prompt response where
you previously added your comment.
2. Choose Edit, and then choose Delete.
3. Cancel or confirm the deletion.
Realize Reader 19.0 - Chrome App 8
Copyright © 2019 Pearson, Inc. or its affiliates. All rights reserved. If you delete a highlight or annotation with comments, the associated
comment thread is also deleted.
Comments Offline
When you are not connected to the Internet, you cannot use the full func-
tionality of comments. Some existing comments may display but you must con-
nect to the Internet to add or respond to comments and receive updated
notifications.
View Menu Options
When a book is open, select Menu in the top menu bar and choose from a vari-
ety of features. When you're done with a feature, select to return to the
menu list.
l Search
l Table of Contents
l Bookmarks
l Annotations & Highlights
Realize Reader 19.0 - Chrome App 9
Copyright © 2019 Pearson, Inc. or its affiliates. All rights reserved.l Comments
l Notebook
l A-Z Glossary
l Custom Basket (available for certain titles)
l Manage Offline Access (supports the management of downloaded books,
chapters, annotations, highlights, and bookmarks on mobile devices only)
l Bookshelf - Select the Bookshelf button to return to the bookshelf.
l Settings
View the Table of Contents
The Table of Contents provides publishing information and a list of the sec-
tions, units, or chapters for the current book while the reading pane continues
to display the selected page.
1. In an open book, click Menu, and then select Table of Contents.
2. Select the arrow icon to expand a section, unit, or chapter.
3. Choose a section, unit, or chapter title to open it in the reading pane.
Realize Reader 19.0 - Chrome App 10
Copyright © 2019 Pearson, Inc. or its affiliates. All rights reserved.4. Use the close icon in the Table of Contents panel to return to the
Menu.
Maintain Bookmarks
Use the Realize Reader Bookmarks feature to mark any page as a favorite, and
then manage your bookmarks in the Menu side panel.
Create a Bookmark
1. Open a book and navigate to the page you want to mark as a favorite.
2. Select the add bookmark icon in the top menu bar to bookmark the cur-
rent page.
View Bookmarks
1. In a book, select the Menu, and then choose Bookmarks to view a list of
page titles that have been marked.
2. Select a page title to navigate to the marked page.
3. Choose the close icon in Bookmarks panel, and then select the close
icon again in the Menu panel to view the text in full-page mode.
Delete a Bookmark
1. In a book, select Menu, and then choose Bookmarks to view a list of page
titles that are marked.
2. Select a page title to navigate to the marked page.
3. Select the remove bookmark icon in the top menu bar to remove the
bookmark from the current page and bookmark list.
4. Choose the close icon in Bookmarks panel, and then select the close
icon again in the Menu panel to view the text in full-page mode.
Realize Reader 19.0 - Chrome App 11
Copyright © 2019 Pearson, Inc. or its affiliates. All rights reserved.Manage Annotations and Highlights
Realize Reader enables you to highlight and annotate content such as questions,
key concepts, and data points during your close reading exercises. Your teacher
can review your highlights and annotations and add comments.
You can highlight and annotate a word, sentence, paragraph, image, glossary
term, or hyperlink, and then choose from a variety of highlighting styles and col-
ors.
Add Highlights
1. Select the text or image you want to highlight.
2. Choose a highlighting style and color.
3. Select Save.
4. Select the close icon when you're finished.
Add Annotations
1. Select the text or image you want to annotate.
2. Choose a highlighting style and color.
3. Enter up to 1,000 characters for your annotation in the text editor box.
Realize Reader 19.0 - Chrome App 12
Copyright © 2019 Pearson, Inc. or its affiliates. All rights reserved.4. Select Save. An annotation marker displays beside your highlighted text.
5. Select the close icon when you're finished.
You can copy and paste selected text using the keyboard shortcuts Ctrl
+ C (copy) and Ctrl + V (paste).
Find and View Your Annotations and Highlights
1. Select Menu in the top menu bar.
2. In the Menu panel, choose Annotations & Highlights to view a list of
pages with highlights and annotations.
3. In the Highlights panel, choose By TOC, By Date, By Style, or By Color to
sort the list.
4. Choose an annotation or highlight to open the page in the reading pane.
5. To view the text in full-page mode, select the close icon in Highlights
panel, and then click the close icon again in the Menu panel.
Edit Your Highlights or Annotations
1. Find and select the highlight or annotation you want to change.
2. Choose a different highlighting style, or color.
3. Edit the annotation text in the text editor box.
4. Select Save.
5. Select the close icon when you're finished.
Delete Your Highlights or Annotations
When you delete a highlight or annotation, any associated comments are also
deleted.
Realize Reader 19.0 - Chrome App 13
Copyright © 2019 Pearson, Inc. or its affiliates. All rights reserved.1. Find and select the highlight or annotation you want to delete.
2. Select Delete.
3. In the Delete Confirmation, choose Yes to confirm the deletion or choose
Cancel.
Export your Highlights and Annotations
While connected to the Internet, you can export your highlights to a file that you
can edit outside of Realize Reader. The exported highlights are saved to your
desktop as a Realize Reader RTF (Rich Text Format) file that provides the fol-
lowing information about the book:
l Web address of the book
l Name of the book
l Date the highlight was created
l Location of the highlight in the book
l Color and style of the highlight
l Highlighted text
l Annotation text, if available
To export your highlights:
1. While connected to the Internet, select Menu in the top menu bar.
2. In the Menu panel, choose Annotations & Highlights to view a list of
pages with highlights and annotations.
3. Click Export All to begin the export process. Once the export is complete,
you can save the Realize Reader RTF to your desktop.
4. When you're done exporting your highlights, click the close icon to
return to the reading pane.
Realize Reader 19.0 - Chrome App 14
Copyright © 2019 Pearson, Inc. or its affiliates. All rights reserved.Manage the Notebook
The Notebook feature enables you to respond to prompts on assigned ques-
tions or topics. Your teacher can view your responses to Notebook prompts
and interactive activities directly in Realize.
You can view and manage your notes, and respond to prompts either by open-
ing the Notebook using the Menu button in the top menu bar or by selecting
the Notebook prompt icon found in certain assignments.
Once you respond to a Notebook prompt, your teacher can provide feedback
by adding a comment to your response. You can both use this feature to com-
municate back and forth in the same comment thread. If you delete a notebook
response, your comment thread is retained.
Comments cannot be added or fully viewed when you're working off-
line. When you're connected to the Internet you can use all the functions
of this feature.
Respond to Prompts or Interactive Activities
1. If an assignment contains a Notebook prompt, select the Notebook icon
found in the text.
Realize Reader 19.0 - Chrome App 15
Copyright © 2019 Pearson, Inc. or its affiliates. All rights reserved.2. Type a response into the text box, and then select Close.
3. If an interactive activity is available, follow the instructions before moving
forward in the assignment.
Realize Reader 19.0 - Chrome App 16
Copyright © 2019 Pearson, Inc. or its affiliates. All rights reserved.View Notebook / View All Notes
1. Select the Menu button in the top menu bar.
2. Choose Notebook, and then select All Notes to display the Notebook and
view all notes that have been created in the current book.
3. Choose the Unit Assignments, Notes, and/or Question options to filter
the list of notes.
4. Enter your response to a Notebook prompt in the text box provided, and
then choose Done.
5. When you have completed your responses, use the close icon .
Add a Note
1. Select Menu in the book, and then choose Notebook.
2. Select Add Note, and then enter up to 1,000 characters into the text editor
box.
Realize Reader 19.0 - Chrome App 17
Copyright © 2019 Pearson, Inc. or its affiliates. All rights reserved.3. Choose Done. The note is saved, and will be displayed in the list of notes
for the current book.
You can copy and paste selected text using the keyboard shortcuts Ctrl
+ C (copy) and Ctrl + V (paste).
Search Notebook
1. Select Menu in the book, and then choose Notebook.
2. Select All Notes to display the Notebook and view all notes that have been
created in the current book.
3. Use the Table of Contents or Date button to sort the list of notes.
4. Choose the Unit Assignments, Notes, and/or Question options to filter
the list results.
5. Enter a word or term into the Search Notebook box, and then press
Enter. The list will filter according to search terms and/or selected filters.
Realize Reader 19.0 - Chrome App 18
Copyright © 2019 Pearson, Inc. or its affiliates. All rights reserved.Edit a Note
1. Select Menu in the top menu bar.
2. Choose Notebook, and then select All Notes to view all notes that have
been created in the current book.
3. Select a note from the list by clicking on the note text displayed in the note
record. A text editor displays the full text of the note.
4. Edit the note, and then choose Done to save your changes.
Delete a Note
When you delete a note, any associated comments are retained.
1. Select Menu in the top menu bar.
2. Choose Notebook, and then select All Notes to view all of the notes you
have created in the current book.
3. Select the note text displayed in the note record. A text editor displays the
full text of the note.
4. Use the delete icon to delete the note. If a note is deleted, a con-
firmation message displays.
5. Select Undo to reverse the deletion.
View the Glossary
Some books provide glossary or multilingual glossary term definitions. Glossary
terms are identified by blue, underlined text. Multilingual glossary definitions
include the phonetic pronunciation, the part of speech, and multiple language
options you can select for the term definition. If the Audio icon is displayed, an
English or Spanish audio definition is also available.
Realize Reader 19.0 - Chrome App 19
Copyright © 2019 Pearson, Inc. or its affiliates. All rights reserved.Find Glossary Definitions Using the Menu
If the selected book contains a glossary, the definitions can be viewed outside of
the reading pane using an alphabetic list of the terms in the Menu panel.
1. Select Menu, and then choose Glossary.
2. Scroll to view the alphabetic list of terms or choose a letter to go directly to
the terms in this section.
3. Select the close icon in the Glossary panel to return to the Menu.
Open Glossary Definitions in the Reading Pane
If the selected book contains a glossary, the glossary terms are identified with
blue, underlined text in the reading pane.
1. In the reading pane, select a glossary term to view the term's definition.
2. Select the close icon to close the definition and return to the book text.
Use the Custom Basket
The Custom Basket feature is a mini-Table of Contents used by some pub-
lishers and texts to provide state- or institution-specific requirements.
Access the Custom Basket
1. When available in a book, select Menu, and then select Custom Basket to
view state- or institution-specific requirements.
Realize Reader 19.0 - Chrome App 20
Copyright © 2019 Pearson, Inc. or its affiliates. All rights reserved.2. Select the close icon in the Custom Basket panel to return to the
Menu.
Manage Offline Access
You can use the Manage Offline Access feature in the top Menu to download
single chapters or entire books for offline reading. Most titles are available for
download and your downloaded content includes your associated bookmarks,
annotations, and highlights. Additionally, some existing comments may display
but you must connect to the Internet to add or respond to comments and
receive updated notifications.
When you're not connected to the Internet, you can use most Realize Reader fea-
tures in your downloaded content, including interactive media such as videos,
audio, and other embedded documents. If you attempt to navigate to a page
that was not downloaded, you are notified the page is unavailable.
Realize Reader 19.0 - Chrome App 21
Copyright © 2019 Pearson, Inc. or its affiliates. All rights reserved.Download Content
1. Click Menu in the top menu bar, and then click Manage Offline Access.
The Manage Offline Access menu displays options for downloading the
entire book, chapter(s), or unit(s).
2. Toggle the download indicator to the Yes position to download an entire
book or chapter. The indicator will change to blue and the progress status
will display. The download status will change to Yes when the download is
complete.
Chapters selected for download are available after all selected con-
tent has downloaded.
Realize Reader 19.0 - Chrome App 22
Copyright © 2019 Pearson, Inc. or its affiliates. All rights reserved.Remove Downloaded Content
1. Click Menu in the top menu bar, and then click Manage Offline Access.
The Manage Offline Access menu displays options for downloading the
entire book, chapter(s), or unit(s).
2. Toggle the download indicator to the No position for an entire book or
chapter. A confirmation dialog displays.
3. Click Remove to delete the downloaded content, or Cancel to stop the
removal.
Choose Settings
The Realize ReaderSettings feature enables you to:
l Select a text font size for all the books available to you.
l Change the size of icons.
l Turn keyboard shortcuts on or off.
l View other Realize Reader information.
Select Menu in the top menu bar, and then choose Settings at the bottom of
the Menu panel.
Realize Reader 19.0 - Chrome App 23
Copyright © 2019 Pearson, Inc. or its affiliates. All rights reserved.Select Font Size
1. In the Font Size section of the Settings pane, select the text size icon to
adjust the font size for ALL books available to you.
2. Use the close icon to return to the Menu panel.
Set the Icon Size
You can re-size the navigation and control icons for ALL books available to you.
1. In the Icon Size section of the Settings pane, select the size you prefer.
2. Click the close icon to return to the Menu panel.
Realize Reader 19.0 - Chrome App 24
Copyright © 2019 Pearson, Inc. or its affiliates. All rights reserved.Keyboard Shortcuts
1. In the Keyboard Shortcuts setting, adjust the toggle to turn keyboard
shortcuts On or Off.
2. In Realize Reader, click the More Info link to see the list of the available key-
board shortcuts or you can review the list here.
3. Click the close icon to return to the Menu panel.
Learn About Realize Reader
Select Menu in the top menu bar, and then select Settings at the bottom of the
Menu panel.
Click the following links in the About section to view information about Realize
Reader:
l Legal Notice: Pearson end user license agreement.
l Privacy Policy: Pearson privacy statement and related information at
https://www.pearson.com/privacy/learning-services-privacy-policy.html
l Support: Information for contacting Pearson Support.
l Permissions: Information for accessing Pearson Rights and Permissions
forms.
Keyboard Shortcuts
Students can use the following keyboard shortcuts to quickly access menus and
navigation buttons. See the Settings Menu to learn more.
Bookshelf
On the Bookshelf, you can use the following keyboard shortcuts:
Go to the Bookshelf: +
Realize Reader 19.0 - Chrome App 25
Copyright © 2019 Pearson, Inc. or its affiliates. All rights reserved.Top Menu Bar Use the following keyboard shortcuts to access features in the top Menu bar: Print a document: + Add or remove a Bookmark: + Go to unread Comments: + Search by a keyword: + Navigate a Book Use the following keyboard shortcuts to navigate within a book: Jump to a page number: + Page forward to the next page: + Page back to the previous page: + Navigate the Menu Use the following keyboard shortcuts to access features in the Menu pane: Open Table of Contents: + Open Bookmarks: + Open Annotations & Highlights: + Open Notebook: + Open Glossary: + Open Custom Basket: + Open Settings: + Realize Reader 19.0 - Chrome App 26 Copyright © 2019 Pearson, Inc. or its affiliates. All rights reserved.
View and Complete Assignments
When you open a book on the bookshelf, Realize Reader provides a variety of fea-
tures to help you view and track your assignments.
Assignment Summary
When you have one or more reading assignments in a selected book, choose
the View Progress button at the bottom of the reading pane to open the Assign-
ment Summary. In Assignment Summary, you can view the following assign-
ment information:
l Name: Content title of the reading assignment and the chapter/unit/lesson
from which the assignment was drawn.
l Due Date: Date by which the reading assignment is to be completed.
l Status: Indicator of whether the assignment has been viewed; the status
can be Viewed or Not Viewed.
Realize Reader 19.0 - Chrome App 27
Copyright © 2019 Pearson, Inc. or its affiliates. All rights reserved.l View: Link to the first page of the reading assignment, which remains act-
ive, regardless of the Status indicator.
Search
Enter terms in the Search field in the top menu bar to search the entire book.
The search results are displayed over the Assignments page.
Menu Options
When you choose Menu in the top menu bar, the menu options display on top
of the Assignment Summary page. (To learn more, see View Menu Options.)
View Completed Work
In an opened book, you can view any work you've completed as part of your sub-
mitted assignment, including your work on interactive activities. You can see
your assignment status messages in the banner above the reading pane. The
assignment status messages may include:
l Assignment Due Date: This status displays the date set by the assigning
teacher or administrator in MM/DD/YY format. If a book page is part of mul-
tiple assignments, the due date shown is the next earliest due date among
any of the assignments not yet submitted.
l Page Not Assigned: This status displays when a book page has not been
assigned, or is part of an assignment that was completed and sub-
mitted.
l Download: This status indicates chapters, books, associated video and
audio files, and other interactive content is available for download directly
from the assignment bar on book pages.
Realize Reader 19.0 - Chrome App 28
Copyright © 2019 Pearson, Inc. or its affiliates. All rights reserved.Download Content from the Assignment Bar
You can download the assigned text (and associated audio, video or other inter-
active content) directly from the assignment bar at the top of the book page.
Toggle the Offline Access switch to Yes to start the download. A message will
display, confirming that the assigned content is downloading.
Access Embedded Interactive Media
Realize Reader supports embedded interactive media, including audio, images,
and video, within the content of eBooks.
Embedded Multimedia Files
Some books display content using rich media formats and may include the fol-
lowing file types:
l Lightbox: An open book can be viewed in full screen as a lightbox.
l Lightbox Image: When you navigate to a page that contains an image, click
or tap the image to display it in a new lightbox or page. If a description of
the image has been provided, it is displayed in the footer. To exit the
image, click the close icon X or press the Esc key.
l Audio: There are two types of audio options.
l Text to Speech Audio: If the book contains a speech-to-text audio fea-
ture, click the play button to play the audio. As the audio starts play-
ing, the corresponding word highlights. If the word is annotated, then
the text is highlighted using a different color. Stop playing the audio
by selecting the pause button. When the pause button is selected, the
audio and text highlight will resume from the last mode. However, if
you pause the audio and navigate to another page, your place on the
initial page is not saved.
Realize Reader 19.0 - Chrome App 29
Copyright © 2019 Pearson, Inc. or its affiliates. All rights reserved.l Only Audio: If the book contains a play-and-listen-to audio feature,
click play to listen to the recorded audio. Listen to the audio within
the same browser tab or select the file as an audio clip that opens in a
separate browser tab.
l Video: View videos in two modes:
l External Video: If the book contains an external video, click the video
to open the content in a separate browser tab.
l Videos on Smart Pearson Player: Videos can also be played with
Pearson’s Smart Pearson Player. The Pearson’s Smart Pearson Player:
l Opens within the same page or in a separate browser tab with
options to adjust the video size and activate closed captioning.
l Closes the video by closing the tab.
Smart Pearson Player videos can be also played on a separate Pear-
son media browser tab that offers the same functionality as a video
played in lightbox.
Realize Reader 19.0 - Chrome App 30
Copyright © 2019 Pearson, Inc. or its affiliates. All rights reserved.Copyright and Trademarks Copyright © 2019 by Pearson Education, Inc. or one or more of its direct or indirect affiliates. All rights reserved. Pearson, Pearson Realize, and Realize Reader are trademarks or registered trademarks in the U.S. and/or other countries, of Pearson Education, Inc. or its direct or indirect affiliates. Apple, Mac, Mac OS, iPad, iPad Air, VoiceOver, and Safari are trademarks, or registered trademarks of Apple Inc. in the U.S. and other countries. Microsoft, Windows, Internet Explorer, Microsoft Edge, OneDrive, and Microsoft Excel are trademarks, or registered trademarks of Microsoft Corporation in the United States and other countries. Google, Chrome, Chrome OS, ChromeVox, Android, Google Classroom, and Google Drive are trademarks, or registered trademarks of Google LLC in the United States and/or other countries. Mozilla and Firefox are registered trademarks of Mozilla Foundation in the United States and/or other coun- tries. Desmos is a registered trademark of Desmos, Inc. Adobe, Reader, and Flash are registered trademarks or registered trademarks of Adobe Systems Incor- porated in the United States and/or other countries. Oracle and Java are registered trademarks of Oracle and/or its affiliates. Font Awesome by Dave Gandy - http://fontawesome.io STAAR is a registered trademark of the Texas Education Agency. LEXILE is a trademark of MetraMetrics, Inc., and is registered in the United States and abroad. JAWS for Windows is a registered trademark of Freedom Scientific®, Inc. Use of the trademarks or company names implies no relationship, sponsorship, endorsement, sale, or pro- motion on the part of Pearson Education, Inc. Other trademarks are the property of their respective owners. Realize Reader 19.0 - Chrome App 31 Copyright © 2019 Pearson, Inc. or its affiliates. All rights reserved.
You can also read