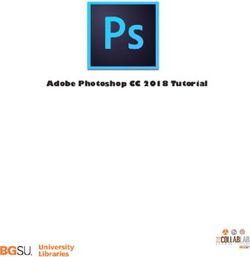WORK PERMIT APPLICATION SYSTEM EMPLOYERS USER GUIDE - DEVELOPEDBYJANUVATIONSOLUTIONSINC. 2021/03
←
→
Page content transcription
If your browser does not render page correctly, please read the page content below
WORK PERMIT APPLICATION SYSTEM
EMPLOYERS USER GUIDE
Developed by Januvation Solutions Inc. © 2021/03 1Table of Contents
WebSite Terms of Use ................................................................................................................................................ 3
1. Getting Started ................................................................................................................................................... 5
2. To Create your new Employer’s Account ........................................................................................................... 5
3. To LOG IN to the system ..................................................................................................................................... 7
4. SETTING UP the COMPANY Record .................................................................................................................... 8
5. Permit Applications Dashboard ........................................................................................................................ 11
6. Creating the Work Permit Application ............................................................................................................. 12
7. CREATE Additional Business and/or Location .................................................................................................. 22
8. CREATE Additional Application Users ............................................................................................................... 23
9. Forget Password ............................................................................................................................................... 26
10. Contact Support............................................................................................................................................ 28
21. Website Terms of Use
Access and Use
The Government of the British Virgin Islands (BVI), authorises you to use the Content (text, images, logos)
on this website solely for the purpose of applying for, or modifying or cancelling work permits and you are
not permitted to use the site or any of its Content for any malicious or illegal purpose.
Access to this site is permitted on a temporary basis only. We reserve the right to withdraw, restrict or
amend all or parts of the service being provided on this site without notice (see below) and we will not be
liable for any issues that might arise, if for any reason the site is unavailable at any time or for any period.
You are responsible for making all arrangements necessary for you to have access to this site, and the
username and password that you create, that allows you to access and use this site, must be treated as
confidential, and must not be disclosed to any third party. You are also responsible for ensuring that all
persons who are given access to this site by your administrator, are made aware of these terms, and that
they comply with them. If in our opinion, you have failed to comply with any of the provisions of these
terms of use, we may block your access at any time.
Commentary and other materials posted on this site are not intended to be relied on for any purpose other
than for entering of work permit application information and uploading documents related to such
application. We therefore disclaim all liability and responsibility arising from any reliance placed on such
commentary and materials by anyone accessing and using this site for any other purpose than stated.
We aim to periodically conduct general maintenance activities or improve the usability and content of this
site and may therefore make changes from time to time. If the need arises, we may suspend access to our
site while this is being done and where feasible provide prior notice of this suspension.
To the extent permitted by law, we exclude any liability for any direct, indirect or consequential loss or
damage incurred by any user in connection with this site or in connection with the use, inability to use, or
results of the use of the site, any websites linked to it and any materials posted on it, including, without
limitation any liability for:
• loss of income or revenue;
• loss of business;
• loss of profits or contracts;
• loss of anticipated savings;
• loss of data;
• loss of goodwill;
• wasted management or office time; and,
for any other loss or damage of any kind, however arising and whether caused by tort (including
negligence), breach of contract or otherwise, even if foreseeable, provided that this condition shall not
prevent claims for loss of or damage to your tangible property or any other claims for direct financial loss
that are not excluded by any of the categories set out above. This does not affect our liability for death or
personal injury arising from our negligence, nor our liability for fraudulent misrepresentation or
misrepresentation as to a fundamental matter, nor any other liability which cannot be excluded or limited
under applicable law.
3You must not misuse this site by knowingly introducing viruses, trojans, worms, logic bombs or other
material which is malicious or technologically harmful. You must not attempt to gain unauthorised access to
the site, the server on which this site is stored, or any server, computer or database connected to this site.
In the event of such a breach, your right to use this site will cease immediately.
We will not be liable for any loss or damage caused by any technologically harmful means or material that
may infect your computer equipment, computer programs, data or other proprietary material due to your
use of the site or to your downloading of any material posted on it, or on any website linked to it.
The courts of the British Virgin Islands will have exclusive jurisdiction over any claim arising from, or related
to, any visit to this site, although we retain the right to bring proceedings against you for breach of these
terms of use conditions in your country of residence or any other relevant country.
These terms of use and any dispute or claim arising out of or in connection with them or their subject
matter or formation (including non-contractual disputes or claims) shall be governed by and construed in
accordance with the laws of the British Virgin Islands.
We may revise these terms of use at any time by amending this page. You are expected to check this page
from time to time to take notice of any changes we have made, as they are binding on you and your access
and use of this site.
Privacy Statement
We collect contact and business information as well as other personal details as part of the work permit
application process. This information is used to provide the intended service and may also be used to
communicate with you.
We may share your information with other departments of the Government of BVI that are legally entitled
to be in receipt of this data, and only as necessary to provide any of the Services you have requested or
authorised.
In addition to the Personal Data described above, we collect technical and other data when you access or
use this Site. This data is used to provide you with status updates, as well as to generate statistics or other
aggregate information to inform government policies and decision-making.
We have made every effort to secure and protect the data stored and transmitted to maintain your privacy
and protection from unauthorised access.
Your continued use of this site means that you accept, and agree to abide by, all the conditions in this
Terms of Use.
41. Getting Started
a. Open your browser and go to //services.gov.vg/.
b. The screen below is the first screen when accessing the system. If you have already registered and
created a user account, log in by entering your username and password. Otherwise, if accessing the
system for the first time, you need to register to create an account. Select/Click on the word “Register”
as shown below.
2. Creating Your Account
a. After clicking on the word “Register” as indicated on the screen, you are presented with the screen
shown below, which allows you to create and setup your account for subsequent access and use of the
Work Permit Application system.
You will be the designated Company Administrator if you are the person registering and creating the
user account. You will have full access to the system and will be able to create/submit/view all
applications, and to create companies, locations and users for the account.
5Enter your First Name and Last Name, as well as your email address in the data fields shown above.
An e-mail will be sent to you at the email address to validate your email address and complete
registration. You may have to check your Spam/Junk mailbox for the email.
All communication to you is facilitated via the E-mail address entered and must therefore be the email
you want to be used for all communication to you.
Compose a password according to the password rule on the screen (at least 6 characters comprised of
uppercase and lowercase letters, symbols, and digits). Re-enter the same password exactly as it was
entered previously and select/click the “Register” button as indicated above. The following message
appears when the account has been successfully set up
Your registration was successful! A confirmation email has been sent to your email address. Please use
the link within the email to confirm your email address. You may need to check your junk mail folder.
You will not be able to log in to the portal if you have not received the email and confirmed your
email address.
63. To LOG IN to the System
Note that a Username and Password are required to log in to the system. If you are accessing this site
for the first time, go to Step 2 – Creating Your Account above.
Reminder: DO NOT SHARE YOUR USERNAME AND PASSWORD.
a. Log in to the system using the username and password that you created or that was provided to you
by you’re the Administrator. Otherwise, if accessing the system for the first time, you or the
designated Company administrator needs to register and create an account as outlined earlier.
(Refer to Step 2)
a. The log in screen shown above, allows entry to the portal after entering your username and the
password you created or that was provided.
b. Enter the captcha security code shown towards the bottom left of your ‘Login’ screen (3a32z).
c. After entering the required information, select the “Log On” button.
d. If you have forgotten your password, select the “Forgot your password” tab at the bottom of the
screen. (Refer to Step 8, page 25)
74. Setting up the Company Record
4.1 Trade License and Company Contact Information
a. If you have just created your account and are accessing the system for the first time, you will be
required to agree to the Website Terms of Use before you will be allowed to proceed (Refer to pages
3-4 of this manual for the full text).
b. After successfully logging into the system for the first time, you will then be required to enter your
company information. The Work Permit Application system interfaces with the trade license data to
validate the Trade License number if one is entered. Information is pulled from the trade license
database and specific fields are populated on the screen. The user is required to verify the
information and make corrections as necessary, as well as enter any missing information.
Fields marked with * are mandatory.
c. If the trade licence number is incorrect the following message will appear:
You will be required to upload the Trade License Certificate. For certain types of companies, industries
and types of business, other supporting documents will be required to be uploaded – Company
Registration Certificate and industry specific certifications and licenses.
Please have these documents scanned and ready before you begin. Note ONLY Adobe Acrobat (Pdf)
files are allowed.
8For Households seeking to employ a housekeeper, caretaker, nanny, gardener, or cook, then no trade
license or industry license or certificate is required, but a job reference letter and financial statement
will be required to be uploaded at the end.
Please have these documents scanned and ready before you begin. Note ONLY Adobe Acrobat (Pdf)
files are allowed.
4.2 Company Physical and Mailing Address
a. The lower part of the screen requires the physical address of the Company in the BVI and the mailing
address if this is different from the physical address.
It must be noted that the physical address of the employer must be the address in the BVI.
9b. After ensuring that all the mandatory information has been entered correctly, check the box
as shown in the example, to acknowledge that information entered is accurate.
c. Select/click the button “Save Company Profile” to setup the Company records and continue, else
select/click “Cancel” to discard and start over. A message will display that the Company/Location
has been added successfully when it has saved. If there is an error with any of the fields, the
Company/Location record will not be created and the error will be highlighted.
d. If you are responsible for more than one company and/or location, select the Manage Locations
option under the Company tab from the navigation bar at the top of the screen, to add additional
companies and/or locations. (Refer to Step 7, page 22)
e. If you need more than one person in your company to enter applications, do not share your
username and password. Instead, create a new user account for that individual and assign to the
respective locations to enter applications. (Refer to Step 7, page 23)
106. Permit Applications Dashboard (Home)
This screen is the ‘Landing Page’ or ‘Dashboard’ that is presented whenever the user logs in
subsequent to establishing an account and creating a Company/Location. It provides a starting
point for several functions and features of the system as follows:
1. To launch the creation of a new Work Permit Application
2. To select ‘Active Work Permit Applications’ to see the amount of the non-refundable
processing fee for submitted applications, and to get an estimate of the Work Permit fee
payable, if approved
3. To select ‘Active Work Permit Applications’ that have been saved and are pending
submission for payment, and to initiate processing
4. To view the status of all of your work permit applications.
5. The MENU on the upper right-hand side provides functionality to create and submit
applications, create company/location and add additional company users.
To edit or view an application in the list “double click” on any data element of the application.
117. Creating the Work Permit Application
From the ‘Permit Application Dashboard’, Select Create Work Permit Application. You will be taken
to the screen shown below, which enables the creation of a work permit application.
7.1 Create Work Permit Application Step 1 of 2
a. The first step is to select the location to which the applicant will be assigned. A unique Application ID
is generated by the system for each application.
b. Next, select the Permit Type (whether New, Renewal or Change/Cancellation), followed by the
Application Type (whether Full-Time, Periodic, Entertainment, Part-Time etc.).
c. In the “Work Permit Applicant Information” section of the page, some of the applicant’s biographic
information and contact details are to be entered.
Note: ALL FIELDS IN THESE FIRST TWO SECTIONS OF THE SCREEN ARE MANDATORY, EXCEPT FOR
- Middle Name; Home Telephone #; and the second line of the person’s current address.
- The mandatory fields are denoted by an *.
127.2 Create Work Permit Application
The next section of the screen captures the Profession/Occupation/Job Title of the applicant as well as
any required certifications for the applicable profession
d. Start entering the description of the Profession/Occupation/Job Title in the box illustrated below,
and select the most appropriate one from the drop-down list
e. Select the applicable Profession/Occupation from the drop-down list in the second box, or ‘none’ if
none applies
f. If any of the Professions/Occupations is selected that is shown in the second drop-down list (see
illustration below), supporting documents must be uploaded on the Supporting Documents page of
the application before submission.
g.
137.3 Employment Information
The second screen needed for the Employee’s Applicant Record to be created, captures the details of the
job the applicant will be performing and the conditions of employment, remuneration and entitlements
under the Labour Code. The top half of the page relates to the Employment Information
a. Enter the proposed or estimated start date, arrival date and the estimated value of benefits such as
health and life insurance, accommodation and transportation etc.
b. Enter the name of the advertisement body (media house) used to advertise the job and the dates of
the advertisements, as well as a very brief justification for the application (e.g. no qualified Belonger
is available).
c. The job description and terms of employment must be uploaded on the Supporting Documents page
at the end of the application, before submission. Only PDF files are allowed.
7.4 Salary Information
Enter information on salary, working arrangements such as number of workdays per week, leave and sick
days and the address that the employee will be at in the BVI. Once complete, proceed to save application.
147.5 Additional Applicant Information
You may select to complete the application or to allow the applicant (employee) to complete the
rest of his/her personal information.
If ‘No, Applicant will Complete’ is selected, the individual will receive an email with login details for
them to access the portal and complete the application. They should also check their Junk/Spam
folder for the email. Otherwise, you will move on to the next screen to complete the application.
157.6 Passport Details
Enter passport details of the employee. This information must match exactly the information
appearing in the passport. The passport bio-data (photo) page needs to be scanned as in the image
below, and uploaded on the Supporting Documents page at the end of the application. A passport
photo is also required to be uploaded (this must be a .jpeg or .png file)
167.7 Other details
Enter information on where the applicant has lived for the past five years, any qualifications held
and employment history. Add new information by selecting the New button and select Save in order
for the entry to be captured and to update the information.
Select “Save and Continue” to move to next step.
177.8 Dependent Information
If the applicant has dependents select “Yes, Proceed”, to proceed with entering information on each
dependent, otherwise save the application by selecting “No, Save Application”.
If “Yes, Proceed” is selected, the Add Dependent Information screen will be displayed. Enter the relevant details
for the dependents. You are able to add multiple dependents. Remember to select “Save” after entering each
one.
187.9 Supporting Documents
On this page you will upload all the supporting documents relevant to the application. The supporting
document list changes based on the type of application. If needed, you can save the application and
return to complete the application.
Selecting Submit application on this page, indicates that you are completed with the application.
Note this does not submit the application to the Labour/Immigration Department. You are still able to go
back to the application and make changes if needed.
Once you have saved and continued, the application will be saved and will be ready for submission. You will
be taken back to the home page (Permit Applications Dashboard). You may select the Company location
related to the work permit to see the specific work permit application that was just completed. It will be
displayed and show the status as ‘pending submission’. At this point you are still allowed to double click and
edit the application.
197.10 Submit Work Permit Application
To submit an application, go to the navigation bar and select - > Submit Permit Applications option.
You may need to first select the Company location which relates to the work permit application being sought, to
select the application in the list.
Select the application(s) that you would like to submit and then select the “Submit Selected Applications”
button. Once the application is submitted you will not be able to change any of the information entered.
20After submission you will be returned to the home (Permit Applications Dashboard) page and the application
status will change from ‘pending submission’ to ‘processing’. At this point it can no longer be modified from the
Portal.
218. Create additional business and/or location
For each business location you are required to create a new location and enter the trade licence
information. On the home page (Permit Application Dashboard) using the menu on the right hand side
select Company then Manage Locations.
Once selected the following page – Company Locations will be displayed. You will see a list of locations
already entered. You are able to select Active or Inactive locations.
Select “Add New Location” to begin entering the location information.
The following page will be displayed. (See Section 4 - Page 9 for instructions to complete the company
information.)
229. CREATE Additional Application Users
You may add additional users who are able to add and/or approve work permit applications for one or all
business locations. To do this, on the home page (Permit Application Dashboard) using the menu on the
right-hand side, select Company then Manage Users.
Once selected, the following page – Manage Users will be displayed. You will see a list of users already
entered. Select “Add New User” to begin entering the location information.
Note that the list displays a list of users, including the applicant, who also has access to the system.
23The page is displayed as below, and you are able to add users with different roles.
The roles are:
Agent: someone who will have access to create and edit applications for the selected location.
Supervisor: someone who will have access to create/edit and submit applications for the selected location.
Admin: someone who will have to access to create/edit and submit applications and also manage locations
and users
24Enter the name of the user, their email address and select the user role. Note the email address will be used to
contact the user and provide access to the application and any notifications regarding the application.
Select the location(s) that the user will be able to conduct transactions for and save the user information.
2510. Forget Password
If you have forgotten your password, you are able to reset it. Select the ‘Forgot Your Password’ option on
the Log In page.
Enter the email address used for registration and select email link. An email will be sent to this email
address with instructions to allow you to reset your password. You may need to check your junk
mail folder.
26Once you select the link in your email you will be taken to the screen below to create a new
password for access to the system.
After you have created your new password the following message will be displayed and you will be
directed to the log in page for access to the portal.
2711. Contact Support
For assistance in using the system, please contact the Labour Department at
Or the Immigration Department at
28You can also read