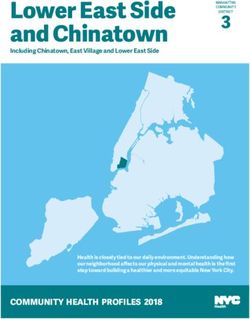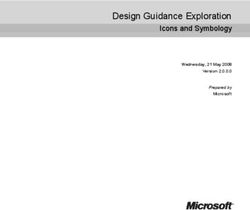WRITING A THESIS WITH OPENOFFICE.ORG - DIPLOMARBEITEN MIT STAROFFICE 20010225 FIRST EDITION: 1999-06-06 FIRST ENGLISH EDITION: 2005-02-28
←
→
Page content transcription
If your browser does not render page correctly, please read the page content below
Writing a Thesis with
OpenOffice.org
Diplomarbeiten mit StarOffice
[20010225]
First edition: [1999-06-06]
First English edition: [2005-02-28]Copyright and trademark information
Copyright and trademark information
The contents of this Documentation are subject to the Public Documentation License, Version
1.0 (the "License"); you may only use this Documentation if you comply with the terms of this
License. A copy of the License is available at the end of this document and at:
http://www.OpenOffice.org/licenses/PDL.rtf
The Original Documentation is “Diplomarbeiten mit StarOffice”. The Initial Writer of the
Original Documentation is Werner Roth © 1999. All Rights Reserved. (Initial Writer contact:
Werner Roth.)
Contributors: G. Roderick Singleton, G.Wey for translating and William T. Marchant for
editing.
Portions created by G. Roderick Singleton, Güenter Wey and William T. Marchant are
Copyright © 2005. All Rights Reserved. (Contributor contacts: G. Roderick Singleton,
Guenter Wey and William T. Marchant ).
All trademarks within this guide belong to legitimate owners.
Feedback
Please direct any comments or suggestions about this document to:
grsingleton@OpenOffice.org.
Acknowledgments
The original German Language document
First draft of English Language document
First edition English language document
Modifications and updates
Version Date Description of Change
[0.0] [2005-02-28] [gw: Initial English Language translation]
[0.1] [2005-03-31] [wtm: Initial English Language edition issued for comment]
[0.2] [2005-02-28] [grs: Initial edit and proofing]
[0.3] [2005-02-28] [wtm: Final edit and proofing]
Writing a Thesis with OpenOffice.org iContents
Contents
Copyright and trademark information.................................................................................................i
Feedback.........................................................................................................................................i
Acknowledgments..........................................................................................................................i
Modifications and updates..............................................................................................................i
Contents.............................................................................................................................................iii
Overview............................................................................................................................................1
Writing a Thesis with OpenOffice.org...............................................................................................1
General Procedure..........................................................................................................................1
Security of Data (Backups)...........................................................................................................1
Printer ............................................................................................................................................2
Master Document...........................................................................................................................2
Templates.......................................................................................................................................2
Page Structure, different types of Page Numbering......................................................................2
Text Section of a Page...................................................................................................................5
Pages in Landscape Orientation.....................................................................................................6
A new Chapter starts with a new Page...........................................................................................6
Change in Page Numbering...........................................................................................................6
Headings........................................................................................................................................7
To Number or not to Number Headings........................................................................................7
Numbering of Appendices and Adding them to the Table of Contents.........................................9
Controlling Text Flow.................................................................................................................11
Indenting the first Line of a Paragraph........................................................................................11
Marking (or “Tagging”?) with Character Styles..........................................................................14
Cross-referencing.........................................................................................................................15
Bibliography................................................................................................................................15
Graphics.......................................................................................................................................16
Formulas .....................................................................................................................................17
Footnotes......................................................................................................................................17
Tables...........................................................................................................................................18
Writing a Thesis with OpenOffice.org iiiContents
Table of Contents.........................................................................................................................18
Marginalia ..................................................................................................................................19
Index.................................................................................................................................................21
Public Documentation License, Version 1.0....................................................................................22
Writing a Thesis with OpenOffice.org ivOverview
Overview
Creating a text document of 50 pages or more should usual be done using a text processing
program with DTP (desktop publishing) capabilities. OpenOffice.org Writer provides these
facilities with its Style and Template features. It is desirable to have a good understanding of
the text processing capabilities of your program. By covering all the required functions, this
document attempts to save you from getting bogged down in trying to learn every detail of
OpenOffice.org Writer before starting on your thesis. Some topics will be treated in detail
while many will be referred to the User Guide.
This document addresses readers who have an idea what OpenOffice.org is about. However,
even an absolute beginner should be able to conquer the difficulties by frequently referring to
the User Guide and the Help facility of OpenOffice.org.
Writing a Thesis with OpenOffice.org 1Writing a Thesis with OpenOffice.org
Writing a Thesis with OpenOffice.org
General Procedure
Before keying in a thesis, a rudimentary knowledge of OpenOffice.org Writer is required.
Terms such as paragraph styles, page styles or templates should be familiar. The thesis must be
planned in advance. Such things as inserting graphics and lists and the document structure
must be decided. As far as possible, do a dry run with short dummy text or similar material.
Referring to the User Guide or even to related newsgroups can be very helpful.
When problems occur, it is frequently due to lack of prior planning or knowledge. That means
some principles of OpenOffice.org Writer were not known or understood or Writer was used
while wearing an MS Word hat. This is naturally not too serious but often leads to unnecessary
effort or in the worst case to problems.
OpenOffice.org Writer contains a lot of Desk Top Publishing (DTP) functionality. For one
thing, text is easily controlled. Particularly, things can be done the way one wants to do them.
This has two drawbacks: One has to know what one wants, and the document has to be
organized. The incredible advantage is that one can write the thesis from A to Z without the
need of inserting hard page breaks, size-adjusting graphics, etc. And in the end, the thing looks
just as it was intended.
Security of Data (Backups)
Only a few general comments are indicated for this topic. Frequent saving and backing up is
only sensible, when dealing with data which may have taken hours to generate. Potential
problems with the various file formats cannot be totally ruled out.
• In the Tools menu, select Options > Load/Save > General, check Always create backup
copy and AutoSave every xx Minutes (substitute 5 or 10 for for xx as desired), then select
Text document under heading Document type.
• Save your work several times a day onto an external data medium. In doing so, keep more
than just the last-saved update. The reason for this is that hardware or software could
already have written corrupted data onto the hard drive while otherwise working fine. Only
when opened afresh after a completed work session will Writer greet you with the friendly
message that the file cannot be read anymore. A recommended strategy is to place a number
of diskettes on a shelf, pull the bottom-most out, save your data and store the diskette on top
of the heap. As an alternative, label the diskettes by weekdays and use them accordingly.
• Be sure to create and save different data types separately. For example, an embedded object,
such as a graphic, should be stored safely, or better, not be embedded in the first place but
linked instead. This has the advantage that even a larger thesis can be saved daily onto a
diskette and stored. This is achieved by saving only the updated data on a daily basis and
powering up the CD burner once a week.
Writing a Thesis with OpenOffice.org 1Writing a Thesis with OpenOffice.org
Printer
If different printers are to be used from time to time, then you should always finalize your
document in Postscript format. Never submit your work to another printer in OpenOffice.org
Writer file format, as Writer would then adapt the document to be compatible with that
printer's configuration. This could, at the very least, result in different line and page breaks,
which would probably not be desirable. Information on Postscript in conjunction with
OpenOffice.org Writer can be found in the OpenOffice.org Writer Help. From the menu select
Help > Contents: At the Index tab type in “Postscript”.
Windows users will need a PostScript printer driver such as the Apple LaserWriter driver.
Unix/Linux users probably have PostScript already installed, and can use the “Generic
Printer”.
Master Document
OpenOffice.org Writer can use Master Documents to make document management easier. A
Master Document incorporates each chapter of a book as an individual OpenOffice.org Writer
file. Using a Master Document for a normal thesis is not usually necessary as OpenOffice.org
Writer is stable and sufficiently powerful to manage even quite large documents. Using a
Master Document is more appropriate when a work has several authors, or where individual
chapters are created separately, and then must be incorporated into a complete work.
Templates
Thanks to the Template concept in OpenOffice.org Writer, a thesis can be written chapter by
chapter and, towards the end, joined into a big document. Before starting with the actual
writing, one should experiment with a lot of dummy text to come up with a desired layout.
Once this has been determined, it should be translated into an appropriate array of page,
character and paragraph styles and saved as a template file.
Now the template file can be used as the basis for each chapter of the thesis. If during the
work, layout changes are desired these can be incorporated into the template. Next time a
chapter is opened the changes to the template will be noted, and can be accepted or rejected as
required.
Page Structure, different types of Page Numbering
The title page needs neither header nor footer. The subsequent Table of Contents – which may
extend over more than one page – uses Roman page numbering, followed by the actual body of
the document, which has Arabic page numbering and the chapter title in the header.
OpenOffice.org Writer and the use of page styles requires a bit of advanced planning. This has
the advantage that the text layout can be altered for the whole document at any time.
The actual page style is indicated in the Status Bar in the second box from the left as shown in
Illustration 1, Default in this case. By double clicking in this box, the page style can be
modified, while right-clicking allows changing to a different page style.
Writing a Thesis with OpenOffice.org 2Writing a Thesis with OpenOffice.org
Illustration 1: View of an OpenOffice.org Writer screen in edit mode
Page styles are best modified by opening the Stylist (by selecting Format > Stylist or simply
by pressing F11). Notice the five icons at the top of the Stylist. Select Page Styles. Right-click
then on the style in question and click Modify.... This opens the Page Style dialog box which
allows the style to be modified at will, as shown in Illustration 2.
By opening the individual tabs, one can modify the various attributes of the page style. Look
into these tabs to get an idea what is available. For example looking at the tab Organizer: As
Illustration 2 shows, the page following a page based on the style First Page is based on the
style Table of Contents.
Writing a Thesis with OpenOffice.org 3Writing a Thesis with OpenOffice.org
After the style First page has
been modified to suit your
needs and taste, the second
and subsequent pages will
automatically be based on the
style Table of Contents until
you decide to again assign a
different style to a new page,
as would be the case when the
actual document text begins.
Usually, the Table of
Contents pages will be
numbered by Roman
numerals. For this, open the
Page Style dialog box in a
Table of Contents page, click
on the Page tab and, in
Layout Settings > Format,
select Roman numerals Illustration 2: Page style dialog box, Organizer tab opened
(lower-case or upper-case) as
shown in the Format edit box of Illustration 3.
Illustration 3: Page Style dialog box, Page tab opened
Furthermore, by opening the tab Header, add a header to indicate that this page is a Table of
Contents page.
Writing a Thesis with OpenOffice.org 4Writing a Thesis with OpenOffice.org
The page style change from the last Table of Contents page to the first normal text page cannot
be as conveniently, i.e. automatically, accomplished as the change from style First Page to
style Table of Contents because a Table of Contents can, of course, extend over two or more
pages. The solution is to insert a manual page break at the end of the Table of Contents and
selecting for this new page a style that defines the formatting of a regular text page. This is
achieved by choosing Insert > Manual Break... and then, in the Insert Break dialog box,
selecting Page break as Type and Default as Style, as shown in Illustration 4. (This assumes
that the style Default has been tailored to define all the desired attributes and formats of a
regular text page.)
Note: Page breaks in OpenOffice.org
Writer are controlled with paragraph
formats. If a change to a page break is
required, place the cursor into the
paragraph just below the page break (i.e.
the paragraph below the thin, blue line)
and choose Format > Paragraph... >
Text Flow. This brings up the
Paragraph dialog box. The various page
attributes such as the page style or the
page number to be displayed, say, in the
footer, can then be modified.
Text Section of a Page Illustration 4: Insert Break dialog box
The layout of the text section of a page is defined under the heading Page in the Page Style
dialog box. (Refer to the paragraph, “Page Structure, different types of Page Numbering” and
Illustration 2, on how to open this dialog box.) Note that under the heading Margins, only the
text section is defined, headers and footers are placed into the margin areas by OpenOffice.org
Writer. Example: Assume a bottom margin of 4 cm height, containing a footer for indicating
the page number, is desired. To achieve this, specify 2.00 cm as page bottom margin, the click
on the heading Footer of the Page Style dialog box, specify 1.5 cm as Spacing and 0.50 cm as
Height of the footer. This results in the bottom margin layout shown in Illustration 5.
By returning to the Page display of the Page Style
dialog box, it can be seen that the page layout can
be selected as Right and left or as Mirrored (beside
Only right and Only left). If the thesis is to be
organized like a book, Mirrored would be selected.
In this case, Same content left/right check boxes
would have to be unchecked in the Header and
Footer display of the Page Style dialog box.
However, unless it is a prescribed requirement, it is
considerably easier to stick with a single-page
layout as a double-page layout calls for
considerably more effort. Illustration 5: Insertion of Footer in bottom
margin
Writing a Thesis with OpenOffice.org 5Writing a Thesis with OpenOffice.org
Pages in Landscape Orientation
If some pages in the document require a different page layout or orientation, then – and this
should be obvious by now – page styles come to the rescue again. As an example, look at a
page that requires landscape orientation. Create a new page style by opening the Stylist
(pressing F11), give it a fitting name (e.g. Landscape) and, after clicking tab Page, select
Landscape as the orientation.
Use Insert > Manual Break at the appropriate location in the document and select the page
style Landscape from the style dropdown so that it applies to the new page. At the end of the
section requiring landscape orientation, another manual page break is called for and the page
style has to be returned to Default or Standard or whatever.
A new Chapter starts with a new Page
The actual page style can be set with paragraph styles. A good example would be starting a
chapter with a new page. For this, one instructs paragraph style Heading 1 to start a new page.
In Paragraph Style > Text Flow, check Enable in section Breaks, as shown in Illustration 6.
If required, a change in page style can also be achieved using this method.
Change in Page
Numbering
If, at any point in the
document, page
numbering should start
anew again it should
always be done via
Insert > Manual
Break... > Page break.
If instead the page
number were changed by
correcting the number in
the field command Page
number it would not be
reflected by
OpenOffice.org Writer's
page count mechanism,
in the Table of Contents.
If the first page of the
document is to have a Illustration 6: Paragraph Style dialog box, Text Flow tab open
page number other than 1 then the paragraph style of the first paragraph has to be accordingly
adjusted: Place the cursor into the first line, select Format > Paragraph, tab Text Flow, in
section Breaks check Enable and With Page Style and, finally, set the desired page style and
page number.
Writing a Thesis with OpenOffice.org 6Writing a Thesis with OpenOffice.org
Headings
The next few sections deal with manipulating paragraphs with paragraph styles. Paragraph
styles in OpenOffice.org Writer are hierarchically organized. One can see the hierarchy of all
paragraph styles if one sets the Stylist view to Hierarchical as shown in Illustration 7.
One can see in Illustration 7 that all paragraph styles are based on paragraph style Default. This
means all paragraph styles “inherit” the settings of paragraph style Default unless one or more
settings have been modified in a particular paragraph style or in one of its parent paragraph
styles.
Example: Assume the font of paragraph style Default is Times New Roman whereas the font of
paragraph style Heading (the parent of all heading styles) has been set to Arial. If you now
change the font of the (hierarchically topmost) paragraph style Default to Garamond, then this
change is inherited by all paragraph styles in the paragraph style branch Text body. However,
in all heading paragraph styles, the font Arial is retained as it has been set before.
If it is desirable to change the font (or any other
characteristic) of all heading styles, then you
simply make this change in the parent paragraph
style Heading. A paragraph style can be modified
by use of the stylist: Select the style and, via the
context menu, select Modify.... Alternatively, place
the cursor in any paragraph with this paragraph
style and, by right-clicking, call up the context
menu and select Modify....
To Number or not to Number
Headings
OpenOffice.org Writer can, of course,
automatically number all chapters and sections.
For this, each chapter has to be assigned one of the
heading paragraph styles, Heading 1 to Heading
10. The numbering is then activated via Tools >
Outline Numbering. Of course, there are
introductions, literature lists and appendices which
are supposed to be treated as headings but either
not numbered at all or numbered in a different
way.
The solution for this problem is cloning a Illustration 7: Paragraph Styles dialog box
paragraph style. Say, the introduction is to have
paragraph style Heading 1 but without numbering. Referring to Illustration 8 below, set the
cursor into paragraph Introduction and assign paragraph style Heading 1 to it with a double-
click in the Stylist. Then click icon New Style from Selection and give it an appropriate name,
e.g. Heading 1 without numbering.
Writing a Thesis with OpenOffice.org 7Writing a Thesis with OpenOffice.org
Illustration 8: The application of Heading 1 to a document
Note that style Heading 1 without numbering is now a “child” of style Heading 1 Thus, any
modification made to style Heading 1 will automatically be reflected in style Heading 1
without numbering as shown in Illustration 9 below.
Writing a Thesis with OpenOffice.org 8Writing a Thesis with OpenOffice.org
Illustration 9: Paragraph Style, Heading without numbering
Numbering of Appendices and Adding them to the Table of Contents
Page numbering of pages containing appendices is continual. However, chapter numbering is
not included for appendices. This means you should apply the above-described trick of using
paragraph style Heading 1 without numbering. Numbering of appendices is most conveniently
done by use of a number range as described below. You insert the word Appendix at the start
of the appendix, change the paragraph style to Heading 1 without numbering, select Insert >
Fields > Other... and then tab Variables. Refer to Illustration 10.
Writing a Thesis with OpenOffice.org 9Writing a Thesis with OpenOffice.org
Illustration 10: Inserting Variable fields
Now, select A B C as format. This procedure has to be repeated for every appendix.
In order to have the appendix headings listed in the Table of Contents, every appendix heading
has to be selected and registered by selecting Insert > Indexes and Tables > Entry.... The
ensuing dialog box Insert Index Entry is shown in Illustration 11 below.
Illustration 11: Inserting an index entry
Writing a Thesis with OpenOffice.org 10Writing a Thesis with OpenOffice.org
Select Table of Contents from the choice of indexes, then click Insert and Close.
Controlling Text Flow
The whole text flow of a document should be controlled through the Text body paragraph style
or one of its successors. Refer to Illustration 12 below.
Illustration 12: Paragraph Style dialog box, Controlling text flow
In the Paragraph Style: Text body dialog box, under tab Text Flow, automatic hyphenation
should be checked. More important is the activation of orphan and widow control. This
prevents a single line of a paragraph from being placed at the start or end of a page. Setting
orphan control to at least 2 lines ensures that at least 2 lines of a (longer) paragraph are placed
at the bottom of a page, otherwise, the paragraph starts at the next page.
Indenting the first Line of a Paragraph
Indenting the first line of a paragraph is standard practice. However, this is often a matter of
personal taste, or there may be a standard set by the University or the Thesis Supervisor. Set
up indenting in Paragraph Style > Indents&Spacing. Unselect Automatic, and enter the first
line indent amount in the edit box.
Writing a Thesis with OpenOffice.org 11Writing a Thesis with OpenOffice.org
Illustration 13: Paragraph Style, Indents and Spacing
A frequent practice, is to indent, but not on the first paragraph after a heading or after an
illustration.
For this, paragraph style Text body has to be modified as it is the default “next style” of all
headings and the “previous style” of all text styles. Here, Spacing > Above paragraph has to
be set to 0. Line spacing should be set to 2 to 3 pt (0.7 ...1.2 cm) for a 10-pt font . Note:
OpenOffice.org Writer automatically translates other units of length into cm (or the preset unit
of length). Refer to Illustration 13.
Writing a Thesis with OpenOffice.org 12Writing a Thesis with OpenOffice.org
Illustration 14: Paragraph Style, Indents and Spacing
Now, Text body indent has to be selected as Next Style, as shown in Illustration 14. No change
to paragraph style Text body indent is required as it is based on paragraph style Text body and
thus “inherits” 0 cm as paragraph spacing and 3 pt (0.11 cm) as Line spacing.
Writing a Thesis with OpenOffice.org 13Writing a Thesis with OpenOffice.org
Illustration 15: Paragraph Style, Text Body indent
When one starts the first paragraph of a chapter (by hitting Enter after typing the chapter title),
then this paragraph is governed by the parameters of paragraph style Text body, as desired
without indentation of the first line. When hitting Enter at the end of this paragraph, a new
paragraph is started which is based on paragraph style Text body indent and this holds true for
all subsequent paragraphs. See Illustration 15.
After inserting a graphic or a list, the subsequent paragraph has to be manually set to paragraph
style Text body via the Stylist. It is a good idea to check the correctness of all first-line indents
after the whole thesis has been written. It is quite possible for some of these paragraphs end up
at wrong places after some heavy editing. For example, if the first paragraph of a chapter is
split, the second half of this original paragraph is also based on paragraph style Text body
instead of paragraph style Text body indent.
Marking (or “Tagging”?) with Character Styles
For highlighting names of authors or foreign-language phrases, italics can be used. However, a
more elegant way is the use of character styles. This has the advantage that a particular
character style can be searched. Thus you don't have to search for all words or phrases in italics
but - more focused - for “Author” or “Foreign-language phrase”. Also, the format of each style
can be centrally modified at any time This is particularly important if only towards the end you
decide if you want to highlight certain things at all. If not, you just cancel the highlighting.
Writing a Thesis with OpenOffice.org 14Writing a Thesis with OpenOffice.org
Cross-referencing
The usual method of cross-referencing in OpenOffice.org Writer is to first set and then insert a
reference. There is no mechanism to set a cross-reference to a chapter heading without setting a
reference in this chapter. This should not pose too big a problem but rather be beneficial to
organizing the work as a reference remains valid even after the wildest reorganization. Refer to
Illustration 16.
Illustration 16: Setting a Cross Reference
A reference can simply be set at the cursor position. In addition, also a selected word or block
of text can used as reference. Make sure to assign meaningful (long) names for your
references, for these are not so easy to accidentally rename or delete.
The only way to delete a reference is to select it via the Navigator () and delete it.
Bibliography
The OpenOffice.org Writer Help and the User Guide both give instructions on making a
bibliographic database, and on using this database in the document. A small bibliography
could be typed directly into the text of the document, but as the bibliography gets larger, more
flexibility is obtained by using the database method.
Writing a Thesis with OpenOffice.org 15Writing a Thesis with OpenOffice.org
Graphics
Working with graphics is a rather complex subject, therefore only that aspect involving how to
insert graphics into a OpenOffice.org Writer document will be covered here.
Individual graphics can be inserted by selecting Insert > Graphics > From File....
If you have a large number of graphics to insert it may pay to create a temporary gallery (by
selecting Tools > Gallery) where you collect all graphics for your thesis and then drag & drop
them from there as the need arises. Graphics should always be inserted with the Link button in
the Insert Graphics dialog box checked. This ensures that the main document is kept slim, all
the graphics are always up-to-date and, in the case of data corruption in, or loss of the main
document, the graphics are stored separately. Preferably, you should store the graphics in a
separate folder. If you want to reorganize your graphics on your hard drive such as move it into
a different folder, then this is no problem. By selecting Edit > Links ..., you can check all
graphics in question and, after clicking on Modify..., choose the new folder. Refer to
Illustration 17.
Illustration 17: Showing Editing links to Graphics
By using this dialog box, you can also break the links (by clicking on Break Link) if, for
example, you want to send a copy of your thesis to a lector and want to make sure all graphics
arrive correctly.
Inserting graphics via OLE is not recommended. From the viewpoint of data security it is more
meaningful to export the graphic from its originating application and link it to OpenOffice.org
Writer. If data are to be updated, simply export the graphic again from its native application.
Sometimes, of course, it is more convenient or even necessary to use OLE. In this case, back
up your data! If possible save data in its native format and into a separate folder. Also it would
Writing a Thesis with OpenOffice.org 16Writing a Thesis with OpenOffice.org
be prudent to save the actual OpenOffice.org Writer document in another format, for example,
RTF, in order to have at least the text saved separately.
Notice also that if an OLE object is scaled without opening the corresponding OLE application,
then only the preview will be scaled, which can lead to some rather unpleasant results.
Therefore, always open the OLE application before scaling.
If you insert a graphic via Insert > Graphics > From File..., it will be anchored to a
paragraph. This means that the graphic is joined to this paragraph and can be moved with the
paragraph, yet does not necessarily follow the paragraph. If, at the end of a page, there isn't
enough space for the graphic, then text of the next paragraph is pulled up to fill the page and
the graphic is placed at the top of the next page. Should that be undesirable, then the graphic
should be anchored “as character” by right-clicking the graphic, selecting Anchor, then As
Character and placing the graphic into an empty paragraph.
When a graphic has been selected it can be given a title by selecting Insert > Caption.
OpenOffice.org Writer adds an additional text frame around the graphic. A list of figures can
then be generated. A disadvantage of automatically-generated captions is that no footnotes can
be incorporated. If that is a requirement, it can be done as follows. One needs a paragraph style
Graphic with Character whose Next Style is Graphic and whose Text Flow – under heading
Options - is set to Keep with next paragraph. By using this paragraph style, one generates an
empty paragraph into which the graphic is placed. The caption of the graphic is now entered
into the next paragraph. For automatic numbering, the method described in chapter Numbering
of Appendices and Adding them to the Table of Contents should be employed by selecting
Drawing as the selection of Number range. (See also the paragraph “Footnotes” below.)
Formulas
Pressing F2 while the cursor is in a text table opens the Formula bar. Clicking the icon opens a
submenu, from which one can insert a formula into the cell of a table by putting the cursor
either in the cell in the table or at the position in the document at which the result should
appear.
The formula appears in the input line. To specify a range of cells in a table, select the desired
cells with the mouse. The corresponding cell references also appear in the input line. Enter
additional parameters, as necessary, and click Apply to confirm the entry. A formula can also
be entered directly, if the appropriate syntax is known. This is necessary, for example, in the
Insert Fields and Edit Fields dialogs.
For details, see the User Guide.
Footnotes
Settings for footnotes are made at two places in OpenOffice.org Writer. Document-related
settings are made under Tools > Footnotes.... In addition, settings for footnotes are also
available in page styles. This is where the appearance of the footnote area is tailored. Using
page style also allows one to set the maximum height of the footnote area, whereby
OpenOffice.org Writer possibly pushes the footnote to the next page. However, this option will
be rarely used in a thesis.
Writing a Thesis with OpenOffice.org 17Writing a Thesis with OpenOffice.org
In order to switch between footnote anchor and text, one just clicks on the desired reference.
Occasional footnotes may be entered even when graphics captions are numbered. Select Insert
> Footnote, Select Character and enter a character of your choice, or go to the Special
Characters button (...) and select one from there. If automatic graphics captions are used, and
you chose to number the footnotes, they will not automatically be updated when new footnotes
are inserted.
Tables
If the thesis needs to contain a large number of tables that should look alike then a desired
table form can be created and given a name via Format > Autoformat. This table format can
then be transferred to another table, again via Format > Autoformat. A table with many rows
and columns should be used since only then will the layout be accepted without problems.
Table of Contents
To generate a Table of Contents, place the cursor at the desired location and select Insert >
Indexes and Tables > Indexes and Tables.... After editing the entries under tab Index/Table,
click Entries. Under Structure, stands for chapter #, for chapter text, for tab
stop and for page #. Refer to Illustration 18 and to the User Guide for details.
Illustration 18: Insert Table of Contents dialog box
In order to put a space character between the chapter # and the chapter text, the space character
can simply be incorporated into the chapter title structure:
Writing a Thesis with OpenOffice.org 18Writing a Thesis with OpenOffice.org
Similarly, if a tab stop is desired between chapter # and chapter text, the structure would look
like this:
In this case, a second tab stop has to be inserted in the paragraph styles Heading 1 to Heading
10.
If no change has been made to the Table of Contents format, the Table of Contents can be
updated via Tools > Update. However if the format has been changed, the cursor has to be
placed into the Table of Contents and Insert > Indexes and Tables > Indexes and Tables...
has to be called up.
Unfortunately, the page number formats of the various page styles are not automatically
adopted by the Table of Contents. This means that anomalies in the Table of Contents, arising
from this cause will have to be corrected manually. See the paragraph on “Change of Page
Numbering.”
Marginalia
Marginalia are rarely seen in a thesis; but if you want to use them you can
Marginal
notes can
implement them by means of text frames (Insert > Frame...) as in the example
be put in shown here. If you have a two-sided layout, the marginalia have to be placed on
a frame the outer page margin. For this, you can create a paragraph-anchored frame with
like this. the check box To paragraph. Refer to Illustration 19. The text box can be dragged
and resized with the mouse.
Writing a Thesis with OpenOffice.org 19Writing a Thesis with OpenOffice.org
Illustration 19: Frame Type dialog box
If you want to insert another marginal somewhere else in your text, just copy the existing one.
Whoever feels they have the time and inclination, may wish to write a macro.
In OpenOffice.org Writer, marginalia can also be generated and modified via paragraph styles
or frame styles. A paragraph based on paragraph style with marginalia has a left margin of 4
cm. You have to use a marginalia text frame in conjunction with this paragraph. In this case,
however, the marginal is always on the left side of the text.
Writing a Thesis with OpenOffice.org 20Index Index Illustration 1: View of an OpenOffice.org Writer screen in edit mode..............................................3 Illustration 2: Page style dialog box, Organizer tab opened...............................................................4 Illustration 3: Page Style dialog box, Page tab opened......................................................................4 Illustration 4: Insert Break dialog box................................................................................................5 Illustration 5: Insertion of Footer in bottom margin...........................................................................6 Illustration 6: Paragraph Style dialog box, Text Flow tab open.........................................................6 Illustration 7: Paragraph Styles dialog box.........................................................................................7 Illustration 8: The application of Heading 1 to a document...............................................................8 Illustration 9: Paragraph Style, Heading without numbering.............................................................9 Illustration 10: Inserting Variable fields...........................................................................................10 Illustration 11: Inserting an index entry............................................................................................10 Illustration 12: Paragraph Style dialog box, Controlling text flow..................................................11 Illustration 13: Paragraph Style, Indents and Spacing......................................................................12 Illustration 14: Paragraph Style, Indents and Spacing......................................................................13 Illustration 15: Paragraph Style, Text Body indent..........................................................................14 Illustration 16: Setting a Cross Reference........................................................................................15 Illustration 17: Showing Editing links to Graphics..........................................................................16 Illustration 18: Insert Table of Contents dialog box.........................................................................18 Illustration 19: Frame Type dialog box............................................................................................20 Writing a Thesis with OpenOffice.org 21
Public Documentation License, Version 1.0
Public Documentation License, Version 1.0
1.0 DEFINITIONS. percent (50%) of the outstanding shares or beneficial
ownership of such entity.
1.1. "Commercial Use" means distribution or otherwise
making the Documentation available to a third party. 2.0 LICENSE GRANTS.
1.2. "Contributor" means a person or entity who creates or 2.1 Initial Writer Grant.
contributes to the creation of Modifications.
The Initial Writer hereby grants You a world-wide, royalty-
1.3. "Documentation" means the Original Documentation or free, non-exclusive license to use, reproduce, prepare
Modifications or the combination of the Original Modifications of, compile, publicly perform, publicly display,
Documentation and Modifications, in each case including demonstrate, market, disclose and distribute the
portions thereof. Documentation in any form, on any media or via any
Electronic Distribution Mechanism or other method now
1.4. "Electronic Distribution Mechanism" means a mechanism known or later discovered, and to sublicense the foregoing
generally accepted for the electronic transfer of data. rights to third parties through multiple tiers of sublicensees in
accordance with the terms of this License.
1.5. "Initial Writer" means the individual or entity identified
as the Initial Writer in the notice required by the Appendix. The license rights granted in this Section 2.1 ("Initial Writer
Grant") are effective on the date Initial Writer first distributes
1.6. "Larger Work" means a work which combines Original Documentation under the terms of this License.
Documentation or portions thereof with documentation or
other writings not governed by the terms of this License. 2.2. Contributor Grant.
1.7. "License" means this document. Each Contributor hereby grants You a world-wide, royalty-
free, non-exclusive license to use, reproduce, prepare
1.8. "Modifications" means any addition to or deletion from Modifications of, compile, publicly perform, publicly display,
the substance or structure of either the Original demonstrate, market, disclose and distribute the
Documentation or any previous Modifications, such as a Documentation in any form, on any media or via any
translation, abridgment, condensation, or any other form in Electronic Distribution Mechanism or other method now
which the Original Documentation or previous Modifications known or later discovered, and to sublicense the foregoing
may be recast, transformed or adapted. A work consisting of rights to third parties through multiple tiers of sublicensees in
editorial revisions, annotations, elaborations, and other accordance with the terms of this License.
modifications which, as a whole represent an original work of
authorship, is a Modification. For example, when The license rights granted in this Section 2.2 ("Contributor
Documentation is released as a series of documents, a Grant") are effective on the date Contributor first makes
Modification is: Commercial Use of the Documentation.
A. Any addition to or deletion from the contents of the 3.0 DISTRIBUTION OBLIGATIONS.
Original Documentation or previous Modifications.
3.1. Application of License.
B. Any new documentation that contains any part of the
Original Documentation or previous Modifications. The Modifications which You create or to which You
contribute are governed by the terms of this License,
1.9. "Original Documentation" means documentation including without limitation Section 2.2 ("Contributor
described as Original Documentation in the notice required by Grant"). The Documentation may be distributed only under
the Appendix, and which, at the time of its release under this the terms of this License or a future version of this License
License is not already Documentation governed by this released in accordance with Section 5.0 ("Versions of the
License. License"), and You must include a copy of this License with
every copy of the Documentation You distribute. You may
1.10. "Editable Form" means the preferred form of the not offer or impose any terms that alter or restrict the
Documentation for making Modifications to it. The applicable version of this License or the recipients' rights
Documentation can be in an electronic, compressed or hereunder. However, You may include an additional
archival form, provided the appropriate decompression or de- document offering the additional rights described in Section
archiving software is widely available for no charge. 3.5 ("Required Notices").
1.11. "You" (or "Your") means an individual or a legal entity 3.2. Availability of Documentation.
exercising rights under, and complying with all of the terms of
this License or a future version of this License issued under Any Modification which You create or to which You
Section 5.0 ("Versions of the License"). For legal entities, contribute must be made available publicly in Editable Form
"You" includes any entity which controls, is controlled by, or under the terms of this License via a fixed medium or an
is under common control with You. For purposes of this accepted Electronic Distribution Mechanism.
definition, "control" means (a) the power, direct or indirect, to
cause the direction or management of such entity, whether by 3.3. Description of Modifications.
contract or otherwise, or (b) ownership of more than fifty
[Document Title] 22Public Documentation License, Version 1.0
All Documentation to which You contribute must identify the Initial Writer may publish revised and/or new versions of the
changes You made to create that Documentation and the date License from time to time. Each version will be given a
of any change. You must include a prominent statement that distinguishing version number.
the Modification is derived, directly or indirectly, from
Original Documentation provided by the Initial Writer and 5.2. Effect of New Versions.
include the name of the Initial Writer in the Documentation or
via an electronic link that describes the origin or ownership of Once Documentation has been published under a particular
the Documentation. The foregoing change documentation version of the License, You may always continue to use it
may be created by using an electronic program that under the terms of that version. You may also choose to use
automatically tracks changes to the Documentation, and such such Documentation under the terms of any subsequent
changes must be available publicly for at least five years version of the License published
following release of the changed Documentation. by______________________ [Insert name of the foundation,
company, Initial Writer, or whoever may modify this
3.4. Intellectual Property Matters. License]. No one other than
________________________[Insert name of the foundation,
Contributor represents that Contributor believes that company, Initial Writer, or whoever may modify this License]
Contributor's Modifications are Contributor's original has the right to modify the terms of this License. Filling in the
creation(s) and/or Contributor has sufficient rights to grant the name of the Initial Writer, Original Documentation or
rights conveyed by this License. Contributor in the notice described in the Appendix shall not
be deemed to be Modifications of this License.
3.5. Required Notices.
6.0 DISCLAIMER OF WARRANTY.
You must duplicate the notice in the Appendix in each file of
the Documentation. If it is not possible to put such notice in a DOCUMENTATION IS PROVIDED UNDER THIS
particular Documentation file due to its structure, then You LICENSE ON AN "AS IS'' BASIS, WITHOUT
must include such notice in a location (such as a relevant WARRANTY OF ANY KIND, EITHER EXPRESSED OR
directory) where a reader would be likely to look for such a IMPLIED, INCLUDING, WITHOUT LIMITATION,
notice, for example, via a hyperlink in each file of the WARRANTIES THAT THE DOCUMENTATION IS FREE
Documentation that takes the reader to a page that describes OF DEFECTS, MERCHANTABLE, FIT FOR A
the origin and ownership of the Documentation. If You PARTICULAR PURPOSE OR NON-INFRINGING. THE
created one or more Modification(s) You may add your name ENTIRE RISK AS TO THE QUALITY, ACCURACY, AND
as a Contributor to the notice described in the Appendix. PERFORMANCE OF THE DOCUMENTATION IS WITH
YOU. SHOULD ANY DOCUMENTATION PROVE
You must also duplicate this License in any Documentation DEFECTIVE IN ANY RESPECT, YOU (NOT THE
file (or with a hyperlink in each file of the Documentation) INITIAL WRITER OR ANY OTHER CONTRIBUTOR)
where You describe recipients' rights or ownership rights. ASSUME THE COST OF ANY NECESSARY SERVICING,
REPAIR OR CORRECTION. THIS DISCLAIMER OF
You may choose to offer, and to charge a fee for, warranty, WARRANTY CONSTITUTES AN ESSENTIAL PART OF
support, indemnity or liability obligations to one or more THIS LICENSE. NO USE OF ANY DOCUMENTATION IS
recipients of Documentation. However, You may do so only AUTHORIZED HEREUNDER EXCEPT UNDER THIS
on Your own behalf, and not on behalf of the Initial Writer or DISCLAIMER.
any Contributor. You must make it absolutely clear than any
such warranty, support, indemnity or liability obligation is 7.0 TERMINATION.
offered by You alone, and You hereby agree to indemnify the
Initial Writer and every Contributor for any liability incurred This License and the rights granted hereunder will terminate
by the Initial Writer or such Contributor as a result of automatically if You fail to comply with terms herein and fail
warranty, support, indemnity or liability terms You offer. to cure such breach within 30 days of becoming aware of the
breach. All sublicenses to the Documentation which are
3.6. Larger Works. properly granted shall survive any termination of this License.
Provisions which, by their nature, must remain in effect
You may create a Larger Work by combining Documentation beyond the termination of this License shall survive.
with other documents not governed by the terms of this
License and distribute the Larger Work as a single product. In 8.0 LIMITATION OF LIABILITY.
such a case, You must make sure the requirements of this
License are fulfilled for the Documentation. UNDER NO CIRCUMSTANCES AND UNDER NO
LEGAL THEORY, WHETHER IN TORT (INCLUDING
4.0 APPLICATION OF THIS LICENSE. NEGLIGENCE), CONTRACT, OR OTHERWISE, SHALL
THE INITIAL WRITER, ANY OTHER CONTRIBUTOR,
This License applies to Documentation to which the Initial OR ANY DISTRIBUTOR OF DOCUMENTATION, OR
Writer has attached this License and the notice in the ANY SUPPLIER OF ANY OF SUCH PARTIES, BE
Appendix. LIABLE TO ANY PERSON FOR ANY DIRECT,
5.0 VERSIONS OF THE LICENSE. INDIRECT, SPECIAL, INCIDENTAL, OR
CONSEQUENTIAL DAMAGES OF ANY CHARACTER
5.1. New Versions. INCLUDING, WITHOUT LIMITATION, DAMAGES FOR
LOSS OF GOODWILL, WORK STOPPAGE, COMPUTER
FAILURE OR MALFUNCTION, OR ANY AND ALL
[Document Title] 23Public Documentation License, Version 1.0
OTHER DAMAGES OR LOSSES ARISING OUT OF OR Appendix
RELATING TO THE USE OF THE DOCUMENTATION,
EVEN IF SUCH PARTY SHALL HAVE BEEN Public Documentation License Notice
INFORMED OF THE POSSIBILITY OF SUCH
DAMAGES. The contents of this Documentation are subject to the Public
Documentation License Version 1.0 (the "License"); you may
9.0 U.S. GOVERNMENT END USERS. only use this Documentation if you comply with the terms of
this License. A copy of the License is available at
If Documentation is being acquired by or on behalf of the U.S. http://www/OpenOffice.org/licenses/PDL.rtf.
Government or by a U.S. Government prime contractor or
subcontractor (at any tier), then the Government's rights in The Original Documentation is _________________. The
Documentation will be only as set forth in this Agreement; Initial Writer of the Original Documentation is
this is in accordance with 48 CFR 227.7201 through ______________________ (C) ____. All Rights Reserved.
227.7202-4 (for Department of Defense (DOD) acquisitions) (Initial Writer contact(s):_______________[Insert
and with 48 CFR 2.101 and 12.212 (for non-DOD hyperlink/alias].)
acquisitions).
Contributor(s):
10.0 MISCELLANEOUS. ______________________________________.
This License represents the complete agreement concerning Portions created by ______ are Copyright
the subject matter hereof. If any provision of this License is (C)_________[Insert year(s)]. All Rights Reserved.
held to be unenforceable, such provision shall be reformed (Contributor contact(s):________________[Insert
only to the extent necessary to make it enforceable. This hyperlink/alias]).
License shall be governed by California law, excluding its
conflict-of-law provisions. With respect to disputes or any Note: The text of this Appendix may differ slightly from the
litigation relating to this License, the losing party is text of the notices in the files of the Original Documentation.
responsible for costs, including without limitation, court costs You should use the text of this Appendix rather than the text
and reasonable attorneys' fees and expenses. The application found in the Original Documentation for Your Modifications.
of the United Nations Convention on Contracts for the
International Sale of Goods is expressly excluded. Any law or
regulation which provides that the language of a contract shall
be construed against the drafter shall not apply to this License.
[Document Title] 24You can also read