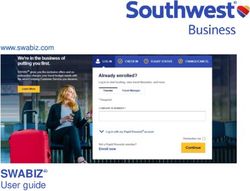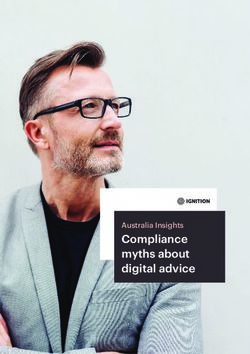Nvidia GeForce GTX 1080 Ti User Guide
←
→
Page content transcription
If your browser does not render page correctly, please read the page content below
TABLE OF CONTENTS TABLE OF CONTENTS Introduction .............................................................................................................................................................3 About This Guide .............................................................................................................................................................. 3 Minimum System Requirements ..................................................................................................................................... 4 Unpacking ................................................................................................................................................................5 Equipment ........................................................................................................................................................................ 6 Hardware Installation ............................................................................................................................................7 Safety Instructions ........................................................................................................................................................... 7 Before You Begin.............................................................................................................................................................. 8 Installing the GeForce Graphics Card ............................................................................................................................. 8 Software Installation ........................................................................................................................................... 12 GeForce Experience Software Installation.................................................................................................................... 12 Configuring SLI .................................................................................................................................................... 14 Accessing the NVIDIA Control Panel ............................................................................................................................. 14 Enabling / Disabling SLI................................................................................................................................................. 15 Configuring HDMI ................................................................................................................................................. 16 Enabling Audio Over HDMI ............................................................................................................................................. 16 Features ............................................................................................................................................................... 17 Compliances ......................................................................................................................................................... 19 UNITED STATES Federal Communications Commission (FCC) ................................................................................... 20 Canada Industry Canada (IC) ......................................................................................................................................... 21 European Union European Conformity; Conformité Européenne (CE) ........................................................................ 21 Australia & New Zealand Australian Communications and Media Authority (C-tick) ................................................ 21 Japan Voluntary Control Council for Interference (VCCI) ............................................................................................ 22 KOREA Radio Research Agency (RRA) .......................................................................................................................... 22 Taiwan Compliance Bureau of Standards, Metrology and Inspection (BSMI)............................................................. 23 Safety Underwriters Laboratories (UL) ......................................................................................................................... 23
INTRODUCTION
01
INTRODUCTION
Thank you for choosing the NVIDIA® GeForce® GTX 1080 Ti
graphics card.
The GeForce GTX 1080 Ti is a powerful graphics card that
gives you the fast, smooth, quiet gaming you’re looking for in
all your favorite titles. With features like GPU Boost 3.0,
NVIDIA TXAA, and NVIDIA PhysX, this graphics card will give
you the best your games have to offer.
Plus, with NVIDIA’s GeForce Experience built right into its
drivers, you can take advantage of NVIDIA’s tens of
thousands of hours of testing to optimize your gameplay
settings with one click.
About This Guide
This installation guide discusses the installation and operation of the NVIDIA
GeForce GTX 1080 Ti graphic card.
Note: It is important to register your product to receive online and phone support.
Consult http://www.nvidia.com/register for more information on registering your
product.
3INTRODUCTION
Minimum System Requirements
01 > Motherboard
PCI Express® or PCI Express 3.0-compliant motherboard with one dual-
width x16 graphics slot.
> System Power Supply
Minimum 600 W or greater system power supply with one 6-pin and one 8-pin
PCI Express supplementary power connectors.
> Operating System
• Microsoft Windows 10, 32-bit or 64-bit
• Microsoft Windows 8, 32-bit or 64-bit
• Microsoft Windows 7, 32-bit or 64-bit
• Linux, 32-bit or 64-bit
• FreeBSD x86
> System Memory
8 GB system memory (16 GB recommended)
> Internet connection for driver installation
> 350 MB of available hard disk space
4UNPACKING
02
UNPACKING
Prior to unpacking your new NVIDIA GeForce GTX 1080 Ti
graphics card, it is important to make sure you meet all the
system requirements listed on page 4 for a smooth
installation.
Be sure to inspect each piece of equipment shipped in the
packing box. If anything is missing or damaged, contact your
reseller.
5UNPACKING
Equipment
02 The following equipment and documentation are included in the GeForce GTX
1080 Ti graphics card box.
Quick Start Guide Support Guide DisplayPort to DVI-D Dongle
GeForce GTX 1080 Ti Graphics Card
One 6-pin and
one 8-pin power connector
SLI connector
DisplayPort connectors
(Qty 3)
HDMI (High-Definition
Multimedia Interface)
Connector
6HARDWARE INSTALLATION
03
HARDWARE INSTALLATION
Installing the NVIDIA GeForce GTX 1080 Ti graphics card
hardware involves opening your computer. Follow all the
safety instructions provided here to ensure that there is no
damage to you, your computer, or the graphics board.
Safety Instructions
To reduce the risk of fire, electric shock, or injury, always follow basic safety
precautions.
Note: All hardware must be installed prior to installation of the drivers.
> Remove power from your computer by disconnecting the AC main source
before installation.
> Do not operate this product near water or when your hands or body are wet.
> Do not place this product on soft surfaces that could block the ventilation slots
and cause overheating.
> Do not place this product near a heating register or radiator.
> Place this product securely on a stable surface. Serious damage to this product
may result if it falls.
> Do not allow anything to rest on the power cord. Do not place this product
where a person can step or trip on the power cord.
7HARDWARE INSTALLATION
Before You Begin
03 The GeForce GTX 1080 Ti graphics card is a PCI Express 3.0 ×16 graphics card.
Your computer may already have a graphics card installed in the PCI Express
slot. If so, you will need to remove that graphics card and replace it with the
GeForce GTX 1080 Ti graphics card.
If you do not have a graphics card, this means that your motherboard has on-
board graphics (there is a graphics chip installed on your motherboard or
integrated in the motherboard chipset). If this is the case, there is no action that
needs to be taken before installing your new graphics card.
Installing the GeForce Graphics Card
Because there are so many different computer systems on the market, the
procedure to install the GeForce GTX 1080 Ti graphics card can vary from system
to system. Use the following instructions as a guideline and consult the
documentation for your computer system for any further information on your
individual system.
Note: It is important that all power to the computer be disconnected before you install
the graphics card.
Discharge your body’s static electricity by touching a grounded surface before
touching the graphics card. A grounded surface is the computer chassis, or some
other surface you know to be grounded.
Use the following procedure to install the GeForce GTX 1080 Ti graphics card into
your computer system.
1 Turn off your computer and monitor and disconnect the power cord.
Depending on your computer system, you may need to disconnect the cable
going to the back of your system. Mark the cables so you can make sure you
reconnect them properly.
2 Open your computer by removing the cover/side panel. Refer to your
computer documentation from the original manufacturer for assistance.
3 Remove any existing graphics card (if there is one). Save hardware (such as
screws and brackets) to use when installing the NVIDIA graphics card.
8HARDWARE INSTALLATION
! ATTENTION: If your system has been running for a while prior to opening the panels,
03
it is very important that you wait until the graphics card in your system has cooled
before taking the card out of the system. Graphics cards get very hot when they have
been operating for any length of time.
4 Remove two adjacent slot covers if you do not have a graphics card installed.
Remove two adjacent slot covers that
corresponds to the PCI-Express slot you
are installing the GeForce GTX graphics
card in.
Note: The GeForce GTX 1080 Ti card is double-wide and will require removing two
slot covers.
5 Plug the GeForce GTX 1080 Ti graphics card into the Primary PCI Express x16
slot on your motherboard. This is often the slot closest to the CPU but may be
the second or third slot. Look for the slot labeled ×16. It will likely be the only
PCI Express slot with a retention lever on the end of the slot or the one
closest to the CPU
Install your first GeForce GTX 1080
graphics card into the Primary PCI
Express x16 slot.
Note: It is recommended that you install the graphics card into the primary PCI Express
x16 slot. If you install the graphics card into the secondary slot, your system may not
recognize the graphics card and there will be nothing displayed on the monitor.
Also note that on some motherboard SBIOS, the physical location of the primary slot can be
configured when there are more than one PCI Express x16 slots.
9HARDWARE INSTALLATION
If you are installing additional GeForce GTX 1080 Ti graphics cards for a 2-way
03
SLI configuration, continue with step 6. If you are only installing one GeForce
card, go on to step 7.
Note: All of the graphics cards in an SLI configuration must be identical. Therefore,
both cards in a 2-way SLI configuration must be GeForce GTX 1080 Ti graphics cards.
6 Install a second GeForce GTX 1080 Ti graphic card (2-way SLI):
Install the second GeForce card into the outer most PCI Express x16 slot on
the motherboard.
Connect the two GeForce GTX 1080 Ti cards together using the dual SLI
bridge connector that came with your SLI-ready motherboard.
2-way SLI configuration: Install
your second GeForce GTX 1080 Ti
graphics card into the outer PCI
Express x16 slot (the outer slot is
the one farthest away from the
CPU).
Connect the two cards together
using the dual SLI bridge
connector that came with your
SLI-ready motherboard.
Note: For 4 K and surround gaming performance, use the NVIDIA dual-link SLI
bridge available from http://www.geforce.com/hardware/technology/sli and select
NVIDIA SLI Bridge. There are three sizes available depending on which slot you
choose to put the second card.
10HARDWARE INSTALLATION
7 Connect a 6-pin and 8-pin power connectors from the power supply to the
03
power connectors on the top edge of the GeForce GTX 1080 Ti graphics card.
Note that the connector and socket on the graphics card have a unique shape
and connect one way only.
GeForce GTX 1080 Ti graphics card
requires one 6-pin and one 8-pin
PCI Express power plugs from the
system power supply.
Reinstall the cover on your computer and reconnect any cables that you
removed earlier in the installation.
DisplayPort connectors (Qty 3)
HDMI (High-Definition Multimedia
Interface) Connector
11SOFTWARE INSTALLATION
04
SOFTWARE INSTALLATION
With the hardware installed, it is now time to install the
GeForce Experience software and the graphics driver.
GeForce Experience Software Installation
1 Download and install GeForce Experience software.
• Go to http://www.geforce.com/geforce-experience/download and click
Download Now.
• Accept the NVIDIA software license agreement by selecting Agree and
Continue. GeForce Experience software begins to install.
• Select Close to finish the installation.
2 Optimize your installed games.
• Open GeForce Experience and click Scan for Games and click OK to scan
your installed games.
• Click on Optimize All to optimize your game settings.
12SOFTWARE INSTALLATION
3 Install the latest drivers.
04
• Open GeForce Experience and select the Drivers tab.
• Select Download Driver. Your GPU driver begins to download.
• Select Express Installation when the download finishes. GeForce
Experience begins to install the graphics driver.
Note: It may take several minutes for the installation to take place. Your screen may
go blank for a few seconds one or more times during installation. This is normal.
• Click CLOSE when the driver install completes.
Congratulations!
Your GeForce GTX 1080 Ti graphics card is now ready to use!
Note: If you have any questions about your NVIDIA product you can Chat live with NVIDIA
Customer Care at www.nvidia.com/support or call 1-800-493-4578.
13CONFIGURING SLI
05
CONFIGURING SLI
SLI is a revolutionary technology developed by NVIDIA that
allows you to connect identical GeForce graphics cards
together to deliver increased performance.
You can enable SLI by either clicking on the SLI-capable
system balloon in the system tray or by going to the NVIDIA
Control Panel.
Note: You must have an SLI-ready motherboard and two identical SLI-ready GeForce GTX
1080 Ti graphics cards installed in your PC in order to enable SLI.
Accessing the NVIDIA Control Panel
To access the NVIDIA Control Panel, you can right-click the Windows desktop
and select NVIDIA Control Panel from the menu. Other ways to access the
NVIDIA Control Panel depends on the operating system.
14CONFIGURING SLI
Enabling / Disabling SLI
05 1 Once you have the NVIDIA Control Panel open, click on Configure SLI,
Surround, PhysX in the left task pane.
2 Enable SLI by making sure the Disable SLI button is not checked.
15CONFIGURING HDMI
06
CONFIGURING HDMI
Connecting HDTV via HDMI allows you to output both digital
audio and video from your graphics card to an HDTV.
Enabling Audio Over HDMI
If you are connecting to your display over HDMI, you may need to set the HDMI
output to be your default audio device.
1 Select Start Control Panel Sound.
2 On the Playback tab, select your HDMI display and select
3 Set Default.
Congratulations! Your GeForce graphics card(s) is now ready to use!
For detailed instructions on using the NVIDIA Control Panel, consult the Control
Panel User’s Guide found at www.geforce.com/drivers (select your driver, then
click on Control Panel User’s Guide to download the User’s Guide).
16FEATURES
07
FEATURES
> GeForce® Experience™: Ensures the best gaming experience, the day a
game releases, by automatically updating your game-ready drivers. Plus, it
allows users to optimize the game settings to their PC with a single click.
GeForce Experience also includes SHARE that lets you capture and share
your favorite gaming moments.
> Multi-Frame sampled Anti-Aliasing (MFAA): MFAA delivers a 30%
performance boost while maintaining smooth, high-quality edges by
alternating sample calculations across each frame and each pixel.
> Dynamic Super Resolution (DSR): This innovative feature can deliver 4 K
fidelity to 1080p displays for exceptional detail and image quality.
> Voxel Global Illumination (VXGI): Part of the NVIDIA GameWorks™ library for
developers, VXGI accelerates dynamic lighting effects for a truly immersive,
cinematic experience.
> NVIDIA GameStream™ 1: GeForce GPU support for NVIDIA PhysX technology,
enabling a totally new class of physical gaming interaction for a more
dynamic and realistic experience with GeForce.
> NVIDIA G-SYNC™-Ready 2: NVIDIA G-SYNC monitors feature revolutionary
NVIDIA technology that eliminates screen tearing while also reducing input
lag. The result is a smoothest, fastest, and most responsive gaming monitor
experience ever seen.
1 NVIDIA GameStream requires an NVIDIA GameStream-ready device
2 NVIDIA G-SYNC requires an NVIDIA G-SYNC-ready monitor
17FEATURES
> DirectX 12 Support: Support for the latest Microsoft DirectX API to enable
07
next-generation gaming.
> NVIDIA GPU Boost™ 3.0: Dynamically maximizes clock speeds based on
workload and allows enthusiast-class controls such as temperature target
and fan controls, extra over-voltage headroom, and optimizations for water-
cooling solutions. This allows gamers to push performance to new levels.
> NVIDIA Adaptive Vertical Sync: Dynamically enable vertical sync based on
your current frame rates for the smoothest gaming experience.
> NVIDIA CUDA™: Unlock the power of the GPU’s processor cores to accelerate
demanding tasks such as video transcoding, physics simulation, ray tracing,
and more, delivering incredible performance improvements over traditional
CPUs.
> DisplayPort: Drive the latest DisplayPort panels with support for resolutions
up to 4096x2160.
> HDMI 3: Support for HDMI includes 4K resolution at 60 Hz, GPU-accelerated
Blu-ray 3D support, x.v.Color, HDMI Deep Color, and 7.1 digital surround
sound.
> PCI Express 3.0: This card is designed for the new PCI Express 3.0 bus
architecture, offering the highest data transfer speeds for the most
bandwidth-hungry games and 3D applications. It also maintains backwards
compatibility with existing PCI Express motherboards for the broadest
support.
3 Blu-ray 3D playback requires the purchase of a compatible software player from CyberLink or
Corel. Upgrade your GPU to full 3D capability with NVIDIA 3DTV Play software, enabling 3D
gaming, picture viewing and 3D web video streaming. See www.nvidia.com/3dtv for more details.
18COMPLIANCES
08
COMPLIANCES
The NVIDIA GeForce GTX 1080 Ti graphics card is compliant with the following
regulations:
> Federal Communications Commission (FCC)
> Industry Canada (IC)
> Conformité Européenne (CE)
> Australian Communications and Media Authority (C-tick)
> Voluntary Control Council for Interference (VCCI)
> Bureau of Standards Metrology and Inspection (BSMI)
> Korean Certification (KC)
> Underwriters Laboratories (UL, cUL)
> ISO 9241-307 Visual Display Ergonomics
19COMPLIANCES
UNITED STATES
08 Federal Communications Commission (FCC)
NVIDIA CORP
Model PG611
This equipment has been tested and found to comply with the limits for a Class B
digital device, pursuant to Part 15 of the FCC Rules. These limits are designed to
provide reasonable protection against harmful interference in a residential
installation. This equipment generates uses and can radiate radio frequency
energy and, if not installed and used in accordance with the instructions, may
cause harmful interference to radio communications.
However, there is no guarantee that interference will not occur in a particular
installation.
If this equipment does cause harmful interference to radio or television
reception, which can be determined by turning the equipment off and on, the
user is encouraged to try to correct the interference by one or more of the
following measures:
> Reorient or relocate the receiving antenna.
> Increase the separation between the equipment and receiver.
> Connect the equipment into an outlet on a circuit different from that to which
the receiver is connected.
> Consult the dealer or an experienced radio/TV technician for help.
20COMPLIANCES
Canada
08 Industry Canada (IC)
This Class B digital apparatus complies with ICES-003
Cet appareil numérique de la classe B est conforme à la norme NMB-003 du
Canada.
Operation is subject to the following two conditions: (1) this device may not cause
interference, and (2) this device must accept any interference, including
interference that may cause undesired operation of the device.
EUROPEAN UNION
European Conformity; Conformité Européenne (CE)
This device complies with the EMC Directive for Class B, I.T.E equipment.
AUSTRALIA & NEW ZEALAND
Australian Communications and Media Authority (C-tick)
This product meets the applicable EMC requirements for Class B, I.T.E
equipment
21COMPLIANCES
JAPAN
08 Voluntary Control Council for Interference (VCCI)
This is a Class B product based on the standard of the VCCI Council.
If this is used near a radio or television receiver in a domestic environment, it
may cause radio interference. Install and use the equipment according to the
instruction manual.
KOREA
Radio Research Agency (RRA)
KCC-Rem-NVA-PG611
B급 기기(가정용 방송통신기기)
이 기기는 가정용(B급)으로 전자파적합등록을 한 기기로서 주로 가정에서
사용하는 것을 목적으로 하며, 모든 지역에서 사용할 수 있습니다.
Class B Equipment (For Home Use Broadcasting & Communication Equipment)
This equipment is home use (Class B) electromagnetic wave suitability
equipment and to be used mainly at home and it can be used in all areas.
22COMPLIANCES
TAIWAN COMPLIANCE
08 Bureau of Standards, Metrology and Inspection (BSMI)
This device complies with CNS 13438 (2006) Class B
SAFETY
Underwriters Laboratories (UL)
23Notice The information provided in this specification is believed to be accurate and reliable as of the date provided. However, NVIDIA Corporation (“NVIDIA”) does not give any representations or warranties, expressed or implied, as to the accuracy or completeness of such information. NVIDIA shall have no liability for the consequences or use of such information or for any infringement of patents or other rights of third parties that may result from its use. This publication supersedes and replaces all other specifications for the product that may have been previously supplied. NVIDIA reserves the right to make corrections, modifications, enhancements, improvements, and other changes to this specification, at any time and/or to discontinue any product or service without notice. Customer should obtain the latest relevant specification before placing orders and should verify that such information is current and complete. NVIDIA products are sold subject to the NVIDIA standard terms and conditions of sale supplied at the time of order acknowledgement, unless otherwise agreed in an individual sales agreement signed by authorized representatives of NVIDIA and customer. NVIDIA hereby expressly objects to applying any customer general terms and conditions with regard to the purchase of the NVIDIA product referenced in this specification. NVIDIA products are not designed, authorized or warranted to be suitable for use in medical, military, aircraft, space or life support equipment, nor in applications where failure or malfunction of the NVIDIA product can reasonably be expected to result in personal injury, death or property or environmental damage. NVIDIA accepts no liability for inclusion and/or use of NVIDIA products in such equipment or applications and therefore such inclusion and/or use is at customer’s own risk. NVIDIA makes no representation or warranty that products based on these specifications will be suitable for any specified use without further testing or modification. Testing of all parameters of each product is not necessarily performed by NVIDIA. It is customer’s sole responsibility to ensure the product is suitable and fit for the application planned by customer and to do the necessary testing for the application in order to avoid a default of the application or the product. Weaknesses in customer’s product designs may affect the quality and reliability of the NVIDIA product and may result in additional or different conditions and/or requirements beyond those contained in this specification. NVIDIA does not accept any liability related to any default, damage, costs or problem which may be based on or attributable to: (i) the use of the NVIDIA product in any manner that is contrary to this specification, or (ii) customer product designs. No license, either expressed or implied, is granted under any NVIDIA patent right, copyright, or other NVIDIA intellectual property right under this specification. Information published by NVIDIA regarding third-party products or services does not constitute a license from NVIDIA to use such products or services or a warranty or endorsement thereof. Use of such information may require a license from a third party under the patents or other intellectual property rights of the third party, or a license from NVIDIA under the patents or other intellectual property rights of NVIDIA. Reproduction of information in this specification is permissible only if reproduction is approved by NVIDIA in writing, is reproduced without alteration, and is accompanied by all associated conditions, limitations, and notices. ALL NVIDIA DESIGN SPECIFICATIONS, REFERENCE BOARDS, FILES, DRAWINGS, DIAGNOSTICS, LISTS, AND OTHER DOCUMENTS (TOGETHER AND SEPARATELY, “MATERIALS”) ARE BEING PROVIDED “AS IS.” NVIDIA MAKES NO WARRANTIES, EXPRESSED, IMPLIED, STATUTORY, OR OTHERWISE WITH RESPECT TO THE MATERIALS, AND EXPRESSLY DISCLAIMS ALL IMPLIED WARRANTIES OF NONINFRINGEMENT, MERCHANTABILITY, AND FITNESS FOR A PARTICULAR PURPOSE. Notwithstanding any damages that customer might incur for any reason whatsoever, NVIDIA’s aggregate and cumulative liability towards customer for the products described herein shall be limited in accordance with the NVIDIA terms and conditions of sale for the product. VESA DisplayPort DisplayPort and DisplayPort Compliance Logo, DisplayPort Compliance Logo for Dual-mode Sources, and DisplayPort Compliance Logo for Active Cables are trademarks owned by the Video Electronics Standards Association in the United States and other countries. HDMI HDMI, the HDMI logo, and High-Definition Multimedia Interface are trademarks or registered trademarks of HDMI Licensing LLC. OpenCL OpenCL is a trademark of Apple Inc. used under license to the Khronos Group Inc. Trademarks NVIDIA, the NVIDIA logo, CUDA, GeForce, GeForce Experience, GigaThread, Lumenex, PureVideo, and PhysX Technology are trademarks or registered trademarks of NVIDIA Corporation. Other company product names may be trademarks of the respective companies with which they are associated. Copyright © 2017 NVIDIA Corporation. All rights reserved.
You can also read