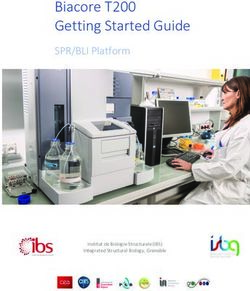ARROW GNSS SERIESTM QUICK-START GUIDE - Eos Positioning Systems
←
→
Page content transcription
If your browser does not render page correctly, please read the page content below
ARROW GNSS SERIES TM
QUICK-START GUIDE
Release Date: 09/06/2015 (rev 1.1)COPYRIGHT NOTICE
© Copyright 2015 Eos Positioning Systems Inc. All rights reserved. No part of this manual may be
stored in a retrieval system, transmitted, or reproduced by any means, including, but not limited to
photocopy, photograph, digitizing, or otherwise, without the prior written permission from Eos
Positioning Systems Inc.
TRADEMARKS
The Eos logo, Arrow Lite™, Arrow 100™, and Arrow 200™ are trademarks of Eos Positioning
Systems Inc. The Bluetooth™ trademarks are owned by Bluetooth SIG Inc., USA. Apple, iPad,
iPhone, and iTunes are trademarks of Apple Inc., registered in the US and other countries. iPad mini
is a trademark of Apple Inc. App Store is a Service Mark of Apple Inc. iOS is a trademark or registered
trademark of Cisco in the U.S. and other countries and is used under license. Other product and
company names mentioned herein may be trademarks of their respective companies. All other
trademarks are the property of their respective owners.
Made for iPhone 5s, iPhone 5c, iPhone 5, iPhone 4s, iPad Air, iPad mini
2, iPad (3rd, and 4th generation), and iPad 2.
“Made for iPhone”, and “Made for iPad" mean that an electronic accessory has been designed to
connect specifically to iPhone, or iPad, respectively, and has been certified by the developer to meet
Apple performance standards. Apple is not responsible for the operation of this device or its
compliance with safety and regulatory standards. Please note that the use of this accessory with
iPhone, or iPad may affect wireless performance.
FCC NOTICE
This device complies with Part 15 of the FCC Rules. Operation is subject to the
following two conditions:
(1) this device may not cause harmful interference, and
(2) this device must accept any interference received, including interference
that may cause undesired operation.
NOTE: This equipment has been tested and found to comply with the limits for a Class B digital device,
pursuant to part 15 of the FCC Rules. These limits are designed to provide reasonable protection against
harmful interference in a residential installation.
This equipment generates, uses and can radiate radio frequency energy and, if not installed and used in
accordance with the instructions, may cause harmful interference to radio communications. However,
there is no guarantee that interference will not occur in a particular installation. If this equipment does
cause harmful interference to radio or television reception, which can be determined by turning the
equipment off and on, the user is encouraged to try to correct the interference by one or more of the
following measures:
- Reorient or relocate the receiving antenna.
- Increase the separation between the equipment and receiver.
- Connect the equipment into an outlet on a circuit different from that to which the receiver is connected.
- Consult the dealer or an experienced radio/TV technician for help.
Arrow Series Quick-Start Guide iEOS LIMITED W ARRANTY
Eos Positioning Systems Inc. hereby warrants solely to the end purchaser of the Products, subject to
the exclusions and procedures set forth herein below, that the Products sold to such end purchaser
shall be free, under normal use and maintenance, from defects in material and workmanship for a
period of 24 months from delivery date to such end purchaser. Repairs and replacement components
are warranted, subject to the exclusions and procedures set forth below, to be free, under normal use
and maintenance, from defects in material and workmanship for 90 days from performance or delivery,
or for the balance of the original warranty period, whichever is greater. Battery packs are warranted for
a period of 90 days.
PURCHASER’S EXCLUSIVE REMEDY
The end purchaser’s exclusive remedy under this warranty shall be limited to the repair or
replacement, at the option of Eos, of any defective Products or components thereof. The end user
shall notify Eos or an Eos approved service center immediately of any claimed defect. Repairs shall be
made through an Eos approved service center only.
EXCLUSIONS
Eos does not warrant damage occurring in transit or due to misuse, abuse, improper installation,
neglect, lightning (or other electrical discharge) or fresh/salt water immersion of Products. Repair,
modification or service of Eos Products by any party other than an Eos approved service center shall
render this warranty null and void. Eos does not warrant claims asserted after the end of the warranty
period. Eos does not warrant or guarantee the precision or accuracy of positions obtained when using
Products. Products are not intended for primary navigation or for use in safety of life applications. The
potential accuracy of Products as stated in Eos literature and/or Product specifications serves to
provide only an estimate of achievable accuracy based on:
• Specifications provided by the US Department of Defense for GPS Positioning,
• GPS OEM Receiver specifications of the appropriate manufacturer (if applicable), and
• DGPS service provider performance specifications.
Eos reserves the right to modify Products without any obligation to notify, supply or install any
improvements or alterations to existing Products.
NO OTHER W ARRANTIES
THE FOREGOING WARRANTY IS EXCLUSIVE OF ALL OTHER WARRANTIES, WHETHER
WRITTEN, ORAL, IMPLIED OR ARISING BY STATUTE, COURSE OF DEALING OR TRADE
USAGE, IN CONNECTION WITH THE DESIGN, SALE, INSTALLATION, SERVICE OR USE
OF ANY PRODUCTS OR ANY COMPONENTS THEREOF, INCLUDING, BUT NOT LIMITED
TO, ANY WARRANTY OF MERCHANTABILITY OR FITNESS FOR A PARTICULAR
PURPOSE.
LIMITATION OF LIABILITY
THE EXTENT OF EOS’S LIABILITY FOR DAMAGES OF ANY NATURE TO THE END
PURCHASER OR ANY OTHER PERSON OR ENTITY WHETHER IN CONTRACT OR TORT
AND WHETHER TO PERSONS OR PROPERTY SHALL IN NO CASE EXCEED, IN THE
Arrow Series Quick-Start Guide iiAGGREGATE, THE COST OF CORRECTING THE DEFECT IN THE PRODUCT OR, AT EOS’S OPTION, THE COST OF REPLACING THE DEFECTIVE ITEM. IN NO EVENT WILL EOS BE LIABLE FOR ANY LOSS OF PRODUCTION, LOSS OF PROFITS, LOSS OF USE OR FOR ANY SPECIAL, INDIRECT, INCIDENTAL, CONSEQUENTIAL OR CONTINGENT DAMAGES, EVEN IF EOS HAS BEEN ADVISED OF THE POSSIBILITY OF SUCH DAMAGES. WITHOUT LIMITING THE FOREGOING, EOS SHALL NOT BE LIABLE FOR ANY DAMAGES OF ANY KIND RESULTING FROM INSTALLATION, USE, QUALITY, PERFORMANCE OR ACCURACY OF ANY PRODUCTS. GOVERNING LEGISLATION To the greatest extent possible, this warranty shall be governed by the laws of the Province of Quebec (Canada). In the event that any provision hereof is held to be invalid by a court of competent jurisdiction, such provision shall be severed from this warranty and the remaining provisions shall remain in full force and effect. OBTAINING W ARRANTY SERVICE In order to obtain warranty service, the end purchaser must bring the Product to an Eos approved dealer, along with the end purchaser’s proof of purchase. For any questions regarding warranty service or to obtain information regarding the location of any of Eos’s dealers, contact Eos at the following address: Eos Positioning Systems Inc. 191A rue Saint-André Terrebonne, Quebec, Canada J6W 3C4 Telephone number: +1(450) 824-3325 E-mail address: info@eos-gnss.com Web site: www.eos-gnss.com Arrow Series Quick-Start Guide iii
TABLE OF CONTENTS
PREFACE .............................................................................................................................................. V
CUSTOMER SERVICE.............................................................................................................................. V
WEB SITE .............................................................................................................................................VI
DOCUMENT CONVENTIONS .....................................................................................................................VI
NOTES, CAUTIONS, AND WARNINGS .......................................................................................................VI
1. GETTING ACQUAINTED WITH YOUR ARROW ......................................................................................... 1
1.1 UNPACKING YOUR ARROW RECEIVER ............................................................................................... 1
1.1.1 Arrow Lite GPS - GIS Package ............................................................................................. 1
1.1.2 Arrow 100 GNSS - GIS Package ........................................................................................... 2
1.1.3 Arrow 200 GNSS – High-Accuracy GIS Package................................................................. 2
1.1.4 Optional / Replacement Accessories................................................................................... 3
1.2 FEATURES AND DESCRIPTION OF MAIN COMPONENTS ......................................................................... 3
1.2.1 Arrow Series Features, Comparison and Options .............................................................. 3
1.2.2 Receiver Description............................................................................................................. 4
1.2.2.1 Arrow Overview ................................................................................................................ 5
1.2.2.2 LED Interface Description................................................................................................. 6
1.2.2.3 Battery Care and Maintenance ......................................................................................... 8
2. SETTING UP CONNECTIVITY ................................................................................................................ 9
2.1 BLUETOOTH CONFIGURATION........................................................................................................... 9
2.1.1 iOS (Apple iPhone, iPad) ...................................................................................................... 9
2.1.2 Android Devices.................................................................................................................. 13
2.1.3 Windows .............................................................................................................................. 14
2.1.3.1 Example with Windows 7 and 8...................................................................................... 14
2.1.3.2 Example with Windows 10 Native Stack ......................................................................... 17
2.1.4 Windows Mobile .................................................................................................................. 19
2.2 INSTALLING THE USB DRIVERS FOR WINDOWS ............................................................................... 22
2.3 AVAILABLE SOFTWARE UTILITIES FROM EOS ................................................................................... 24
2.3.1 Apple iOS ............................................................................................................................. 24
2.3.2 Android ................................................................................................................................ 24
2.3.3 Windows .............................................................................................................................. 24
2.3.4 Windows Mobile .................................................................................................................. 24
Arrow Series Quick-Start Guide ivPREFACE Welcome to the Arrow Series™ Manual and congratulations on purchasing this high-performance GPS/GNSS receiver. The Arrow provides a high level of performance, delivering the following accuracies: Arrow Lite GPS: Sub-meter using built-in SBAS (WAAS/EGNOS/MSAS/GAGAN). Supports GPS constellation only. Arrow 100 GNSS: Sub-meter using built-in SBAS (WAAS/EGNOS/MSAS/GAGAN). Real-time sub- foot using RTK. Supports all GNSS constellations (GPS, GLONASS, BeiDou, Galileo, QZSS). Arrow 200 GNSS: Sub-meter using built-in SBAS (WAAS/EGNOS/MSAS/GAGAN). Worldwide real- time sub-decimeter using Altas global correction subscription service. 1cm using RTK. Multi- frequency. Supports all GNSS constellations (GPS, GLONASS, BeiDou, Galileo, QZSS). For all of the Arrow receivers, data is output at 1Hz (once per second) and optionally up to 20Hz. The Arrow Series features raw measurement output and delivers excellent phase measurement quality for post-processing and RTK applications. It also offers independent universal Bluetooth (compatible with iOS, Android and Windows operating systems), and USB communication ports. The Arrow provides a high level of performance, delivering either submeter positioning using the built- in SBAS demodulator, centimeter positioning using RTK, or worldwide submeter, sub-foot or sub- decimeter accuracy using LBand Satellite subscription, at up to a 20Hz optional output. The Arrow Series features raw measurement output and delivers excellent phase measurement quality for post- processing and RTK applications. It also offers independent universal Bluetooth (compatible with iOS, Android and Windows operating systems), and USB communication ports. This document is meant to assist a customer in becoming familiar with the Arrow receiver functionality and system operation, and it assumes that you, the end-user, is familiar with the basic concepts of GNSS receiver operations. The chapters that follow provide detailed information on the receivers, including the hardware and software interface, in addition to various descriptions of technologies and features that they support. CUSTOMER SERVICE If you encounter problems during the installation or operation of this product, or cannot find the information you need, please contact your dealer, or Eos Customer Service. The contact number and e-mail address for Eos Customer Service are: Telephone number: +1(450) 824-3325 E-mail address: support@eos-gnss.com Technical Support is available from 8:30 AM to 5:00 PM Eastern Time, Monday to Friday. To expedite the support process, please have the product model and serial number available when contacting Eos Customer Service. In the event that your equipment requires service, we recommend that you contact your dealer Arrow Series Quick-Start Guide v
directly. However, if this is not possible, you must contact Eos Customer Service to obtain a Return Merchandise form before returning any product to Eos. If you are returning a product for repair, you must also provide a fault description. WEB SITE Eos maintains a Web home page at the following address: www.eos-gnss.com A corporate profile and product information is available through the site or by contacting Eos at info@eos-gnss.com. DOCUMENT CONVENTIONS Bold is used to emphasize certain points. Unless otherwise specified, the terms the Arrow Series™, Arrow GNSS, Arrow receiver and Arrow are used for simplicity to describe common features of all three models: Arrow Lite, Arrow 100, and Arrow 200. NOTES, CAUTIONS, AND WARNINGS Notes, Cautions, and Warnings stress important information regarding the installation, configuration, and operation of the Arrow receiver. Note - Notes outline important information of a general nature. Cautions - Cautions inform of possible sources of difficulty or situations that may cause damage to the product. Warning - Warnings inform of situations that may cause harm to you. Arrow Series Quick-Start Guide vi
1. GETTING ACQUAINTED WITH YOUR ARROW
This chapter describes the accessories included with the Arrow receiver kits and the various optional
accessories available through your dealer.
If you are new to GPS/GNSS, SBAS, RTK or AtlasTM LBand services, we recommend that you browse
our website for further information on these services and technologies.
1.1 UNPACKING YOUR ARROW RECEIVER
If you find that any of these items listed below are damaged due to shipment, please contact the
freight carrier immediately for assistance.
When you unpack your Arrow receiver, please ensure that it is complete by comparing the parts
received against the packing slip. There are two types of packages available: Standard GIS package
for the Arrow Lite GPS and Arrow 100 GNSS and the High-Accuracy GIS package for the Arrow 200
GNSS. GIS and Survey accessories and kits are available for any of the three models.
Unless your system has been equipped differently than a Standard or High-Accuracy GIS Package,
the following parts should be included:
1.1.1 Arrow Lite GPS - GIS Package
1. Arrow receiver with Arrow Smart Battery Pack
2. L1 GPS Precision Antenna (029) with removable magnets
3. Two-section Antenna Cable
4. Spare Antenna Cable
5. Softhat for Antenna
6. Nylon Carrying Case (belt clip & shoulder strap)
7. 12V International Power Supply for Arrow Smart Battery
8. USB Data Cable
Figure 1-1 : Arrow Lite GPS - GIS Package Content
Note – If you find any discrepancy between your packing slip and the content of your shipment, please
contact your reseller immediately.
Arrow Series Quick-Start Guide 11.1.2 Arrow 100 GNSS - GIS Package
1. Arrow receiver with Arrow Smart Battery Pack
2. Single-Frequency GNSS / LBand Precision Antenna (304)
with removable magnets
3. Two-section Antenna Cable
4. Spare Antenna Cable
5. Softhat for Antenna
6. Nylon Carrying Case (belt-clip & shoulder strap)
7. 12V International Power Supply for Arrow Smart Battery
8. USB Data Cable
Figure 1-2 : Arrow 100 GNSS - GIS Package Content
1.1.3 Arrow 200 GNSS – High-Accuracy GIS Package
1. Arrow 200 receiver with Arrow Smart Battery Pack
2. Dual-Frequency GNSS / LBand Precision Antenna (504) with
removable magnets
3. Large Antenna Mounting Plate
4. Two-section Short Antenna Cable for survey pole
5. Spare Antenna Cable
6. Arrow Pole Mount Bracket
7. Range Pole Clamp
8. USB Data Cable
9. 12V International Power Supply for Arrow Smart Battery pack
10. Hard Shell Case
Figure 1-3: Arrow 200 GNSS – High-Accuracy GIS Package
Arrow Series Quick-Start Guide 21.1.4 Optional / Replacement Accessories
1. GIS Utility Vest 9. Range Pole Clamp
2. Backpack/Utility Vest Rangepole 10. Large Antenna Mounting Plate
3. Small Antenna Mounting Plate 11. External Power Module (EPM)
4. Softhat for Antenna 12. 12V International Power Supply
5. Nylon Carrying Case (clip & shoulder strap) 13. Two-section Standard Cable
6. GNSS Survey Antenna 14. Two-section Short Cable
7. 4” (10 cm) Magnetic Mount 15. Two-section survey antenna cable
8. Arrow Pole Mount Bracket 16. One-section Spare Cable
1.2 FEATURES AND DESCRIPTION OF MAIN COMPONENTS
This section unveils the key features of the Arrow series with a comparison of the three models: Arrow
Lite GPS, Arrow 100 GNSS and Arrow 200 GNSS. Section 1.2.2 presents the physical characteristics
of the Arrow and describes the LED user interface along with considerations on the Smart Li-Ion
battery pack.
1.2.1 Arrow Series Features, Comparison and Options
Model Arrow Lite GPS Arrow 100 GNSS Arrow 200 GNSS
Description Single Frequency GPS Single Frequency GNSS Multi-Frequency GNSS
GLONASS / Beidou --- √ √
Gallileo / QZSS --- Future Option Future Option
SBAS Channels 2 3 3
SBAS Accuracy 30-60 cm 30-60 cm 30-60 cm
®
OmniSTAR VBS --- ---
TM
Atlas H100 Future Option H100 Future Option H100 / H30 / H10
RTK Network RTCM 2.1 Fully Compatible Fully Compatible
DGNSS Accuracy Submeter Sub-foot Sub-foot
RTK Accuracy --- 1 cm 1 cm
Bluetooth iAP / SPP √ √ √
10-20Hz Output Option Option Option
Battery Autonomy 16 hours 12 hours 9 hours
Some notable features of the Arrow receivers are:
• Multi-Constellation support for GPS, GLONASS, BeiDou, QZSS and Galileo
• 3 channels dedicated to SBAS tracking
• All models feature optional integrated LBand radio to support AtlasTM differential correction services
for worldwide, real-time submeter, subfoot or sub-decimeter positioning
• 30-60cm horizontal accuracy with SBAS (WAAS, EGNOS, MSAS, GAGAN)
Arrow Series Quick-Start Guide 3• Raw measurement output (via documented binary messages) or RINEX converter
• Position and raw measurement update rates of up to optional 10Hz or 20Hz
• COAST™ technology provides consistent performance with old correction data and guarantees an
all-day DGPS/DGNSS solution even in forestry applications (with suitable SBAS or Atlas coverage)
• Optional Auto-Dif: A base station-free way of differentially positioning for submeter applications
• Support base and rover modes
• Universal Bluetooth 2.1 + EDR (supported profiles: iAP for Apple iOS and SPP for Windows and
Android) ensures compatibility with any up-to-date handheld/tablet/computer/smartphone and software
combination
• One USB 2.0 compliant port can be used for configuration, or to output/receive RTCM corrections
and/or NMEA messages
• Integrated, field-replaceable Smart Li-Ion battery with built-in charger for full day operation
The comparison chart above can be found on our website (www.eos-gnss.com), and offers a more
succinct demonstration of the Arrow Series™ capabilities as well as the differences between models.
1.2.2 Receiver Description
The Arrow receiver consists of three main parts to be operational: the receiver itself, the Smart Li-Ion
battery pack and the antenna (with cable). This section describes the LED interface and points out
some considerations regarding care and maintenance of the smart battery pack.
Power Button
Smart Li-Ion
Battery Pack
Main LED Interface
Smart Battery
LED Interface
Arrow Series Quick-Start Guide 41.2.2.1 Arrow Overview
Power Button
Smart Battery Pack
Antenna Connector
(SMA Female)
DC Charging Jack
1.7mm Positive Center Pin
(9 to 16 VDC Max)
Mini USB Receptacle
Main LED Interface (Type B)
Battery LED Interface
#4-40 Mounting Inserts (2x)
Battery Thumb Screw
Arrow Series Quick-Start Guide 5Battery Contacts
Watertight Membrane Vent
(Do not puncture!)
Bluetooth Radio Switch Gasket
1.2.2.2 LED Interface Description
The diagnostic LEDs provide a quick indication of the receiver’s status. These LEDs are visible on the
front panel and provide the following information:
Power Bluetooth
GNSS Status
Arrow Series Quick-Start Guide 6LED Description
Power – This red LED illuminates to indicate a power-on status of the Arrow. When
battery voltage is low, the Power LED will start blinking about 15-20 minutes before auto
shut-down.
GPS – The GPS green LED will turn on once the Arrow is computing a valid position/fix. A
blinking state would indicate a receiver malfunction.
DGPS – A solid state of this orange LED indicates that the Arrow is in DGNSS (differential
correction) mode. The conditions are that it has successfully applied differential correction
to its position (see DIFF LED below) and the pseudorange residuals are below the
threshold set by the $JLIMIT command (default is 10.0) and the position is in 3D.
A blinking state can be caused by any of the following:
- differential correction is no longer being received by the Arrow (DIFF LED will be off). In
this case the LED will blink till the value set by the $JAGE command is reached (default is
3600 seconds). If using SBAS, the receiver will stay in DGNSS mode. If using RTK
corrections, it will be an indication that the Arrow is not in a fixed ambiguity mode but is in
a Float condition.
- the receiver is in 2D mode
- the pseudorange residual set by the $JLIMIT command has been exceeded
- the PDOP threshold value set by the $JALT,SOMETIMES,pdop has been exceeded
An off state means the Arrow’s position is not being differentially corrected.
Note that the Arrow’s data output flow is not altered by these LED states.
DIFF – This yellow indicator will illuminate continuously when the Arrow has achieved a
solid SBAS or LBand (Atlas or OmniSTAR) lock (depending on model) with better than a
150 bit error rate (BER) or when it is successfully receiving RTCM/RTK corrections. For
example, if the SBAS signal strength is low (BER higher than 150) but the receiver is still
locked, this LED will blink, showing that lock is marginal.
Bluetooth – This blue LED will illuminate when there is a Bluetooth connection between
the Arrow and a Bluetooth compatible device. It will be in a blinking state when there is no
Bluetooth connection. It will be off if the Bluetooth miniature DIP switch, between the main
battery contacts, is in the OFF position (in this case use the tip of a pen or sharp
screwdriver to slide the switch to its ON position).
Arrow Series Quick-Start Guide 71.2.2.3 Battery Care and Maintenance
The Arrow Smart Battery Pack features the following:
- 7.2V (nominal) Lithium-Ion cells with a 3,350mAh capacity
- Integrated charger only requires a power source of 9-16V with 1.5Amp minimum current
- Intelligent battery fuel gauge with 5-LED display and learning algorithm
- Li-Ion Safety protection circuitry
- DC Jack with 1.7mm positive center pin
Battery Contacts
(Do not short-circuit!)
Waterproof Membrane Vent
(Do not puncture!)
Fuel Gauge
Charge Indicator Push Button DC Power Jack
1.7mm Positive Center Pin
Fuel Gauge Indicator (9 to 16 VDC Max)
Since the Arrow battery pack features built-in charge circuitry, only use the Eos-supplied charger. Do
not use an external Li-Ion charger with the Arrow battery pack. Do not short-circuit the battery
contacts; If the contacts are short-circuited, the battery pack and the fuel gauge will be disabled. To
reset the internal fuse, simply connect the power supply to the DC jack on the side of the pack.
To recharge the battery pack, connect the 12V power supply to the DC power jack on the side of the
unit. If the battery has reached a low state (red blinking LED on the fuel gauge bar graph) turn off the
Arrow and allow the battery to recharge for at least half an hour before operating the unit while
charging. The charge LED will switch from Red to Green when charge is completed and battery is full.
It is not recommended to operate the Arrow continuously for more than two or three days while
charging the Li-Ion battery pack; in this case consider using the Arrow EPM (External Power Module).
If the battery has gone through a deep discharge and was left connected to the receiver (Arrow will
use minimal battery power even when turned off) for a few days, the built-in charger will first go
through a trickle charge for about 30 minutes. If the internal battery voltage has not reached its normal
charging threshold, the charge LED might turn off because of a safety timer. In this case, disconnect
and reconnect the charger to allow the battery to reach its normal high current charge state. It should
normally take about 4 hours to fully recharge the battery pack.
Do not leave battery on the shelf for more than 3 months without being recharged. The Li-Ion
cells in the pack might be damaged. If a long-term storage is anticipated, charge the battery pack half
of full capacity and remove it from the Arrow receiver. Recharge the pack once every 3 months.
Another safety feature of the Arrow Battery Pack is internal temperature monitoring. Wait for the
battery pack to reach room temperature before recharging. Do not recharge the pack if the
temperature is either below 5°C or above 35°C.
Do not puncture the membrane vent.
Arrow Series Quick-Start Guide 82. SETTING UP CONNECTIVITY
Chapter 2 is a guide to setting up Bluetooth and USB connectivity under various Operating Systems.
2.1 BLUETOOTH CONFIGURATION
The steps involved in configuring a Bluetooth accessory with a device shows some differences
depending on the OS being used (iOS, Android, Windows, Windows Mobile), the revision/version of it
and the manufacturer of the Bluetooth Stack installed on the computer (ex. Toshiba, Microsoft,
Broadcom, IVT Corporation’s Bluesoleil, etc.). No specific Bluetooth driver is required for the
Arrow as it supports standard protocols. If your device requires a driver, it is most likely because its
Bluetooth stack is not properly installed/configured or requires a driver update. Please consult with
your computer manufacturer or IT department.
Note that there are in general three distinct steps in the Bluetooth setup process (except for iOS):
1) Discovering. The Arrow will be listed as an available device. Bluetooth LED will be blinking.
2) Pairing. After the Arrow is selected, an exchange of information occurs between the device
and the Arrow (passkeys, service, addresses, etc). The Arrow Bluetooth LED will still be
blinking.
3) Connecting with the Arrow (either manually or more commonly within the user application
calling an assigned COM port). The Bluetooth LED on the Arrow will illuminate to indicate that
a connection has been established with the device/computer. In Windows and Android, this
won’t begin until the application software on your device requests data from the Arrow.
2.1.1 iOS (Apple iPhone, iPad)
All Arrow receivers are manufactured under an official Bluetooth certification by Apple. Configuring
and using the Arrow with an iOS device is a simple process: Pairing and Connecting are done in one
step after the discovery.
Go to the “Settings” menu on your iPhone/iPad and select “Bluetooth”. Turn on the Bluetooth radio
and let the device discover the Arrow.
Arrow Series Quick-Start Guide 9Tap on the Arrow receiver and allow a few seconds for the two to pair and connect. Once the Arrow is connected, Go to the “General”/”About” menu and … Arrow Series Quick-Start Guide 10
… tap on the “Arrow GNSS Receiver” that will be listed towards the bottom of the page. Information specific to your Arrow will be provided in this page. Arrow Series Quick-Start Guide 11
The Arrow automatically replaces all location information on the iOS device with its more accurate position. You may now launch Eos Tools or Eos Tools Pro utility software downloadable from the App Store. Note: The Arrow stores the Bluetooth address of the last iOS device it was paired with. When the two units are turned on, they will automatically connect to each other. To pair with a different iOS device, the Bluetooth radio of the previous device should be turned off or out of range of the Arrow’s Bluetooth and the pairing process should be repeated with the new device. Arrow Series Quick-Start Guide 12
2.1.2 Android Devices To configure the Arrow with an Android device via Bluetooth, go to your Android “Settings” and select the Bluetooth icon. Turn ON the Bluetooth radio and the Arrow will be discovered and listed. Tap on the Arrow under the “Available devices” and allow a few seconds to pair. If your Android application has been written to connect directly to a Bluetooth Port, then the Arrow will be listed and selectable within your application. Otherwise, Mock GPS feature should be enabled. A third party application called “Bluetooth GPS” is available free of charge from Google Play. Download and install. In the “Select paired GPS device and connect” pull-down, select the Arrow from the list and tap on “Connect”. Then, “Enable Mock GPS Provider” feature to allow the Android Location Service to be populated with the Arrow’s position coordinates. Arrow Series Quick-Start Guide 13
2.1.3 Windows
The Arrow follows the Bluetooth v2.1 standard and thus supports Secure Simple Pairing
(SSP). In this process, a passkey is not required as the two parties exchange information
transparently in the background during the pairing process. Bluetooth Stacks under the Windows
operating system should not normally ask for a passkey. In case a passkey is required by your
computer:
The Arrow Bluetooth Passkey is 1 2 3 4 5 6 7 8
It is also important to make sure of two things:
1) Your computer’s Bluetooth settings allow Serial Port Profile (SPP) in order to communicate
with the Arrow.
2) All drivers are up-to-date for the Bluetooth radio installed in your computer. An exclamation
mark next to a Windows default Bluetooth icon is an indication of a malfunction and you should
seek help from your computer specialist.
After the Arrow has been assigned an (outgoing) COM port number, your software application will call
this port number to establish a connection. It is NOT necessary to assign a baud rate for Bluetooth
connections to a device over SPP profile (contrarily to USB and Serial port connections).
2.1.3.1 Example with Windows 7 and 8
From the Windows Taskbar, “Show the hidden Icons” and click on the Bluetooth icon. Select “Add a
Device”.
Arrow Series Quick-Start Guide 14In the first window, select the Arrow, click on next and wait for the pairing to complete. During the process there might be an error notification and Windows will try to look for drivers for the Arrow. This is due to a glitch in the Win 7 / Win 8 Microsoft stack trying to pair also with the Apple protocol published by the Arrow. This error will not happen for other Bluetooth stacks or in Windows 10 and is not harmful as the SPP profile of the Arrow will be properly detected. Arrow Series Quick-Start Guide 15
In order to fix this problem, right click on the Arrow icon and select “Properties” In the “Hardware” tab, a communication port will be assigned to the Arrow for your software to communicate with it. In this example COM7. (Some Bluetooth stacks will assign both an Incoming and an Outgoing port; your application must connect to the Arrow via the Outgoing port). Notice the exclamation mark next to the “Bluetooth Peripheral Device”. To remove the error, click on the “Service” tab and uncheck the “Apple” service. Click on the OK button to finish. The Arrow icon will now appear in the list of Bluetooth devices without any error. Arrow Series Quick-Start Guide 16
2.1.3.2 Example with Windows 10 Native Stack In Windows 10, click on the Bluetooth icon on your Taskbar and select “Add a Bluetooth Device”. If the Bluetooth icon does not appear in the Taskbar, this probably means that the Bluetooth radio on your computer is off. To turn it on, go to your Windows “Settings” and select “Devices”. In the next window, select “Bluetooth” and under “Manage Bluetooth devices”, set the Bluetooth button to the on position. Arrow Series Quick-Start Guide 17
After a few seconds, your Arrow will be displayed in the list of available devices with a “Ready to Pair” message. Click on the Arrow name, then on the “Pair” button. After the pairing process, to find out which COM port is assigned to the Arrow, click on “More Bluetooth options” under “Related settings”. In the “Bluetooth Settings” window, select the “COM Ports” tab. There will be an Incoming and an Outgoing port number listed. Your software must communicate with the Arrow using the Outgoing port (in this example, COM9). Arrow Series Quick-Start Guide 18
2.1.4 Windows Mobile Setting up Bluetooth on Windows Mobile devices requires some extra steps compared to the previous operating systems described in this chapter. The example in this section shows the flow for Windows Mobile 6.1 but the configuration for other versions of Windows Mobile is similar. In your Windows Mobile “Communication Manager” found under “Settings”, turn on the Bluetooth radio by tapping on the Bluetooth icon (will turn yellow in this example). Tap on “Settings” in the bottom menu and select “Bluetooth”. In the Bluetooth “Settings” window that appears, select “Add new device…” under the “Devices” tab. The Arrow will be discovered and listed. Tap on the Arrow name and then tap “Next”. Arrow Series Quick-Start Guide 19
The next window prompts for a passcode (or passkey):
The Arrow Bluetooth Passkey is 1 2 3 4 5 6 7 8
Enter the passcode, then tap “Next”. (Some versions of Windows Mobile might ask to enter the
passcode again; just tap next to ignore this 2nd request).
In the next window, the SPP (Serial Port Profile) of the Arrow is detected but you must confirm by
checking the “Serial Port” box. Tap on “Finish” and the paired Arrow will now be displayed.
(Some versions of Windows Mobile will not automatically show the “Serial Port”, but instead will show
and “Advanced” option at the bottom of the page. In this case, click on “Advanced” and check the
“Serial Port” option box).
Arrow Series Quick-Start Guide 20In this next step, a COM port will be assigned manually to the Arrow. Select the “COM Ports” tab in the bottom menu, and then tap on “New Outgoing Port”. Select the newly paired Arrow and tap on “Next”. In the pull-down menu, all COM ports will be listed. Select COM9 or COM8. (It is highly recommended to select a COM port in the upper values, usually between COM9 and COM6 (as most of the ones with lower numbers will already be in used internally by Windows Mobile but unfortunately listed here in this pull-down)). Uncheck the “Secure Connection” box and tap “Finish”. Your Arrow is now ready to be “called” by your software on this assigned COM port. Arrow Series Quick-Start Guide 21
2.2 INSTALLING THE USB DRIVERS FOR WINDOWS Manual USB Driver installation is not necessary for Windows 7, 8 and 10 operating systems as it is distributed by the Microsoft Update Center. When the Arrow is connected to the PC via USB and the PC has access to the Internet, drivers will be installed automatically. If a manual installation is required for older versions of Windows, please download the latest drivers install file from the Download section of www.eos-gnss.com . Launch the Installer file and click on “Extract” at the bottom of the welcome window. If a warning message from Windows appears: “The requested operation requires elevation” then you must run the executable in Administrator mode. Close the open window, right-click on the driver filename and select “Run as administrator”. On the Installation Wizard, click on “Next” and then read and accept the License Agreement. Click on “Next” to install the drivers. Arrow Series Quick-Start Guide 22
Two drivers will be installed for the Arrow, a “Serial Converter” and a “Serial Port” driver. In later versions of Windows OS, the COM port number generated for the Arrow during the installation will be listed on the second line with the Serial Port Driver. To find the port number assigned to the Arrow, go to your Device Manager and right-click on the “Eos GNSS Receiver” icon and select “Properties”. On the Properties window, select the “Hardware” tab to view the COM port assignment (COM12) in the example below. This COM port is the one your software should use to communicate with the Arrow. Default baud rate of the Arrow’s USB port is 19200 but can be changed freely to higher values using the Eos Utility tool. Arrow Series Quick-Start Guide 23
2.3 AVAILABLE SOFTWARE UTILITIES FROM EOS
The following applications are available from Eos Positioning Systems. Please visit the
Download section of www.eos-gnss.com.
2.3.1 Apple iOS
Eos Tools
Eos Tools is a monitoring utility for the Arrow Series High-Precision GPS/GNSS receivers.
It provides advanced GNSS information such as RMS values, PDOP, Differential Status,
Satellites Tracked and Used, that are critical for submeter and centimeter GIS and
Surveying data collection. Eos Tools also allows audible user configurable alarms and runs
in the background of your mapping software.
Eos Tools Pro
Eos Tools Pro includes all the features of Eos Tools for iOS and adds an NTrip (RTK) client
to connect to an NTrip caster to receiver differential corrections over the Internet.
2.3.2 Android
Eos Tools Pro
Eos Tools Pro for Android offers the same features as its iOS version.
2.3.3 Windows
Eos Utility
Eos Utility is a configuration and monitoring tool for the Arrow receiver series.
It offers detailed positioning and GNSS information, full receiver configuration, base station
setup, accuracy monitoring, data logging and RINEX conversion, Atlas configuration, Ntrip
client and server features.
Eos GNSS Tools
Eos GNSS Tools is an NTrip (RTK) Client to receive GNSS differential corrections from a
Caster or Server over the Internet. It connects to the Arrow receiver and handles the two-
way communication to send RTK corrections received from the Internet and to receive the
NMEA messages. Positioning data from the Arrow is made available to your field data
collection software over a virtual com port.
Eos Server
Eos Server is an NTrip server to broadcast your own GNSS base station corrections over
the Internet.
2.3.4 Windows Mobile
Eos Utility
Eos Utility is a configuration and monitoring tool for the Arrow receiver series.
It offers detailed positioning and GNSS information, full receiver configuration, base station
setup, accuracy monitoring, data logging and RINEX conversion, and Atlas configuration.
Arrow Series Quick-Start Guide 24You can also read