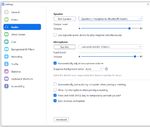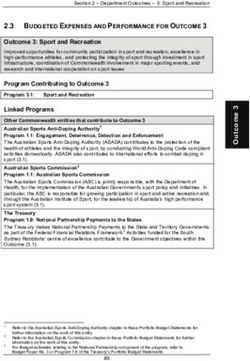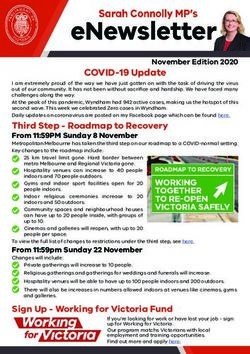AV Support Lecture Capture For Lecture Theatres - UCD Estate Services
←
→
Page content transcription
If your browser does not render page correctly, please read the page content below
Rev 0 Autumn 2021 UCD Estate Services
Contents
1.0 AV Support ........................................................................................................................................ 2
1.6 Contact Us ..................................................................................................................................... 3
2.0 Lecture Capture................................................................................................................................. 4
2.1 Lecture Theatres ........................................................................................................................... 4
2.1.1 Getting Started ....................................................................................................................... 4
2.1.2 Camera Control Options ........................................................................................................ 6
2.1.3 Using another input on Share Screen .................................................................................... 7
1Rev 0 Autumn 2021 UCD Estate Services
1.0 AV Support
UCD Estate Services are responsible for the installation and upkeep of audio-visual equipment within
shared teaching spaces on the Belfield and Blackrock Campuses. There are over 200 rooms available
within this ever growing portfolio ranging from lecture theatres, alternative learning environment
rooms, classrooms, seminar rooms to other bespoke rooms. Estate Services have strived to provide
the highest standard of audio-visual equipment as well as standardising the equipment within each
style of room in order to provide a familiar user experience, for both lecturers and students, no
matter the room.
Audio visual equipment plays a pivotal role in the delivery of teaching, both on campus and online.
This is crucial to enhance the teaching and learning experience within UCD and enable flexible and
creative ways of using shared teaching spaces. Through high quality and innovative AV installations
students can be engaged with teaching, whether in the classroom or online. Estate Services have
strived to ensure that all AV equipment within shared teaching spaces is of a high standard and
usability. Shared teaching spaces are constantly evaluated in order to assess the condition and
quality of the equipment provided which determines where upgrades are required.
Throughout the year Estate Service provide AV support in many different forms which all increase
the end user experience. These forms of support include the following:
1.1 Planned Preventative Maintenance
Our team of AV technicians are on site throughout the year conducting routine servicing of all AV
equipment. These constant inspections and maintenance ensures that equipment is in peak
performance for the end user. During this routine service any faulty or unreliable equipment is
identified and replaced as required.
1.2 Reactive Maintenance
As with any electronic equipment, AV equipment can experience faults or cease working from time
to time. Once reported, our AV technicians will begin working to resolve the issue and try to
minimise any such disruption to classes. Estate Service’s team of AV technicians are very familiar
with all equipment within the shared teaching spaces and have many years of experience working
within UCD, resolving these sorts of technical issues.
1.3 Ongoing Support
Estate Services are committed to assisting shared teaching space users and providing a positive
experience while using AV equipment. If you require AV support you can contact us via email or by
using the AV Support phone within the rooms. A member of the AV Support team can respond to
any issues you are experiencing and are more than willing to give assistance and guidance on how to
use any of the equipment within the classroom.
1.4 Pre-Term Checks
In order to ensure the beginning of term commences without an issue Estate Services conduct pre-
term checks of all shared teaching spaces before the Autumn and Spring terms. Our AV technicians
will ensure that all of the equipment within the room is in full working order and in place. Any issues
that are highlighted during these checks are rectified before the commencement of term to avoid
disruptions to teaching.
2Rev 0 Autumn 2021 UCD Estate Services
1.5 Teaching Support Requests
Estate Services aim to ensure that teaching staff are confident while using shared teaching spaces
and are familiar with the AV equipment within them. In order to improve and facilitate use of the AV
equipment Estate Services have introduced additional supports in the form of teaching support
requests. This is a one-to-one session with one of our AV technicians who will demonstrate the use
of the AV equipment in a given room. By booking a teaching support request this allows you to
select a time and date that suits you in a specific building or room which you will be using during the
term. These sessions are normally 50 minutes in duration and can be booked from Monday to
Friday, 8am-4pm
1.6 Contact Us
Estate Services try to engage with teaching staff with regard to the AV equipment in shared teaching
spaces. If you have any feedback or comments on your experience within shared teaching space
please let us know. Likewise, if you have any questions or would like to learn more about AV
equipment within UCD’s Shared Teaching Spaces you can contact us via phone or email.
Email: estates@ucd.ie
Phone: 01 716 7300
Opening Hours
Monday – Thursday, 08:00-17:30
Friday, 08:00-16:30
Saturday – Sunday, closed
3Rev 0 Autumn 2021 UCD Estate Services
2.0 Lecture Capture
Many lecture theatres and classrooms are now equipped with lecture capture capabilities in order to
allow lectures to be recorded if required. This will allow for content to be available to students who
may be unable to attend campus as well as for the content to be uploaded to Brightspace if
required.
2.1 Lecture Theatres
Fixed/ PTZ Camera Fixed position gooseneck microphone
The lecture theatres are fitted with cameras which are ceiling mounted at the back of the room. The
rooms are also equipped with microphones which will capture the audio required. In order to get
the best lecture capture experience, the Podium PC must be used as all of the lecture equipment is
linked to this device. If you have content such as slides they can be transferred to the Podium PC via
USB key, downloaded from Google Drive after logging into UCD Connect or can be shared via a
laptop input, for further info on the latter please refer to the Logitech Screen share section.
2.1.1 Getting Started
To begin ensure that the projector and Podium PC are turned on and fully loaded, with the PC input
selected on the touchscreen control panel (by following the same steps outlined in the touchscreen
controls section of the AV Guide which can be found at https://ucdestates.ie/av-support/ ).
4Rev 0 Autumn 2021 UCD Estate Services
Next you should log into Zoom, you will find a shortcut to the Zoom Client on the PC’s Desktop. It is
important that you use the desktop Zoom application as this will allow for the best experience. Once
you have been logged in you can then ensure that the appropriate settings are selected. Select the
‘settings’ Menu at the top right of the Zoom Client.
Once the settings menu is open you can then ensure that the appropriate camera, microphone and
speakers are selected. In most instances these should be the default option.
Video Settings Audio settings
Once the appropriate settings have been selected then you can begin your session. Before you begin
the lecture you should ensure that the microphone is unmuted and that the video is enabled. Once
you are ready you can then press the ‘Record’ button to begin recording.
5Rev 0 Autumn 2021 UCD Estate Services
When you have finished the lecture you can select ‘end meeting’ followed by ‘end meeting for all’.
Once this has been completed a recording will be sent to your email which you can subsequently
upload to Brightspace. Please ensure to log out of the Zoom Client on the Podium PC once you are
finished.
2.1.2 Camera Control Options
In most theatres the cameras are PTZ cameras, which means they can be moved (pan and tilt) as
well as having the ability to zoom. These cameras can be controlled by using the touchscreen control
panel on the Podium. By touching the camera controls icon, this will bring up the camera control
window.
6Rev 0 Autumn 2021 UCD Estate Services
Once in this window the controls will allow you to pan and tilt the camera to your desired position as
well as allow for zooming in or out as required. This window will also have the option to use preset
options. These will be preprogrammed camera positions that can be selected by touching the
desired preset button on the touchscreen.
2.1.3 Using another input on Share Screen
In certain instances you may want to use another input and be able to share this within the
classroom and over Zoom. For instance if you wanted to use a document camera or else a laptop.
This is possible through the use of another Application called Logitech Screen Share. Firstly you will
need to open Logitech, you can find this application on the Podium PC’s desktop.
Once you have selected the application you can minimize the window. You can then select your
desired input by using the touchscreen control panel. Please refer to the touchscreen control panel
section of the AV Guide which can be found at https://ucdestates.ie/av-support/ for further detail
on how to do this. Once you have selected your desired input then, while in your zoom meeting
select the ‘share screen’ option.
7Rev 0 Autumn 2021 UCD Estate Services
This will bring up a number of screen share options. Click to select the Logitech Screen Share option.
Once this is selected then press the ‘share’ at the bottom right hand corner of this window. Once
this has been completed your selected input will be viewable on the projector screens and on zoom
for all participants. If you would like to stop sharing your screen, just select ‘stop sharing’.
8You can also read