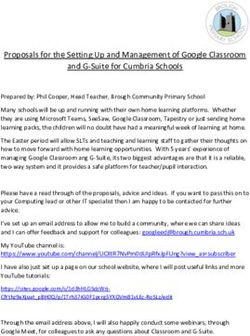Bank of America Works PCard Training Guide - Georgia Institute of Technology Copyright 2014 Last Update: January 2014
←
→
Page content transcription
If your browser does not render page correctly, please read the page content below
Bank of America Works
PCard Training Guide
Georgia Institute of Technology Copyright 2014
Last Update: January 2014
1Table of Contents
• PCard Cycle 3
• Why Redistribute 4
• First time Log In 5
• Accessing Works PCard Manager 7
• Printing a Cardholder Statement 12
• Select a transaction to review 17
• Transaction Detail – General 18
• Transaction Detail –Allocation 20
• “Signing Off” a Transaction _________ 22
• Adding a Comment ___________________ 24
• Viewing PCard Transaction History 25
2Why Redistribute
• Your department authorizes a default Project ID for each card issued.
The default Project ID is used to process all PCard transactions as they
occur.
• When the PCard is used to purchase an item that should be charged to
a Project ID other than the default Project ID, the Works PCard
Manager application is used to re-distribute the transaction charge to
another Project ID.
• Our PCard provider, Bank of America, transmits PCard transactions
daily. These transactions are posted nightly and are available in the
Works PCard Manager application for 7 calendar days. During that time
the transaction can be reviewed and the Project ID/Account Code
redistributed if necessary.
• After 7 calendar days PCard transactions are removed from the Works
PCard Manager application and posted to the General Ledger. PCard
transaction history is available in the Works PCard Manager application
via report or a view only function.
• Actual General Ledger posting information is not available in the Works
PCard Manager application. Consult with the Department PCard
Coordinator if additional accounting information is needed.
All PCard questions should be directed to
pcard.ask@business.gatech.edu
4First Time Log In
Creating a Password
Before you can access Works to create a password, the Program Administrator creates
you as a Works user and assigns you a Login Name in Works. Works then sends a
Welcome email that includes the assigned user name and a link to Works. During your
initial login, you will be required to complete security validation questions that provide
additional security for your account.
To create a password from the Welcome email link, complete the following:
1. Click the first link in the email message to open your internet browser to the specified
web site. An authentication validation screen prompts you to enter your Login Name or
email address (Figure 1).
Figure 1: Validation Screen
2. Enter your Login Name or email address.
Note: Login Names are not case sensitive.
3. Click OK. The Create a New Password screen displays (Figure 2).
Note: The screen that displays allows you to create a password, select three security
validation questions, and enter the answers to those questions to provide additional
security for your account.
4. Enter a password in New.
Notes:
▪▪The minimum password length is eight characters, and the password must contain at
least one alpha and one numeric character.
▪▪Passwords are case sensitive.
▪▪New passwords cannot match the eight previous passwords.
5. Enter the same password in Confirm.
6. Select a question from Question 1 drop-down menu.
7. Enter an answer in Answer 1 for the security question selected.
Note: Answers to security questions are not case sensitive
5First Time Log In
Figure 2: Create a New Password and Security Validation
Questions and Answers
8. Enter the answer again in Confirm 1.
9. Continue to select and answer two additional security
validation questions.
Note: Users are required to select and answer three security
validation questions and answers. None of the answers to the
three security questions can be the same.
10. Click OK. The Home page displays (Figure 3).
Note: After clicking the link included in the email and creating
a password, do not attempt to access Works using the link in
the email again. The email link is rendered inactive after the
initial use. You should create a bookmark in your browser to
quickly access Works in the future.
6Accessing Works PCard
Manager
Go to
techworks.gatech.edu
Login using your
GT Account and password
Navigate the TechWorks menu –
Business Services
Procurement
Frequent Links
Works PCard Manager
Or, go to the Procurement pagelet and 7
click on “Works PCard Manager.”Accessing Works PCard
Manager
Log in to Works PCard Manager with your
new password
Please note: For added security protection this application
closes after 15 minutes of inactivity.
The home page is displayed.
8Accessing Works PCard
Manager
• The action term “Sign Off” means PCard transactions can be
viewed in summary, reviewed in detail, redistributed to
another Project ID or Account Code, and approved or Signed
Off on which removes the transaction from the displayed list
and allows it to be posted during the normal 7 calendar day
posting cycle.
Click “Sign Off” to display the PCard transactions.
The total number of transactions is listed in the “Count” column.
Viewing information is displayed at the bottom of the page. You can choose to change the number of
items displayed at one time.
The following cardholder information is displayed:
Card Name Embossed (name on card)
Card Id Profile (Purchasing sets up the profile)
Credit Limit Activation (Not used by GT)
Available Credit Transaction Limit
9Accessing Works PCard
Manager
Use the scroll bars to move up and down as well as right to left to view the entire
transaction summary information.
10Accessing Works PCard
Manager
Put a check mark in the box to include the column or take the check mark off to exclude the
column. Be sure to save your changes.
The following list is recommended for optimal display of pertinent information:
Sign Off, Primary Card Holder, Card ID #, Date Posted, Date Purchased, Vendor, Purchase Amount,
Allocation, Comp/Val/Auth, Document
11Printing a Cardholder
Statement
• Go to the main menu and click “Reports”, Select Template
Library, then select CH Memo Statement then click on
modify/run.
12Printing a Cardholder
Statement
The CH Memo Statement should appear as below. If not, you will need
to click on “advanced”.
The top half of the page will appear as below
Click on Excel to
generate a
downloadable
report
13Printing a Cardholder
Statement
• The filters appear below. Click on the magnifying glass and select the
card, then click on calendar and click in month for statement then
cycle.
Click on
submit report
14Printing a Cardholder
Statement
Click on output target. You then get another message to open, save, or
cancel. Click on open.
15Printing a Cardholder
Statement
16Select A Transaction To
Review
After logging in, on the Home page, you can click on pending or click on
expenses, transactions, then accountholder and either way you will arrive
at the transactions requiring sign off.
17Transaction Detail -
General
Check the box next to the transaction number then click on the down arrow next to the transaction and
the box above appears. Click allocate/edit. On this transaction the account number will be edited.
18Transaction Detail -
Allocation
Redistribute charges from ONE Project ID/Account to another
Changing the Project ID/Account
Click in the project Id field or the account field and start keying the project number in or the
account number and the valid projects or accounts will preview, click on the appropriate
project or account and then be sure to click on Save.
19Transaction Detail -
Allocation
Redistribute from one distribution to MULTIPLE distributions
Enter the number of additional lines you will need to redistribute the charge from a
single distribution to multiple distributions.
In the next transaction example another transaction line will be added. (319.18
transaction will have another line added and one will be 200 and one 119.18).
Description is required. Just enter the
line number as the description.
Description is for internal use only and does not
post to the General Ledger 20Transaction Detail -
Allocation
Enter the amounts, copy the description, key in the project ID- click on it and the
account and click on it.
Verify the total has been redistributed correctly (must equal 100%)
before you save.
21“Signing Off” a
Transaction
• The Signing Off action simply means the transaction is complete and
ready for posting to the General Ledger. (Posting occurs during the
normal 7 calendar day posting cycle.)
• It is highly recommended that you “Sign Off” or authorize a transaction
instead of waiting for the transaction to roll off the list after 7 calendar
days.
• Once a transaction is flagged as Signed Off it is automatically removed
from the list and you can no longer make any changes to that
transaction.
• Some transactions require no further review or changes and can be
“Signed Off” on immediately. Other transactions will require further
review and redistribution. These transactions can also be flagged as
“Signed Off” once the final review/changes are made. Using the “Sign
Off” feature effectively eliminates having to constantly scroll through
transactions that need no further action. Only those transactions
requiring your attention remain.
• There are two ways to flag a transaction as “Signed OFF”
• 1. Highlight a single transaction on the main task page and click the
“Sign Off” action button
• 2. Click on multiple transactions which allows you to “Sign Off” on
multiple transactions at one time.
22Highlight a transaction
and click “Sign Off”
button
This transaction will be removed from the list and posted to the General Ledger during
the normal 7 calendar day posting cycle.
23Adding a Comment
24Viewing PCard
Transaction History
Go to expenses>transactions>accountholder. If you want to
view all transactions then make sure you are on the all tab.Click
on the advanced filter arrows to allow you to choose filters.
Figure 19: Advanced Filter
To select an advanced filter from a table, complete the following:
1. Click (>>) to expand the Advanced Filter. The Advanced Filter
opens.
2. Click the expand icon (+) to open one or more filters.
3. Select an option from the filter drop-down menu, check box, or
pick list where available.
4. Click the clear option ( ) on a filter to clear a filter, if desired.
5. Click Reset to restore all the defaults, if desired.
6. Click Search to start a search. The table updates based on the
search criteria selected. 25
7. Click (Viewing PCard
Transaction History
Note: AH = transaction has been signed off
This is the only way you can see a PCard transaction once
you have performed the “Sign Off” function.
*** ***
Transactions are posted to the General Ledger seven
calendar days from the date they are added to the Works
PCard Manager system.
26You can also read