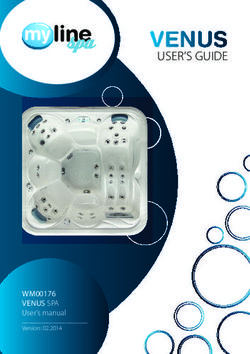TI-83-Plus Calculator Basics Tips and Techniques
←
→
Page content transcription
If your browser does not render page correctly, please read the page content below
Texas Instruments Calculator Basics
Tips, Techniques, and Graphing
TI-83-Plus Calculator Basics
Tips and Techniques
TI-83 Plus Keyboard
Generally, the keyboard is divided into these zones: graphing keys, editing keys,
advanced function keys, and scientific calculator keys.
Graphing — Graphing keys access the interactive graphing features.
Editing — Editing keys allow you to edit expressions and values.
Advanced — Advanced function keys display menus that access the
advanced functions.
Scientific — Scientific calculator keys access the capabilities of a
standard scientific calculator.
Using the y and ƒ Keys
The secondary function of each key is printed in yellow above the key. When you press
the yellow y key, the character, abbreviation, or word printed in yellow above the
other keys becomes active for the next keystroke. For example, when you press y
and then , the TEST menu is displayed. This guidebook describes this keystroke
combination as y [TEST].
The alpha function of each key is printed in green above the key. When you press the
green ƒ key, the alpha character printed in green above the other keys becomes
active for the next keystroke. For example, when you press ƒ and then , the
letter A is entered. This guidebook describes this keystroke combination as ƒ [A].
©Billings Adult Education Center, 2004 Page 1Texas Instruments Calculator Basics
Tips, Techniques, and Graphing
Setting the Display Contrast
You can adjust the display contrast to suit your viewing angle and lighting conditions.
The TI-83 Plus retains the contrast setting in memory when it is turned off. To adjust
the contrast, follow these steps:
1. Press and release the y key.
2. Press and hold † or }, which are below and above the contrast symbol (yellow, half-
shaded circle).
• † lightens the screen.
• } darkens the screen.
Home Screen
The home screen is the primary screen of the TI-83 Plus. On this screen, enter
instructions to execute and expressions to evaluate. The answers are displayed on the
same screen.
Displaying Entries and Answers
When an entry is executed on the home screen, the answer is displayed on the right
side of the next line.
Calculate 3.76 ÷ (7.9 + 5) + 2
Returning to the Home Screen
To return to the home screen from any other screen, press y [QUIT].
©Billings Adult Education Center, 2004 Page 2Texas Instruments Calculator Basics
Tips, Techniques, and Graphing
TI-83 Plus Edit Keys
| or ~ Moves the cursor within an expression; these keys repeat.
} or † Moves the cursor from line to line within an expression that
occupies more than one line; these keys repeat.
On the top line of an expression on the home screen, } moves the
cursor to the beginning of the expression.
On the bottom line of an expression on the home screen, † .
moves the cursor to the end of the expression
y| Moves the cursor to the beginning of an expression.
y~ Moves the cursor to the end of an expression
Í Evaluates an expression or executes an instruction.
‘ On a line with text on the home screen, clears the current line.
On a blank line on the home screen, clears everything on the
home screen.
In an editor, clears the expression or value where the cursor is
located; it does not store a zero.
{ Deletes a character at the cursor; this key repeats.
y [INS] Changes the cursor to an underline (__); inserts characters in front
of the underline cursor; to end insertion, press y [INS] or press
}, |, †, or ~.
y Changes the cursor to Þ; the next keystroke performs a 2nd
operation (an operation in yellow above a key and to the left); to
cancel 2nd, press y again.
ƒ Changes the cursor to Ø; the next keystroke pastes an alpha
character (a character in green above a key and to the right); to
cancel ., press ƒ or press }, |, †, or ~.
y [A-LOCK] Changes the cursor to Ø; sets alpha-lock; subsequent keystrokes (on an
alpha key) paste alpha characters; to cancel alpha-lock, press ƒ.. If
you are prompted to enter a name such as for a group or a program,
alpha-lock is set automatically
„ Pastes an X in Func mode, a T in Par mode, a q in Pol mode, or
an n in Seq mode with one keystroke.
yÍ Displays the last operation performed.
Storing Values in a Variable
Values are stored to and recalled from memory using variable names. When an
expression containing the name of a variable is evaluated, the value of the variable at
that time is used.
©Billings Adult Education Center, 2004 Page 3Texas Instruments Calculator Basics
Tips, Techniques, and Graphing
To store a value to a variable from the home screen or a program using the ¿ key,
begin on a blank line and follow these steps.
1. Enter the value you want to store.
2. Press ¿.
3. Press ƒ. and then the letter of the variable to which you want to store the value.
4. Press Í.
5. Enter the expression you wish to evaluate. Press Í.
Using a TI-83 Plus Menu
You can access most TI-83 Plus operations using menus. When you press a key or key
combination to display a menu, one or more menu names appear on the top line of the
screen.
• The menu name on the left side of the top line is highlighted. Up to seven items in
that menu are displayed, beginning with item 1, which also is highlighted.
• A number or letter identifies each menu item’s place in the menu. The order is 1
through 9, then 0, then A, B, C, and so on. The LIST NAMES, PRGM EXEC, and PRGM EDIT
menus only label items 1 through 9 and 0.
• When the menu continues beyond the displayed items, a down arrow ç replaces the
colon next to the last displayed item.
• When a menu item ends in an ellipsis (...), the item displays a secondary menu or
editor when you select it.
• When an asterisk (*) appears to the left of a menu item, that item is stored in user
data archive.
Displaying a Menu
While using your TI-83 Plus, you often will need to access items from its menus. When
you press a key that displays a menu, that menu temporarily replaces the screen where
you are working. For example, when you press , the MATH menu is displayed as a
full screen. After you select an item from a menu, the screen where you are working
usually is displayed again.
Moving from One Menu to Another
Some keys access more than one menu. When you press such a key, the names of all
accessible menus are displayed on the top line. When you highlight a menu name, the
items in that menu are displayed. Press ~ and | to highlight each menu name.
Leaving a Menu without Making a Selection
You can leave a menu without making a selection in any of four ways.
• Press y [QUIT] to return to the home screen.
• Press ‘ to return to the previous screen.
• Press a key or key combination for a different menu, such as or .
• Press a key or key combination for a different screen, such as o or y [TEST].
©Billings Adult Education Center, 2004 Page 4Texas Instruments Calculator Basics
Tips, Techniques, and Graphing
The following shows the menus:
The following shows the y [TEST] menus:
Graphing
Defining a Graph
To define a graph in any graphing mode, follow these steps. Some steps are not always
necessary.
1. Press z and set the appropriate graph mode.
2. Press o and enter, edit, or select one or more functions in the Y= editor.
3. Deselect stat plots, if necessary.
4. Set the graph style for each function.
5. Press p and define the viewing window variables.
6. Press y [FORMAT]and select the graph format settings.
7. Press s to display it.
Checking and Changing the Graphing Mode
To display the mode screen, press z. The default settings are highlighted below. To
graph functions, you must select Func mode before you enter values for the window
variables and before you enter the functions.
©Billings Adult Education Center, 2004 Page 5Texas Instruments Calculator Basics
Tips, Techniques, and Graphing
• The TI-83 Plus has four graphing modes: Func (function graphing), Par
(parametric), Pol (polar), and Seq (sequence).
• Float or 0123456789 (fixed) decimal mode affects displayed graph coordinates.
• Radian or Degree angle mode affects interpretation of some functions.
• Connected or Dot plotting mode affects plotting of selected functions.
• Sequential or Simul graphing-order mode affects function plotting when more than
one function is selected.
Defining or Editing a Function
To define or edit a function, follow these steps.
1. Press o to display the Y= editor.
2. Press † to move the cursor to the function you want to define or edit. To erase a
function, press ‘.
3. Enter or edit the expression to define the function. The independent variable in the
function is X. Func mode defines „. as X. When you enter the first
character, the = is highlighted, indicating that the function is selected.
4. Press Í or †. to move the cursor to the next function.
An example of the o screen:
Selecting and Deselecting a Function
You can select and deselect (turn on and turn off) a function in the Y= editor. A function
is selected when the = sign is highlighted. The TI-83 Plus graphs only the selected
functions. You can select any or all functions Y1 through Y9, and Y0. To select or
deselect a function in the Y= editor, follow these steps:
1. Press o to display the Y= editor.
2. Move the cursor to the function you want to select or deselect.
3. Press | to place the cursor on the function’s = sign.
4. Press Í to change the selection status. When you enter or edit a function, it is
selected automatically. When you clear a function, it is deselected.
©Billings Adult Education Center, 2004 Page 6Texas Instruments Calculator Basics
Tips, Techniques, and Graphing
Turning On or Turning Off a Stat Plot in the Y= Editor
To view and change the on/off status of a stat plot in the Y= editor, use Plot1 Plot2 Plot3
(the top line of the Y= editor). When a plot is on, its name is highlighted on this line. To
change the on/off status of a stat plot from the Y= editor, press } and ~ to place the
cursor on Plot1, Plot2, or Plot3, and then press Í.
Graph Style Icons in the Y= Editor
This table describes the graph styles available for function graphing. Use the styles to
visually differentiate functions to be graphed together. For example, you can set Y1 as a
dotted line, Y2 as a solid line, and Y3 as a thick line.
Style Description Example
Dotted line A small dot represents each plotted point; this is the Y1
default in Dot mode
Thin line A solid line connects plotted points; this is the default in Y2
Connected Mode
Thick line A thick solid line connects plotted points Y3
Above Shading covers the area above the graph Y4
Below Shading covers the area below the graph Y5
Path A circular cursor traces the leading edge of the graph Y6
and draws a path.
Animate A circular cursor traces the leading edge of the graph Y7
without drawing a path
Setting the Graph Style
To set the graph style for a function, follow these steps.
1. Press o to display the Y= editor.
2. Press † and } to move the cursor to the function.
3. Press | | to move the cursor left, past the = sign, to the graph style icon in the first
column. The insert cursor is displayed. (Steps 2 and 3 are interchangeable.)
©Billings Adult Education Center, 2004 Page 7Texas Instruments Calculator Basics
Tips, Techniques, and Graphing
4. PressÍ repeatedly to rotate through the graph styles. The seven styles rotate in
the same order in which they are listed in the table above.
5. Press ~, † or }. when you have selected a style.
The TI-83 Plus Viewing Window
The viewing window is the portion of the coordinate plane defined by Xmin, Xmax,
Ymin, and Ymax. Xscl (X scale) defines the distance between tick marks on the x-axis.
Yscl (Y scale) defines the distance between tick marks on the y-axis. To turn off tick
marks, set Xscl=0 and Yscl=0. From the p menu, the first picture shows the
standard default window; the second is the decimal default window.
Displaying the Format Settings
To display the format settings, press y [FORMAT]. The default settings
are highlighted below.
Sets cursor coordinates
Sets coordinates display on or off
Sets grid off or on
Sets axes on or off
Sets axes label off or on
Sets expression display on or off
To change a format setting, follow these steps.
1. Press †, }, ~, and |as necessary to move the cursor to the setting you want to
select.
2. Press Í to select the highlighted setting.
Exploring Graphs with TRACE
Use r to move the cursor from one plotted point to the next along a function. To
begin, press r. If the graph is not displayed already, press r to display it. The
trace cursor is on the first selected function in the Y= editor, at the middle X value on the
©Billings Adult Education Center, 2004 Page 8Texas Instruments Calculator Basics
Tips, Techniques, and Graphing
screen. The cursor coordinates are displayed at the bottom of the screen if CoordOn
format is selected. The Y= expression is displayed in the top-left corner of the screen, if
ExprOn format is selected. To move the trace cursor, press | or ~. To move the
trace cursor from function to function, press } or †.
ZOOM Menu
To display the ZOOM menu, press q. You can adjust the viewing window of the graph
quickly in several ways. All ZOOM instructions are accessible from programs.
1: ZBox Draws a box to define the viewing window.
2: Zoom In Magnifies the graph around the cursor.
3: Zoom Out Views more of a graph around the cursor.
4: ZDecimal Sets UX and UY to 0.1.
5: ZSquare Sets equal-size pixels on the X and Y axes.
6: ZStandard Sets the standard window variables.
7: ZTrig Sets the built-in trig window variables.
8: ZInteger Sets integer values on the X and Y axes.
9: ZoomStat Sets the values for current stat lists.
0: ZoomFit Fits YMin and YMax between XMin and XMax.
CALCULATE Menu
To display the CALCULATE menu, press y [CALC]. Use the items on this menu to analyze
the current graph functions.
1:value Calculates a function Y value for a given X.
2:zero Finds a zero (x-intercept) of a function.
3:minimum Finds a minimum of a function.
4:maximum Finds a maximum of a function.
5:intersect Finds an intersection of two functions.
6:dy/dx Finds a numeric derivative of a function.
7:.f(x)dx Finds a numeric integral of a function.
©Billings Adult Education Center, 2004 Page 9You can also read