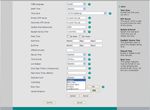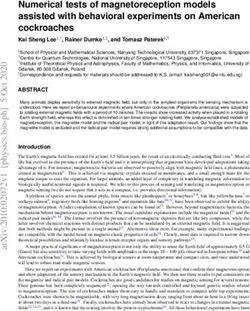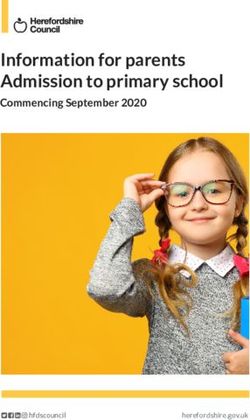Tiptel - (EN) Manual tiptel IP 280 Yealink SIP-T20P
←
→
Page content transcription
If your browser does not render page correctly, please read the page content below
About This Guide
Thank you for choosing this Enterprise IP Phone which is especially designed for power
users in the office environment. It features fashion and sleek design, abundant
telephony applications, broad interoperability with the popular 3rd party VoIP products,
fulfilling the VoIP deployment needs from enterprise and ITSP.
In this User Guide, you will find everything you need to quickly use your new phone. Be
sure to verify with your system administrator that your network is prepared for
configuring your IP phone. As well, be sure to read the Packing List section in this guide
before you set up and use the phone.
Declaration of Conformity
Hereby, it’s declared that this phone is in conformity with the essential
requirements and other relevant provisions of the CE, FCC.
CE Mark Warning
This is a class B device, in a domestic environment; this product may cause radio
interference, in which case the user may be required to take adequate measures.
WEEE Warning
To avoid the potential effects on the environment and human health as
a result of the presence of hazardous substances in electrical and
electronic equipment, end users of electrical and electronic equipment
should understand the meaning of the crossed-out wheeled bin symbol.
Do not dispose of WEEE as unsorted municipal waste and have to collect
such WEEE separately.Tables of Contents
Getting Started .................................................................................. - 1 -
Packing List ............................................................................................................................... - 1 -
Assembling the Phone................................................................................................................ - 2 -
Configuration and Registration .................................................................................................. - 4 -
Configuring via Web Page ................................................................................................. - 4 -
Configuring via keypad ...................................................................................................... - 5 -
Overview ............................................................................................ - 6 -
Keypad Instruction ..................................................................................................................... - 6 -
LED Instruction.......................................................................................................................... - 7 -
Icon Instruction .......................................................................................................................... - 8 -
User Interface ............................................................................................................................. - 9 -
Customizing Your Phone................................................................ - 11 -
General Settings ........................................................................................................................- 11 -
Phone Status ......................................................................................................................- 11 -
Language ...........................................................................................................................- 11 -
Time and Date .................................................................................................................. - 12 -
Keypad Lock .................................................................................................................... - 13 -
Audio Settings .......................................................................................................................... - 15 -
Volume ............................................................................................................................. - 15 -
Ring Tones ....................................................................................................................... - 15 -
Codec Selection................................................................................................................ - 17 -
Contact Management ............................................................................................................... - 18 -
Edit/Add/Delete Contact .................................................................................................. - 18 -
Import/Export Contact list................................................................................................ - 20 -
Blacklist ........................................................................................................................... - 21 -
Other Settings........................................................................................................................... - 22 -
Key as Send...................................................................................................................... - 22 -
Hot Line ........................................................................................................................... - 23 -
Anonymous call ............................................................................................................... - 24 -
Auto Redial ...................................................................................................................... - 25 -
Auto Answer .................................................................................................................... - 26 -
Missed call log ................................................................................................................. - 27 -
Logo Customization ......................................................................................................... - 28 -
Programmable Key .......................................................................................................... - 29 -
Live Dialpad..................................................................................................................... - 30 -
Replace Rule .................................................................................................................... - 31 -Dial Now .......................................................................................................................... - 32 -
Area Code ........................................................................................................................ - 33 -
Block Out ......................................................................................................................... - 34 -
Feature Synchronisation ................................................................................................... - 35 -
WatchDog......................................................................................................................... - 36 -
Action URL/URI .............................................................................................................. - 37 -
Using the Basic Call Functions ...................................................... - 40 -
Making a call............................................................................................................................ - 40 -
Call Devices ..................................................................................................................... - 40 -
Call Methods .................................................................................................................... - 40 -
Password dial ................................................................................................................... - 42 -
Call Completion ............................................................................................................... - 42 -
Answering a call....................................................................................................................... - 43 -
Answering an incoming call............................................................................................. - 43 -
Denying an incoming call ................................................................................................ - 43 -
DND ................................................................................................................................. - 43 -
Call Forward .................................................................................................................... - 44 -
Intercom ........................................................................................................................... - 45 -
During an Active Call .............................................................................................................. - 46 -
Mute ................................................................................................................................. - 46 -
Call Hold .......................................................................................................................... - 46 -
Call Waiting ..................................................................................................................... - 46 -
Call Transfer..................................................................................................................... - 47 -
3-way Conference ............................................................................................................ - 48 -
Network Conference ........................................................................................................ - 48 -
Voicemail ......................................................................................................................... - 49 -
Using the Advanced Phone Functions .......................................... - 52 -
Account Setting ........................................................................................................................ - 52 -
TLS .................................................................................................................................. - 52 -
DNS-SRV ......................................................................................................................... - 53 -
Network Setting ....................................................................................................................... - 54 -
PC Port Setting ................................................................................................................. - 54 -
VLAN Setting .................................................................................................................. - 55 -
LLDP................................................................................................................................ - 56 -
HTTPS ............................................................................................................................. - 57 -
Maintenance Tasks ................................................................................................................... - 58 -
Administrator Mode ......................................................................................................... - 58 -
Administrator/User Password .......................................................................................... - 58 -
Reboot .............................................................................................................................. - 59 -
Reset to Factory ............................................................................................................... - 59 -
Firmware Update.............................................................................................................. - 60 -
Decryption ........................................................................................................................ - 61 -Zero-sp-touch ................................................................................................................... - 62 -
System Log Export........................................................................................................... - 63 -
PCAP Trace Export .......................................................................................................... - 63 -
802.1X .............................................................................................................................. - 63 -
DSS keys Configuration........................................................................................................... - 64 -
BLF .................................................................................................................................. - 64 -
BLF List ........................................................................................................................... - 65 -
Line .................................................................................................................................. - 65 -
Speed Dial ........................................................................................................................ - 66 -
Intercom ........................................................................................................................... - 66 -
URL Record ..................................................................................................................... - 66 -
Shared Line ...................................................................................................................... - 67 -
Conference ....................................................................................................................... - 67 -
Forward ............................................................................................................................ - 67 -
Transfer ............................................................................................................................ - 68 -
Hold.................................................................................................................................. - 68 -
DND ................................................................................................................................. - 68 -
Redial ............................................................................................................................... - 68 -
Call Return ....................................................................................................................... - 69 -
Pick Up............................................................................................................................. - 69 -
Call Park........................................................................................................................... - 69 -
Group Listening ............................................................................................................... - 70 -
Voice Mail ........................................................................................................................ - 70 -
DTMF .............................................................................................................................. - 70 -
Public Hold ...................................................................................................................... - 70 -
Private Hold ..................................................................................................................... - 71 -
Group Pick up .................................................................................................................. - 71 -
Paging .............................................................................................................................. - 71 -
Record .............................................................................................................................. - 72 -
Prefix ................................................................................................................................ - 72 -
Zero-sp-touch ................................................................................................................... - 72 -
ACD ................................................................................................................................. - 72 -
Local Group ..................................................................................................................... - 73 -
Tone Settings ............................................................................................................................ - 73 -
Voice ........................................................................................................................................ - 74 -
Ring .......................................................................................................................................... - 75 -
Trouble Shooting............................................................................. - 77 -Enterprise IP Phone Getting Started
Getting Started
Packing List
The following components are included in your package:
Enterprise IP Phone
Phone Stand
Power Adapter
Handset & Handset Cord
-1-Enterprise IP Phone Getting Started
Ethernet Cable
Quick Installation Guide & Quick Reference
CD Content
Check this list before installation to ensure that you have received each item. If you are
missing any items, contact your IP phone reseller.
Assembling the Phone
This section introduce how to assemble the phone with the components in the packing
list:
Attach the stand;
Connect Handset and Headset;
Connect Network and Power.
1) Attach the Stand, as shown below:
-2-Enterprise IP Phone Getting Started
Stand attached
2) Connect Handset and Headset, as shown below:
Note:
Headset is not provided in the packing list. Please contact your distributor for more
information.
3) Connect Network and Power
There are two ways for network and power source connections. You can either connect
the phone to the AC Power directly using the power adapter or to a PoE compliant
switch or hub. Your system administrator will advise you on which one to use.
Note:
1. If inline power is provided, do not install AC adapter. Make sure the Ethernet cable
and switch/hub are PoE compliant.
-3-Enterprise IP Phone Getting Started
2. The Internet Port can be also connected to Hub/Switch/IP PBX or other internet
devices.
The phone can also share the network connection with other network devices such as
PC. Connect the phone’s PC port and computer’s Network Port together using an
Ethernet cable, shown as below:
Configuration and Registration
If you are administrator, you need to do some simple configuration to make the phone
work. If not, please contact with your internet administrator or service provider for
more details.
Configuring via Web Page
Press OK button on the keypad of the phone to enter the status page and find out the
IP address of IP phone. Enter it (for example http://192.168.3.28) into the address bar
of web browser. The default administrator’s login name and password are
admin/admin. The default user’s login name and password are user/user.
Note:
Please locate your PC in the same network segment of IP phone (192.168.3.X) to
access the web configuration page. Please consult your system administrator for help.
Network Settings
Choose Network->Internet Port(WAN).
DHCP: Under the default situation the phone attempts to contact a DHCP Server in
your network in order to obtain its valid network settings, e.g. IP address, sub mask,
gateway, DNS server, etc.
Static IP Address: If your phone cannot contact a DHCP Server for any reason, you
need to enter the network settings manually via Static IP Address. Please contact your
internet administrator for more details.
PPPoE: If you are using the xDSL Modem, you can connect your phone to the internet
via PPPoE mode. Please contact your ISP for the User Name and Password for internet
access.
-4-Enterprise IP Phone Getting Started
Note:
Using the wrong network parameters may result in inaccessibility of your phone and
may also have an impact on your network performance. Please contact your network
administrator.
Account Settings
The phone attempts to register to the SIP server using the account data provided by the
automatic or manual initialization.
Choose Account, you will find the following parameters:
Field Description
Register Status It shows the register status of the phone.
Account Active You can choose on/off to enable/disable the account respectively.
Label The name showing on the LCD of current device.
Display Name The local phone name showing on the other phone when calling.
Register Name Register name provided by ISP.
User Name User account information, provided by ISP.
Password Account password provided by ISP.
SIP Server SIP server address provided by ISP.
When all accounts register fail, phone will display "No Service" by default.
When the phone reboot, it will register automatically. If many phones register at the
same time, this will affect the server, the users can set the register power up time so
that the phone will random register automatically within the set time.
Setting the power up time via web interface:
Choose Network->Advanced-> Registration random, enter the time in the field.
Note:
Should the IP PBX (SIP registrar) require an authentication, you will be prompted to
enter the correct password. Make sure you are using the appropriate input method or
enter the password via the web user interface.
Configuring via keypad
Network Settings: Press MENU->Settings->Advanced, enter the password, and
choose Network->WAN Port/PC Port /VLAN/Web Type/802.1x Settings to enter the
internet relating configuration page.
Account Settings: Press MENU->Settings->Advanced, enter the password, and
choose Accounts->OK to configure the account settings.
You can refer to the above “Configuring via Web Page” for the parameter detail.
-5-Enterprise IP Phone Using the Basic Phone Functions
Overview
Keypad Instruction
You can check the following list which introduces the IP phone’s keypad in details:
Power Indication LED
It will show the power status, it will be on if the phone is powered, off if the phone is not
powered,and blink when someone calls in or there is a call on mute.
Hot Keys
In different interfaces, different functions of the hot keys.
Line Keys
This buttons are used to active up to the two user accounts.
DTMF Keypad
Use the DTMF hard keys to enter numbers, letters and special characters. Depending on
the selected input mode, you can enter digits, lower / upper case or special characters.
Navigation Keys
Use the navigation keys to navigate in the display menus and confirm/cancel actions.
-6-Enterprise IP Phone Using the Basic Phone Functions
Audio Device Control Keys
Use the audio device control keys to perform the following actions depending on your
phone type:
: Adjust the volume of the handset, headset, speaker and ring tone;
: Allows for hands-free communication during calls;
Press to switch to the Group Listening mode.
: Place and receive calls through an optionally connected headset;
: Mute audio transmission locally during calls;
Hard Feature Keys
: Allow users to access the voicemail directly;
: Forward the current call to the third party;
When the phone is idle, press to enter the forward configuration page.
: Press to enter the Dialed Calls interface and choose a record to dial out.
LED Instruction
Table 1 Line Keys
LED Status Description
Steady green The account is active
Blinking green There is an incoming call to the account, or there is a call on hold
Off The phone is in idle status whatever registered /unregistered
Table 2 Line Keys set to BLF
LED Status Description
Steady green The monitored account is in idle status
Fast blinking green There is an incoming call to the monitored account
Slow blinking green The monitored account is on a conversation
-7-Enterprise IP Phone Using the Basic Phone Functions
Off It is not active as BLF
Table 3 Power Indication LED
LED Status Description
Steady green Power on
Blinking green There is incoming call to the device, or there is a call on mute
Off Power off
Icon Instruction
The IP Phone displays different kinds of icons on its LCD, you can refer to the following
table for their meanings:
Icon Description
Flashes when the internet is disconnected
Missed calls
Call in
Call out
Input Method: all letters and numbers
Input Method: numbers
Input Method: multi-lingual letters in lower case
Input Method: multi-lingual letters in upper case
Call mute
Call hold
Voicemail
Call forward
Auto answer
DND
Keypad Lock
In handset mode
In headset mode
In speaker mode
-8-Enterprise IP Phone Using the Basic Phone Functions
User Interface
There are two ways to customize specific options on your phones:
1. Using keypad and display on the phone.
2. Using Web user interface in an Internet browser from your PC; please refer to
“Configuration and Registration” to get into the Web interface.
In many instances, it is possible to use both the user interfaces to operate the phone
and change settings; some, however, are only possible via a phone or web user
interface. Please refer to the following table for differences:
Phone Options Phone UI Web UI
Status
--IP √
--MAC √
--Firmware √ √
--Network √
--Phone
--Accounts
Call Features
--Forward √
--Call Waiting √
--DSS Keys √
--Key as Send √
--Hot Line √
--Anonym Call √
--Auto Redial √
--DND √
--ReDialTone √
--Emergency
--BusyToneDelay
--Return code when refuse
--Return code when DND
--Dial Plan
--Tones
--Intercom √
--Call Completion √
Basic Phone Functions
--Language √
--Time & Date √
--Ring Tone √
√
--Phone Volume √
Advanced Phone Functions
--Accounts √
-9-Enterprise IP Phone Using the Basic Phone Functions
--Network √
--Keypad Lock √
√
--Reset Factory √
--Set AES Key √
--Set admin PWD √
--Voice
--Upgrade
Other Features
√
--Messages
√
--History
--Directory
√ √
Note:
1. The above table only indicates most of phone functions rather than all of them.
Please refer to the relating parts for more details.
The default administrator password is admin.
- 10 -Enterprise IP Phone Using the Basic Phone Functions
Customizing Your Phone
General Settings
Phone Status
You can view the status of your phone using the Phone interface or the Web interface.
This option allows you to review:
IP;
MAC;
Firmware;
Network: MAC, WAN, LAN, Gateway, DNS, etc;
Phone: Model, Hardware, Firmware, Product ID and MAC;
Accounts: The 2 SIP accounts status;
To check the Phone Status via Phone interface:
1) Press OK button directly to check the IP.
2) Use the navigation keys to check the other information.
To view the Phone Status via Web interface:
Open the web browsers and input the IP Address http://WAN-ip-address; Enter the
account and password (default account and password are both “admin”), choose Status
directly to check the status.
Language
The default Phone interface language is English. The Web interface language depends
on your computer Operation System. It will automatically match the language with your
computer and browser.
It also supports French, German, Italian, Polish, Turkish, Portuguese, Spanish, etc. You
can change the language for the phone user interface and the web user interface
independently from each other.
Note:
All languages may not be available for selection. The available languages depend on the
language packs currently loaded to the IP phone. Please contact with your system
administrator for more information about loading language packs.
- 11 -Enterprise IP Phone Using the Basic Phone Functions
To change the language via Phone interface:
1) Press MENU->Settings->Basic->Language.
2) Scroll through the list of available languages.
3) Press OK button when the desired language is highlighted. The language appears
on the graphic display will be changed to the one you choose.
4) Press MENU key to return to the previous screen.
Time and Date
The time and date appears on the idle screen of the IP phone. If the phone cannot
obtain a time and date from the call server, please contact your system administrator if
the time or date is incorrect. You can set the time manually or via the SNTP server
which is used to synchronize the time.
To change the Time and Date via the Phone interface:
1) Press MENU->Settings->Basic->Time & Date.
2) If SNTP is chosen, the phone will automatically get the time from the specific NTP
Server. Use the navigation keys to highlight the specific options and do the relating
changes. You can set the Time Zone, NTP Server1/Server2, and DST respectively.
3) If Manual is chosen, the time can be set manually. Use the navigation keys to
highlight the option and enter the specific date and time.
4) Press OK button, the time appears on the idle screen will be changed. Or press
MENU key to return to the previous screen.
To set the time format via the Phone interface:
1) Press MENU->Settings->Basic->Time & Date->Time & Date.
2) Use the Left/Right navigation keys to choose a preferred time format: 12 hour or
24 hour.
3) Press the OK button to save the changes and return to the previous screen.
To change the Daylight Saving Time Settings via the Web interface:
1) Choose Phone->Preference->Daylight Saving Time to do the relating changes.
2) Choose Enable option, then you can set the Daylight Saving Time.
3) Choose Automatic. There is a table named as AutoDST.xml has been saved in the
- 12 -Enterprise IP Phone Using the Basic Phone Functions
configuration file, If the table includes daylight saving time of your time zone, it will
show the Fixed Type: By Date or By Week. And the daylight saving time is
unchangeable, unless to update the AutoDST.xml via auto provision.
Note:
By default the time zone is +8 China(Beijing), Daylight Saving Time is Automatic.
Keypad Lock
You can lock the keypad of your phone when you are temporarily not using it. This
function helps you to protect your phone from unauthorized use. You can lock the
following specific keys:
Menu Key: The Menu keys can not be used until unlocked. You can not access the
menu of the phone.
Function Keys: The hard function keys can not be used until unlocked. You can not
access the MESSAGE, HEADSET, TRAN, RD, Speaker, CONF, HOLD,
Navigation Keys, OK button, Mute button, Volume Adjustment button,
etc.
All Keys: All of the keys can not be used until unlocked. You can only use the
phone to answer the incoming calls.
Lock&Answer: You can only use the phone to answer the incoming calls(But can not
hung up the call by your party). Or enter the menu pages to do some
configurations.
- 13 -Enterprise IP Phone Using the Basic Phone Functions
To enable keypad lock via Phone interface:
1) Press MENU->Settings->Advanced, enter the password, and then press OK button.
2) Choose Keypad Lock->OK.
3) Use the navigation key to highlight the one you want to lock.
4) Press OK button to active the change, or MENU to return to the previous screen.
5) The icon will be displayed on the top right corner of the idle screen.
6) If you choose Lock&Answer, it will show the icon and AA on the user interface.
To unlock the phone via Phone interface:
1) Press MENU key, you are prompted for the password.
2) Enter the password, and then press OK button, the phone is unlocked.
3) If you choose Lock&Answer, you have to enter MENU->Settings->Advanced->
Keypad Lock interface to disable this option.
To enable keypad lock via Web interface:
Choose Phone->Preference-> Keyboard Lock to do the relating changes. Please refer to
the instructions above for the parameters’ detail.
Note:
1. The default password for unlock is admin.
2. Users can make emergency calls when the phone is locked.
- 14 -Enterprise IP Phone Using the Basic Phone Functions
Audio Settings
Volume
You can adjust the volume of handset/speaker/headset.
To adjust the volume when you are not in an active call:
1) Press MENU->Settings->Basic.
2) Scroll to Phone Volume, and press OK button, highlight the one you want to adjust
the volume, use the volume adjustment bar or navigation keys to adjust the
volume.
3) Press OK button to save the contrast change or MENU key to cancel.
4) And you can also press the Volume Adjustment Bar to adjust the ring volume when
the phone is in idle status.
To adjust the volume when you are in an active call:
When Handset/Headset/Hands-free mode is activated, press the Volume Adjustment
Bar to a comfortable level.
Note:
The volume can only be adjusted via Phone interface.
Ring Tones
You can adjust the type and volume of the ring tone.
To adjust the Ring Tone Type via Phone interface:
1) Press MENU->Settings->Basic.
2) Scroll to Ring Tone, and press OK button.
3) Use the navigation keys to highlight the specific one.
4) Press OK button to save the contrast change or MENU to cancel.
To adjust the volume via Phone interface:
1) Press MENU->Settings->Basic->OK.
2) Scroll to Phone Volume->Ring Volume, use the Volume Adjustment Bar or
navigation keys to adjust the volume.
3) Press OK button to save the contrast change or MENU key to cancel.
To change the Ring Tone Type via Web interface:
Choose Phone->Preference->Ring Type, highlight the specific one in the scroll-down
menu, click confirm button to update the change. You can also delete the specific one
- 15 -Enterprise IP Phone Using the Basic Phone Functions
by clicking the Delete button.
Note:
The ring tone file of system can not be deleted.
To upload the new Ring Tone via Web interface:
1) Choose Phone->Preference->Upload Ringtone.
2) Click Browse button to choose the specific ring tone file.
3) Click Upload button to upload the file.
Note:
The ring tone file format must be in 16bits WAV format (via Ulaw Compression), 8K
sample rate (monophony). Blank or other special characters can not be included in the
file name.
To specify ring tones for a specific account via Web interface:
Choose Account->Basic->Ring Type option, and highlight the preferred one for the
chosen account in the scroll-down menu, then click confirm button to update the
change.
- 16 -Enterprise IP Phone Using the Basic Phone Functions
Codec Selection
The IP phone supports the following voice codecs:
G.722, G.723_53, G.723_63, G.726-16, G.726-24, G.726-32, G.726-40, G.729, PCMU
and PCMA
You can enable/disable the desired codecs via Web interface. Please contact your
System Administrator for more details about the codecs.
To enable/disable the codecs:
1) Choose Account->Codecs.
- 17 -Enterprise IP Phone Using the Basic Phone Functions
2) Use the navigation keys to highlight the desired one in the Enable/Disable Codecs
list, and press the / to move to the other list.
3) Click Confirm button to save the change.
Note:
Codec Selection can be only set via Web interface.
Contact Management
Edit/Add/Delete Contact
You can store a large number of contacts in your phone's directory. You can add, edit,
delete, dial, or search for a contact in this directory.
The directory includes Local Directory and Blacklist.
To add a Group via Phone interface:
1) Press MENU->Directory->Local Directory
2) Use left/right navigation key to choose AddGroup, press OK button to enter to the
Add Group page.
3) Enter the group name and choose the ring.
4) Press OK button to save.
- 18 -Enterprise IP Phone Using the Basic Phone Functions
To add a contact via Phone interface:
1) Press MENU->Directory->Local Directory.
2) Choose a group, and press OK button.
3) Press Up/Down navigation key to ADD page, Press OK button to start adding a new
contact, enter Name, phone number of the contact by the keypad. Use the 2aB to
select between numeric and upper/lower case alphanumeric modes.
4) Choose and set a special ring tone for the contact.
5) Use the navigation keys to select the group which you want to assign.
6) Press OK button to add the contact, or MENU key to cancel the change.
To edit/delete a contact via Phone interface:
1) Press MENU->Directory->Local Directory.
2) Choose a group, and press OK button.
3) Use the Up/Down navigation key to highlight the contact you want to edit/delete,
then press left/right navigation keys to Edit/Del page.
4) Make the desired changes, press OK button, or press MENU return to previous
menu.
To move a contact to the Blacklist via Phone interface:
1) Press MENU->Directory->Local Directory.
2) Choose a group, and press OK button.
3) Use the Up/Down navigation key to highlight the contact you want to move, then
press left/right navigation keys to M2B page.
4) Make the desired changes, press OK button, or press MENU return to previous
menu.
5) It will pop up a warning frame asking whether confirm to move the contact.
6) Press OK button to confirm the operation, or press the MENU button to return to the
directory
To move a contact in History to Contacts via Phone interface:
1) Press MENU->History->OK
2) Use the navigation keys to highlight a record, then press the CONTACT hot key to
enter the edit page.
To add/delete/edit the contact list via the Web interfaces:
Choose Contacts and then do the relating changes. Please refer to the instruction above
for the parameters’ detail.
- 19 -Enterprise IP Phone Using the Basic Phone Functions
To search a contact via Phone interface:
1) Press the CONTACT hot key to enter the contact list.
2) Press the digital number on the keypad, it will turn to the search interface
automatically, and search the record in Contact.
Import/Export Contact list
Import/Export Contact List via Web interface:
1) Choose Contacts->Local Phone Book.
- 20 -Enterprise IP Phone Using the Basic Phone Functions
2) Browse the specific contact list file in .XML format or .csv format, and then click
Import button. The imported contact lists will be shown in the directory.
3) Move the mouse to the icon , you will see the notes for parameters. The
meanings of this icon on other pages is the same, we will not elaborate it one by one.
4) Click the Export button to export the contact list.
Note:
Import/Export Contact List can be only set via Web interface.
Blacklist
If you add a contact to blacklist, then the call from this contact cannot get through.
The operation of blacklist is the same as contact.
- 21 -Enterprise IP Phone Using the Basic Phone Functions
Other Settings
Key as Send
Users can set a specific button (“#” or “*”) to active as the send button.
To set the send key via the IP phone interface:
1) Press MENU->Features->Key as Send->OK to enter the configuration page.
2) Press the Left/Right navigation keys to choose a button that you want to use as the
send key: “#”, “*”, or disable this option.
3) Press the OK button to save the changes.
To set the send key via the Web interface:
1) Choose Phone->Features->Key As Send.
2) Highlight the specific one in the pull-down menu, then click confirm button to save
the change.
- 22 -Enterprise IP Phone Using the Basic Phone Functions
Hot Line
To set the hot line number via the IP phone interface:
1) Press MENU->Features->Hot Line->OK to enter the configuration page.
2) Enter the hot line number and set the HotLine Delay (for example, 20 seconds),
then press the OK button to save the changes.
3) When you pick up the handset or press the speaker button, and it will dial out the
number automatically if you do not press any keys for 20 seconds.
To set the Hot Line via the Web interface:
1) Choose Phone->Features.
2) Input the Hotline Number and Hotline Delay, and then click the Confirm button to
save the change.
- 23 -Enterprise IP Phone Using the Basic Phone Functions
Anonymous call
To set the anonymous call via the IP phone interface:
1) Press MENU->Features->Anonym Call->OK to enter the configuration page.
2) By the navigation keys, you can choose the Line ID.
3) Press the navigation keys to choose whether to enable the anonymous call function.
This feature allows the subscriber to make a call with the display of their calling
identification information blocked.
4) If you want to realize this function by server, please choose and enter the Anonym
On Code and Anonym Off Code. When you choose to enable the anonymous call
function on your IP phone, it will send information to the server, and the server will
enable/ disable the anonymous call function for your IP phone automatically.
5) Press the navigation keys to enter and choose whether to enable the anonymous
rejection function. The feature allows the subscriber to reject all calls from callers
who have blocked the display of their calling identification information (calling
number and calling name).
6) If you want to realize this function by server, please choose and enter the Reject On
Code and Reject Off Code. When you choose to enable the Rejection option on your
IP phone, it will send information to the server, and the server will enable/ disable
- 24 -Enterprise IP Phone Using the Basic Phone Functions
the rejection anonymous call function for your IP phone automatically.
Note:
This configuration is only available for the current default account.
7) Press the OK button to save the changes.
To set the anonymous call via the Web interface:
1) Choose Account-> Basic-> Anonymous Call to do the relating changes. Please refer
to the instruction above for the parameters’ detail.
2) Then click the Confirm button to save the changes.
Auto Redial
Auto redial is a telephone feature that redials a busy number in a fixed number of times
before giving up.
To set auto redial via the IP phone interface:
1) Press MENU->Features->Auto Redial->OK to enter the configuration page.
2) By the navigation keys, you can choose whether to enable the auto redial function.
3) Press the navigation keys to choose and set the redial interval. It is measured by
- 25 -Enterprise IP Phone Using the Basic Phone Functions
seconds.
4) Press the navigation keys to choose and set the redial times.
5) Press OK button to save the changes.
Note:
If you enable the auto redial function, then without operations for 5 seconds in the auto
redial interface, it will turn to the idle interface automatically.
To set auto redial via the Web interface:
3) Choose Phone->Features->Auto Redial.
4) Choose Enabled or Disabled in the pull-down menu, then click Confirm button to
save the change.
Auto Answer
Auto-answer allows an incoming call to be answered without requiring any action by the
user. This is a useful feature for people who have difficulty in using their hands or
fingers, who have a visual impairment, or who have a cognitive impairment. You can set
this function to a special account.
To set Auto Answer via the IP phone interface:
1) Press MENU->Settings->Advanced, enter the password and press OK button
2) Then choose Accounts->Line X to enter the configuration page, use the navigation
keys to choose Auto Answer option.
- 26 -Enterprise IP Phone Using the Basic Phone Functions
3) Use the navigation keys to enable or disable the auto answer function. The default
is Disable.
4) Press the OK button to save the changes.
To set Auto Answer via Web interface:
1) Choose Account->Basic->Auto Answer option.
2) Choose Enabled or Disabled in the pull-down menu, click Confirm button to save
the change.
Missed call log
Defines whether to save the missed calls to the call history record. This function can
only be set via the Web interface:
1) Choose Account->Basic->Missed call log.
2) Choose Enabled or Disabled in the pull-down menu, click Confirm button to save
the change.
- 27 -Enterprise IP Phone Using the Basic Phone Functions
Logo Customization
You can set text logo which shown in the idle screen
1) Choose Phone-> Features-> Use Logo via the Web interface, choose enable or
disable in the pull-down menu.
- 28 -Enterprise IP Phone Using the Basic Phone Functions
2) If you choose enable, and then enter the text logo in the “Text Logo” field.
3) Click the Confirm button to save the change.
Programmable Key
The hot-key, navigation keys and function keys on the keypad are editable. Users can
customize specific features for these keys according to their actual needs. (The
programmable keys can only be available when the phone is idle.)
This function can only be set via the Web interface:
1) Choose Phone->DSS Key->Programmable Key.
- 29 -Enterprise IP Phone Using the Basic Phone Functions
2) Choose and customize specific features for these keys.
3) Click Confirm button to save the changes.
Live Dialpad
Defines whether to dial out the dialed number automatically.
This function can only be set via the Web interface:
1) Choose Phone->Preference->Live Dialpad.
2) Enable or disable it in the pull-down menu.
3) Click Confirm button to save the change.
- 30 -Enterprise IP Phone Using the Basic Phone Functions
Replace Rule
A dial plan establishes the expected number and pattern of digits for a telephone
number. This includes country codes, access codes, area codes and all combinations of
digits dialed. For example if you set the Prefix as 0 and Replace as 0086 (Chinese
country code), when you dial 05702000 out, the number will be replaced by
00865702000 automatically.
To set a Dial Plan via the Web interface:
1) Choose Phone->Dial Plan->Replace Rule.
- 31 -Enterprise IP Phone Using the Basic Phone Functions
2) Enter the desired Prefix, Replace and Account.
3) Press Add button to save the changes.
4) You can also delete a specific one from the dial plan list by pressing Del button.
5) You can select a record to modify, then click Edit button to submit.
Dial Now
Dial-now enables you to define the specific length of any number/letter in advance(for
example xxx), next time when users dial out the 123 whose length matches the
Dial-now rule, the phone will dial out 123 immediately without pressing Send button.
To set a Dial Plan via the Web interface:
1) Choose Phone->Dial Plan->Dial Now.
- 32 -Enterprise IP Phone Using the Basic Phone Functions
2) Enter the number in Dial-now Rule and Account.
3) Press Add button to save the changes.
4) You can select a record to modify, then click Edit button to submit.
5) You can also delete a specific one from the dial plan list by pressing Del button.
Note:
1. If need to replace the unknown contents, then you can use (.) or (x), “.” stand for a
string of char, “x” stand for any one char. The content in () stand for a variable, the first
variable is expressed by $ 1, the second variable is expressed by $ 2, the rest can be
done in the same manner. For example: if you want to replace the any input content
with the content beginning with 8. Input (.) in Prefix box, and input 8$1 in Replace box.
Area Code
Area codes are also known as Numbering Plan Areas (NPAs). These are necessary (for
the most part) only when dialed from outside the code area and from mobile phones.
Area codes usually indicate geographical areas within one country, although the
correlation to geographical area is becoming obsolete. For non-geographical numbers,
as well as mobile telephones outside of the United States and Canada, the "area code"
does not correlate to a particular geographic area.
To add the area code via the Web interface:
1) Choose Phone->Dial Plan->Area Code.
- 33 -Enterprise IP Phone Using the Basic Phone Functions
2) Enter the Code and Account, set the Min Length and the Max Length option, and
then click the Confirm button to save.
Block Out
The specific phone numbers can be forbidden to be call out from your IP phone.
1) Choose Phone->Dial Plan->Block Out.
2) Enter the phone number and Account and click Add button to save the changes, or
choose the specific one in the list, click Del button to delete the record.
3) You can select a record to modify, then click Edit button to submit.
4) You can not dial out the number from your IP phone unless it is removed from the
forbidden List.
- 34 -Enterprise IP Phone Using the Basic Phone Functions
Note:
1. In the Account field, you can enter 1,2,3…, “1” represents Account 1, “2” represents
Account 2 ……, if the account box is empty, it mean this rule works for all accounts .
Feature Synchronisation
When enabled the synchronize function, configure the DND/FWD function on device or
server, DND/FWD status on device and server will be in correspondence.
To set Feature Key Synchronisation via the Web interface:
1) Choose Phone->Features-> Feature Key Synchronisation
2) There is a pull-down menu in the Type field, choose Intercom from the list.
3) Choose whether to enable this function from the pull-down menu.
4) Click the Confirm to save the change.
- 35 -Enterprise IP Phone Using the Basic Phone Functions
WatchDog
When 'WatchDog' function is 'Enabled', phone will auto reboot after 10 seconds if some
important process of phone crash. When 'Disable' the function , the phone will not
reboot.
Configure watchdog via web interface:
Choose phone-> Preference->WatchDog, in the pull-down menu, choose enable or
disable this function.
- 36 -Enterprise IP Phone Using the Basic Phone Functions
Action URL/URI
Action URL: Record the operation of phone, send these corresponding information to
server; Action URI: Remote control phone for corresponding operation.
The operation can be recorded include: Setup Completed, Log On, Log Off, Register
Failed, Off hook, On hook…etc.
Set Action URL via web interface:
1) Choose Phone->action URL
2) Enter the Corresponding contents
3) Click Confirm to save the changes.
- 37 -Enterprise IP Phone Using the Basic Phone Functions
Action URI:
Enter the “http://Phone ip/cgi-bin/ConfigManApp.com?key=xxx” in Browser address
bar, the phone will realizing the corresponding function. If you not login the web with
the user name and password, you will need to specify the user/password to confirm the
operation. The username/password can be added into the URI like:
http://admin:admin@10.2.3.25/cgi-bin/ConfigManApp.com?key=OK
Our phone can support the following functions function:
Phone ip stand for the phone’s IP address. Key=xxx stand for the following rules:
To answer the call: key=OK/key=ENTER
To turn on speaker mode: key=SPEAKER
Press transfer button: key=F_TRANSFER
Increasing the volume: key=VOLUME_UP
Reduce the volume: key=VOLUME_DOWN
To mute the call: key=MUTE
To hold the call: key=F_HOLD
To end the call: key=X
To enter the DTMF number(include Numeric , * or # keys): key=0-9/*/POUND
Press a line key: key=L1-L6
Press Conference button: key=F_CONFERENCE
Press a soft key: key=F1-F4
Press Message button: key=MSG
- 38 -Enterprise IP Phone Using the Basic Phone Functions
Press Headset button: key=HEADSET
Press RD button: key=RD
Press navigation key: key=UP/ DOWN/ LEFT/ RIGHT
To reboot the phone: key=Reboot
To check the Auto provision: key=AutoP
To enable DND: key=DNDOn
To disable DND: key=DNDOff
Dial out:
http://phone IP/cgi-bin/ConfigManApp.com?number=NUMBER&outgoing_uri=URI
Phone ip stand for the phone’s IP address. NUMBER stand for the number which you
want to send. URI stand for the account.
For example:
http://10.2.3.25/cgi-bin/ConfigManApp.com?number=0599123456&outgoing_uri=21
6@192.168.1.199
NOTE:
If there is no account, or the account abnormal, the phone will dial out with the default account.
- 39 -Enterprise IP Phone Using the Basic Phone Functions
Using the Basic Call Functions
Making a call
Call Devices
You can make a phone call via the following devices:
1) Pick up the handset, icon will be shown in the idle screen.
2) Press the Speaker button, icon will be showed in the idle screen.
3) Press the Headset button if the headset is connected to the Headset Port in advance.
The icon will be showed in the idle screen.
You can also dial the number first, and then choose the method you will use to speak to
the other party.
Call Methods
You can dial the number directly if you didn’t register a account but fill the SIP Server
in the registered interface. But the number which you dial must be in the same SIP
server.
You can press an available line button if there is more than one account, then
1) Dial the number you want to call, or
2) Go to Directory, use the navigation button to highlight your choice, or
3) Press the Up navigation key to enter the call history interface, then use the
navigation keys to highlight your choice (press Left/Right button to chose All Calls,
Missed Calls, Dialed Calls, Received Calls and Forwarded Calls) or
4) Press the RD button to enter the Dialed Calls interface, and then choose a record to
dial out.
5) Press the DSS keys which have been set as speed dial button.
Then press the SEND button to dial out if necessary.
And you can also dial-up via web interface:
1) Choose Contact->Local Phone Book/BlackList, click the number which you want to
dial out, and then the phone will dial out by default account.
- 40 -Enterprise IP Phone Using the Basic Phone Functions
2) Or choose Contact->Phone Call Info, enter the number in the Dial a Number, select
the line from the Outgoing Identity list. Then click the dial button to call out.
3) Or choose Contact->Phone Call Info, click the number which you want to dial out
from the call list, the phone will dial out by corresponding account.
- 41 -Enterprise IP Phone Using the Basic Phone Functions
4) You can click the Hangup button to end the call in the web page.
Password dial
When number entered is beginning with the password prefix, the following N numbers
after the password prefix will be hidden as *, N stand for the value which you enter in
the PswLength field. For example: you set the password prefix is 3, enter the
PswLength is 2, then you enter the number 34567, it will display 3**67 on the phone.
Set password dial via web interface:
1) Choose phone->features->PswDial, in the pull-down menu, choose enable.
2) Enter the password prefix in the PswPrefix field
3) Enter the Length in the PswLength field.
4) Click the confirm to save the changes.
Call Completion
Have encountered such a situation? When you call a contact, but the other side is busy
on a call. Do you want the server to inform you immediately when the contact end the
call, in order to establish a conversation with each other in time? Call Completion can
help you to solve this problem.
To configure Call Completion via phone interface:
- 42 -Enterprise IP Phone Using the Basic Phone Functions
1) Press the following hot keys: MENU->Features->Call Completion to enter the
configuration page.
2) By the Left/Right navigation keys, choose whether to enable this option.
3) Press the OK to save your changes.
Answering a call
Answering an incoming call
1) If you are not on another phone, lift the handset using, or press the Speaker button
to answer it using the speakerphone, or press the headset button to answer it using
the headset.
2) If you are on another call, press the corresponding line key or OK button to answer
it.
During the conversation, you can alternate between Headset, Handset and Speaker
phone by pressing the corresponding buttons or picking up the handset.
Denying an incoming call
Press the X key to deny the incoming call directly.
DND
If users enable the DND function, all the incoming calls will be rejected and the display
shows: icon; You can find the incoming call record in the Call History.
To configure the DND function via Phone interface:
1) Go to MENU->Features->DND option to enter the configuration interface.
2) Use the navigation keys to choose Enable/Disable.
3) Press the OK button to save the changes.
4) Choose DND option again to deactivate DND mode.
You can also set DND function by the DND Code:
1) Go to MENU->Features->DND to enter the configuration interface.
2) Set the DND On Code and the DND Off Code, then press the OK button to save the
changes.
3) When you enable the DND function, the phone will send a message to the server,
and the server will turn on the DND function. Then any calls to the extension will be
rejected by the server automatically. And the incoming call record will not be
displayed in the Call History.
- 43 -You can also read