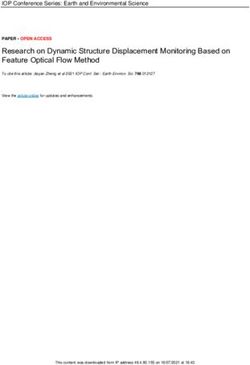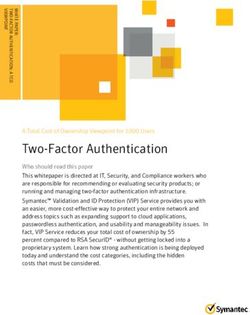Construct User Guide - ASTi Support
←
→
Page content transcription
If your browser does not render page correctly, please read the page content below
Construct User Guide
Contents
Contents 1
1 Introduction 2
1.1 Construct Features . . . . . . . . . . . . . . . . . . . . . . . . . . . . . . . . . . . . . 2
1.2 Speech Licenses . . . . . . . . . . . . . . . . . . . . . . . . . . . . . . . . . . . . . . . 3
2 Scenario Management 3
2.1 Navigation Bar . . . . . . . . . . . . . . . . . . . . . . . . . . . . . . . . . . . . . . . 3
2.2 New Scenario . . . . . . . . . . . . . . . . . . . . . . . . . . . . . . . . . . . . . . . . 4
3 Entities 5
3.1 General Settings . . . . . . . . . . . . . . . . . . . . . . . . . . . . . . . . . . . . . . 5
3.2 Voice Settings . . . . . . . . . . . . . . . . . . . . . . . . . . . . . . . . . . . . . . . . 6
3.3 Sound Settings . . . . . . . . . . . . . . . . . . . . . . . . . . . . . . . . . . . . . . . 7
4 Interactions 7
4.1 General Settings . . . . . . . . . . . . . . . . . . . . . . . . . . . . . . . . . . . . . . 7
4.2 Actions . . . . . . . . . . . . . . . . . . . . . . . . . . . . . . . . . . . . . . . . . . . 8
5 Sounds 9
11 Introduction
ASTi’s Construct is a constructive simulation toolkit for adding sounds and synthetic communica-
tions to virtual environments. For communications training, Construct synthesizes and transmits
speech on networked DIS or HLA radios. In Serious Games, Construct adds speech and sounds to
the virtual environment at 3D points in space, so as the trainee approaches the source of sound or
speech, the volume realistically increases. These capabilities make Construct an excellent tool for
building more realistic sounding simulation and gaming environments.
As an add-on to a Voisus system, Construct is configured through the Voisus web interface,
which is accessed using a web browser. The system administrator uses the Voisus web interface
to configure the system network, DIS, and licensing settings. Instructors may use the Voisus web
interface to create a communications plan (Comm Plan), set up entity speech and sounds, start a
new training scenario, and view trainee status and radio activity.
1.1 Construct Features
• Text-to-speech (TTS) speech synthesis
• Automated speech recognition (ASR)
• Voice transmission on DIS and HLA compatible simulated radios
• Sound playback in virtual environments
• 3D positioning of sounds and speech
• RESTful HTTP interface for dynamic control and automation
• Simple, remote configuration using the Voisus web interface
• Tight integration with Voisus training Scenarios and Comm Plans
• Attach to entities on the DIS network
• Realtime view of entity speech and sound events
• Full-featured radio propagation and crypto simulation
• Realistic radio sound effects
Using the RESTful HTTP interface, Construct supports remote control of every product fea-
ture. This means Construct can be embedded inside new or existing games and simulations and
controlled by the main simulation engine. Alternatively, Construct can drive the simulation itself
and automatically trigger speech and sounds at predefined times or based on custom triggers.
Please contact ASTi if you have any questions about how to use Construct in your application.
21.2 Speech Licenses
If your application requires text-to-speech (TTS) or automated speech recognition (ASR), one or
more speech licenses must be installed on the Voisus server. Visit the Licensing page (Construct >
Configure > Licensing) to confirm that the expected number of speech streams are enabled. Click
the “Choose File” button to upload a new license file.
The number of streams determines the number of speech events that can be processed simulta-
neously. For example, if three entities need to talk at the same time, then three TTS streams are
needed.
Licenses are included in system backups made using Backup & Restore.
2 Scenario Management
A scenario contains all the information needed for a specific training task or simulation, such as
Entities, Interactions, Sounds, and a Comm Plan. You can add these to a scenario via the Voisus
web interface or the HTTP API. This section describes the management of scenarios in the Voisus
web interface.
Access Construct’s Scenario Management by clicking the Construct icon on the start page.
On the Scenario Management page, scenarios are added, copied, deleted, renamed, and run as
needed.
Without a scenario running, the Voisus server is almost completely idle. Running a scenario
brings to life the sounds, speech, and communications stored within. Because some scenarios are
long-running, it is important to note that scenarios can be edited on the fly and changes take effect
immediately (unless otherwise noted). When the Voisus server is rebooted, the scenario running at
shutdown will be started again on boot.
Voisus servers hold an unlimited number of scenarios and can run one scenario at a time. The
scenarios housed on each Voisus server are accessible by both the Voisus Client and Construct
applications. These scenarios can be created, viewed, modified, and run by all system users logged
on to that particular server.
2.1 Navigation Bar
• Construct icon: Click the Construct icon at any time to return to the Scenario Management
page.
• Scenarios: This drop-down menu lists all of the scenarios on your system. Clicking on a
scenario opens it and allows you to edit the Entities, Interactions, Sounds, and Comm Plan.
• Monitor: This drop-down menu provides pages with realtime information about the currently
running scenario.
– Clients: displays a table of connected Voisus Clients along with their role and audio
status (receive, transmit, idle).
– Radios: shows all the radios and intercoms known by the system, both local and remote.
– Dashboard: shows the Construct entities and any ongoing speech interactions.
3• Configure: This drop-down menu provides webpages for system-wide configuration.
– Scenarios: returns you to the Scenario Management page.
– Licensing: displays the installed text-to-speech and speech recognition licenses.
– Voices: displays the installed text-to-speech voices.
– Soundfiles: displays available sound files and allows uploading new files.
When a scenario is running, the navigation bar shows the scenario name in green in the top
right corner.
2.2 New Scenario
On the Scenario Management page, name your new scenario and select Empty Scenario or one of
the Example Scenarios from the drop-down menu. Example Scenarios are pre-loaded with Comm
Plans, Roles, and Radios.
Click + Add New Scenario. You can edit the name of your scenario by clicking on its name.
Click the Open button to configure Entities, Interactions, Sounds, and a Comm Plan for your
scenario. This configuration can be performed on scenarios that are running as well as scenarios
that are stopped.
Entities
Sounds and speech in Construct are generated by Entities. These Entities most commonly represent
aircraft, ground vehicles, and people. Entities have a number of modifiable attributes, including
name, position, and radio.
Each Entity has a 3D position and any sounds it produces will emanate from that position. In
the case of a nearby Humvee, engine noise propagates outward from the vehicle’s 3D position. If
the Humvee has a SINCGARS radio mounted inside, its transmissions propagate from the vehicle
position as well. The soldier talking on the radio has a unique, recognizable voice. Outside the
Humvee there may be gunfire which is overheard on the radio calls. All these characteristics are
easily modeled using Construct.
Interactions
Interactions cause Entities to take action, including triggering speech, sounds, or radio calls. One or
more Entities may be involved in an interaction. For example, an airstrike interaction may involve
a controller on the ground and an overhead aircraft.
Sounds
Sound resources use recorded sound files to add sounds and speech to a scenario. Sounds may be
added for explosions, engines, or other environmental noises. Recorded voice playback is also useful
if recordings are available. Synthesized voice and sound effects are also available.
4Comm Plan
The Comm Plan consists of Nets, representing communications channels or frequencies for radios
or intercoms. Entities may have a radio with a configured Net. The Net determines which other
Entities and human players can hear the Entity transmit.
3 Entities
Click the Entities icon to add and configure Construct Entities.
3.1 General Settings
Click the + button to create a new Entity. Edit an existing Entity by clicking its name.
General
• Edit the name of your Entity.
• Select the Radio checkbox and Earshot checkbox if desired.
– Radio: If Radio is selected, the audio will be transmitted over the radio defined in the
Comms section. This might be used for role play radios or background chatter.
– Earshot: Earshot is ASTi’s sound environment that models sound propagation in 3D
space. With Earshot, as a trainee moves his avatar through the game environment,
nearby sounds are louder than those that are further away. If Earshot is selected, the
audio will be transmitted directly from person to person without using a radio.
– If both checkboxes are selected, both mechanisms will be used.
Comms
Complete the Comms section if the Entity is to be used for simulated radio communications. Once
the Comms section is complete a radio is automatically created on the Voisus server.
• Domain: sets the DIS exercise ID used by the Entity radio.
– The Default Domain should be available. If not, navigate to the DIS settings page and
create a Domain for your scenario.
– Communicating with other Entities or other DIS-compatible systems is contingent on
matching DIS exercise IDs (as well as other DIS settings).
• Net: sets the attributes of the simulated radio. Clicking on this field shows all nets available
in the Comm Plan. If no nets are available, you must create them.
– Nets define the frequency, modulation type, bandwidth, and crypto settings for the
radios.
– At a minimum, nets require a valid frequency and waveform to work properly.
5– Only Entities and Voisus Clients with matching Nets are able to communicate.
• Radio Effects: offer additional audio effects to be applied to this simulated radio. These
effects are beyond what is available in the Comm Plan.
– The available effects are filtering, noise injection, and distortion.
– When applied, these effects ‘rough up’ the audio for increased realism.
– If left blank, no additional effects are applied.
Position
Complete the Position section if the Entity is to use propagation for Radio ranging or Earshot.
• Marking: Enter the DIS Marking Field you want the Entity to use. The Entity’s position
will update with that of the DIS object.
– If using VBS2, enter the URN marking field of the object you wish to attach to.
• X, Y, and Z: Enter the static geocentric coordinates of the Entity, such as an airport or a
building. The position is set in meters in a geocentric coordinate system.
– If the position is left at Center of Earth (COE), 0, 0, 0, then no radio ranging or
propagation effects will be applied by ASTi radios.
– An Entity may be associated with and attached to an entity present on the DIS network.
Construct updates its Entity positions on the fly with every DIS entity PDU received
from the network. This means the Entity sounds and speech will dynamically move as
well.
3.2 Voice Settings
• Configure the Text-to-Speech (TTS) settings if the Entity is going to use synthetic speech.
– Voice: Select the voice this Entity will use. If no voices are listed they must be uploaded.
– Rate: Adjust the pace of the TTS voice.
– Volume: Adjust the TTS volume level. This controls both Earshot and Radio audio.
• Use the Audio Controls section to adjust the TTS Pitch Shift, Radio Gain, and Earshot
Gain individually.
– Pitch Shift: Use this control to raise or lower the pitch of the synthetic voice. This is a
good way to expand the number of useful voices available. The same TTS voice can be
used by different Entities with the pitch shifted to appear as though it is two different
voices.
∗ Adjust the values by 0.1 at a time. The best range for adjustment is 0.8 to 1.2 and
the effects may be limited by the voice chosen.
∗ NOTE: the value cannot be 0.
– Radio Gain: controls the volume of speech audio transmitted on the Entity’s radio.
– Earshot Gain: controls the volume of speech audio in the virtual environment.
63.3 Sound Settings
Configure the settings on this page if the Entity is going to use a pre-recorded sound. This sound
selection is primarily intended for Earshot background audio. Radio background audio has its own
selection on the Interactions page.
• Sound: Select the Sound to play at the Entity position. Click the wrench icon to navigate
to the Sound page and add Sounds as needed.
– The sound file chosen will always be played when this entity is active. This is in addition
to any background audio selected for an Interaction.
– Use Interactions instead if dynamically-triggered sounds are needed.
• Radio Gain, Earshot Gain: These controls affect the audio level of the sound file when
played. For Earshot it is noticed by the level of the background noise.
– NOTE: If the Radio Gain is >0, the simulated radio will constantly transmit. This is
true no matter what the state of the Entity within an Interaction. This can have the
unintended effect of turning a regular radio into a jammer.
4 Interactions
Click the Interactions icon to add and configure Construct Interactions.
Interactions cause Entities to take action, such as making radio calls and generating sounds.
In a communications simulation, Interactions model the back and forth radio calls between radio
operators. For example, a departing flight interacts with an air traffic controller over radios to
obtain a takeoff clearance. Construct Interactions can also model a sequence of sound events, such
as sudden gunfire followed by an explosion. Complex scenarios like an IED explosion along with the
subsequent radio chatter from nearby friendly forces may also be created by mixing sound playback
with radio calls.
4.1 General Settings
Click the + button to create a new Interaction. Edit an existing Interaction by clicking its name.
• General
– Name: Give the Interaction a descriptive name, such as ‘IED Attack’ or ‘Takeoff Clear-
ance’. The name is displayed on the Status page along with runtime information about
the Interaction.
– Description: (Optional) Add a description if desired.
– Enabled: Check this box to run an Interaction and cause Entities to take action.
• Start Time
7– Time: Specify the time at which the Interaction will start running. Enter the time in
seconds as an integer. The Type setting below affects the application of this Time value.
– Type: Choose Relative or UTC.
∗ Relative: if selected, the time is an offset from the beginning of the scenario. A rela-
tive time of zero would mean that the interaction should start running immediately
after the scenario begins.
∗ UTC: if selected, the time is a Unix time in seconds since January 1, 1970. This
mode is used when the Interaction should begin at a specific date and time, such as
March 3, 2013, 3:00 PM. If UTC mode is used, be sure to synchronize the Voisus
server system clock with any other simulation systems. Network Time Protocol
(NTP) may be used to achieve precise synchronization.
• Loop
– Loop Forever: If checked, the Interaction will continuously loop for the duration of the
scenario. If unchecked, a specific Play Count is specified.
– Play Count: Determines the number of times an Interaction runs. Often this is left as
1, and the Interaction will run exactly once.
– Delay: Set the delay, in seconds, between Interaction loops. For example, if the Delay is
5 and Play Count is 2, the Interaction will run twice with a five second delay in between.
Note: If the scenario is currently running and the Interaction loop or start time settings are
changed, it may be necessary to toggle the Interaction Enabled state (using the checkbox) to restart
the Interaction with the updated settings.
4.2 Actions
In this tab you will build a sequence of actions to describe the Interaction. Each action specifies an
Entity, an action type, and a small number of action parameters. Simple radio interactions often
consist of two actions: a call and a response. Complex interactions might include dozens of actions
among several Entities.
Action Delay: The delay, in seconds, between each action. It is used to quickly adjust the
timing of all actions in a particular Interaction. For example, an Action Delay of 0.5 inserts half a
second of silence between each radio call in the Interaction.
Click the + button to create a new Action.
Each Action consists of the following:
• Entity: The Entity that will take action by making a radio call or generating a sound.
• Pre Delay (s): The delay in seconds before the action executes; used to control the Inter-
action timing.
• Type: Choose TTS, Speech, or Sound.
– TTS: the Entity will speak using text-to-speech, with the speech audio being transmitted
on its radio or into the 3D Earshot environment.
8– Speech: a sound file containing speech is played.
– Sound: the specified sound is generated at the Entity’s 3D position.
• Text: The speech text to be spoken using TTS.
• Sound File: For Speech and Sound actions, select the sound file containing either speech or
an environmental sound.
• Background Sound: For TTS and Speech actions, you can include a background sound on
the radio transmission to make more complex, realistic sounding transmissions. This can be
used to insert effects such as gunfire, helicopter rotor noise, or jet engine whines.
5 Sounds
Click the Sounds icon to add and configure Construct Sounds.
Sounds specify a section of a sound file to be played along with settings to control audio playback.
Each Sound references a sound file stored on disk on the Voisus server. Sound files are uploaded and
managed on the separate Configure > Soundfiles webpage. Entities and Interactions use Sounds at
runtime, with potentially multiple Entities and Interactions reusing the same Sounds.
Click the + button to create a new Sound. Edit an existing Sound by clicking its name.
• General
– Name: Identifies the Sound. This name is shown in the Sound drop-down menus on
the Entities and Interactions pages.
– Gain: Linear gain to control the volume of the Sound. A gain of 0 turns the Sound off,
while a gain of 1 means that the Sound volume will be left unchanged as compared to
the original sound file.
• Soundfile
– File: Sound file to be played. Select any file stored on the hard drive of the Voisus
server.
– Offset: Specifies an offset in samples where playback will start. An offset of 0 starts
playback at the very beginning of the sound file, while an offset of 16000 will start
playback one second into a 16 KHz sound file.
– Length: Number of samples of the file to be played, starting at the specified Offset. If
left as 0, all samples after the Offset are played. Together, Offset and Length determine
the section of the sound file to be played. Often Offset and Length are both left as 0,
which means that it will play the entire sound file.
• Loop
– Loop Forever: If checked, the Sound will repeat indefinitely. If unchecked, the Play
Count control determines the number of times the Sound plays.
9– Play Count: Number of times the Sound will play before stopping.
– Loop Start: A decimal number between 0 and 1 inclusive that determines the starting
point for a looping sound. For both Loop Start and Loop End, 0 refers to the beginning
of the sound section and 1 refers to the end of the sound section.
– Loop End: A decimal number between 0 and 1 inclusive that determines the stopping
point for a looping sound.
– Delay: A delay in seconds between loops.
– Randomize: If checked, each playback begins at a random position. This is useful for
creating realistic variations in background sounds.
10You can also read