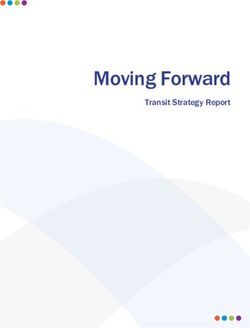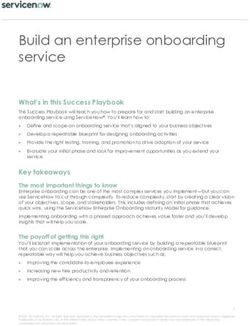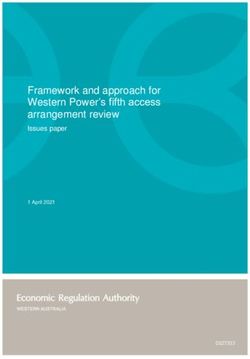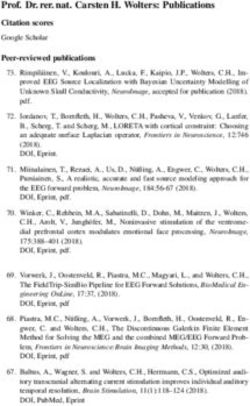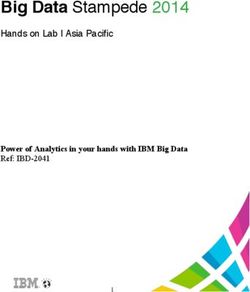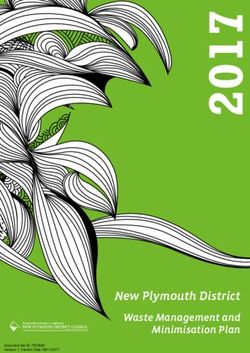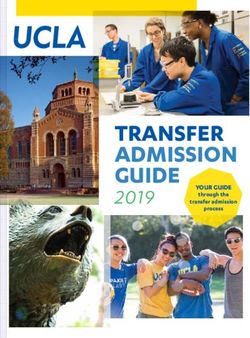NET Corticon Server: Deploying Web Services with
←
→
Page content transcription
If your browser does not render page correctly, please read the page content below
Table of Contents
Chapter 1: Conceptual overview...................................................................5
What is a web service?...........................................................................................................................5
What is a decision service?.....................................................................................................................6
What is the Corticon Server for .NET?....................................................................................................6
What is a web services consumer?.........................................................................................................6
Chapter 2: Getting started with Corticon Server for .NET..........................7
Chapter 3: Installing Corticon Server for .NET............................................9
Downloading the Corticon Server for .NET package...............................................................................9
System requirements............................................................................................................................10
Corticon Server for .NET setup wizard..................................................................................................10
Chapter 4: Setting up .NET Framework......................................................15
Chapter 5: Setting up Internet Information Services (IIS).........................17
Chapter 6: Preparing and configuring Corticon .NET Server to run in IIS.25
Installing Corticon Server into IIS..........................................................................................................26
Setting up a virtual directory for Corticon Web Services.......................................................................27
Setting Access Permissions for axis directories....................................................................................28
Changing web.config.............................................................................................................................30
Setting up the application......................................................................................................................30
Testing the configuration.......................................................................................................................36
Updating your Corticon license JAR for .NET.......................................................................................36
Chapter 7: Corticon .NET Server files and API tools................................39
Setting up Corticon .NET Server use cases..........................................................................................40
Installing Corticon .NET Server as an in-process server............................................................40
Installing Corticon .NET Server as a remote server on IIS.........................................................41
The Corticon .NET Server home and work directories..........................................................................41
.NET Configurations that use global environment settings.........................................................42
The Corticon .NET Server Sandbox......................................................................................................42
Testing the installed Corticon .NET Server...........................................................................................43
Testing as in-process .................................................................................................................43
Progress Corticon: Deploying Web Services with .NET: Version 5.3.4 3Testing a remote server on IIS....................................................................................................45
Chapter 8: Deploying a Ruleflow to the Corticon Server for .NET...........49
Creating a Ruleflow...............................................................................................................................50
Creating and installing a Deployment Descriptor file.............................................................................50
Using the Deployment Console tool's Decision Services on the .NET Server...........................50
Installing the Deployment Descriptor file....................................................................................53
Hot re-deploying deployment descriptor files and ruleflows.......................................................54
Chapter 9: Consuming a Decision Service................................................55
Integrating and testing a Decision Service............................................................................................56
Path 1- Using Corticon Studio as a SOAP client to consume a Decision Service................................56
Configuring Studio to send a SOAP Message to IIS..................................................................57
Creating a new .NET server test in Corticon Studio ..................................................................57
Executing the remote test...........................................................................................................58
Path 2 - Using bundled C# sample code to consume a Decision Service............................................59
Creating the WSDL and proxy files.............................................................................................59
Path 3 - Using SOAP client to consume a Decision Service.................................................................61
Web services messaging styles.................................................................................................61
Creating a service contract using the Deployment Console.......................................................61
Creating a request message for a decision service....................................................................62
Sending a request message to the server..................................................................................63
Limits of the default evaluation license..................................................................................................63
Troubleshooting.....................................................................................................................................63
Chapter 10: Using .NET Business Objects as payload for Decision
Services.....................................................................................................65
Chapter 11: Support for Windows Communication Framework (WCF)...77
Creating WSDL and proxy files.............................................................................................................77
Appendix A: Configuring IIS 6.0 on Windows Server 2003.......................81
4 Progress Corticon: Deploying Web Services with .NET: Version 5.3.41
Conceptual overview
This guide is a walkthrough of fundamental concepts and functions of Corticon Server for .NET.
The examples focus on Microsoft Internet Information services (IIS) as the web server to provide
.NET Web Services.
For details, see the following topics:
• What is a web service?
• What is a decision service?
• What is the Corticon Server for .NET?
• What is a web services consumer?
What is a web service?
From the business perspective: A Web Service is a software asset that automates a task and
can be shared, combined, used, and reused by different people or systems within or among
organizations.
From the information systems perspective: A Web service is a software system designed to
support interoperable machine-to-machine interaction over a network. It has an interface described
in a machine-processable format (specifically WSDL). Other systems interact with the Web Service
in a manner prescribed by its description using SOAP-messages, typically conveyed using HTTP
with an XML serialization in conjunction with other Web-related standards. [From
http://www.w3c.org.]
Progress Corticon: Deploying Web Services with .NET: Version 5.3.4 5Chapter 1: Conceptual overview
What is a decision service?
A Decision Service automates a discrete decision-making task. It is implemented as a set of
business rules and exposed as a web service (or Java component or .NET library). By definition,
the rules within a Decision Service are complete and unambiguous; for a given set of inputs, the
Decision Service addresses every logical possibility uniquely, ensuring "decision integrity".
A Ruleflow is built in Corticon Studio. Once deployed to the Corticon Server for .NET, it becomes
a Decision Service.
What is the Corticon Server for .NET?
The Corticon Server for .NET is a high-performance, scalable and reliable system resource that
manages pools of Decision Services and executes their rules against incoming requests. The
Corticon Server for .NET can be easily configured as a web services server, which exposes the
Decision Services as true web services.
What is a web services consumer?
A Web Services Consumer is a software application that makes a request to, and receives a
response from, a web service. Most modern application development environments provide native
capabilities to consume web services, as do most modern Business Process Management Systems.
6 Progress Corticon: Deploying Web Services with .NET: Version 5.3.42
Getting started with Corticon Server for .NET
This tutorial steps through the procedure necessary for running the Corticon Server for .NET as a
web services server, deploying Ruleflows to the Server, exposing the Ruleflows as Decision
Services and testing them with document-style SOAP requests. There are other installation,
deployment and integration options available beyond the SOAP/Web Services method described
here, including Java-centric options using Java objects and APIs. More detailed information on all
available methods is contained in the Server Integration & Deployment Guide.
This tutorial consists of four main sections:
Using the Corticon Server for .NET installer
This section explains how to download and install Corticon Server for .NET on your designated
server machine.
Installing the Corticon Server for .NET as a web services server
This section explains how to install Corticon Business Rules Server for .NET in Microsoft’s Internet
Information Services (IIS) server.
Deploying a Rule Set to the Corticon Server for .NET
This section describes how to deploy Rule Sets to the Server for .NET and expose them as web
services, which are then known as Decision Services. Once a Rule Set becomes a Decision
Service, it can be consumed by any external application or process capable of interacting with
standard document-style or RPC-style web services.
Progress Corticon: Deploying Web Services with .NET: Version 5.3.4 7Chapter 2: Getting started with Corticon Server for .NET
Consuming a Decision Service
This section describes how to integrate and test your deployed Decision Service by creating and
sending request messages to the Corticon Server for .NET, and viewing the response messages
it returns to you. Three methods of integration and testing are discussed: one method assumes
you have access only to the tools contained in the default Studio installation, while the other two
methods assume you have a commercially available SOAP client or ability to code one using C#
tools to perform these tasks.
8 Progress Corticon: Deploying Web Services with .NET: Version 5.3.43
Installing Corticon Server for .NET
For details, see the following topics:
• Downloading the Corticon Server for .NET package
• System requirements
• Corticon Server for .NET setup wizard
Downloading the Corticon Server for .NET package
Corticon Server for .NET and its Service Packs are packaged in executable installer applications:
• The 5.3 installer, PROGRESS_CORTICON_5.3_SERVER.NET.exe, to perform a new installation.
• The 5.3.4 Service Pack installer, PROGRESS_CORTICON_5.3.4_SERVER.NET.exe, to update
a 5.3.0 installation.
To download the required installers:
1. Get credentials to access and download packages on the Progress Software Electronic Software
Download (ESD) site.
2. Connect to the ESD, and then navigate to the Corticon 5.3 pages.
3. Locate, download, and save the required installers to a temporary location accessible by the
target machine.
Progress Corticon: Deploying Web Services with .NET: Version 5.3.4 9Chapter 3: Installing Corticon Server for .NET
System requirements
Corticon Server for .NET requirements include:
• All Java-supported processors
• 512 MB RAM recommended
• 10 MB disk space (core libraries)
• 150 MB disk space (full install)
Progress Corticon Server for .NET is supported on several Microsoft Windows platforms. See the
Progress Software web page Progress Corticon 5.3 - Supported Platforms Matrix for more
information.
Corticon Server for .NET setup wizard
Installation type
There are three ways to create Corticon Server .NET 5.3.4 installations:
• New 5.3.4 installation - Perform a new installation, then update it with the 5.3.4 Service Pack.
• Update a 5.3.3, 5.3.2, 5.3.1, or 5.3.0 installation with the latest Service Pack - Apply the
5.3.4 Service Pack. Note that a higher Service Pack in a version rolls up the features of all
preceding Service Packs.
• Upgrade a 5.2 or earlier installation to the latest 5.3 Service Pack - An installed version of
Corticon Server .NET 5.2 or earlier installed on the target machine must be uninstalled, then
Corticon 5.3.0 Server .NET installed, followed by applying the 5.3.4 Service Pack.
Consult with Progress Corticon Support or your Progress representative to consider your
migration strategies for existing assets before you take action.
New installation
To perform a new installation of Corticon Server for .NET:
1. Double click on PROGRESS_CORTICON_5.3_SERVER.NET.exe to open the Progress Corticon
Server .NET Setup Wizard.
2. Click Next to continue.
The License Agreement panel opens.
10 Progress Corticon: Deploying Web Services with .NET: Version 5.3.4Corticon Server for .NET setup wizard
3. After you have read, understood, and agreed to the terms of End User License Agreement,
choose I accept the terms of the license agreement, and then click Next.
The Corticon Server .NET Install and Work Directory panel opens.
4. Select the installation and work directories. To accept the default locations, click Next.
To specify preferred locations, click Choose, navigate to each preferred directory, click OK to
close the chooser dialog, and then click Next.
The Pre-Installation Summary page opens.
Progress Corticon: Deploying Web Services with .NET: Version 5.3.4 11Chapter 3: Installing Corticon Server for .NET
Verify your selections in the Pre-Installation Summary panel.
5. Click Install to continue.
The installation status window opens.
This panel displays a status bar during the installation process. When done, the Install Complete
panel opens.
12 Progress Corticon: Deploying Web Services with .NET: Version 5.3.4Corticon Server for .NET setup wizard
6. Choose Done to complete the Corticon Server for .NET installation and close the installer.
Service Pack updater
To update a 5.3.3, 5.3.2, 5.3.1, or 5.3.0 installation of Corticon Server for .NET with a Service
Pack:
1. If the installed Corticon Server you want to update is running, stop it now.
2. Double click on PROGRESS_CORTICON_5.3.4_SERVER.NET.exe to open the Progress
Corticon Server .NET Service Pack Setup Wizard. Note the revised Progress branding scheme
in the 5.3.4 update wizard:
Progress Corticon: Deploying Web Services with .NET: Version 5.3.4 13Chapter 3: Installing Corticon Server for .NET
3. Click Next through the panels, and then click Install. When the 5.3 installation of Corticon
Server for .NET is detected, and it is determined that this Service Pack has not already been
applied, the updater proceeds to complete the update of the installation.
4. IMPORTANT - If your Corticon update was applied to an established Corticon .NET Server that
was fully configured on Internet Information Services, you need to update the Corticon files in
the IIS location. To do this:
a. At C:\Program Files (x86)\Progress\Corticon 5.3\Server
.NET\webservice\bin, copy all the .dll files, and then paste them to replace the files
at C:\inetpub\wwwroot\axis\bin.
b. At C:\Program Files (x86)\Progress\Corticon 5.3\Server
.NET\webservice\lib, copy all the .jar files, and then paste them to replace the files
at C:\inetpub\wwwroot\axis\lib.
Uninstalling Corticon Server .NET
To remove any version of the server to prepare for a new installation (or if you want to fully remove
it), use this procedure.
Note: Uninstall removes a complete major.minor version.You cannot uninstall just a Service Pack.
To uninstall Corticon Server for .NET:
1. Stop the server.
2. Backup any files you want to retain.
3. Navigate to [CORTICON_HOME]\Uninstall Progress Corticon Server .NET.
4. Run Uninstall Progress Corticon Server .NET.exe.
The installed files are removed. Note that files you created are NOT removed or replaced during
this process.
If the Uninstaller program is unable to fully remove components (usually because they are open),
it will display messages, and might require a reboot to complete the process.
14 Progress Corticon: Deploying Web Services with .NET: Version 5.3.44
Setting up .NET Framework
The following procedures outline the general instructions for setting up a Microsoft Windows
installation to use Internet Information Services (IIS). Consult your specific operating system guide
and your system administrator for any special considerations or requirements in your deployment
topology.
Note: Internet Information Services is usually pre-installed but not turned on. If IIS is not installed,
you might need to access download sites or appropriate operating system media.
Confirm that .NET Framework 4.0 is installed
Microsoft .NET Framework 4.0 is the supported version for the release of Corticon.
Check to see if the target machine already has a v4.0.X folder at
C:\Windows\Microsoft.NET\Framework64\ or
C:\Windows\Microsoft.NET\Framework\.
Note: If you have the Framework Client Profile, check to see that the file aspnet_regiis.exe
is listed. You might need to download and install the Microsoft .NET Framework 4 Extended
upgrade to make all the required files available.
As needed, follow these steps to install it before you start setting up IIS:
1. Browse to http://www.microsoft.com/downloads.
2. Search for .NET Framework 4 download
3. Choose the appropriate installer for your operating system: Web Installer for Windows 7, or
Standalone Server for Server Core for Windows Server 2008.
Progress Corticon: Deploying Web Services with .NET: Version 5.3.4 15Chapter 4: Setting up .NET Framework
4. Download and save the installer to your hard drive. You might have to add the download URL
to your list of trusted sites.
5. Double-click the installer executable and follow its instructions.
16 Progress Corticon: Deploying Web Services with .NET: Version 5.3.45
Setting up Internet Information Services (IIS)
Once you have completed and verified the .NET Framework installation and configuration, proceed
to set up IIS.
The following procedures outline the general instructions for setting up a Microsoft Windows
installation to use Internet Information Services (IIS).
Note: Platforms and versions
The procedures in this section demonstrate the set up of IIS 7.5 for Corticon Server .NET on a
Windows 7 platform. Consult your specific operating system guide and your system administrator
for any special considerations or requirements in your deployment topology. As IIS and Windows
are third-party products, this information might change without notice.
The procedures in this chapter also apply to Windows Server 2012; however, the changes in
Windows 2012 security that give an Administrator less global authority call for some added tasks.
These tasks are: (1) creation of a sandbox in the Windows/System32 directory is prohibited;
instead create it elsewhere, and (2) URL rewrite does not work on the server; instead add
/services/Corticon.asmx so that SOAP requests perform correctly.
The procedures for setting up IIS on an earlier Microsoft OS are located in the appendix Configuring
IIS 6.0 on Windows Server 2003.
You can refer to Microsoft information resources or interpolate from these procedures to set up
IIS on other supported Windows OS version and IIS version combinations. Contact Progress
Corticon support for assistance.
Turning on the Windows IIS feature
Windows installations typically include the Internet Information Server (IIS) but require user
interaction to enable it.
Progress Corticon: Deploying Web Services with .NET: Version 5.3.4 17Chapter 5: Setting up Internet Information Services (IIS)
Note: If IIS is not installed, you might need to access download sites or appropriate operating
system media.
To enable IIS on a host machine for Corticon Server for .NET:
1. Choose Start > Control Panel. Choose Programs and Features, and then select Turn
Windows feature on or off, as shown:
2. Select the following features:
• Internet Information Services -> Web Management Tools -> IIS Management Console
• Internet Information Services -> World Wide Web Services -> Application Development
Features:
• .NET Extensibility
• ASP
• ASP .NET
• CGI
• ISAPI Extensions
• ISAPI Filters
3. Click OK. Windows installs the selected components.
IIS is now enabled.
Launching the IIS Manager
1. To start the IIS Manager, either:
18 Progress Corticon: Deploying Web Services with .NET: Version 5.3.4• Choose Start > Control Panel > All Control Panel Items > Administrative Tools > Internet
Information Services (IIS) Manager, as shown:
• Select Start, type iis, and then choose the IIS Manager, as shown:
Configuring IIS for .NET Framework
To configure IIS to use .NET Framework v4.0:
1. Open a Command Prompt window with Administrator privileges, as shown:
Progress Corticon: Deploying Web Services with .NET: Version 5.3.4 19Chapter 5: Setting up Internet Information Services (IIS)
2. Enter C: to change to the install drive, and then change directory (cd) to the v4.0 Microsoft
.NET Framework location, typically
C:\Windows\Microsoft.NET\Framework64\v4.0.30319.
3. Enter the command
aspnet_regiis –i
as shown:
The system registers the current directory’s .NET Framework with IIS; in this example,
v4.0.30319
4. In the IIS Manager, right-click on the root level, and then choose Refresh, as shown:
20 Progress Corticon: Deploying Web Services with .NET: Version 5.3.45. Click on Application Pools in the left panel. The Application Pools panel opens, as shown:
ASP .NET v4.0 and ASP .NET v4.0 Classic are listed if you are properly set up to this point.
6. In the left panel, expand Sites > Default Web Site > aspnet_client > system_web. Verify that
.NET Framework 4.0 is listed, as shown:
Progress Corticon: Deploying Web Services with .NET: Version 5.3.4 21Chapter 5: Setting up Internet Information Services (IIS)
(Note that .NET Framework 2.0 is also listed because IIS includes that version.)
IIS is now configured to use .NET Framework v4.0.
Optional steps in IIS setup
Some additional steps are not required yet might be important in your setup.
1. Click on Application Pools in the left panel.
If there are Managed Pipeline Modes listed as Integrated, they must be stopped.
Click on each Application Pool that is not a Classic type, and then select Actions > Application
Pool Tasks > Stop in the right pane, as shown:
2. When completed, each integrated Application Pool has the status Stopped, as shown:
22 Progress Corticon: Deploying Web Services with .NET: Version 5.3.43. Click on the root level, locate the IIS section, and then click on ISAPI and CGI Restrictions,
as shown:
4. In the ISAPI and CGI Restrictions panel, confirm that the ASP.NET v4.0.30319 is Allowed.
If Framework or Framework64 are listed as Not Allowed, right-click on each line, and then
choose Allow, as shown:
Progress Corticon: Deploying Web Services with .NET: Version 5.3.4 23Chapter 5: Setting up Internet Information Services (IIS) 24 Progress Corticon: Deploying Web Services with .NET: Version 5.3.4
6
Preparing and configuring Corticon .NET
Server to run in IIS
Checklist
Before proceeding, confirm that:
• Corticon Server for .NET 5.3 is installed. In this tutorial format, it is installed in its
[CORTICON_HOME] default location, C:\Program Files\Progress (x86)\Corticon
5.3.
• Corticon Server for .NET has been updated to Service Pack 4 (5.3.4).
• Microsoft .NET Framework (32-bit or 64-bit) version 4.0 is set up.
• Microsoft Internet Information Services (IIS) is set up as the host platform for Corticon Server
for .NET 5.3.4. In this tutorial format, the IIS is installed in its default location, C:\Inetpub,
and that is set to that location.
For details, see the following topics:
• Installing Corticon Server into IIS
• Setting up a virtual directory for Corticon Web Services
• Setting Access Permissions for axis directories
• Changing web.config
• Setting up the application
• Testing the configuration
• Updating your Corticon license JAR for .NET
Progress Corticon: Deploying Web Services with .NET: Version 5.3.4 25Chapter 6: Preparing and configuring Corticon .NET Server to run in IIS
Installing Corticon Server into IIS
To install Corticon Server for .NET into your IIS installation:
1. Run [CORTICON_HOME]\Server .NET\IIS\install.bat
Figure 1: Running IIS install.bat in a Command Prompt
2. When prompted, enter the location of the WWW root of the IIS, or press Enter to place it into
standard IIS location in , which is C:\Inetpub\wwwroot by default.
The result is as follows:
26 Progress Corticon: Deploying Web Services with .NET: Version 5.3.4Setting up a virtual directory for Corticon Web Services
Confirm that the installers created a new directory named axis under \wwwroot,
typically as C:\Inetpub\wwwroot\axis. If not, create that directory yourself now.
Setting up a virtual directory for Corticon Web
Services
While not required, you might want to set up a virtual directory
To set up a virtual directory:
1. Confirm that the installers created a new directory named axis under \wwwroot,
typically as C:\Inetpub\wwwroot\axis. If not, create that directory yourself now.
2. In the IIS Manager's left pane, navigate to Default Web Site, as shown:
Progress Corticon: Deploying Web Services with .NET: Version 5.3.4 27Chapter 6: Preparing and configuring Corticon .NET Server to run in IIS
3. Right-click on Default Web Site, and then choose Add Virtual Directory.
The Add Virtual Directory dialog box opens.
4. In the Alias entry area, type axis.
5. In the Physical path entry area, type , type \axis. The typical default path is as
shown:
6. Click OK.
Setting Access Permissions for axis directories
In the IIS Management Console, Corticon Server for .NET needs to be able to write to various
subdirectories of the IIS installation_directory's axis subdirectory. The following task might be
required for your setup.
28 Progress Corticon: Deploying Web Services with .NET: Version 5.3.4Setting Access Permissions for axis directories
To set permissions for axis-related directories:
1. In the IIS Manager, right-click on Default Web Site, and then choose Edit Permissions, as
shown:
2. In the axis Properties dialog box, choose the Security tab.
3. In the Group or user names section, click Add, add Everyone, and then click OK.
4. Click on the Everyone group, select Full Control, as shown:
5. Click OK.
Progress Corticon: Deploying Web Services with .NET: Version 5.3.4 29Chapter 6: Preparing and configuring Corticon .NET Server to run in IIS
6. Add users to the Everyone group to give them full server access.
7. Repeat these steps for the CcServerSandbox and Logs sub directories.
Note: If you are unable to make these changes, you may not have administrator rights to IIS.
Contact your IIS administrator for assistance.
These permissions might seem rather lax. It is recommended that you set them up this way to
ensure functionality, and then you can choose to tighten the permissions to just read, write, and
run scripts in a specialty group such as IIS_IUSERS.
Changing web.config
You only need to perform this step if either of the following is true:
• the is a non-default location (that is, not C:\inetpub\wwwroot)
• the axis virtual directory is not under wwwroot
Using a text editor, edit the IIS web.config file to insert lines that add keys for Corticon home
and Corticon work, as highlighted with my location:
Setting up the application
Creating the application and binding it to the Application Pool
To convert the axis directory into an application:
1. In the IIS Manager, right-click on the root, and then select Refresh.
30 Progress Corticon: Deploying Web Services with .NET: Version 5.3.4Setting up the application
2. Expand the tree and navigate to the axis directory.
3. Right-click on axis, and then select Convert to Application, as shown:
4. In the Add Application Pool dialog t hat opened, enter axis as the name, and then choose
the .NET Framework version .NET Framework v4.0.30319, and the Managed pipeline mode
Classic, as shown:
Progress Corticon: Deploying Web Services with .NET: Version 5.3.4 31Chapter 6: Preparing and configuring Corticon .NET Server to run in IIS
5. Once completed, the ASP.NET v4.0 Classic indicates that it is bound to an application, as
shown:
Adjusting the application's assigned pool
If the application is not assigned to the correct application pool, you can revise the application
assignment. In the following illustrations, the stopped integrated pool hosts the application, and
the running classic pool has no applications.
To change an application's assigned pool:
1. Click on Application Pools, select the inappropriately assigned pool for the application, and
then click View Applications in the right panel, as shown:
32 Progress Corticon: Deploying Web Services with .NET: Version 5.3.4Setting up the application
2. The Applications panel lists each application's binding to the selected application pool. As the
axis application is not set to ASP.NET v4.0 Classic, right click on the application, and then
click Change Application Pool, as shown:
3. In the Select Application Pool dialog box, select ASP.NET v4.0 Classic in the dropdown list
(as shown), and then click OK.
Progress Corticon: Deploying Web Services with .NET: Version 5.3.4 33Chapter 6: Preparing and configuring Corticon .NET Server to run in IIS
The application axis assigned to the ASP.NET v4.0 Classic application pool.
Configuring Corticon Wildcard
To configure Corticon Wildcard for .asmx file extensions:
1. Click on the top level node in the tree on the left side, and then double click Handler Mappings,
as shown:
2. On the Handler Mappings page's right panel, click Add Wildcard Script Map, as shown:
34 Progress Corticon: Deploying Web Services with .NET: Version 5.3.4Setting up the application
The Add Wildcard Script Map dialog box opens, as shown:
3. As shown:
- Request path: Read-only and defaulted to *.
- Executable: Browse to the .NET Framework 4.0 installation directory, and then select
aspnet_isapi.dll.
- Name: Enter an identifying name, such as CorticonWildcard.
Click OK.
4. In the confirmation alert that opens, click Yes.
Progress Corticon: Deploying Web Services with .NET: Version 5.3.4 35Chapter 6: Preparing and configuring Corticon .NET Server to run in IIS
5. You might need to restart IIS. To do so in the IIS Manager, right-click on the root to choose
Stop, and then after a few seconds, choose Start. (You might prefer to execute iisreset in
a Command Prompt to restart IIS.)
The IIS 7.5 Server on Windows 7 is now running the axis web service and Corticon ASP.NET
Webservices Source files.
Testing the configuration
With Corticon Server for .NET installed in IIS, it is a good practice to test the remote server setup
to ensure it is running and listening. At this point, no Decision Services have been deployed, so
Corticon Server for .NET is not yet ready to process transactions.
In a browser, access the following URLs (assuming that IIS is running on its default port 80):
• http://localhost/axis/services/CorticonAdmin.asmx
• http://localhost/axis/services/Corticon.asmx
• http://localhost/axis/services/CorticonExecute.asmx
Selecting any of these URLs displays a web page in the following format:
Figure 2: Testing the Corticon Web Service
Updating your Corticon license JAR for .NET
Progress Corticon embeds an evaluation license in its products to help you get started.
36 Progress Corticon: Deploying Web Services with .NET: Version 5.3.4Updating your Corticon license JAR for .NET
• Corticon Studio evaluation licenses let you use database access (Enterprise Data Connector
or "EDC"), and are timed to expire on a preset date.
• Corticon Server evaluation licenses do not enable use of Enterprise Data Connector, and limit
the number of decision services, rules, and pools in use. They too are timed to expire on a
preset date.
When you obtain a license file, it applies to Studios as well as Servers. You must perform
configuration tasks to record it for each Corticon Studio, each Corticon Server, and each Deployment
Console. If you intend to use EDC on your Corticon Servers, your Corticon license must allow it.
Contact Progress Corticon technical support if you need to acquire a license.
The Corticon Server license is placed at two locations in the installation to enable use and -- when
specified in the license -- enable EDC functions for:
• Corticon Server
• Corticon Deployment Console
To configure Corticon .NET Server to access its license file:
1. Copy the license JAR with its default name, CcLicense.jar.
2. Navigate to the .NET Server installation's samples\lib directory to paste the file and overwrite
the existing file in that location.
3. Navigate to the .NET Server installation's webservice\lib directory to paste the file and
overwrite the existing file in that location.
When you launch the Corticon Deployment Console, your license with its registration information
is registered for the Corticon Deployment Console. When your license enables EDC, the Database
Access fields and functions are enabled.
Note:
You can choose to locate the license by another JAR name at a preferred location, and then
expressly identify it to the server.
To custom configure Corticon .NET Server's license location:
1. Navigate in the file system to the Corticon .NET Server installation's, Server
.NET\samples\bin subdirectory.
2. Double-click on Corticon-Api-Inprocess-Test.exe, then do the following:
a. Type 416 and then press Enter.
b. Enter (or copy/paste) the complete path to the location of the license JAR file, as in this
example, C:\licenses\myCorticonEDC_CcLicense.jar.The command echoes back
Transaction completed.
c. To confirm the setting, type 415 and then press Enter. The path is echoed back (you might
need to scroll up to the command line.)
3. Once the .NET Server is running in remote mode, you can double-click on
Corticon-Api-Remote-Test.exe in that same directory to perform the same 416 and 415
tasks as in Step 2 above
Progress Corticon: Deploying Web Services with .NET: Version 5.3.4 37Chapter 6: Preparing and configuring Corticon .NET Server to run in IIS 38 Progress Corticon: Deploying Web Services with .NET: Version 5.3.4
7
Corticon .NET Server files and API tools
Corticon Server is provided in two installation sets: Corticon Server for Java, and Corticon Server
for .NET.
Corticon Servers implement web services for business rules defined in Corticon Studios.
• The Corticon Server for deploying web services with Java is supported on various application
servers, databases, and client web browsers. After installation on a supported Windows platform,
that server installation's deployment artifacts can be redeployed on various UNIX and Linux
web service platforms. The guide Corticon Server: Deploying Web Services with Java provides
details on the full set of platforms and web service software that it supports, as well as installation
instructions in a tutorial format for typical usage.
• The Corticon Server for deploying web services with .NET facilitates deployment on Windows
.NET framework 4.0 and Microsoft Internet Information Services (IIS) that are packaged in the
supported operating systems. The guide Corticon Server: Deploying Web Services with .NET
provides details on the full set of platforms and web service software that it supports, as well
as installation instructions in a tutorial format for typical usage.
Note: This is the Corticon .NET Server documentation. For corresponding information on the
Corticon Java Server, see Corticon Java Server files and API tools.
For details, see the following topics:
• Setting up Corticon .NET Server use cases
• The Corticon .NET Server home and work directories
• The Corticon .NET Server Sandbox
• Testing the installed Corticon .NET Server
Progress Corticon: Deploying Web Services with .NET: Version 5.3.4 39Chapter 7: Corticon .NET Server files and API tools
Setting up Corticon .NET Server use cases
In most production deployments, Corticon Server JARs are bundled and given an interface class
or classes. The interface class is often called a "helper" or "wrapper" class because its purpose is
to receive the client application's invocation, translate it (if necessary) into a call which uses Corticon
Server's native API, and then forwards the call to Corticon Server's classes. The type of interface
class depends on the container where you intend to deploy the Corticon Server.
Corticon Studio makes in-process calls to the same Corticon Server classes (although packaged
differently) when Ruletests are executed. This ensures that Ruleflows behave exactly the same
way when executed in Studio Ruletests as they do when executed by Corticon Server, no matter
how Corticon Server is installed.
Installing Corticon .NET Server as an in-process server
If you choose to manage Corticon .NET Server in-process via your client application or via a custom
container, you are taking responsibility for many of the tasks that are normally performed by a web
or application server. But by doing it in your own code, you can optimize your environment and
eliminate unneeded overhead. This can result in much smaller footprint installations and faster
performance.
Because Corticon Server is a set of classes, it can easily be deployed in-process in an application.
When deployed in-process, the following tasks are the responsibility of the client application:
• Management of application settings, ensuring the base set of Corticon Server classes is properly
referenced.
• Lifecycle management, including server startup/shutdown
• Security (if needed)
Corticon Server can also be installed into a custom container within any application. It has a small
footprint and thus can be installed into client applications including browser-based applications,
laptops and mobile devices.
For step-by-step instructions on using the Installer to gain access to Corticon Server's core files,
see Installing Corticon Server for .NET on page 9 of this guide.
Installation in-process or in a custom container involves these basic steps:
1. Place the following Corticon Server directories and their contents in a directory that is accessible
by the application container.
• /bin
• /lib
• /conf
2. Configure the application to reference all DLL files located in the /bin directory.
3. Change the logPath property inside CcCommon.properties to an explicit path to a directory
for the Corticon Server Log file.
4. Write code that:
• Initializes Corticon Server
• Sets the following three environment variables:
40 Progress Corticon: Deploying Web Services with .NET: Version 5.3.4The Corticon .NET Server home and work directories
• CORTICON_HOME - A directory value for the location of /bin, /lib, and /conf.
• CORTICON_WORK_DIR - The explicit path to the working directory
• CORTICON_LICENSE - The explicit path to the CcL icense.jar file.
• Deploys the Decision Services into the Corticon Server
• Requests a decision by marshaling the data payload and then invoking the relevant Corticon
Decision Service
• Processes the response from the Decision Service.
Sample code is provided that demonstrates an in-process deployment of Corticon .NET Server.
This code is packaged as the executable Corticon-Api-Inprocess-Test.exe in the
Server\bin directory of your Corticon .NET Server installation directory. You can also launch it
from the Windows Start menu, as shown:
Installing Corticon .NET Server as a remote server on IIS
For a remote server on IIS, see the instructions in Setting up .NET Framework on page 15 and
Configuring the installations, and the supporting topics for IIS configuration, Configuring IIS 6.0 on
Windows Server 2003 on page 81 and, on Windows 7, Setting up Internet Information Services
(IIS) on page 17.
The Corticon .NET Server home and work directories
As a Corticon installation completes, it tailors two properties that define its global environment. As
you could have elected to specify preferred locations for the installation directory and for the work
directory, the installer sets CORTICON_HOME to the Server Install Directory, (referred to within
the installer as %CORTICON_INSTALL_DIR%), and CORTICON_WORK_DIR to the Server Work
Directory you specified. These variables are used throughout the product to determine the relative
location of other files.
Progress Corticon: Deploying Web Services with .NET: Version 5.3.4 41Chapter 7: Corticon .NET Server files and API tools
.NET Configurations that use global environment settings
CORTICON_HOME and CORTICON_WORK_DIR
These properties are set in the web.config file when they are different from the standard IIS
location, IISRoot. See Changing web.config on page 30 for detailed instructions.
CORTICON_WORK_DIR
The logs should be stored in the Corticon Server work directory. That target subdirectory is defined
by the logPath property defined in CcCommon.properties (inside CcConfig.jar) as:
logpath=%CORTICON_WORK_DIR%/logs
Therefore, when Corticon Server is launched, the logPath location will be, in a default installation,
C:\Users\{username}\Progress\Corticon 5.3\logs.
It is a good practice to use global environment settings
Many file paths and locations are determined by the CORTICON_HOME and CORTICON_WORK_DIR
variables. Be sure to call corticon_env.bat, and then use these variables in your scripts and
wrapper classes so that they are portable to deployments that might have different install paths.
The Corticon .NET Server Sandbox
When Corticon Server starts up, it checks for the existence of a "sandbox" directory. This Sandbox
is a directory structure used by Corticon Server to manage its state and deployment code.
The location of the Sandbox is controlled by com.corticon.ccserver.sandboxDir inside
CcServer.properties (inside CcConfig.jar).
This configuration setting is defined by the CORTICON_WORK_DIR variable, in this case:
com.corticon.ccserver.sandboxDir=%CORTICON_WORK_DIR%/%CORTICON_SETTING%/CcServerSandbox
The result for this in a default Windows installation is
C:\Users\{username}\Progress\CorticonWork_5.3\CcServerSandbox. In other words,
in the SER subdirectory of the CORTICON_WORK_DIR. This directory is created (as well as peer
directories, logs and output) during the first launch of Corticon Server.
Note: If the location specified by com.corticon.ccserver.sandboxDir cannot be found or
is not available, the Sandbox location defaults to the current working directory as it is typically the
location that initiated the call.
42 Progress Corticon: Deploying Web Services with .NET: Version 5.3.4Testing the installed Corticon .NET Server
Testing the installed Corticon .NET Server
With Corticon Server installed in the environment and container of your choice, it is useful to test
the installation to ensure Corticon Server is running and listening. At this point, no Decision Services
have been deployed, so Corticon Server is not ready to process transactions. However, the Corticon
Server API set contains administrative methods that interrogate it and return status information.
Several tools are provided to help you perform this test.
Testing as in-process
Sample code is provided that demonstrates an in-process deployment of Corticon .NET Server.
This code is packaged as the executable Corticon-Api-Inprocess-Test.exe in the
Server\bin directory of your Corticon .NET Server installation directory. You can also launch it
from the Windows Start menu, as shown:
The API in-process test opens a Windows console and displays the API menu, as shown below:
Figure 3: Top Portion of the .NET Server in-process API console
Progress Corticon: Deploying Web Services with .NET: Version 5.3.4 43Chapter 7: Corticon .NET Server files and API tools
The menu displayed in the Windows console is too large to fit on a single printed page, so it has
been divided into two screenshots here. In the upper portion of the Windows console, shown in
the figure above, the class loading process is visible. Once all classes are loaded, Corticon .NET
Server starts up in the IIS.
Figure 4: Lower Portion of the .NET Server in-process API console
In the lower portion of the Windows console, shown in the figure above, we see the available API
methods of the Common Functions (the 100 series) listed by number.You can list the commands
in the other series by entering their series number:
• Enter 200 to list the Decision Service Functions command set
• Enter 300 to list the Monitoring Functions command set
• Enter 400 to list the CcServer Functions command set
• Enter 100 to again list the Common Functions command set
Note: After you enter a transaction, the result is displayed followed a restating of the current
command set. You might need to scroll back a bit to see your results.
Since we have not deployed any Ruleflows yet, we will need to use an administrative method to
test if Corticon Server is loaded in-process correctly. A good administrative method to call is option
#121, Get CcServer Info. This choice corresponds directly to the corresponding API method
getCcServerInfo().
44 Progress Corticon: Deploying Web Services with .NET: Version 5.3.4Testing the installed Corticon .NET Server
To try this, enter 121 in the command window. The CcServerApiTest class makes a call to the
Corticon Server running in-process. It asks for a list of configuration parameters and returns them
to the Windows console. The results of the call are shown in the following figure:
Figure 5: .NET Server in-process API console response to command 121
We haven't loaded any Decision Services, so Corticon Server is basically replying with an empty
status message. But the important thing is that we have verified that Corticon .NET Server is
running correctly in-process and is listening for, and responding to, calls. At this stage in the
deployment, this is all we want to verify.
There is also a sample application test for the in-process Corticon Server. Launch it from the
Windows Start menu, as shown:
Testing a remote server on IIS
To test that Corticon Server deployed as a SOAP service is running correctly, all you need is a
SOAP client or the sample batch file provided and described below.
Testing the installation here assumes you have already installed and started Corticon Server as
a Web Service, according to the instructions in this guide. Be sure that you have created an
application from the axis directory, and that it is bound to application pools appropriately, as detailed
in Setting up Internet Information Services (IIS) on page 17.
Progress Corticon: Deploying Web Services with .NET: Version 5.3.4 45Chapter 7: Corticon .NET Server files and API tools
Because a SOAP service is listening for SOAP calls, we need a way to invoke an API method via
a SOAP message then send that message to Corticon Server using a SOAP client. In the sample
code supplied in the default installation, Corticon provides an easy way to send API calls through
a SOAP message.
Sample code is provided that demonstrates a remote deployment of Corticon .NET Server on IIS.
This code is packaged as the executable Corticon-Api-Remote-Test.exe in the Server\bin
directory of your Corticon .NET Server installation directory.You can also launch it from the Windows
Start menu, as shown:
When executed, it opens a Windows console and displays the API menu, as shown below:
Figure 6: Top Portion of the .NET Server remote API console
46 Progress Corticon: Deploying Web Services with .NET: Version 5.3.4Testing the installed Corticon .NET Server
The menu displayed in the Windows console is too large to fit on a single printed page, so it has
been divided into two screenshots here. In the upper portion of the Windows console, shown in
the figure above, the classpath definition process is visible. Once all classes are loaded, the Corticon
.NET Server starts up in the IIS, which is needed by our simple SOAP client class.
Figure 7: Lower Portion of the .NET Server remote API console
In the lower portion of the Windows console, shown in the figure above, we see the available API
methods of the Common Functions (the 100 series) listed by number.You can list the commands
in the other series by entering their series number:
• Enter 200 to list the Decision Service Functions command set
• Enter 300 to list the Monitoring Functions command set
• Enter 400 to list the CcServer Functions command set
• Enter 100 to again list the Common Functions command set
Note: After you enter a transaction, the result is displayed followed a restating of the current
command set. You might need to scroll back a bit to see your results.
Since we have not deployed any Ruleflows yet, we will use an administrative method to test if
Corticon Server is correctly installed as a SOAP service inside our web server. A good administrative
method to call is transaction #121, Get CcServer current info. This choice corresponds directly
to the API method getCcServerInfo().
Progress Corticon: Deploying Web Services with .NET: Version 5.3.4 47Chapter 7: Corticon .NET Server files and API tools
To try this, confirm that IIS is running, and then enter 121 in the command window. The
CcServerAxisTest class makes a call to the Corticon Server SOAP Servlet. It asks for a list of
configuration parameters and returns them to the Windows console. The results of the call are
shown in the following figure:
Figure 8: .NET Server remote API console response to command 121
The response verifies that our Corticon Server is running correctly as a SOAP Servlet and is
listening for, and responding to, calls. At this stage in the deployment, this is all we want to verify.
48 Progress Corticon: Deploying Web Services with .NET: Version 5.3.48
Deploying a Ruleflow to the Corticon Server
for .NET
Just because Corticon Server for .NET has been installed does not mean it is ready to process
transactions. It must still be "loaded" with one or more Ruleflows. Once a Ruleflow has been loaded,
or deployed, to the Corticon Server we call it a Decision Service because it is a service ready and
able to make decisions for any external application or process ("client") that requests the service
properly.
Loading the Corticon Server with Ruleflows can be accomplished in two ways:
• Deployment Descriptor files - This is the easiest method and the one we will use in this
Tutorial because it is also the method typically used in production web service deployments.
• .NET APIs - This method requires more knowledge of the Server for .NET API set, and is not
discussed in this Tutorial.
Both methods are described more thoroughly in the Server Integration & Deployment Guide.
For details, see the following topics:
• Creating a Ruleflow
• Creating and installing a Deployment Descriptor file
Progress Corticon: Deploying Web Services with .NET: Version 5.3.4 49Chapter 8: Deploying a Ruleflow to the Corticon Server for .NET
Creating a Ruleflow
For purposes of this Tutorial, we assume you have already created a Ruleflow suitable for
deployment. If you have completed the Corticon Tutorial: Basic Rule Modeling , then you have
indeed created a sample Ruleflow that is ready for deployment to the Server for .NET.
In the Corticon Tutorial: Basic Rule Modeling we built and tested a new Ruleflow from scratch.
We will use that Ruleflow here, but the same steps we outline must be followed regardless of the
Ruleflow we use.
If you no longer have your original Ruleflow, then use tutorial_example.erf located in
[CORTICON_HOME]\Samples\Rule Projects\Tutorial\Tutorial-Done as a substitute.
The rules inside are essentially the same as those built in the first part of the Corticon Tutorial:
Basic Rule Modeling .
Creating and installing a Deployment Descriptor file
A Deployment Descriptor file tells the Corticon Server for .NET which Ruleflows to load and how
to handle transaction requests for those Ruleflows. A Deployment Descriptor file has the suffix
.cdd, and we will often simply refer to it as a .cdd file.
Important: The.cdd file "points" at the Ruleflow via a path name – it is important that this path
not contain space characters. For example, a Ruleflow stored in My Documents cannot be
referenced by a Deployment Descriptor file because its path contains a space. Even though the
default storage location for your Ruleflow files is inside a Corticon Studio installation's
[CORTICON_WORK_DIR]\Tutorial\Tutorial-Done (which contains a space), we avoid the
problem by substituting ../../ as a relative reference to the directory structure.
Deployment Descriptors are easily created using the Deployment Console, which is installed by
the Server installer.
Using the Deployment Console tool's Decision Services
on the .NET Server
The Corticon Deployment Console is started, as follows:
• .NET Server: On the Windows Start menu, choose Programs > Progress > Corticon n.n >
Corticon Server .NET > Deployment Console to launch the executable file Server
.NET\samples\bin\DeploymentConsole.exe.
50 Progress Corticon: Deploying Web Services with .NET: Version 5.3.4Creating and installing a Deployment Descriptor file
The Deployment Console is divided into two sections. Because the Deployment Console is a rather
wide window, its columns are shown as two screen captures in the following figures. The red
identifiers are the topics listed below.
Figure 9: Left Portion of Deployment Console, with Deployment Descriptor File Settings
Numbered
Figure 10: Right Portion of Deployment Console, with Deployment Descriptor File Settings
Numbered
The name of the open Deployment Descriptor file is displayed in the Deployment Console's title
bar.
The File menu, circled in the top figure, enables management of Deployment Descriptor files:
• To save the current file, choose (File > Save).
• To open an existing .cdd, choose (File > Open).
• To save a .cdd under a different name, choose (File > Save As).
The marked steps below correspond to the Deployment Console columns for each line in the
Deployment Descriptor.
1. Decision Service Name - A unique identifier or label for the Decision Service. It is used when
invoking the Decision Service, either via an API call or a SOAP request message. See Invoking
Corticon Server for usage details.
2. Ruleflow - All Ruleflows listed in this section are part of this Deployment Descriptor file.
Deployment properties are specified on each Ruleflow. Each row represents one Ruleflow. Use
the button to navigate to a Ruleflow file and select it for inclusion in this Deployment
Progress Corticon: Deploying Web Services with .NET: Version 5.3.4 51You can also read