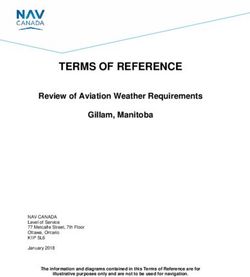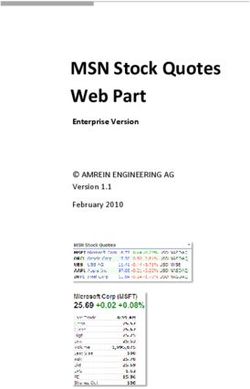CT BHP ProviderConnect User Manual - Outpatient Services-Outpatient Evaluation
←
→
Page content transcription
If your browser does not render page correctly, please read the page content below
CT BHP ProviderConnect User Manual – Outpatient Evaluation CT BHP ProviderConnect User Manual Outpatient Services- Outpatient Evaluation 1 Updated September 2021
CT BHP ProviderConnect User Manual – Outpatient Evaluation
Table of Contents
Introduction ........................................................................................................................... 3
Obtaining ID and Password ................................................................................................. 4
Logging In ............................................................................................................................. 5
Completing Requests for Outpatient Evaluations ................................................................. 6
2 Updated September 2021CT BHP ProviderConnect User Manual – Outpatient Evaluation
Introduction
The ProviderConnect application provides a variety of self-service functions to help providers access and
view information about CT Behavioral Health Partnership (CT BHP) members and authorizations.
What is covered in this manual?
This manual covers general functions within ProviderConnect as well as step by step instructions of the
following key function:
• Obtaining an ID & Password – Process for obtaining login credentials to the ProviderConnect
application allowing users to obtain authorizations and view prior authorizations obtained.
• Registering Outpatient Evaluations – This process focuses on completing a registration for a 2
unit, 6 month outpatient authorization.
3 Updated September 2021CT BHP ProviderConnect User Manual – Outpatient Evaluation
Obtaining an ID and Password
In order to obtain a ProviderConnect login ID and password, complete the following steps.
1. Go to the CT BHP website at www.CTBHP.com.
2. Click on the ‘For Providers’ button.
3. Under the Templates section, click on the ‘Online Services Account Request Form’ hyperlink.
4. Complete the form and fax it back to the Provider Relations department at 855-750-9862.
Completed forms can also be scanned and emailed back to Provider Relations at
ctbhp@beaconhealthoptions.com
5. User ID’s and passwords are created within 1-2 business days from date of receipt. Once the
ID and password are created, you will be sent an email with your ProviderConnect login details.
6. If you have any questions, feel free to contact the CT BHP Provider Relations Department at
877-552-8247 or email us: ctbhp@beaconhealthoptions.com.
4 Updated September 2021CT BHP ProviderConnect User Manual – Outpatient Evaluation
Logging In
1. Go to www.CTBHP.com
2. Click on For Providers
3. Click Log In
4. Enter User ID and Password.
5. Click Log In
6. Accept the User Agreement to proceed to the home page.
5 Updated September 2021CT BHP ProviderConnect User Manual – Outpatient Evaluation
Completing Requests for Outpatient Evaluations
ProviderConnect provides the ability for providers to complete requests for a (2) unit, (6) month
Outpatient Authorization using an abridged workflow, where Primary Diagnosis Codes and Social
Factors are required for completion.
Key Step 1: Entering Authorization Request
1. Click Enter an Authorization/Notification Request link from either the left navigational or Home
page of ProviderConnect
2. Review the Disclaimer and click the Next Button.
3. Search for Member Record by only entering the Member’s Medicaid ID and Date of Birth (both
fields are required). Then click Search.
a. NOTE: Enter a CT prefix on the Member’s Medicaid id (i.e CT00……)
4. Click the Next button on the Member record to continue.
6 Updated September 2021CT BHP ProviderConnect User Manual – Outpatient Evaluation
5. If this registration request is for a member that does not have a previous authorization with your
practice, proceed to Step 9.
6. If this registration request is for a member that has an existing authorization with your practice,
the Prior Authorization Listing for Concurrent Review Page will appear.
7. The Prior Authorization Listing for Concurrent Review Page will display any authorizations the
member has with your practice.
• To enter an initial registration for a service that has not been authorized, click the
Process Initial Review button and Proceed to Step 8, or;
• To complete a concurrent review of a current authorization, select the appropriate
authorization that is listed and Click Process Concurrent Review button and proceed
to Key Step 2: Requested Services Page – Page 8.
8. The Select Service Address Screen will appear.
9. Locate and select the Service Address: Click the radial button next to the appropriate Service
Address location.
7 Updated September 2021CT BHP ProviderConnect User Manual – Outpatient Evaluation
Providers with more than one provider type-specialty at the same address location, will have more
than one service address listing. Users should select the appropriate address for the authorization being
obtained.
Example:
ABC – Group Practice
1. 123 Main St – LCSW for LCSW group or 123 Main St – MD for Psychiatrist Group or 123 Main St –
BCBA for BCBA Group.
ABC Clinic
2. 123 Main St – OTP for Outpatient Services or 123 Main St - MET for Methadone Maintenance
Services
10. Click the Next button to continue
11. The Requested Services Header Page will display.
Key Step 2: Requested Services Page
The second key step is to complete the requested start date of the service and the specific level of care
that is being requested. This screen displays for all types of requests. However, the information entered
determines which clinical screens will display and which authorization parameters will be applied to the
request.
1. Enter the Requested Start Date (The Requested Start Date is the date for the authorization to
begin in order to cover all requested services). NOTE: The Requested Start Date will
prepopulate. Dates of service prior to today will require you to update the field.
2. Select the Level of Service = Outpatient/Community Based. (When the level of service is
selected, the screen will update with the required fields specific to the level of service).
3. Select the Type of Service = Mental Health.
a. (NOTE: To complete the Outpatient Evaluation, users must select Mental Health
regardless of diagnosis…this selection will not impact the authorization or claims
payment.)
4. Select the Level of Care = Outpatient.
5. Select the Type of Care = Outpatient Evaluation – Outpatient Services.
8 Updated September 2021CT BHP ProviderConnect User Manual – Outpatient Evaluation
6. Attach a document (CT BHP registered services do not require attached documents)
7. Click the Next Button
8. (A warning message will pop-up to confirm if you want to proceed without attaching a document.
Click the OK button to proceed.)
Key Step 3: Completing Clinical Screens
Below are the key actions for completing this screen. Any field with an asterisk indicates that the field is
required.
1. The Primary Behavioral Diagnosis is required
2. System users can either enter a partial diagnosis in the Diagnosis Code 1 box or enter partial
description of the diagnosis and then click on the hyperlink above the field to view a pop-up
window/list of ICD-10 codes that match their search criteria.
3. Once a user clicks on the appropriate code in any of the pop-up windows, all other fields will
populate.
9 Updated September 2021CT BHP ProviderConnect User Manual – Outpatient Evaluation
4. The Primary Medical Diagnosis is required. The same process above can be utilized to select a
Primary Medical Diagnosis Code and/or Description field with their corresponding hyperlink to
locate the appropriate Medical Diagnosis.
• NOTE: If there is no medical diagnosis or it is unknown, please select None or Unknown
from the Diagnostic Category drop down list. A Diagnosis Code or Description is not
required if the selection is “None” or “Unknown”.
5. Social Elements Impacting Diagnosis: Click the check boxes for any of the factors that
impact the member. It is okay to select more than one check box. At least 1 check box
must be selected.
• If there are no social elements or if they have not been assessed yet, select the “None”
or “Unknown” checkbox.
• If Other Psychosocial and Environmental Problems is selected, an open text field will
open and require you to enter what the other is.
PLEASE NOTE: If client is homeless and the Homelessness Social Element is
selected…
ICD code (Z59.0) should also be entered in diagnosis section.
6. Click Submit
10 Updated September 2021CT BHP ProviderConnect User Manual – Outpatient Evaluation
Key Step 4: Submit Request and Confirm Submission
Once the Submit button is clicked from the final clinical screen, the submission screens will display. The
specific screens that display vary depending on if the request is approved or pended.
For the Outpatient Evaluations, the request will most likely auto-approve meaning that the requested
registration will be an approved authorization.
1. For approved request, the status would indicate “Approved” at the top of the screen
2. Users have the option to either Print the Authorization Result, Print the Authorization Request,
Download the Authorization Request or Return to Provider Home.
11 Updated September 2021You can also read