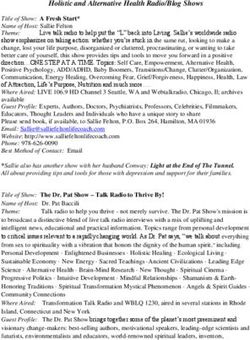EndNote X9 introduction - NTNU
←
→
Page content transcription
If your browser does not render page correctly, please read the page content below
Content
How to get the software ............................................................................................................. 3
Create a library in EndNote ........................................................................................................ 3
Create a new library ............................................................................................................................ 3
Make a back-up copy of your Library ................................................................................................ 4
Activate Open URL ............................................................................................................................ 4
Entering a Reference manually .................................................................................................. 5
Export references from databases to EndNote ........................................................................... 6
1: ORIA ............................................................................................................................................... 6
Book chapter (books with an editor and authors for each chapter) ................................................................. 7
2: Web of Science (WoS), BIOSIS/Biol. Abstr., Medline… .............................................................. 8
3: Google Scholar ............................................................................................................................... 9
4: Scopus ........................................................................................................................................... 10
5: ProQuest-baser .............................................................................................................................. 11
6: How to register a PhD or master thesis ......................................................................................... 12
Boolean operators ..................................................................................................................... 12
Your EndNote Library ............................................................................................................. 13
Searching your EndNote Library.................................................................................................................... 13
Delete references............................................................................................................................................. 13
Duplicate control............................................................................................................................................. 13
Create groups .................................................................................................................................................. 14
Finding full text .............................................................................................................................................. 14
Word and EndNote ................................................................................................................... 15
Insert EndNote references into a manuscript .................................................................................... 15
Change output styles in the manuscript ............................................................................................ 15
Edit & Manage Citation(s) ................................................................................................................ 15
Delete a citation from the text ........................................................................................................................ 16
Exclude year, author… add comments… and more. ..................................................................................... 16
Remove field codes ........................................................................................................................... 17
If “In text” citations are showing curly brackets like this {Smith, 2002 #27} and the reference list has
disappeared. How to fix this? ......................................................................................................................... 17
How to merge different chapters into one document ............................................................... 17
How to share EndNote library and Word document ................................................................ 18
Share EndNote Library ................................................................................................................................... 18
Share a Word document.................................................................................................................................. 19
Creating chapter bibliographies ............................................................................................... 20
Word 2016: ..................................................................................................................................................... 20
Styles and EndNote .................................................................................................................. 21
Select Another Style… ................................................................................................................................... 21
Get more on the Web… .................................................................................................................................. 21
How to Edit a style.......................................................................................................................................... 21
Styles for chapter bibliographies .................................................................................................................... 22
EndNote X8 , November 2018
2How to get the software
NTNU offers a multitude of software freely to both students and employees. The software is
available through two channels: Orakeltjenesten (helpdesk at the Natural Science Library /
Realfagbiblioteket) and via “Download software for students” at innsida:
See:
https://innsida.ntnu.no/wiki/-/wiki/English/Download+software+for+students
https://innsida.ntnu.no/wiki/-/wiki/English/EndNote
What is EndNote?
EndNote is a reference management tool. You can
organize references, images and PDFs in your EndNote library
organize your references by making groups
export references directly from library databases like ORIA, ISI Web of Science,
Scopus, Project MUSE, JStor, Google Scholar and more
find full text articles and store PDFs and other files with your EndNote library
cite while you write
create instant bibliographies
include multiple bibliographies within a single Word document
choose between more than 6,000 bibliographic styles
Create a library in EndNote
IMPORTANT:
Create only one library.
Use one EndNote library for all of your writing and use EndNote groups to manage your
references. References used in one document should NOT come from different EndNote
libraries.
Avoid cloud-based storage
When thinking about storage of your EndNote Library, be aware that Endnote is not
compatible with cloud based storage systems (f. ex. Dropbox, Google Drive, One Drive…etc.).
Create a new library
File > New…
Give the file a name, and Save it (Lagre).
The file will get the extension name-of-file.enl
A folder will also be created, with the extension name-of-file.Data
EndNote X8 , November 2018
3Make a back-up copy of your Library
Your Library must be open.
Choose File > Compressed Library (.enlx)… on the menu.
Mark: Create, With File Attachments and All References in Library,
then click Next.
Give the Library a name, and save it. The copy contains both file and folder.
Repeat this regularly. There is no automatic copying to the compressed library.
Activate Open URL
Edit > Preferences
Choose Find Full Text.
To get access to the OpenURL-
server at the Library, you have to
fill in this link:
0
http://bibsys‐almaprimo.hosted.exlibrisgroup.com/openurl/NTNU_UB/
NTNU_UB_services_page
(Write the whole string without space)
You can also copy the string from: folk.ntnu.no/jofo/jo (File: open_url_string.txt)
EndNote X8 , November 2018
4Entering a Reference manually
From the Reference menu, choose New Reference or click to add a new reference to
your library
Choose a Reference Type:
Book: book written by one or more authors
Edited Book: Books with editors
Book Section: Chapter (or part) of an edited book
Journal Article: a publication in (academic) journals
Web Page: for materials found on the internet
Use the TAB key to move to the next field
Comments to some of the fields:
Authors are written like this:
- Last name, First name
How to write One author per line:
Author - Smith, Mary Elizabeth
names: - Olson, Donald
If you only have the initials of the authors first name,
write the initials with a period (dot) behind:
- Smith, M. E.
- Olson, D.
If the other Institutions or organizations as authors must be entered
is an with a comma (,) at the end!!!
organization: F.ex:
- University of California,
- University of California,, Berkeley
Journal: Journal title
Alternate
Journal abbreviation
Journal:
Attach a PDF file to the reference, choose References
File
> File Attachments > Attach File… from the menu
Attachments:
and find the file you want to attach
No extra punctuation or text styles are entered into the
reference.
EndNote X8 , November 2018
5There are some fields you have to fill in to make a correct bibliography:
Books:
Author, title, publication year, publisher, place of publication
Publisher: choose the first mentioned if there are two
Place of publication: choose the first mentioned
Edition: 2nd, 4th etc
Articles:
Author, article title, journal/source title, volume, (issue,) pages
Online documents:
Author, title, year, url and date of reading (Access Date)
Export references from databases to EndNote
Searching online databases is the easiest way to retrieve references.
1: ORIA
Perform a search in Oria
Click the tree dots on the right side
Click ENDNOTE DESKTOP
Then click LAST NED/DOWNLOAD
Click the file (lower left corner) and the references will be transferred to EndNote.
EndNote X8 , November 2018
6Book chapter (books with an editor and authors for each chapter)
You might want to use a chapter in a book. If you find the book chapters in ORIA you just
import the reference. Remember to check reference type and pages after import.
If you don’t find the book chapter in ORIA you may use the following instructions:
1. Import the book from ORIA
2. Change reference type to “Book Section”
3. Copy/paste editor name from “Author field” to “Editor field”
4. Copy/paste book title from “Title field” to “Book title field”
5. Enter the chapter author name manually in “Author field”
6. Enter the chapter title manually in “Title field”
7. Change page number to specific page numbers for the chapter
8. Save
Enter the chapter
author name manually
in “Author field”
&
the chapter title
manually in the
“Title field”
EndNote X8 , November 2018
72: Web of Science (WoS), BIOSIS/Biol. Abstr., Medline…
It might be smart to search in all available databases in Web of Scince. Choose All
Databases from the dropdown menu before you start your search:
Tip! Search the Topic Field (= Emnesøk) when searching in WoS (All databases):
o Searching Topic means that you are searching in the Title, Abstract, Author
Keyword and Keywords Plus.
o If you get to many hits (references to articles not of interest for you), try to
restrict your search by adding an extra keyword or phrase (or try to search in
the Title-field)
Perform a search and tick the references you want to export to EndNote.
Choose Save to EndNote desktop from the dropdown list.
Click the file (lower left corner) and the references will be transferred to EndNote.
You can also click Add to Marked List and then go to next page to look for more references.
Click Marked List (upper right corner) when you want to export the references from the
Marked List.
EndNote X8 , November 2018
83: Google Scholar
When searching in Google Scholar, you will see a quotation mark under
the hits/references
Click the Quotation mark and then EndNote at the
bottom of the next window.
Then, click on the file (in the lower left corner) and
the reference will be transferred to EndNote.
You can also tell Google scholar that EndNote is
your default library for references.
Click on the Menu (three lines) to the left, then the
Settings symbol.
At the bottom of the page, you will find Bibliography
Manager.
Choose Show links to import citations into EndNote and Save
(NB Check that Cookies are not ”disabled” in your browser)
Perform a search and click the link “Import into EndNote” to export the reference
into EndNote
Then, click on the file (in the lower left corner) and the references will be transferred
to EndNote.
EndNote X8 , November 2018
94: Scopus
Perform a search and tick the references you want to Export.
Click Export
Choose RIS format
Click Export
Click on the file (lower left corner) and the references will be transferred to EndNote.
EndNote X8 , November 2018
105: ProQuest-baser
Perform a search in ProQuest, and tick the references you want to export to EndNote
Then click “Save”.
In the little popup-window, choose RIS (works with EndNote, Citavi, etc.)
Click Continue in the next window
Click on the file in the lower left corner and the references will be transferred to
EndNote.
EndNote X8 , November 2018
116: How to register a PhD or master thesis
First: Choose reference type
Thesis from the dropdown menu.
Then: Fill in the field as shown
on the picture
Boolean operators
Building up a search strings: some samples
SEARCH OPERATORS AND WILDCARDS:
Wildcards: asterisk *, question mark ?
• enzym* = enzymes, enzymatic, enzymes, enzymic
• colo$r = color, colour
Boolean operators: AND, OR (and NOT)
• (ethic* OR moral*) AND (cloning OR bioengineering)
• cloning NOT sheep
Phrases: enclose a phrase with "quotation marks":
• "green algae"
PARENTHESES: to group compound boolean operators:
• (antibiotic OR antiviral) AND (alga* OR seaweed)
• (periphylla OR "helmet jellyfish" OR kronemanet) AND (trondheimsfjord*
OR norskekysten OR norway OR norwegian)
(in Oria you can search with Norwegian words too)
PROXIMITY OPERATOR (not possible in Oria): (Nærhetsoperator)
In WoS (Web of Science): NEAR/n
• (salmon OR trout) NEAR/10 virus
This find records containing salmon or trout within 10 words of virus
In Scopus: W/n (within)
EndNote X8 , November 2018
12Your EndNote Library
Searching your EndNote Library.
Open the EndNote Library
Type your search term.
Delete references
Select All References and click on the references(s) you want to delete – click the Delete-
button.
Note! Do not delete references that are in use in a Word-document.
Duplicate control
After importing references to your library, choose References > Find Duplicates
Duplicates are displayed side-by-side for comparison; the first imported to your library will
always be to the left.
EndNote X8 , November 2018
13Create groups
As it is advised to have only one EndNote-
library you can use groups as a tool to organize
the library.
To create a new group and add references to it:
Right click on My Groups to create a new
group. Click on the All References group to
display the entire library again. Highlight the
references you want and drag them to the new
group.
With Smart Groups you can set up a search,
who automatically add references to a group.
Delete references from a group by highlighting
the references, right click and choose cut. The
references will still be in the Library (All
References).
Finding full text
EndNote can locate and import both bibliographic information and the full text of the
document you are referencing. NB! the full text must be free or available through NTNUs
subscribtions, and you must be logged on the NTNU net.
Highlight the references and then click the full text symbol
Under the Find Full Text group set heading, you will see a Search group, indicating that a
search is in progress.
When the Find Full Text search is completed, the Search group is removed. Depending on the
results, you may see a combination of three different groups under the Find Full Text
heading: Found PDF, Found URL, and Not found.
In the reference list, some references have a paper clip icon added next to them, indicating an
attached file.
These references will also have an URL added to the URL field. The URL is to the provider’s
website, where the full text article is available, or there will be more information on how to
obtain the full text article.
EndNote X8 , November 2018
14Word and EndNote
Insert EndNote references into a manuscript
1. In Word: Place cursor in the manuscript where you would like the in-text citation to
appear.
2. In EndNote: Highlight the reference
3. In Word: Click Insert Citation > Insert Selected Citation(s)
The citation is inserted in the text, and in the reference list.
Change output styles in the manuscript
Choose "Select Another Style…" to get
access to more styles
Edit & Manage Citation(s)
If you need to edit the citation in your text - tick Edit & Manage Citation(s)
EndNote X8 , November 2018
15Delete a citation from the text
If you want to delete a citation from your text, tick Edit & Manage Citation(s), and choose
remove citation.
The reference will only be deleted from the text where it is inserted, not other places in the
document.
Exclude year, author… add comments… and more.
Add pages in the in-text citation (ex: Hansen and Jensen, 2007, p. 455-478):
SAMPLE: If you have a reference to a book in your text, it could be smart to add where
in the book you are citing from. In Suffix, write f.ex. “, p. 455-478”. (The “Pages”-field,
does not work with all styles).
Often when writing you will name the auther(s) by name. Then you might want to take
away the name from the reference, so it doesn’t appear twice.
SAMPLE: “… as mentioned in Clark et al. (2011)… “ (instead of … as mentioned in
Clark et al. (Clark et al., 2011)…)
EndNote X8 , November 2018
16Remove field codes
It can be wise to remove field codes before you send a manuscript to publication.
Choose Convert Citations and Bibliography > Convert to Plain Text
A copy of your manuscript without field codes will now be saved.
NB!
You must keep the original document with field
codes, if you have to reformat the document later.
If “In text” citations are showing curly brackets like this {Smith, 2002
#27} and the reference list has disappeared. How to fix this?
The in text citations have reverted to the unformatted state. This can be a result of a spurious
computer signal or some other such gremlin. It can also be done deliberately by clicking
Convert to Unformatted Citations on the EndNote tab or toolbar in Word.
In the Word document:
On the EndNote tab, click Update Citations and Bibliography and wait while the formatting
process completes.
How to merge different chapters into one document
Many thesis/dissertation authors write each chapter as a separate Word document. How to
combine the chapters into one document with a single reference list at the end:
1. To be on the safe side, make a copy of each chapter document. Work with the copies,
saving the original as your backup.
2. Open each copied document and unformat the citations by clicking Bibliography and
then Convert to Unformatted Citations on the EndNote tab.
The reference list will disappear and all the in text citations will revert to temporary
citations.
3. Paste the Word documents together in the correct order to create a new document and
save this. Check that page breaks, etc. are correct
4. Now recreate the reference list in the final document by clicking Update Citations
and Bibliography.
Golden rule: ensure you are using the SAME version of a SINGLE EndNote library as you
write each chapter.
EndNote X8 , November 2018
17How to share EndNote library and Word document
Share EndNote Library
We do not want to guarantee that this is a stable and secure solution. Until EndNote has a
more stable solution, perhaps merging documents is a better way to work together.
My last shared library went down after some few days of use (It could be just bad luck
though). I manage to recover the library here: Tools > Recover Library.
SHARING LIBRARY:
When you are working in a project with other people, who will be writing on the same
document and share the same endnote library, we will suggest that you have a separate library
for this purpose.
How to share a library in EndNote:
One person creates the collaboration library
Invite members via email address via "Share library"
The invited people receive an email.
If they do not have a user account, they must create a user now
They can now import ref to the collaboration library and sync it to their own library
Click Share library
Enter the address to the people you
will be sharing the library with.
All members can add references into
the EndNote library.
(It may take some time before changes
made by a person syncs to the other
members of the group, but have patience)
EndNote X8 , November 2018
18Share a Word document
NB!! EndNote does not like cloud based storage, so make sure you always have a backup of
your Word document on a local hard drive!!!
In Office365 you can save a document in OneDrive and share it with other members.
NB! Always use “Edit in Word” (use Word on your computer) when you are working on the
shared document (not online, in the Browser).
In your local version of Word, you will have the Flip EndNote X8.
A screenshot from Word:
All members can write and add references into the text.
When you SAVE the document, your changes will be visible to the others, and the others’
changes will be visible to you (with a green background color).
EndNote X8 , November 2018
19Creating chapter bibliographies
The EndNote standard is to create one bibliography at the end of a Word-document.
You can also make separate bibliographies at the end of each chapter or section of your
document.
Word 2016:
From the Layout menu, choose Breaks, and then select one of the four options under Section
break types: Next Page, Continuous, Even Page, or Odd Page, to divide your word document
into “Chapters”.
Now you can choose style.
Go to your EndNote-tab and choose a style. Choose Select another style and find a style with
the text “(Section)” behind the style name. There is not many of these “Section”-kind of style,
but you can make your own too, from one of the other styles in EndNote.
Choose f.ex.: APA 6th (sections).
If you want to delete this structure in your document:
Choose “Hjem”, and click on the symbol ¶ to display the formatting. Delete the option you
chose earlier.
EndNote X8 , November 2018
20Styles and EndNote
In EndNote:
Select Another Style…
If you can’t find the style you want in the dropdown list in EndNote, click Select Another
Style… and choose from the list.
Get more on the Web…
Click Edit > Output Styles and choose
Open Style Manager… and then
Get more on the Web…
Now you can choose styles from a list with
more than 6000 styles on EndNote’s own
webpage.
When you find your style, click Download
this style. Click the downloaded file and it
will open in EndNote.
Now (in EndNote) click File > Save As and
give the style a name.
If you find other styles on the internet you would like to use, download, open in EndNote, and
save the style (just like above).
How to Edit a style
A sample: How to change the Harvard style from writing the Author-names in Capital letters
to Normal letters.
First, choose the Harvard style in EndNote.
Edit > Output Styles and Edit “Harvard”
EndNote X8 , November 2018
21Under Bibliography you will find Author Name and Editor Name.
Click Author Name and change Capitalization: from All Uppercase to Normal.
Click Editor Name and do just the same (This is in case you will have a reference to a book
with an editor or to a chapter of a book with an editor).
Click the red X up in the right corner and Save the style in another name,
f.ex. Harvard Normal.
Styles for chapter bibliographies
This is just for them who want to have a reference list behind each chapter.
EndNote standard styles will make a reference list at the end of the document. But, if you
want to have a reference list at the end of each chapter, you must choose a style like APA
6TH (Section), or you can “fix” one of the style in EndNote.
1. Choose the style you want to use.
2. Click Edit > Output Styles and Edit “Harvard” (like above)
3. Now click Section (on the left side) and choose “Create a bibliography for each
section”
4. Click File > Save As… and save the style as f.ex. Harvard (Sections)
In Word: Choose “Select Another Style…” from the style-menu and choose Harvard
(Section).
EndNote X8 , November 2018
22You can also read