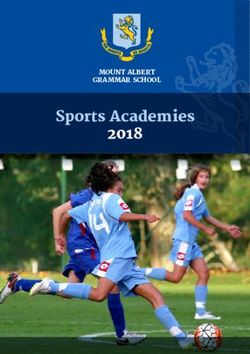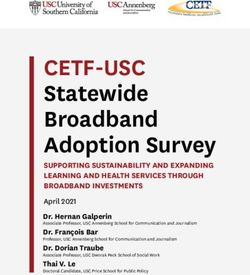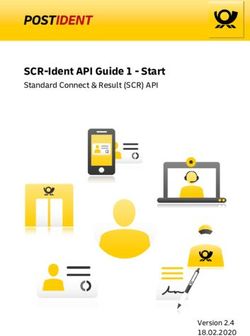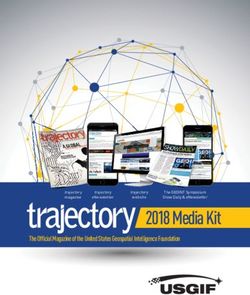Getting Started With Virtual Office
←
→
Page content transcription
If your browser does not render page correctly, please read the page content below
Getting Started
This document is provided for access and use only by the customer of 8x8 (or
of an authorized 8x8 reseller) who has been granted such access and use
rights (a “Licensed Customer”). This document may not be reproduced or
With Virtual Office published under any circumstances, and may only be distributed by a
Licensed Customer to its employees and agents who are authorized user(s) of
the applicable 8x8 services. The Licensed Customer shall implement
reasonable safeguards to prohibit any unlicensed reproduction, publishing,
distribution or access of this document.
Copyright© 2018, 8x8. All rights reserved.
This document is provided for information purposes only and the contents
hereof are subject to change without notice. This document is not warranted to
be error-free, nor subject to any other warranties or conditions, whether
expressed orally or implied in law, including implied warranties and conditions
of merchantability or fitness for a particular purpose. We specifically disclaim
any liability with respect to this document and no contractual obligations are
formed either directly or indirectly by this document. This document may not
be reproduced or transmitted in any form or by any means, electronic or
mechanical, for any purpose, without our prior written permission.
8x8® is a registered trademark of 8x8.
© 2018 8x8 Academy | 2Table of Contents
Getting Started With Virtual Office – click chapter sections to navigate
01 02 03 04
Continuous At Your On The Dive
Communication Desk Move Deeper
Pages 4–6 Pages 7–23 Pages 24–29 Pages 30–33
The Power of 8x8 Virtual Office Desktop Virtual Office Mobile Add-Ons &
& Desk Phones Troubleshooting
© 2018 8x8 Academy | 3Continuous Communication
The Power of 8x8
01
+ What is Virtual Office?
+ The Power of Virtual Office
◄Table of Contents
© 2018 8x8 Academy | 4What is Virtual Office? Welcome To 8x8!
8x8’s Virtual Office has the tools you need to
communicate effectively no matter where you are or how
you like to work.
Place calls on your computer. Collaborate from your phone. Transition from
one mode of communication to another. Access voicemail from email. It’s
simple—and sophisticated.
Watch this video to start exploring the power of 8x8.
Click Here to View in
Presentation Mode
Which Will Provide
Access Video
© 2018 8x8 Academy | 5The Power of Virtual Office Communication Tools Made
Simple
8 Ways To Connect With
Virtual Office
1. Connect via any device: mobile,
Virtual Office is a secure, cloud- tablet, computer, desk phone
based service that integrates voice,
2. Get voicemail notifications via
messaging, and meetings
email
communications in one package.
3. Check Presence icons to see
You can use Virtual Office with a who’s available to take your call
before you dial
traditional desk phone or with the
computer-based softphone 4. Keep your office contacts handy
with info pre-loaded into the
application. You can even use your
application
smartphone.
5. Never miss an important call with
Simultaneous Ring on all your
devices
6. Send chat messages to personal
and work contacts over the 8x8
network
7. Easily start a 3-way conference
call
8. Flip a call to transfer a live call
seamlessly between devices
© 2018 8x8 Academy | 6At Your Desk
Virtual Office Desktop & Desk Phones
+ First Things First + Voicemail
02
+ How to Log In + Settings
+ Application Overview + Find Help
+ Call Control Options + Virtual Office Meetings
+ Transfer a Call + Send or Receive Fax
+ Start a Conference Call + Call Recording
+ Park a Call
◄Table of Contents
© 2017
2018 8x8 Academy | 7First Things First
Tip Download the Virtual Office desktop app on your computer from the 8x8
website. (Your system administrator may do this for you.)
The Virtual Office desktop
application is your softphone. The Find your “You've Been Assigned a New 8x8 Virtual Office Extension” email
device you use is up to you: from 8x8 Customer Support at no-reply@8x8.com.
softphone, desk phone, or mobile
phone. Note your phone number, username, and instructions to set your password.
© 2018 8x8 Academy | 8How to Log In Virtual Office Desktop App
Single Sign On
From the desktop application:
1. Select Use Single Sign On from the
login page
2. Enter your company Username or
Email and Continue to open the
SSO page
3. Select the login option you prefer
and enter your password to finish
logging in
Access Virtual Office Online from the
Single Sign On webpage:
1. Navigate to login.8x8.com
Tip
2. Enter your username and password
If you have trouble logging in, 3. Select Virtual Office Online from the
select Help below the login available options
options. Follow the prompts to
retrieve your username or reset
your password.
Once logged in for the first time,
Virtual Office will stay logged until
you log out.
© 2018 8x8 Academy | 9Application Overview The five icons across the app allow you to access
various windows in Virtual Office
1. From the Messages tab, search through the history of chat conversations.
Start a new call, chat, or meeting via the Action Icons
2. The Phone tab gives access to phone controls. Type a number or
extension in the dial space and click the green Call Icon to start a phone
call. Also view Call History and Voicemails
3. From the Contacts tab, view Favorite, Company and personal contacts.
Start a chat or call, or view Contact Info and select the star to mark as a
favorite
4. Click the Meetings tab to schedule and join Virtual Office Meetings
Tip
5. From the More tab send and receive Faxes, view call Recordings, and
manage your settings
Switch View Modes to change
how Virtual Office displays on your
desktop: Compact or Expanded
Click Here to View in
Presentation Mode
Which Will Provide
Access Video
© 2018 8x8 Academy | 10Call Control Options Access phone controls from the Phone tab
Click the Dial pad Icon at the
bottom right to reveal the keypad;
enter or paste a phone number or
extension.
Tip Press the Green Call Icon to initiate
a phone call.
The Presence icon shows who is:
Available
Busy
Away
Do Not Disturb
While on a live call, use
The Do Not Disturb setting
options under More for call
sends all calls to voicemail. If you
find you are not receiving calls,
controls such as Transfer
check Presence next to your
or Hold.
profile picture in the top menu bar. Record is an optional add-on that will
be left out if not available on your
account.
Instructions for Transfers,
Conference Calling, and Call Park
are found on the following slides.
© 2018 8x8 Academy | 11Transfer a Call Warm Transfer:
1. While on a live call, click More to
Blind Transfer:
1. While on a live call, click More to
open up the menu open up the menu
2. Select Transfer to bring up your 2. Select Transfer to bring up your
Contact Directory Contact Directory
3. Hover over the desired contact to 3. Hover over the desired contact to
transfer to, or type a number in the transfer to, or type a number in the
space and hover over the number space and hover over the number
4. Click the Phone Icon to put the 4. Click the Blind Transfer Icon to
original caller on hold, and speak transfer your call. You will be
with the desired contact disconnected
5. Once the recipient is notified, click
the Transfer icon to transfer your
call. You will be disconnected
Click Here to View in
Presentation Mode
Which Will Provide
Access Video
© 2018 8x8 Academy | 12Start a Conference Call Conference Call:
1. With an active call in Virtual Office, click the Add Call icon to initiate a
conference call.
2. Enter the number of the individual you’d like to conference in, and press
the Plus Icon.
3. Once the second party answers, press Merge to join both live calls into a
three-way conference call.
4. To use this feature as a Warm Transfer, simply press Hangup when
ready to complete the transfer. Both remaining parties will stay
connected.
Click Here to View in
Presentation Mode
Which Will Provide
Access Video
© 2018 8x8 Academy | 13Park a Call Call Park:
1. Click Park to hold a call so that it can be picked up from any extension.
2. Virtual Office will prompt you to accept the Park.
3. Click Yes and note the three-digit extension number you hear in the audio
message.
4. Dial the three-digit extension from any phone in your network to retrieve
the call.
Tip
Use the Call Park feature to put a
call on hold for a colleague when
you are unsure if they are
available. Park the call, give them Click Here to View in
the park extension via an IM
through Virtual Office, and they Presentation Mode
can resume the call. Calls will stay
parked for up to 5 minutes before Which Will Provide
ringing back to the original phone.
Access Video
© 2018 8x8 Academy | 14Voicemail Initial Greeting
Listen to voicemails by navigating to
the Voicemail section under the
Phone tab.
Use icons to Play, Call Back, Delete,
Mark Unread, Download, send a
Message, or view Contact Details.
Alternatively, access the voicemail
system by dialing 555. Dial 500 to
listen to your voicemails from another
phone in your network.
If enabled by your administrator,
voicemail notifications are sent to
your email.
Tip Click Here to View in
Access your Voicemail Password Presentation Mode
and Email Notification Settings
from Account Settings under the Which Will Provide
More Icon.
Access Video
© 2018 8x8 Academy | 15Access Account Settings
Settings from the More icon at the
top right of the app
Audio & Video
Here is where you select your
computer speakers and microphone,
or your headset. Test to see that your
settings are correct.
To manage Call
Forwarding:
1. Select the More tab and
navigate to Account
Click Here to View in
Settings. Presentation Mode
2. Click the Call Forwarding Which Will Provide
option from the window,
and select + Add New Access Video
Rule to create your Call
Forwarding rules.
© 2018 8x8 Academy | 16Find Help
View Online Help
When logged in, click Help in the top menu bar to open Virtual Office FAQs,
the online User Guide, and the Support site.
The Help menu also includes a link to Send Feedback to the 8x8
development team.
© 2018 8x8 Academy | 17Virtual Office Meetings
Collaborate in real time
The web conferencing Virtual
Office Meetings tool comes with
Virtual Office X2, X5, and X8
Click the Meetings icon to open the Editions.
Click Here to View in Virtual Office Meetings dashboard:
With Virtual Office Meetings, you
Presentation Mode • Join Meeting to join a meeting in
can turn ordinary phone calls into
progress
Which Will Provide • Host Meeting to open a meeting productive conferences for up to
5, 25 or 50 participants, with
Access Video and invite participants via chat or
content sharing, whiteboard,
email, or schedule a meeting for
the future through your Google or audio recording, high-definition
Outlook calendar. audio, and high-definition video
• View all future scheduled (for up to 8 users).
Click Here to View in meetings under Meetings I Host
With the Virtual Office mobile
Presentation Mode app, you can join meetings
Schedule Virtual Office Meetings
Which Will Provide through downloadable plug-ins for
directly on your smartphone.
Access Video both Google Calendar and Microsoft
Outlook. Download links are located
in the Tips and Troubleshooting
section of this eLearning.
© 2018 8x8 Academy | 18Send or Receive Fax Send Fax
1. From the Virtual Office desktop app home screen, click the More Icon and
select Fax. Click the New Fax Icon at the bottom right of the screen
2. Enter a fax number or contact name in the To: field
The 8x8 fax feature requires an
an additional (DID) phone number 3. You can add a Cover Sheet and drop files into the Fax creation window to
be assigned to your account to Add Attachments. When ready to send, select the Paper Plane icon
enable the sending and receiving Fax history displays from the main Fax window. For each fax, you can view
of faxes from your computer. info, delete, print, or download.
Faxes are received as email
Attachments but can also be
Viewed in the mobile softphone
An in the Virtual Office app on
your computer
Tip
The Virtual Office mobile app allows
you to view incoming faxes. To send
Click Here to View in
outgoing faxes, you must use the Presentation Mode
Virtual Office desktop app. Which Will Provide
Access Video
© 2018 8x8 Academy | 19Call Recording Record On Demand
1. Click Record on the dial pad
during a live call
2. To stop recording, click the
Record button again.
• If Play Announcement is
enabled, a voice will announce:
“This call is being recorded,” or
“This call is no longer being
recorded”
Manage Recordings
1. Click Recordings under the
More tab to view a list of all your
call recordings
Tip 2. From here you have the ability to
listen to the recordings, as well
Call recording ability is as call the number back, delete
based on account type and the recording, or download the
file.
is controlled by your
administrator.
© 2018 8x8 Academy | 20If You Use A Desk Phone…
◄Table of Contents
© 2017
2018 8x8 Academy | 21Meet Your New Desk Your new 8x8 Virtual Office phone is connected via
Internet, rather than a traditional landline.
Phone
Find the Quick Start Guide here.
Polycom VVX 400 Series Phone Tutorial Videos:
Tip
Add a headset to your desk phone
to enjoy hands-free productivity.
Plug a compatible headset into the
port in the back of the phone.
© 2018 8x8 Academy | 22Meet Your New Desk Your new 8x8 Virtual Office phone is connected via
Internet, rather than a traditional landline.
Phone
Find the Quick Start Guide here.
Polycom VVX 500 Series Phone Tutorial Videos:
Tip
Add a headset to your desk phone
to enjoy hands-free productivity.
Plug a compatible headset into the
port in the back of the phone.
© 2018 8x8 Academy | 23On The Move
Virtual Office Mobile App
03
+ Download the Mobile App
+ Mobile App Interface
+ Meetings
+ Mobile Settings
+ Flip a Call
◄Table of Contents
© 2017
2018 8x8 Academy | 24Download the Mobile App Take your office phone and
Corporate Directory with
you
Dial from your business number,
search your corporate directory for
internal extensions, access your
office voicemail, and send chat
messages.
1. Download the App
2. Accept Terms
& Conditions
3. Login with username
Launch the app on your phone and
login, just as you would in the Virtual
Office desktop app. The mobile app
functions almost exactly like the
desktop version.
Tip
By default, incoming calls ring
simultaneously on all your Virtual
Office devices: softphone, mobile
app, and desk phone.
© 2018 8x8 Academy | 25Mobile App Interface
The mobile app opens in Messages
view. Icons across the bottom of your
screen will open up the Messages,
Calls, Contacts, Meetings, and
More views.
Click Here to View in
Presentation Mode
Which Will Provide
Access Video
© 2018 8x8 Academy | 26Meetings Virtual Office Mobile lets you join and schedule meetings
directly from your mobile device.
You can invite colleagues to join your meeting, chat with
meeting participants, and share video.
Click Here to View in
Presentation Mode
Which Will Provide
Access Video
© 2018 8x8 Academy | 27Mobile Settings Select Settings from the
More menu at the bottom
right of your screen to
modify mobile app settings
With Data and Network Options,
you can route mobile calls over
cellular data, Wi-Fi, or a cellular voice
network. For example, you may
choose On Cellular Data when a Wi-
Fi network is not available.
Conversely, you can use Cellular
Assist when Wi-Fi or data
connectivity is poor.
Modify other Settings to your
preference.
© 2018 8x8 Academy | 28Flip A Call Transfer a live call
from desk phone to
smartphone
1. With a live call on your desk
phone, log in to the Virtual Office
mobile app on your smartphone
2. On your smartphone,
dial *88 and then tap Call
3. The call immediately becomes
active on your smartphone. The
caller is never put on hold
The call flip shortcut works between
any of your Virtual Office devices.
Dial *88 on the device to which you’d
like to flip the call.
© 2018 8x8 Academy | 29Dive Deeper
Add-Ons & Troubleshooting
04
+ Calendar Integrations
+ Web Dialer & Click2Pop
+ Troubleshooting
◄Table of Contents
© 2017
2018 8x8 Academy | 30Calendar Integrations Outlook
Click to call contacts from your
Outlook directory and emails.
Schedule Virtual Office Meetings
from your Outlook Calendar. Link.
© 2018 8x8 Academy | 31Web Dialer & Click2Pop Web Dialer
The 8x8 Web Dialer automatically highlights all phone numbers in your web
browser as clickable links. Click any phone number to place a call through the
8x8 Virtual Office app. Download.
Click2Pop
Click2Pop is a free plugin that runs a web search on your caller’s phone
number or Caller ID name when you receive a call, and matches it up to a pre-
configured search such as LinkedIn or Google. Download.
© 2018 8x8 Academy | 32Troubleshooting
Missing calls? Microphone & speakers When all else fails…
• Is your Presence status Available • Try logging out, and log in again
(a green circle)? Select the drop- Select the correct audio device:
• Check for updates
down arrow and set presence to • Select the More icon from the top
Available to receive calls right of your desktop app to open • Exit Virtual Office and restart
• Make sure you haven’t set up Settings. Navigate to Audio & • Try searching the 8x8 Knowledge
looping or contradictory call Video, and verify the device you Base for answers to specific
forward rules that prevent calls want to use. If multiple devices are questions. Access FAQs and the
from routing properly listed, you may need to first Knowledge Base from the Help
Disable other devices menu
• Working from home? Check your
Internet connection at • If you are using a headset, select • Contact your Virtual Office
http://voiptest2.8x8.com/ it by name (e.g., Plantronics C510) Administrator or support desk for
• Test Your Setup and adjust as help
• If you continue to have trouble,
ask your Administrator to check needed
your User Profile permissions and • Check and sync settings in your
settings Computer Control Center
• Check that your computer Mute
button is not selected
© 2018 8x8 Academy | 33For More Info
+ 8x8 Academy:
Visit Us https://www.8x8.com/8x8-academy/free-online-
training/virtual-office-end-user/virtual-office-
editions
+ Knowledge Base:
https://support.8x8.com
+ Website:
© 2018 8x8 Academy
www.8x8.com ◄Table of Contents
| 34You can also read