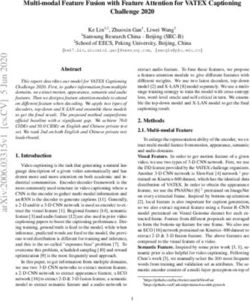Adjusting your BlueJeans account to fit your preferences - TRIUMF CCN
←
→
Page content transcription
If your browser does not render page correctly, please read the page content below
Adjusting your BlueJeans account to fit your
preferences
Account Settings
• Review your account and adjust settings as needed
• Review and set preferences for personal meeting ID and scheduled meeting ID
• Establish delegation rights (if applicable)
Scheduling Meetings
• Configuring Meetings Details
• Advanced Options
• Outlook Add-In and Google Scheduling
Joining your Meeting
• How Moderator enters the meeting room
• How Participants enter the meeting room
• Joining the conference:
o Using a Computer (BlueJeans App)
o Using an H.323 Room System
o Using a Desk Telephone
o Using the BlueJeans iOS App or BlueJeans Android App
Managing your Meeting
• In Meeting Controls
• Optimize your meeting experienceAccount Settings Change any Profile field, as needed: 1. Upload your photo (or logo) 2. Import your LinkedIn profile (optional) 3. Title, Company, Phone #, and Email address 4. Preferred Language: English, French, German, and Spanish localization options (and Japanese with the Desktop App 2.0 and new Browser experience) 5. Time Zone / Format
6. Accessibility 7. Email preferences for product, education and other bulletins from BlueJeans Settings Log into your account menu and make 'Settings' changes to suit your preference: 1. Choose which dial-in numbers you want published in your invites 2. Change your moderator passcode, if you wish 3. Uncheck if you want audible alerts when participants arrive or leave 4. If you desire a different meeting URL, contact BlueJeans support: https://support.bluejeans.com/s/contactsupport 5. Change your Meeting ID, if you wish 6. Meeting settings to consider:
1. Start without a moderator
2. Mute participants on entry
3. Silent participant entry mode
4. Show participant names in email
7. Set Delegation scheduling, if needed
Delegate scheduling provides the ability for a "delegate" to schedule BlueJeans meetings on
behalf of another BlueJeans users (the "delegator") in the Enterprise Group. For full instructions,
click here.
Advanced Meeting Options
Enabling/disabling options here affect this one scheduled meeting only. To change options for
all Personal and/or One-Time meetings (going forward), make your selection from your
Settings page.
Encrypt Meeting – requires each participant that connects to your meeting has encryption
turned on. If they do not have it turned on, they will see a message telling them “encryption is
required.”
Check the “Allow Telephone Participants” box if you want phone dial-in callers to be able to
attend this encrypted meeting.
Crop Video – a stretch feature to help promote a 4:3 video to a 16:9 full-screen video (Not
recommended for most meetings).Moderator-less Meeting – enable if you want participants to meet without the moderator having
to start the meeting:
• Meeting begins after first 2 participants arrive.
• The person scheduling the meeting has the moderator controls (mute all, drop, etc.)
available for use, when they decide to join.
Enable Auto-Recording – If the Recording feature is enabled for your account, checking this
box will start the recording session automatically when the first participant joins the meeting.
Disable Chat Messaging – checking this box will disable Chat from this one scheduled meeting.
Click here for instructions on how to disable Chat from all one-time meetings, going forward (or
from your Personal meeting).Mute Participants On Entry – when selected, this automatically mutes each participant as they join the meeting, regardless of how they have connected (audio, room system, mobile device, etc.). While this can be set as a default setting for all meetings, we recommend it be used for larger meetings. In a small meeting, with 1-2 participants, there is less reason to automatically mute participants. Silent Participant Entry Mode – check this box if you want to disable the audible “alert” tone everyone would hear when a participant enters or leaves the meeting Show participants names in email invitation – check this box if you want to show all invited names in every invite email.
Scheduling Meetings
You can schedule BlueJeans meetings directly from your Office365 and Google calendars.
• BlueJeans Outlook Add-in
• Google Calendar Add-on
Schedule from Outlook Add-In
Click here to download
1. Click BlueJeans "Schedule" icon at the top to open a new appointment form
2. BlueJeans meeting details appear
3. Fill in event details:
1. Change Subject (if needed)
2. Enter date & time
3. Mark as Recurrence (if needed)
4. Add participant's e-mail address
5. Add attachment (if needed)
4. Compose your message. Scroll down through meeting details and add/edit text5. Click Send
Schedule from Google Calendar
Click here to download
1. Click on an open slot on your calendar and press the [Add a BlueJeans meeting] button
2. A new event will be created with a BlueJeans meeting already included in the join details
for your participants
• The type of BlueJeans Meeting ID used will be based on your extension's default
Scheduling Profile and can be changed in Extension Settings
3. Input the event's details and press [Save] to finish scheduling the meetingIntegrate Calendar in the BlueJeans App
Integrate your BlueJeans App with your Gmail or Outlook Calendar. This will allow you to see
your upcoming meetings and join them directly from the App!
1. Click to join your Personal Meeting ID
2. Click for two more join options: screen share only mode, or, using your phone for
audio, or
3. Hover over an upcoming meeting to view meeting details. Click the join button to enter,
or
4. Manually enter a Meeting ID and passcode (optional) and click Join to enter another
meeting
5. Mute your camera or mic before entering the meeting, if needed
6. Click Settings to select your device (camera, mic or speaker), to make sure the right one
is in useJoining your Meetings
Joining from the Desktop App
After you have integrated the BlueJeans Desktop App with your Calendar. This will allow you to
see
your upcoming meetings and join them directly from the App.
If you scheduled the meeting, you are the moderator by default and the moderator controls will
automatically be available once you join the meeting.
If you need to moderate a meeting on behalf of the individual that scheduled the meeting, you
will need to manually enter the Meeting ID and moderator passcode from the BlueJeans App.
Click the green Join Meeting button if you want to use your Computer for audio (mic and
speaker):
• Select Computer Audio if using computer for audio & video. This is the default entry
method … same as clicking the green Join Meeting bar• Select Phone Audio if you’ll dial-in from a telephone, using the computer for video only.
• Computer mic and speaker will be muted
• Share your screen only (by default, you won’t be seen or heard)
• Pair to an h.323 Room system
Prior to coming into the meeting, select your mute preferences, then press Join Meeting:
1. Use the icons along the top to manage your meeting experience:
2. Mute your camera if you don’t want to be seen
3. Mute your microphone when not talking for an extended period. (for Macs only, at this
time, click the drop down arrow if you prefer to use a separate phone for audio, instead of
your computer)
4. Share your screen with all participants
5. Leave the meeting (Moderators leaving will have the option to end the meeting for all, or
let it continue for a set period of time)
or, audio from your Telephone & Video from your computer
1. Click the Join Meeting button found in your invite
2. After downloading the app (or browser extension) you’ll land in our “hair check” page.
Click "More Connection Options"
3. Click Phone Audio
4. The "Dial In" panel appears. Dial the phone number shown (If your country is not listed,
select the closest one from the drop down)
5. Enter the Audio Code generated for your connection and press # to confirm.
6. The panel will show you a green "pairing your phone" checkbox. Your telephone is now
in the meeting!
7. The panel will then ask you to confirm your video (i.e., leave your camera on or off),
then click "Join Meeting."
8. You’ll enter the meeting and be able to see the participants (and they can see you, if your
camera is on).o Use your telephone speaker and microphone. Your computer speaker and mic are
automatically disabled.
o To mute your telephone microphone, you can:
Use the mute button on the telephone, or,
Press #4 in your phone to mute (and unmute) your microphone within the
BlueJeans system. You'll see a visual indicator (Audio ON or Audio OFF)
in the right hand menu.
Joining the Meeting using a Room System
Joining a Meeting from a Room System, with a laptop
1. Joining the meeting from your laptop, click “Phone and More Connection Options”
2. Click Room System
3. The BlueJeans IP address will be shown4. Enter the IP address in your Room System panel or remote control.
5. BlueJeans delivers, into your room system monitor, an input field for Meeting ID
and Passcode, and displays a five-digit “pairing” code at the bottom
6. Enter the displayed “pairing” code in the web field and click the pair button. You’ll land
in your meeting!
Tip: use this “Pairing Code” process to enable meeting Moderator controls on your laptop.
Joining a Meeting from a Room System, without a Laptop
If you don’t have a laptop available (thus unable to pair) enter the meeting ID and passcode (if
applicable) from your room system panel or remote control, pressing the pound sign (#) after
each entry.Note: the Moderator will not have meeting controls when dialing in this way. Want to dial into the meeting directly from a URI string? Click here for instructions Sharing Content & Presentations from a Room System Room systems can share by connecting laptops to the system, and enabling screen sharing from the room system remote control. Connect your laptop to the room system via VGA/DVI/HDMI interface and enable sharing on that end. BlueJeans will automatically relay the content sharing across to remote participants. * (star) key Menu Commands from a Room System Need to mute your audio or video, or change layouts, and don't have access to the BlueJeans Meeting Room web interface (because you didn’t pair)? Access the BlueJeans meeting control menu by pressing the star/asterisk (*) key from your room system remote. The blue menu panel
will appear, letting you:
1. Switch layouts
2. Change menu to German/French/Spanish (or back to English)
3. Bring up meeting information
4. Mute (unmute) the Audio at your endpoint
5. Mute (unmute) the Video at your endpoint
6. Hide the Overlay graphics (the BJN logo, and the name/icon bottom of each participant -
see example below)
7. Add your own endpoint video to be seen by you, in the BJN meeting panel
8. Mute all
Dialing into the Meeting from a Desk Telephone
Dialing in from a Desk Telephone – with Video
1. Click the Join Meeting button found in your invite2. After downloading the app you’ll land in our “hair check” page. Click "More Connection
Options"
3. Choose Join with Phone Audio
4. Dial the number shown (drop down for list of countries)
5. Enter the Audio Code presented. Press # to confirm
6. You’ll see a green "pairing" checkbox. Your telephone is now in the meeting!
7. The panel will then ask you to confirm your video (i.e., leave your camera on or off),
then click "Join Meeting."
8. You’ll enter the meeting and be able to see participants (and they can see you, if your
camera is on).
Dialing in from a Desk Telephone – without Video
1. Dial a phone number shown on your email invitation.
2. At the greeter's prompt:
o Enter the provided Meeting ID followed by the # sign. If there is no participant
passcode (as shown in the screenshot below), press the # sign again and you'll be
in the meeting.
o If a participant passcode is required, enter that code followed by the # sign.
3. Click bluejeans.com/numbers for a list of 80+ international dial-in numbers.Want to customize the dial-in numbers for your meetings? Click here for instructions
Joining the Meeting from a Mobile (iOS or Android)
Bad Wi-Fi Signal
If your Wi-Fi signal is "spotty" (i.e., your audio and/or video images are not good):
• move to an area with a stronger signal, closer to your access point
• swipe the white button upwards to switch into low bandwidth mode - your camera will be
muted and you will not see any participants - this preserves the limited bandwidth for
audio-only (you will see screen shares, if they are shown).Meeting from iOS (iPhone or iPad)
You'll land in the meeting! Press an icon to:
• Mute your Microphone
• Mute your Camera, or
• End the meeting
• Your camera image is shown at bottom right
o Note ear-bud/speaker behavior, found at the bottom of this solution
• When another participant is sharing their screen:
o You'll see the shared content and the participant videos, simultaneously!
o Stretch the content to zoom in. Double-tap to return to the native scaleClick/Swipe icon at top left for more options:
• Switch to Audio Only (this will mute your camera)
• Switch to back camera
• Change the Layout, to either:
o Active Speaker (just the speaker shown)
o Active Presence (speaker talking at top, with thumbnails of most recent speakers
at the bottom)
o Constant Presence (up to four speakers shown equally)
• Share Documents, photos or web pages.Click/Swipe icon at top right to: • View participant roster • Chat with all meeting participants • Invite others to the meeting (for moderator only)
Meeting from Android
You'll land in the meeting:
• Mute your mic or camera, change Layouts, change your camera to front or back, or end
call
• Tilt your mobile to landscape to expand
• When others share their screen, you'll see the shared content and the participant videos
Click/Swipe top left icon to access Layouts, Screen Sharing, and Invitation options.
Click/Swipe icon at top right to view participant roster, or chat with meeting participantsManaging your BlueJeans Meeting
Once in a BlueJeans Meeting, there are a number of features available to ensure the best meeting
experience:
Only Moderators can:
• Mute individuals or all
o Red indicates the participant muted themselves
o Black mic with red slash indicates muted by moderator
• Change/push layouts for all participants
• Lock Meeting to prevent new participants from joining
• Drop individuals from meeting
• Start recording
• Disable entry/exit tones when participants join meeting
• Mute participant’s microphone when they join meeting
All participants can:• Share your screen
• Invite others to meeting
• Adjust mic, camera, or speaker settings
• Switch meeting connection to phone
• Mute your microphone
• Mute your camera
• Expand to full screen
• Change speaker layout
• Drag to change size of video and presentation
• Request Desktop control (must be on desktop app)
• Leave meeting
• Chat with participants
• Click pencil to change your name
• View attendee roster; click name for call details
In Meeting Controls
Screen Share
1. Click the screen share icon at the top, middle section of the menu (hover your cursor at
top of window if not visible)
2. To share entire screen (recommended) click the top bar
3. To only share a specific, open application, click on the selection int he bottom section.
The other meeting participants will only see that app. In the example below, participants
would only see your Google Chrome window. If you were to expose an excel
spreadsheet, it would be covered in gray, not visible to others.An icon will be shown in the People roster to indicate who is sharing their screen Video Pinning
As the Moderator, you may want to designate a specific participant as the "main speaker" and
have their video visible at all times, regardless of who is speaking. With the Video Pin feature,
you can pin a specific participant to lock their position in the meeting as the "active" speaker.
To Pin a Participant, use the steps listed below:
1. As a Moderator, mouse over (and click to expand, if necessary) a Participant in the
Roster and click on the "Pin participant" icon. The Participant must be sending video to
be pinned. Both Moderator and Participant will receive a Banner Notification, indicating
that they have been pinned.
2. The "pinned" Participant's video will remain fixed as the main speaker. To unpin the
Participant, simply click on the "Pin participant" icon a second time.
Content Slider
When others are sharing their screen, hover your cursor at the bottom.
• Content Slider appears
o Adjust video/content only
o Shared content only
o Show content in actual size
• Position slider to expand or shrink the video and screen panel
Participant panel will indicate who is sharing
Want to take control of another computer sharing their screen? Click here for instructions.Switch to Phone
Click Switch to Phone to change your audio source to your phone:
1. BlueJeans calls you:
o Click the “call me” bar,
o Enter your phone number (only U.S. numbers accepted),
o Press “Call Me Now” and you’ll be in your meeting
1. Dial into the meeting:
o Select a number from the list,
o When connected, enter the displayed audio
code, and you’ll be in your meeting.Settings
Click the Settings menu to:
1. Select the camera, microphone or speaker you wish to use (when multiple options are
available).
2. Click "scale video to fit view" if you don't want to cover up participant video panels
when you expand a right-side menu panel.
3. Three Moderator Controls are available:
o If "Mute people on entry" is enabled, the participant's microphone will be
automatically muted when they arrive.
o Check to turn off audible beeps when participants arrive or leave the meeting.
o Lock the meeting - new participants will not be able to join this meeting.Recording
To start Recording, press the red button.
Participants will hear an audible alert “recording has started.”
• Recording can only be enabled by the Moderator
• If the Moderator does not have a Recording button, click here for setup instructions
• For detailed instructions on how to manage the Recording and Playback feature,
click here
Smart Meetings
Make your meetings more efficient than ever by tracking action items and highlighting select
topics for future follow-up conversations. Click here for complete instructions.Chat Chat with all participants in your meeting. By default, chat is enabled for all accounts. Click here for instructions to disable chat from your meetings. Leave Meeting When the Moderator leaves, meeting will continue for remaining participants, unless “Drop Everyone” box is checked, with minute timer set. Participants will see/hear alert that meeting will end.
Optimize your meeting experience
When joining from a Computer:
• If your Wi-Fi signal is "spotty," move to an area with stronger signal, closer to your Wi-
Fi access point. Click here for more tips.
• For best audio quality, use a USB headset with microphone. No need to also dial in by
phone, as multiple audio sources can create feedback. If using an external speaker, don’t
turn the volume up too loud, and, mute yourself when not speaking. Click here to see
recommended headsets & microphones.
• Consider your impression. Ensure a good camera angle and adequate lighting. Click here
for more tips.
When joining from a Mobile:
• Use ear-buds, which will offer better quality than the speaker
• Mute your mic when not talking to keep background noise out of the meetingBlueJeans Support Center https://support.bluejeans.com/s/article/Getting-Started-Guide-BlueJeans-Meetings[3/15/2020 1:44:42 PM]
You can also read