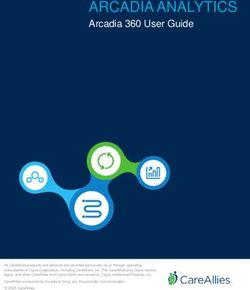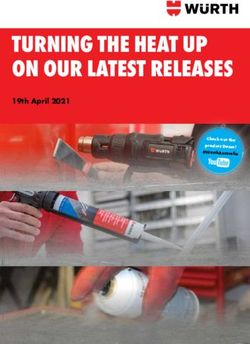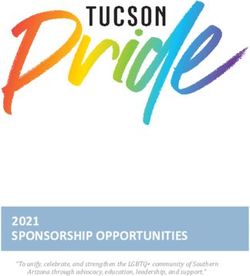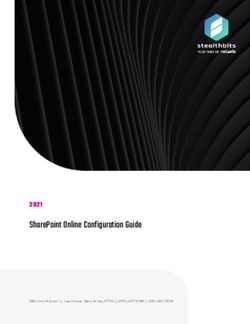Mikogo User Guide Windows Version
←
→
Page content transcription
If your browser does not render page correctly, please read the page content below
Table of Contents Registration 3 Download & Installation 4 Start a Session 4 Join a Session 5 Features 6 Participant List 6 Switch Presenter 7 Remote Control 7 Whiteboard 9 Chat 10 Application Selection 10 File Transfer 12 Settings 13 Pause Transmission 14 Recording 14 Lock a Session 15 End a session 15 Scheduler 15 Profile Manager 18 Account Information 21 Settings 21 HTML Viewer 23 Automatic Reconnect 23 MyAccount 23 Mikogo User Guide Page 2 of 23
Registration
Mikogo is an easy-to-use desktop sharing application that provides a fast solution for sharing your
computer screen with others live over the Web for web conferencing or remote support.
You can organize Mikogo sessions without a registered account. However, note that with the non-
registered version the features Scheduler, MyAccount and Profile Manager are not available.
Therefore, organizers can choose to either start sessions with an account or without. Participants
never have to register an account in order to join a Mikogo session.
Without User Account
Start Session
Join Session
Account Information
Settings
To register please go to http://www.mikogo.com, click on Register (at the top of the website) and
complete the registration form. Entering user details is only required if you wish to start a session
with extended features and to login to the MyAccount section.
With User Account
Start Session
Join Session
Mikogo User Guide Page 3 of 23Scheduler
Profile Manager
Account Information
Settings
Download & Installation
To install the software, please go to http://www.mikogo.com, click on the menu item Download and
then choose the Mikogo Download for your Operating System (this is the user guide for PCs). A
security window will appear and ask: Do you want to run or save the file? Click Run and the Mikogo
software will be installed on your PC. Note: depending on which web browser you use to download
the software, you may have to first save the Mikogo software to your computer and then open the
downloaded file for it to run and be installed.
After the installation the icon appears in the System Tray in the Taskbar (next to the clock). In
Windows 7, you may have to click the small arrow to expand the System Tray notification area.
Start a Session
To start a session, please click on the icon and the Mikogo Panel appears:
Please click on the start symbol and then the button Start Session.
Once the session has started, the Participant List is opened – this is where you get the Session ID,
the Login Link for the participants as well as the Session Password (if you set a Session Password).
Mikogo User Guide Page 4 of 23In the Participant List you can see how many participants have joined your session. For security reasons the session is ended automatically if no participants are connected within 15 minutes after you start a session. Join a Session Ask your participants to go to http://go.mikogo.com and enter the session ID as well as their name and click on Join Session. By default, the Connection Program is selected as the standard connection method. Alternatively, participants can join using the HTML Viewer. For further information about the HTML Viewer please take a look at the section titled “HTML Viewer” in this document. If you password-protected your session, your participants will also be asked to provide a Session Password. After they have entered the required details, your participants will have joined your Mikogo session. Alternatively, you can invite your participants by Email or you can copy and send the session link via instant message. In this case, your participants only have to click on the link to join your session. There is no need to enter a session ID or password manually. Mikogo User Guide Page 5 of 23
Features During a Session the following window is displayed on your screen as long as you do not minimize it. Participant List By clicking the button the participant list and the session details are pulled up. Here you can see who is presenter, who has remote control and you can change your status and identifying color. Mikogo User Guide Page 6 of 23
Switch Presenter By opening the drop-down list at the two black arrows ( ) you can change the presenter or hand over remote control. To the right of the current presenter’s name, there is an arrow for a drop-down menu. By clicking on this arrow, you will see a list of the current participants and can then choose who you want to hand over the presenting rights to. The participant who you choose is now asked if they are willing to show their screen- only when this has been accepted by the participant will you and other participants be able to see their screen. Via the Application Selection feature (page 10), the participant has the possibility to decide which applications on their screen will be transmitted to or hidden. The organizer of the session can re-claim the presenting rights at any given time or make someone else the presenter. Mikogo will also show your current role by changing the color of the M icon in the system tray, red means that you are the presenter and green means that you are watching the screen of someone else. Remote Control During a session you can hand over remote keyboard and mouse control of your own computer or you can take over remote control of the computer of a participant. To take remote control of a participant’s computer, that participant would need to be the presenter and would need to give explicit consent that they allow you to control their computer – this is for security reasons. As the organizer of a session you can then gain control by selecting your own name. To give remote control over your own computer to a participant please click on the drop-down arrow under the title of “Control” then select the participant who should take control of your computer. This participant then has the rights to control your PC with their own mouse and keyboard. Please don’t use your own mouse and keyboard while a participant has remote control of your computer as you share the rights with them. To deactivate someone from remote controlling your computer, click on the drop-down list and select your own name or use the shortcut key: Ctrl + F12 Mikogo User Guide Page 7 of 23
If you are supporting a customer and you have remote control over the participant’s computer, you can send the following shortcuts to the remote PC: Ctrl+Shift+Esc; Alt+Esc; Win+E. This prevents your computer from executing these shortcuts locally. You will find buttons for these shortcut keys under “Remote Keyboard Combinations”. In the Participant List, the presenter has a drop-down list associated with their name. By opening this drop-down list, the presenter can select different identifying colors, emoticons (for a change of status) or they can rename themselves as well as the participants, or send a URL to the participants, disconnect them from a session. Mikogo User Guide Page 8 of 23
You can invite more participants via the icon. You can either copy the Session Information, or only copy the Session ID and send an invitation via Email. Whiteboard The Whiteboard enables you to highlight certain areas on your own screen to e.g. create sketches to point out certain facts in your presentation. The Marker enables you to draw freely, circle, add different shapes or use the “laser-pointer”. With a click of your right mouse button you can return to your regular mouse cursor and work as usual to open new documents without needing to close the Whiteboard. Via the Eraser you can either delete all or only parts of your sketches. Multi-User Whiteboard: Via the button, this new multi-user whiteboard feature means that you can allow all or one participant to use the whiteboard together with you. The result is that one or multiple participants can contribute and draw on your screen, even without giving them complete remote control of your computer. Further you have the option to set text fields on your screen or on your whiteboard drawings. If you want to save your drawings as a screenshot please click on and select the folder that you wish the drawing to be saved in. Mikogo User Guide Page 9 of 23
Chat You can send all or selected participants messages through the Mikogo Chat. The name of the participant appears in the selected identifying color of this participant Via the Settings button (black arrow) it is possible to disable the group chat so the participants can’t chat with each other but only with the organizer of the session. Application Selection Mikogo User Guide Page 10 of 23
With the Application Selection you can select which applications you want to show to your participants. After selecting this feature the selection window opens and displays all applications which are currently open on your computer. The applications with a green tick are being shared with your participants, while the un-ticked applications are hidden and overlapped in blue so your participants cannot see them. The Mikogo panel and application won’t be overlapped in blue, but invisible for the participant. That way you can always access the Mikogo features, but the panel will not take up space on the participants’ screens and interfere with your presentation. The Back Monitor below the application selection area shows you a preview window of exactly what your participants can see from your screen. This way you can ensure that the participants can only see the windows and applications that you want them to. If you are using more than one monitor attached to your computer, you can select if you want to show one, more or all monitors to your participants. Just select the screens you want to transmit below the back monitor. It is possible to share up to four monitors at once during a session. Mikogo User Guide Page 11 of 23
File Transfer You can transfer Files to your participants during a session. Click on the icon. The File Transfer drawer will open underneath. Upon clicking Add, a new window will open where you can select the file(s) you want to transfer to your participants. You can either send the file(s) to all or selected participants. Just remove the tick from the box in front of the participant’s name and he/she won’t receive the file(s). After you have sent the file, all recipients obtain the notification that they shall receive a file. Every participant can then decide where the file should be saved or if the file transfer should be refused. Mikogo User Guide Page 12 of 23
Settings During a session you can set the following Settings, such as: Language, Picture Quality and Presenter Scale. You can select to show the User-panel always on top, activate the Instant screen build-up (shows changes first and is optimized for remote support, not recommended for presentations), show the balloon help tips to the left of the user pane or if a connection log should be saved (only for support purposes). In the Feature tab (grey arrow) you can decide who is able to use which features (also see Profile Manager on page 18): Mikogo User Guide Page 13 of 23
Pause Transmission
Via the Pause Transmission feature (black arrow) you can pause the transmission of your screen in
order to browse through confidential files or applications. During this time, your participants are
unable to see any changes that take place on your screen. To continue the transmission, click on the
icon and the live screen sharing will resume.
Recording
You can record and save your entire Mikogo session. To start recording, click on the icon and
select a location for your saved recording. From this point onwards, the session will be recorded. A
red dot in the recording symbol shows that the recording has started. During the recording you
can always end and save it.
The recordings are saved in the Mikogo audit compliant proprietary BS4 format. You can playback
any recorded session using the Mikogo Session Player available free of charge from the Mikogo
website. When downloading the Mikogo software for session organizers (mikogo-starter.exe), the
Session Player is also automatically downloaded to your computer.
Mikogo User Guide Page 14 of 23Lock a Session You can lock a session, to prevent others from joining your session. As a result, even an unauthorized user who came to know the session ID will not be able to join your session. In order to lock a session, click on the icon. The icon will change to a closed lock to indicate that the session is now locked. In the same manner, you can also unlock the session by just clicking on the icon again. End a session To end a session, please click on the X in the top-right corner (black arrow). Your participants will receive a notification that the session has ended. You can also disconnect individual participants (see participant list). When you disconnect individual participants, the session will remain active and only the connection to the selected participants is disconnected. Please consider that those participants can always reconnect with your session, as the session ID is still valid. To prevent disconnected participants from reconnecting, please lock your session (grey arrow), before disconnecting the participants. Scheduler With the Scheduler you have the possibility to plan your Mikogo sessions in advance. Please note that you need to register for a Mikogo account to access the Scheduler – further details on Page 21 under “Account Information”. The Scheduler can be accessed when there is no session active via the icon. To schedule a new session, click on the Plus in the bottom-left corner , which will open the session scheduler window. Through this window you can enter all details for the arranged meeting. Topic, Date, Start and Duration of the session need to be entered as well as Your Name. Mikogo User Guide Page 15 of 23
As an option you can enter a Session Password for your session, Conference Call Information can be typed in when you select the custom option, and it is possible to send yourself and the participants a Reminder via Email. The reminder is sent one day (24h) before the start of the scheduled session. As soon as your session has been saved it will appear in the overview of the Scheduler. To access further features, such as editing or deleting your saved session, please on the respective session (to highlight it in blue - do not double-click) and then click on the grey buttons at the bottom of the Scheduler. Mikogo User Guide Page 16 of 23
Now you can delete the session (black arrow), edit the session (grey arrow), or click on the button to copy the invitation or send it as an Email directly via Outlook. To start a scheduled session, go to start session and double-click the session that you wish to start at the bottom of the panel. Do not click the Start Session button. Instantly your scheduled session with the pre-defined session ID starts. You can edit your scheduled session at any time and hence keep the reserved session ID. If your participants log on to the scheduled session before it has started, they will see a waiting room with the most important details of the session. Your participants will be forwarded automatically into your session and will see your screen as soon as you start the session (please remember to use your Application Selection before you start a session). Mikogo User Guide Page 17 of 23
Profile Manager You can access the Profile Manager via the icon when there are no active sessions running. Then you can create and save a variety of Profile Settings to always have your favorite and suitable Profiles available. Please note that you need to register for a Mikogo account to access the Profile Manager – further details on Page 21 under “Account Information”. To create a new Profile, just click the Plus in the bottom-left corner. By clicking the X you can delete a profile, with the Arrow you can set it as the default profile, and with the Tool button you can edit your saved Profiles. Mikogo User Guide Page 18 of 23
If you click on the Plus you will have the following options: Via setting the Picture Quality you can influence the transmission speed. If you select the maximum quality, the image will be transmitted in true color and if you select the minimum quality, the image will be transmitted in grey-scale however the speed of the desktop sharing increases. By enabling New Applications before a started session, all newly opened applications during a session will be shown to your participants. Furthermore you can choose if you want to show your Desktop, Taskbar & System or Mikogo-Panel. By disabling Wallpaper you can reduce the transmission volume and achieve an even better performance. The Instant Screen Build-up shows image changes on the participants’ screens as soon as they are transmitted. As a result, the image within a participant’s screen changes immediately after the first changes are transmitted. Due to the effect of screen piecing together (screen changes will appear Mikogo User Guide Page 19 of 23
moving from top to bottom), we recommend that you only enable it for support sessions (as you can move faster) or when showing a presentation with many pictures. You can define if a session password is always needed or if the recording should start automatically. With this feature you can ensure that all your sessions are recorded automatically. On the Feature tab you can set which features the Presenter and the Viewer are able to use during a session. Furthermore you can either enable or disable the Participant List. If you disable Participant List, the participants will be unable to see who else has joined the session. The Viewer Pointer enables your participants to click within their viewer window and hence place an arrow with their name on the presenter’s screen for several seconds. As a result you can interact with your participants and any questions your participants may have can be answered more easily, since they can point directly on your screen even without being granted remote control. Mikogo User Guide Page 20 of 23
The standard Initial Viewing Direction is set to Show, meaning that the participants see your screen. The Profile Manager allows you to set the Initial Viewing Direction for each Profile, e.g. View & Control another’s screen if you only use Mikogo for support or Show your screen if you only do presentations or trainings. If you use Mikogo for different use cases you can create more Profiles which are suitable for each case. After you have selected your options, please click on Save to complete your Profile. Account Information Here you can save your Username and Password, so you don’t have to login with every start of the program. Registering a Mikogo account and saving your details under Account Information also enables you to use the Scheduler and Profile Manager features. If you forget your Password, you can retrieve it by clicking on the link Forgot your password? Settings Mikogo offers a variety of additional settings which you can easily enable or disable. Some settings will be effective for the entire session and can only be changed prior to starting a session, while others can also be changed during a session. Mikogo User Guide Page 21 of 23
Please click on the icon before you start a session. The following section will appear: Besides setting the Language of the software and the Presenter Scale of your screen during the session, you can also enter a Pause Text. It will turn up on the participants’ screens when you pause the session. It is possible to enter no text at all, this way your participants will not realize that the transmission of your screen has been paused. Via Saved Recording Location you can set the folder where your recorded sessions will be stored. By default the standard saving location is C:\Documents and Settings\[Your User]\MyDocuments\Mikogo\Records. However this can be changed at any time. If required, you can manually enter your Proxy Information. Clicking the button Check for updates will inform you when a new version of Mikogo is available for download. Mikogo User Guide Page 22 of 23
HTML Viewer As an alternative to the connection program, your participants can join your session using the Mikogo HTML Viewer. With the HTML Viewer there is no need for the participants to download any software since they view your screen simply from within a web browser. The HTML Viewer works for participants joining from Windows, Mac and Linux computers. Please note that the HTML Viewer was developed especially for online presentations. As a result, the feature set available with the HTML Viewer was optimized for this special use case and does not provide all the features available via the default login. For example, participants who joined your session using the HTML Viewer can neither become presenter nor gain remote control. For a detailed description of the features of the HTML Viewer please refer to the “Mikogo HTML Viewer (PDF)” in the download section on the Mikogo website. Automatic Reconnect Some participants are connected wirelessly to the Internet, for example, via WLAN or UMTS. Wireless connections are not always stable, and can at times result in temporary disconnections from the Internet. With the new automatic re-connect function, a participant will automatically be reconnected to the Mikogo session after a temporary interruption in the Internet connection. If a participant briefly loses Internet connection, Mikogo will attempt to reconnect to the session. If the participant’s Internet connection has recovered within 3 minutes, Mikogo will automatically reconnect to the session. Therefore re-entering the session ID is not necessary for the participant to reconnect. MyAccount To manage your account, go to www.mikogo.com, click on MyAccount and log in with your Username and Password. Under Passwords in the menu, you can change your Password. Furthermore you can access detailed statistics of your sessions and change your Account Information, Billing and Payment Information Under “Feature Settings” you can upload your logo or an individual image for your waiting room. If you forget your password, you can retrieve it by visiting www.mikogo.com and clicking on Reset Password which is located in the top-right corner of the homepage. Enter your username and click on the Reset Password. Then check your Emails and follow the instructions. Mikogo User Guide Page 23 of 23
You can also read