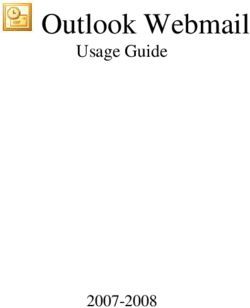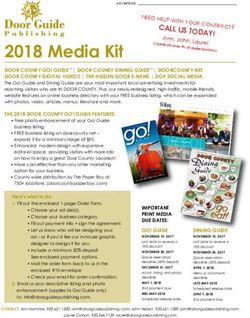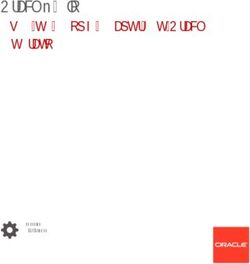Outlook on the web Basic User Manual - August 2018
←
→
Page content transcription
If your browser does not render page correctly, please read the page content below
Outlook on the web User Manual (Basic)
CONTENTS
Introduction .................................................................................................................................................................... 2
1. Overview of Outlook on the web ...................................................................................................... 2
2. Mail ......................................................................................................................................................................... 3
2.1 Supported Browser Environments .............................................................................................. 3
2.2 Mailbox Quota ............................................................................................................................................ 3
2.3 Size Limit for One Email ..................................................................................................................... 4
2.4 Limit on Recipients (in the “To” field) per Message ...................................................... 4
2.5 Message Rate Limit for Emails Sent .......................................................................................... 4
3. Mail Basics ......................................................................................................................................................... 5
3.1 Signing in & Signing out..................................................................................................................... 5
Signing in............................................................................................................................................. 5
Signing out ......................................................................................................................................... 7
3.2 Interface ........................................................................................................................................................ 7
3.3 New Messages .........................................................................................................................................10
Sending New Messages ..........................................................................................................10
Attaching a File .............................................................................................................................12
4. Setting up Email Forwarding .............................................................................................................13
4.1 Setup via Forwarding .........................................................................................................................14
4.2 Setup via “Inbox rules” .....................................................................................................................16
5. Creating an Email Signature ..............................................................................................................21
6. Inquiries ............................................................................................................................................................23
1Outlook on the web User Manual (Basic)
Introduction
This user manual explains the basics of using the university email system (Office
365).
■ As a cloud service provided by Microsoft, Office 365 is a service that can be
used not only for email, but also to distribute Office products and the like as tools
for collaboration.
■ As Microsoft may make changes to the the layout of Outlook on the web,
images found in this manual may at times differ from what you see on the screen.
1. Overview of Outlook on the web
Outlook on the web is a web application that allows you to access your Office 365
mailbox using a web browser, where you can do almost everything you can do on
Outlook, including sending and receiving email, managing your address book and
contacts, as well as schedule management. It can be accessed and utilized anywhere a
web browser can be used, regardless of whether a computer is on or off campus.
≪ ATTENTION ≫
Since Outlook on the web is a cloud service, it may be expected that system
updates by Microsoft will result in additions and deletions to the interface and
functionality.
《 NEW TERMINOLOGY 》 About Exchange Online
Exchange Online takes the functionality of Exchange Server, which is equipped with
email and groupware provided by Microsoft, and makes it available on the cloud.
With Office 365, you can use services such as Exchange Online Mail, People, Calendar
and Tasks.
2Outlook on the web User Manual (Basic)
2. Mail
The “mailbox” provided to you is where the emails you receive are stored. Each email
address is provided with a mailbox. Now let’s talk about things to watch out for when
using Mail in Office 365.
2.1 Supported Browser Environments
Outlook on the web can be used with the following web browsers:
Microsoft Edge: Latest version
Internet Explorer: Latest version
Firefox: Latest version
Chrome: Latest version
Safari: Latest version
2.2 Mailbox Quota
MAILBOX QUOTA WARNINGS
Exchange Online sends the following three types of notifications when mailboxes are
approaching their quota.
# ITEM EXPLANATION
1 WARNING When a mailbox approaches its maximum quota, an alert notification is sent
to the user via email.
This warning is sent to encourage the user to delete unnecessary emails.
2 SENDING When a mailbox reaches its maximum quota, a notification prohibiting the
PROHIBITED sending of email is sent to the user via email. The user will not be able to
send out new messages until enough messages are deleted to drop the
mailbox below its quota.
3 SENDING When this quota is reached, Exchange Online rejects all incoming email and
AND sends a non-delivery report (NDR) to the sender address. The sender may
RECEIVING retry sending the email later. Enough messages need to be deleted to drop
PROHIBITED the mailbox below the quota before messages can be received again.
MAILBOX QUOTA LIMITS AND NOTIFICATIONS
# Subject Mailbox Type WARNING SENDING SENDING AND
PROHIBITED RECEIVING
PROHIBITED
1 Default Quotas Office 365 49GB 49.5GB 50GB
3Outlook on the web User Manual (Basic)
2.3 Size Limit for One Email
In order to prevent performance problems in the system due to large messages, and
so that the messages of all users are delivered promptly, there is a limit on the size of
messages.
The size limit on messages sent or received is 35 MB, including attachments.
Messages over this limit will not be delivered, with a non-delivery report (NDR) sent to
the email address of the sender.
Your email client may limit the size of individual attachments to a value smaller than
this message size limit. Attempting to send an attachment of 5 MB or more using
Outlook Web App results in a prompt that asks you to choose whether you want to
share it via One Drive or send it as an attachment.
2.4 Limit on Recipients (in the “To” field) per Message
So users do not bulk send spam, Exchange Online has limits to prevent users and
applications from sending large amounts of email.
Each Exchange Online mailbox can send messages to a maximum of 10,000
recipients per day (i.e., email addresses that can be listed in the “To” field). The
maximum for a single email message is 500 recipients (i.e., email addresses that
can be listed in the “To” field). These limits apply to emails sent within the organization,
as well as messages delivered to external organizations; and while the maximum limit
cannot be changed, the maximum limit of 500 recipients in the “To” field can be
exceeded by specifying a distribution group with multiple recipients – instead of the
recipients themselves directly – in the “To” field.
For example, a distribution group with 10 recipients is listed in the “To” field will be
counted as only one recipient.
2.5 Message Rate Limit for Emails Sent
In order to prevent excessive consumption of system resources and illicit use, the
rate of email messages that can be sent by a user is limited to 30 per minute.
If a user sends out messages at a rate faster than this limit, the messages will still be
delivered by Exchange Online, but will be put in a queue on the server so the rate of
delivery can be regulated.
4Outlook on the web User Manual (Basic)
3. Mail Basics
Now let’s talk in general about the basics of using Mail in Outlook on the web.
3.1 Signing in & Signing out
Signing in
(1) Launch Internet Explorer and go to the Office 365 portal page
(https://portal.office.com/). Upon entering [your email address], a new screen will
automatically come up; press “Next”.
(2) When the following screen comes up, enter your password and click “Sign in”.
5Outlook on the web User Manual (Basic)
(3) When ”Stay signed in?” comes up, click “No”.
(4) The Office 365 start screen will come up. Click on [Outlook].
(5) When you log in for first time, you will be asked what language and timezone you
want to use. Set your [Language] and [Timezone], then click “Save”. NOTE: If
overseas, choose as you prefer.
6Outlook on the web User Manual (Basic)
Signing out
Once you are done using Outlook on the web, take the following steps.
Click the on the top right of the screen, then click [Sign out].
The “You’re signed out” screen will come up.
3.2 Interface
《 Start Page 》
Upon logging in, the start page will be displayed. This is where tools you use like Mail
and People can be accessed, and where you can bring up menus to personalize your
settings.
7Outlook on the web User Manual (Basic)
MENU BUTTON
Displays the Office 365 App . SETTINGS BUTTON
Launcher. Opens a menu for personalized
or app settings.
APP LAUNCHER
For accessing Mail, People, Calendar, etc.
NOTE: Which apps are displayed and are
available for use can vary depending on the user.
《 Mail Landing Page 》
Launching [Outlook] from the start page will open the Mail landing page.
On the landing page, folders listed as favorites are displayed; clicking [Other] takes you
to Mail’s base page, where all the folders in the mailbox are displayed.
FOLDERS LISTED AS FAVORITES
Folders added to Favorites are displayed here. Folders such as
[Inbox] and [Sent Items] show up by default.
Drag with the mouse to change the order of folders added to
favorites.
OTHER
Click to display all the folders
in the mailbox.
《 Mail’s Base Page 》
From the Mail landing page, click [Other] to go to Mail’s base page, which displays all
the folders in the mailbox. To return to the Mail landing page, click “Folder”.
Also, when signing out with Mail’s base page open, the next time [Outlook] is launched
Mail’s base page will come up.
8Outlook on the web User Manual (Basic)
SEARCH BOX
NEW MESSAGE BUTTON
To search for emails or users.
To create a new email, click [New message].
FILTER
FOLDER A collection of tools to quickly find emails you
To Return to Mail need, so you can narrow down and rearrange
landing page. messages.
READING PANE
MESSAGE LIST Displays a preview of email
selected in the Message List.
Displays a list of emails from the
folder you choose, or results from
a search.
INBOX
Message-oriented activities, such
as browsing, forwarding, or
replying to received messages.
SENT ITEMS
DRAFTS A copy of messages you send is saved
Saved unsent messages, such as so you can refer to sent messages
message drafts or items still to be afterwards, or resend messages you
sent, are stored in the Drafts have already sent.
folder.
9Outlook on the web User Manual (Basic)
3.3 New Messages
Outlook on the web supports both simple text format and standard internet HTML
format in the sending and receiving of messages.
Sending New Messages
Sending a New Message
Messages are created using the New message form. It is the same form used for
replying to and forwarding messages.
Follow these steps to create a new message:
(1) Click [+ New message].
(2) In the New message form, specify the recipients (in the “To” and “CC” fields), enter
the subject, and enter the text of your message.
(3) Click [Send].
Specifiying Message Recipients
To specify a message recipient, enter the recipient’s name or email address. Multiple
names can be separated with a semicolon (“ ; ”).
Click [To] or [CC] and you will be able to enter the addresses. Doing this will open
your address book. When your address book is opened, by default a window will display
where you can also search for addresses in your personal contacts. You can also search
from the global address list. Just double-click the name of the message recipient in your
address book and the address will be added to the email message.
In addition, you can add addresses to [Bcc] in your message using the following
steps:
10Outlook on the web User Manual (Basic)
(1) Click [Bcc] in the New message form.
(2) The Bcc input field will display.
Likewise, the following steps will allow you to keep the Bcc input field permanently
displayed.
(1) At the top of the screen, click in order [ ] → [Mail].
(2) Click [Mail] → [Layout] → [Message format].
(3) On the [Message format] screen, check the [Always show Bcc] checkbox, and click
[Save].
NOTE: After saving your settings, click [Options] at the upper left of the screen,
which we have framed in a dotted line, to return to your previous page.
11Outlook on the web User Manual (Basic)
Attaching a File
Messages can be sent with attachments from files accessible via your computer or via
the network.
Use the following steps to attach a file:
(1) In the New message toolbar, click [Attach] → [Computer].
(2) In the dialog box that comes up, select the file you want to attach, then click
[Open].
You can also drag and drop a file from your PC or another message to attach it to a
message.
CAUTION: The drag and drop feature for files on your PC does not work with all
browsers.
File Extensions that cannot be Sent or Received as Message Attachments
Exchange Online may block an attached file because of its file extensions.
List of Blocked File Extensions
.ade,.adp,.app,.asp,.bas,.bat,.cer,.chm,.cmd,.cnt,.com,.cpl,.crt,.csh,.der,.diagcab,.exe,.fxp, .gadg
et,.grp,.hlp,.hpj,.hta,.inf,.ins,.isp,.its,.jar,.jnlp,.js,.jse,.ksh,.lnk,.mad,.maf,.mag,.mam, .maq,.mar,
.mas,.mat,.mau,.mav,.maw,.mcf,.mda,.mdb,.mde,.mdt,.mdw,.mdz,.msc,.msh,.msh1,.msh2,.ms
hxml,.msh1xml,.msh2xml,.msi,.msp,.mst,.msu,.ops,.osd,.pcd,.pif,.pl,.plg,.prf,.prg,.printerexport,.
ps1,.ps1xml,.ps2,.ps2xml,.psc1,.psc2,.psd1,.psdm1,.pst,.reg,.scf,.scr,.sct,.shb,.shs,.theme,.tmp,.
url,.vb,.vbe,.vbp,.vbs,.vsmacros,.vsw,.webpnp,.website,.ws,.wsc,.wsf,.wsh,.xbap,.xll,.xnk
12Outlook on the web User Manual (Basic)
4. Setting up Email Forwarding
Email received to a Ritsumeikan email address can be automatically forwarded to
another email address.
Forwarding can be set up using two different approaches in Office 365:
(1)Setup via Forwarding (2)Setup via Inbox rules
If you have only one forwarding destination, use (1) Setup via Forwarding. Follow
the steps in 4.1 for this setup.
If you have two or more forwarding destinations, use (2) Setup via Inbox rules.
Follow the steps in 4.2 for this setup.
REMEMBER: The following restrictions apply when using email forwarding:
About Restrictions on Office 365 Automatic Forwarding
NOTE: Automatic forwarding in Office 365 has several restrictions. In the following cases,
even when a restriction results in a failure to execute automatic forwarding, there will
be no error message.
(1) Office 365 automatic email forwarding executed only once.
EXAMPLE: Email recieved in the inbox is set up to automatically forward to an email for
personal use, and then email recieved by the email for personal use is set up to
automatically forward to a private email. When this occurs, forwarded email from the
inbox will arrive to the email for personal use, but will not arrive to the private email.
(2) Maximum of 10 automatic forwarding destinations for incoming email.
NOTE: Forwarding will not execute when set up for 11 or more forwarding destinations.
(3) If the only address listed in the “To” field for automatic forwarding is
the address of the sender, automatic forwarding will not work.
13Outlook on the web User Manual (Basic)
4.1 Setup via Forwarding
■ Description
・ Meant for those with only one forwarding destination.
・ Has to be set up via Outlook on the web.
・ Has settings for whether email at the source of forwarding is preserved or deleted.
・ “From” and “To” in the forwarded email is the same as in the email originally received
at the forwarding source.
EXAMPLE: If “office02@apu.ac.jp” is listed as the forwarding destination for
“office01@apu.ac.jp”, email sent from “soushin@xxx.xxx” to “office01@apu.ac.jp” will
result in the following:
soushin@xxx.xxx office01@apu.ac.jp
office02@apu.ac.jp
Sent Forwarded
From: soushin@xxx.xxx From: soushin@xxx.xxx
From: soushin@xxx.xxx
To: office01@apu.ac.jp To: office01@apu.ac.jp
To: office01@apu.ac.jp
Click the on the top right to display the menu, then click [Mail].
Click [Mail] → [My account] → [Forwarding].
14Outlook on the web User Manual (Basic)
① Click the [Start forwarding] radio button.
② Input the address you are forwarding to in [Forward my email to:].
③ Set [Keep a copy of forwarded messages] as you prefer, then reconfirm your
setttings.
④ Click [Save].
NOTE: If you save without checking [Keep a copy of forwarded messages], email will not be
preserved at the forwarding source. Set this as you prefer to best fit your usage.
④
①
②
③
Once the font colors of [Save] and [Discard] go from black to grey, setup is
complete. To return to the Mail landing page after setup, click [Options] at the
top left of the screen, which we have framed in a dotted line.
Setup for forwarding is now complete.
Upon completing setup, forwarding will start, and from that point on all messages
received will forward to the forwarding destination.
15Outlook on the web User Manual (Basic)
4.2 Setup via “Inbox rules”
■ Explanation
・ Meant for those who want to forward to 2 or more destinations (Maximum
destinations possible for forwarding is 10).
・ Needs to be set up via Outlook on the web, or Outlook (on a PC).
・ Email is preserved at the forwarding source.
・ The “From” address varies in email received at the forwarding destination depending
on whether the forwarding method is set to “redirect” or “forward”.
a) Using “Redirect” for Forwarding
“From” and “To” in forwarded email remain unchanged compared to email received at
the forwarding source.
EXAMPLE: If “office02@apu.ac.jp” is listed as a forwarding destination of
“office01@apu.ac.jp”, when an email is sent from “soushin@xxx.xxx” to
“office01@apu.ac.jp”, the following results:
soushin@xxx.xxx office01@apu.ac.jp office02@apu.ac.jp
Sent Forwarded
From: soushin@xxx.xxx
From: soushin@xxx.xxx From: soushin@xxx.xxx
To: office01@apu.ac.jp
To: office01@apu.ac.jp To: office01@apu.ac.jp
b) Using “Forward” for Forwarding
In forwarded email, the “From” is changed to the email address of the forwarding
source, and the “To” is changed to the email address of the forwarding destination.
EXAMPLE: If “office02@apu.ac.jp” is listed as a forwarding address for
“office01@apu.ac.jp”, when an email from “soushin@xxx.xxx” is sent to
“office01@apu.ac.jp” the following results:
soushin@xxx.xxx office01@apu.ac.jp office02@apu.ac.jp
From: soushin@xxx.xxx Sent From: soushin@xxx.xxx Forwarded From: office01@apu.ac.jp
To: office01@apu.ac.jp To: office01@apu.ac.jp To: office02@apu.ac.jp
16Outlook on the web User Manual (Basic)
Let’s use an example now to guide you through the steps of setting up a redirect.
If you would prefer to use “Forward” in your setup, just replace “Redirect” in the
following steps with “Forward” as you proceed.
If forwarding has already been started using the “Forwarding” function
described in No. 4.1, “Redirect” (and “Forward”) in “Inbox rules” will not be
executed.
NOTE: Even when forwarding is started using the “Forwarding” function,
settings for “Redirect” (and “Forward”) can still be set up in “Inbox rules”.
However, even when set up, email will not “Redirect” (or “Forward”), nor will
an error display, so be sure to confirm that forwarding via the “Forwarding”
function is turned off.
[Steps in Setup]
Click the on the top right to display the menu, then click [Mail].
Click [Mail] → [Automatic processing] → [Inbox and sweep rules].
Click the [+] to add to the rules.
17Outlook on the web User Manual (Basic)
Enter a “Name” for your rule, then set a “Condition”.
NOTE: Enter a “Name” as you prefer, then select a “Condition”.
NOTE: In the example below, the name is “Redirect Setting”, and the condition is “Apply to all
messages”.
Select [Forward, Redirect, or Send] in [Do all of the following], and select
[Redirect the message to].
リダイレクト設定
Click to the right of “Redirect messages to...” so the cursor ( “|” ) flashes;
directly enter your “Redirect” address, and click [Save]. (Multiple entries
permitted)
18Outlook on the web User Manual (Basic)
NOTE: In the example below, the redirect destination address is set to “XXXX XXXX”.
Insert the cursor in this column to directly
enter addresses.
Finally, complete by setting “Stop processing more rules” as you require.
Reconfirm there are no errors in the settings you have entered, then click [OK].
NOTE: If two or more rules – including settings for forwarding – are listed in “Inbox rules”, the
results of processing will vary according to the order of priority between rules, as well as the setting
for “Stop processing more rules”.
Confirm that the rules you have set up come up in the “Inbox rules” list.
NOTE: After setup, click [Options], which we have framed in a dotted line, to return to the previous
page.
19Outlook on the web User Manual (Basic)
Setup for redirect is now complete.
Upon completing setup, forwarding will start, with all received messages from that point being
forwarded to the forwarding destination (Employee 8 [o365t308] in the manual example).
20Outlook on the web User Manual (Basic)
5. Creating an Email Signature
Creating a signature allows you to set up a boilerplate signature that can be
automatically added to all messages, or that can be added manually to individual
outgoing messages. Outlook on the web allows only one signature to be listed for each
account. Signatures created in Outlook on the web will not show up in Outlook.
A signature can be created using the following steps:
(1) Click [ ] then [Mail] on the upper part of the page.
(2) Click [Mail] → [Layout] → [Email signature].
(3) Enter your signature in the form on the [Email signature] screen, and format it as
you prefer.
(4) Check the checkboxes for [Automatically include my signature on new messages
that I compose] and [Automatically include my signature on messages I forward or
reply to] as you require; then click [Save].
NOTE: After setup, click [Options], which we have framed in a dotted line, to return
to the previous page.
21Outlook on the web User Manual (Basic)
Specifying a Signature in the New Message Form
(1) Open the New message form and click [...] → [signature] in the toolbar.
v
v
22Outlook on the web User Manual (Basic)
6. Inquiries
Inquiries regarding email migration or how-tos can be addressed in person or by email.
■Inquiries in Person
Information Systems Administrative Office, 3F Building D
HOURS: Monday to Friday, 10:00am to 4:30pm
■Inquiries via Email
Please inquire at: system@apu.ac.jp
NOTE: Please bear in mind replies to email inquiries may take some time.
■Frequently Asked Questions
Office 365 Usage Guide Page
http://www.apu.ac.jp/home/ct/office365/
23You can also read