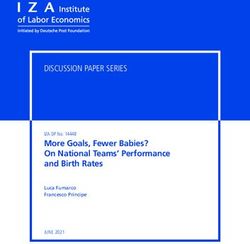Google Grants Ongoing Management Guide
←
→
Page content transcription
If your browser does not render page correctly, please read the page content below
Google Grants Ongoing Management Guide Congratulations on creating your Google Grants account! Weʼre glad to have you as part of the program and we hope that your AdWords campaign will help you find additional support for your non-profit. This guide will provide you with all the information you need to effectively and efficiently manage your Google Grants account. We wish you the best of luck in your endeavors!
Table of Contents
Chapter One................... How to Use This Guide
Chapter Two........................... Account Overview
Chapter Three...................... Basic Management
Chapter Four............. Intermediate Management
Chapter Five.................. Advanced Management
Appendix.......................... Additional Information
2How to Use This Guide
IMPORTANT NOTE:
As a Google Grants recipient you are highly encouraged to schedule monthly
Keyword Performance reports. Per Google Grants guidelines you are required to
log in and manage your account at least once per month. Failure to log in for
three consecutive months may result in your account being automatically
canceled or paused. This policy is meant to promote your active involvement
in your account performance. All of the mandatory account management
information can be found on pages 4-14 of this guide.
This guide is a tool to help non-profits of all sizes achieve their advertising goals.
To provide the most appropriate information for various organizations, weʼve
broken this guide into three levels of account management: Basic, Intermediate,
and Advanced.
We start with the Account Overview section to provide a refresher on account
statistics.
The Basic Management section will then show you how to schedule regular
Keyword Performance reports and use the data to make improvements to your
campaigns on a monthly basis.
The Intermediate Management section (optional) is for grantees that would like
to evaluate the success of their campaigns based on specific online goals (for
example, which keyword is fueling the greatest number of newsletter signups).
Youʼll learn how to implement Google Conversion Tracking, which enables you to
identify which keywords and ads are leading to the valuable actions taken on
your site.
The Advanced Management section (optional) is for grantees that are
considering using Google Analytics. If youʼre looking for further insight into how
users interact with your site and how they find your site, you may want to
consider implementing Google Analytics. Weʼve included a quiz in this section to
help you decide if Google Analytics is for you.
3Account Overview
Learning to navigate your account and understanding the data presented to you
are the first steps to effectively managing your account.
Your accountʼs tabs
Within your account, you have one or more campaigns, and in each campaign
you can have multiple ad groups. To make this easy to navigate, your AdWords
account has different compartments or ʻtabsʼ:
Home:
This tab provides you with a high level overview of your account and can be a
good place to start. Youʼll find basic information here, including the number of
active campaigns you have, the number of clicks and impressions your ads have
received, and account status messages.
Campaigns:
This tab is your gateway to more detailed information about your account. Once
you click on the Campaigns tab, youʼll find individual tabs for information about
your campaigns, ads groups, settings, ads, and keywords. You can ignore the
Networks tab, as it doesnʼt apply to Google Grants recipients.
Within the Campaigns tab, you can:
• View a graph of your account statistics. To view different data, click
ʻChange Graph Optionsʼ and select the metrics of interest.
• View data for your ad groups, ads, keywords, or settings with the
individual tabs provided.
• Easily see all of your campaigns at once, listed in the pane in the upper
left-hand corner. Clicking on the campaign name in this side pane will
show the ad groups within it, and will populate the main area with that
campaignʼs data.
4Reporting:
This tab provides additional information and tools for managing your online
presence.
Within the Reporting tab, you can access the following options:
• Reports: this option lets you create customized and detailed reports by
campaign, keyword, ad text, and other variables. Weʼll cover some
recommended reports in the Basic Management section of this guide.
• Analytics: this option allows you to access your Google Analytics account,
if you have one. Youʼll only use this tab if youʼre using Google Analytics to
track user behavior on your website. In the Advanced Management
section weʼll help you decide if Google Analytics is right for you.
• Website Optimizer: this is a tool for testing the effectiveness of your
website content. We will not cover the Website Optimizer in this guide, but
you can do a Google search for “Google Website Optimizer” if youʼd like to
learn more about this tool.
Tools:
Here youʼll find additional resources for tracking account performance and
making useful changes to your ads. Most of these tools, such as the Conversion
Tracking tool, are referenced throughout the guide and you are encouraged to
familiarize yourself with this tab. Youʼll likely use many of these tools after you
run reports to analyze your account performance.
Billing:
This tab is not applicable to Google Grants recipients. Once the Google Grants
team has activated your account, you will never be billed for the charges that
accrue in this section so you can safely ignore the information found on this tab.
My Account:
This tab houses your account-specific information, such as your login email
address and user preferences. If multiple people within your organization will be
logging in to the account, you can invite them to have access by selecting the
“Account Access” option within this tab.
5Understanding account statistics
By now, you may be looking around in your account at all the information
available, but having trouble understanding what it all means. Where should you
start to make sense of it all?
A good place to start is to look at statistics for ʻAll Online Campaigns.ʼ To do so,
please click the ʻCampaignsʼ tab and then click the ʻAll Online Campaignsʼ option
in the left pane. Set the date range to the time frame of your choice. Weʼd
recommend a minimum of ʻLast Two Weeksʼ if your campaign has been running
for some time. Hereʼs a rundown of the statistics youʼll see:
Clicks:
The ʻClicksʼ column tells you how many users have visited your website by
clicking on your ad on Google.com.
Impr.:
ʻImpr.ʼ stands for ʻimpressions,ʼ which are the number of times your ad has been
shown on Google.com. The impressions column refers to the number of
impressions your ad has received in your given date range.
CTR:
The ʻCTRʼ column refers to the clickthrough rate (CTR) of your ads. CTR is
calculated by dividing the number of clicks your ad receives by the number of
times your ad has been shown (i.e., the number of impressions youʼve received)
on Google.com. This data indicates the percentage of people who saw your ad
on Google.com and clicked through to your website. A high clickthrough rate is a
good thing, since it means that people are finding your ad relevant to their
search.
6Avg. CPC:
Although youʼre not charged for any clicks you receive in your Google Grants
AdWords account, the ʻAvg. CPCʼ column refers to the average cost-per-click
(CPC) of the clicks you receive. As you know, the maximum CPC for your
account is automatically set to $1.00, but many of your clicks may actually cost
less than this, depending on various factors such as your Quality Score.
Cost:
The ʻCostʼ column refers to the total dollar amount accrued for clicks on your ad.
Again, just like the CPCs you see in your account, you will not be charged for any
costs that accrue within your Google Grants account. This is simply how much
your ads would cost if you were not receiving a Google Grant.
Quality Score:
The AdWords system calculates a Quality Score for each of your keywords. To
do so, it looks at a variety of factors to measure how relevant your keyword is to
your ad text and to a user's search query. A keyword's Quality Score updates
frequently and is closely related to its performance. In general, a high Quality
Score means that your keyword will trigger ads in a higher position and at a lower
cost-per-click (CPC). On the other hand, a poor Quality Score can prevent your
keywords from showing your ads even if there is still budget left within your
account. Therefore, itʼs important to maintain a high Quality Score. One of the
primary ways to do this is to maintain a high CTR (ideally above 1%). Weʼll cover
some tactics for doing so later on in this guide.
Now that youʼre familiar with the terminology of the campaign statistics, letʼs take
a look at how you can enable the Quality Score column within your account and
check to see if your ads are running. Then, weʼll take a deeper look into how to
improve your campaign based on these statistics.
7Enabling the Quality Score column
The ʻQuality Scoreʼ column displays your keywordsʼ Quality Score to help you
monitor their performance. This column is not immediately visible by default, but
you can make it viewable by following these steps:
1. Sign in to your AdWords account at https://adwords.google.com
2. Select the Campaigns tab at the top of the page
3. Within the Campaigns tab, select the Keywords tab (located directly above
the main graph)
4. Click on the ʻFilter and viewsʼ drop down menu at the far right of the page
5. Select ʻCustomize columnsʼ from the drop down menu
6. Select ʻQuality scoreʼ from the drop-down menu
7. Click ʻSaveʼ to hide the drop-down menu again
Youʼll now see the Quality Score for each of your keywords listed as a fraction of
10 on the right hand side of the page. On this scale, 1-4 corresponds with
ʻPoorʼ, 5-7 with ʻOKʼ, and 8-10 with ʻGreatʼ.
Checking for your ads on Google
If you want to check the status and position of your ads on Google.com, we
recommend you use the Ad Preview tool, which allows you to simulate a search
on Google and see the ads that would appear. You can find this option under the
ʻToolsʼ tab in your account.
To perform a test search with the Ad Preview tool:
1. Click on the ʻToolsʼ tab in your account and choose the ʻAd preview toolʼ option
2. Enter one of the keywords from your account
3. Enter the domain where you set your ads to show, such as google.com or
google.fr
4. Select a display language
5. Select a location by using the drop-down menus or by entering specific latitude
and longitude coordinates
6. Click ʻPreview adsʼ
The search results and ads appear as they would on Google.com, except the
links on the preview page arenʼt clickable. This tool will help you see where your
ads are displayed on Google, without accruing extra impressions for your ad and
affecting your campaign statistics.
8Basic Management: Using Reports
In the next few pages, weʼll walk you through how to schedule the Keyword
Performance report and how to use this data to refine your keyword list. If you
choose to go further in your account management (which we encourage you to
do!), read on to learn how to run a Search Query report to expand your keyword
list. Lastly, weʼll show you how to run an Ad Text report to review and improve
the ads youʼve created.
9The Keyword Performance Report
While there are several approaches you can take to best manage your account,
we ask that you run a Keyword Performance report at least once per month and
use the data to modify and enhance your keyword lists as needed. This report
will help you understand the effectiveness of your current keywords and ad
groups.
If youʼre new to your account, you may want to analyze this report each week—or
every other week—to get used to working with your keyword list. You can then
move your analysis to a monthly or semi-monthly basis depending on your
account needs.
How to run the report:
To help you remember to analyze the report and be active with your accountʼs
performance, we suggest scheduling this report to be automatically emailed to
you on a regular basis.
To schedule a Keyword Performance report, first log in to your account, click on
the Reports tab, and select ʻPlacement/Keyword Performance.ʼ
10Then follow the instructions in the AdWords Help Center entry on scheduling
Keyword Performance reports; you can search the AdWords Help Center for this
information. When scheduling the report, please note two crucial details:
1. In the ʻAdvanced Settings - Filter Your Resultsʼ section, you'll want to click the
check box to ʻInclude keywords with zero impressionsʼ.
2. In the ʻTemplates, Scheduling, and Emailʼ section, make sure to click the
check box for ʻSave this as a new report templateʼ and then schedule the report
to run automatically. Also, remember to enter your email address!
11How to analyze the data:
Once you receive the report, there are several ways to assess the data and use
that information to improve the performance of your campaign.
1. Sort by Quality Score
To start, letʼs sort the Quality Score column so that it's in descending order. If
youʼre viewing your report in the AdWords format, you can do this by clicking on
the ʻQuality Scoreʼ header of the column. If you're using the Excel file, you can
enable auto-filters and/or whatever filtering option you use most often.
In your keyword report, you will see your keyword Quality Scores are rated on a
scale of 1-10. These numbers are a finer breakdown of our standard quality scale
of 'Poor,' 'Ok,' and 'Great.' On this scale, 1 is the lowest rating, while 10 is the
highest. Again, 1-4 corresponds with ʻPoorʼ, 5-7 with ʻOKʼ, and 8-10 with
ʻGreatʼ.
Once youʼve sorted the data, youʼll be able to see the Quality Score associated
with each keyword. You should be wary of any keywords with a Quality Score of
4 or lower. As a best practice, we recommend that you try to maintain all
keywords at a Quality Score of 5 or higher.
When youʼre looking at the keywords with a score of 4 or lower, think about
whether these keywords accurately reflect your organization.
o Are these keywords important and relevant to your cause?
o Would someone searching for your organization or cause on Google.com
associate these terms with your non-profit?
If these keywords are not directly relevant to your non-profit, then we suggest you
delete these keywords. If you determine these keywords to be crucial, then we
suggest you optimize these keywords to help improve their Quality Scores.
Paying regular attention to keyword Quality Score will help the overall
performance of your account, whereas poor performing keywords, if left
unchecked, can adversely affect the overall health of your account.
Tip: For more in-depth optimization guidance, consult the Account Creation
Guide found in the Google Grants Help Center or try doing a Google search for
“Google Grants optimization”.
122. Sort by CTR
Next, let's sort the CTR column so that it's in descending order. As you may
know, CTR refers to the percentage of people who have seen your ad on Google
and clicked on it. A high CTR is good, while a low CTR can lead to a poor Quality
Score, which can prevent your ads from showing. Many of the changes to
improve your CTR will likely lead to positive changes in Quality Score because
CTR is an important component of Quality Score.
Once you've sorted your report by CTR, look for keywords with a CTR of 1% or
lower. When one of your keywords has a low CTR, this generally means that
when people search on that keyword, your ad isnʼt enticing them to click. A low
CTR usually indicates one of two issues. Here are the two most common issues
and ways to improve the keywordʼs performance:
o Overly broad keywords. Your terms may be too broad or general to be
effective. For example, the keyword “donate” is likely too broad for any
campaign, since it could be used in a wide range of contexts: donate
money, donate blood, etc. You can make a broad keyword more specific
and more effective by adding descriptive language to the term. If you run
an AIDS research non-profit, for example, you may want to use the term,
“donate to aids research.”
o Irrelevant keywords. If you notice that your keyword does not directly
relate to your ad text, you might want to consider moving this keyword to a
more relevant ad group. Or, if you determine that this keyword is unrelated
to your campaign as a whole, you can pause or delete this keyword.
For keywords with a relatively high CTR, you can use the Keyword Tool (found in
the Tools tab within your account) to generate variations and expansions of these
high performers. You will want to continually re-evaluate your terms to weed out
the keywords that are not driving traffic to your site and to expand upon those
terms that are bringing more support to your non-profit.
133. Sort by Impressions
Lastly, let's sort the Impression column so that it is in descending order.
Impressions refer to the number of times your ad has shown on Google.com.
For this metric, let's pay particular attention to the keywords that are receiving
very few or zero impressions. When observing these low traffic keywords, look to
see what the keywords have in common. Mostly likely, these keywords will be too
specific. We can approach this issue from a few angles:
o Use a shorter variation of the term. For example, a term like "free after
school programs to help my child succeed" could be shortened to "free
after school programs."
o Use more popular terms. As a specialist in a given field of interest, it is
easy fall into the trap of using very niche terms. For example, if you are
running a foundation to help save the manta ray population, Manta
birostris (the scientific term for manta rays) might seem like a common
term to you, yet it may not be used very much by the general public. You
will want to make sure to use terms that would be known and recognized
by your target audience. Think like a user!
o Find relevant expansions. Use the Keyword Tool to find expansions of a
low traffic keyword. The Keyword Tool will show you overall search
volume of the relevant expansions, allowing you to find similar high traffic
terms. Keep in mind that when adding keywords itʼs generally better to err
on the side of being too specific and growing from there than to err on the
side of being too general, which can compromise your accountʼs Quality
Score.
Keeping these low impression keywords in your account will not hurt your
account performance, but you should use the tips listed above to identify similar
terms that will drive more traffic to your website. If you notice that certain
keywords generate very few impressions over a few months, you can delete
these terms.
14The Search Query Report
Once youʼve used the Keyword Performance report to polish your current
keywords, you can consider further refining and expanding your keyword lists. To
do so, we recommend you run a Search Query report in your account.
The Search Query report shows you the actual search queries that triggered your
ads to show. As you may know, your ads might be triggered by expansions
and/or variations of the broad-matched keywords in your account. For example, if
you have the keyword ʻAIDS research,ʼ the misspelling ʻAIDS rsearchʼ can trigger
your ad to show, even if itʼs not in your keyword list.
Because the Search Query report can give you insight into the additional queries
that are triggering your ads to show, it can also help you generate ideas for new
keywords and ad group themes. The report can also help you identify irrelevant
search queries to add as negative keywords, which weʼll cover on the next page.
You can run this report by clicking the specific ad group you wish to examine.
Once youʼre at the ad group detail page, select the keywords youʼd like to review,
and click the ʻShow query reportʼ button at the top of the keyword statistics
section.
15How to analyze the data
You will see the queries sorted by broad, exact, and phrase match options. We
suggest you look at the broad and phrase match keyword types to see which
search queries triggered your ad to show. Pay particular attention to keywords
that have generated a significant number of clicks and a relatively high CTR, as
these are terms you may want to expand on.
Focus on relevant queries.
Start by sorting the queries by clicks. You can do this either by clicking on the
ʻClicksʼ column in the AdWords Report or by sorting the report in your Excel
sheet. Once youʼve sorted by this metric, look at queries in the Phrase and Broad
match options. (The Exact match keywords are already located in your account.)
In examining the queries with high click volume, you might find ideas for new
keywords.
Consider adding certain queries as keywords.
If you find any high volume search queries that are highly relevant to your non-
profit and have relatively good CTRs, you can add these terms as keywords in
the applicable ad group by clicking the ʻAdd as keywordʼ button in the AdWords
Report
Consider creating new ad groups.
In reviewing the list of high-performing, relevant expansions and variations, you
might also find ideas for new ad group themes. Some of the queries might not fit
perfectly into the ad groups youʼve already created. If you notice certain new
trends or themes in any of the expansions or variations, try creating new ad
groups for these expansions and variations.
Next, focus on irrelevant queries.
In reviewing the Search Query report, you might discover that sometimes your
keywords are matching to irrelevant terms, meaning your ads are showing for
searches that arenʼt related to your organization. If you notice any irrelevant
queries, we suggest you add these irrelevant terms as negative keywords1 to
your account by clicking the ʻAdd as negative keywordʼ button on the e-Report.
1
Negative keywords are terms that will prohibit your ads from running on these
terms. When you add a negative keyword to your account, you ensure that your
ads will not display when a user searches on these terms. Negative keywords are
crucial to the success of your account because they can help you improve your
keywordsʼ CTR and quality score by filtering out unwanted impressions.
16The Ad Performance Report
If you have more than one ad text per ad group (which we highly encourage), itʼs
a good idea to analyze the performance of your ads to see which perform best.
To gain insight into which of your ads is most compelling and impactful, you can
run an Ad Performance report. This report helps you understand the
effectiveness of your ads by providing details on the CTR of each ad text.
You can create an Ad Performance report in the Reporting tab of your account by
selecting the Ad Performance option and setting your report preferences below.
17How to analyze the data
Sort ad variation(s) by CTR
Examine your ads that have a CTR that is above 1%. How do these ads differ
from your ads with CTRs that are lower than 1%?
We find that high-performing ads often have the following characteristics:
o The ads clearly highlight the goals and mission of a non-profit.
o The ads contain call-to-action phrases, like “donate now” or “find
volunteer opportunities here.”
o The ads include the keywords that trigger them (or are very closely
related).
o The ads lead to a relevant URL on the non-profitʼs website. For example,
an ad that encourages newsletter signups would lead directly to the sign-
up page rather than the homepage of a site.
Edit your poor performing ads
Once youʼve distinguished what makes your high-performing ads different from
the ads with lower CTRs, we suggest you revise your low-performing ads. You
can edit your low-performing ads to be more similar to the ads with higher CTRs.
To edit your ads, select the “Campaigns” tab within your account and then select
the “Ads” tab. From here you can click on an ad you would like to edit and then
click on the pencil icon in the upper right hand corner of the ad to edit the ad.
For further guidance, try doing a Google search for “Optimization tips for
AdWords” and selecting the search result that brings you to the AdWords Help
Center.
Test new ads
Once youʼve identified high-performing ad traits, you might also consider testing
new ad variations. We suggest that you incorporate ad text best practices into
any new variations you create and that you continue to measure the
effectiveness of your ads by using Ad Performance reports regularly.
18Intermediate Management: Conversion Tracking
Googleʼs free Conversion Tracking tool allows advertisers to gain more insight
into which ads and keywords are generating the most conversions. This tool will
help you to track conversions, and ultimately help you identify how effective your
AdWords ads and keywords are.
What is a conversion?
A conversion is any user behavior on your website that you deem valuable, such
as a donation, newsletter signup, download, or lead. The AdWords system will
record a conversion only after a user clicks on your ad and takes the selected
action on your site. Users that take the selected actions but have found your site
through other means arenʼt counted as conversions.
What do you want users to do when they get to your site?
You should have specific goals for your Google Grants account. Letʼs say you
want users to sign up for a newsletter on your site. If you installed conversion
tracking you could see exactly how many times a search for a keyword in your
account led to a newsletter sign up because someone saw your ad and clicked
on it.
How it works
Letʼs use the example of a newsletter sign up. A Google user searches on
Google.com using one of the keywords in your account. This user would see your
ad, click on it, and visit your website. The user would then sign up for your
newsletter. Upon submitting their email address to you, the user would be
brought to a confirmation page which lets them know their information has been
received. This confirmation page would have the Google Conversion Tracking
code on it. The code would record that a conversion has occurred and it would
note the keyword that brought the user to your site. This information would then
be provided to you in the Conversion Tracking reports in your account.
Technical Requirements
Please note that in order to install Conversion Tracking, you or your web
developer will need to access to the html code of your website. If you would like
more information on implementing Conversion Tracking, please do a Google
search for ʻAdWords Conversion Trackingʼ and choose the search result for
ʻConversion Tracking – AdWords Help.ʼ To begin the implementation process,
select Conversion Tracking under the ʻToolsʼ tab within your account.
19Conversion Tracking Reports
Once you have the Conversion Tracking code installed, youʼll be able to see
conversion data on the Campaign tab of your account within 48 hours.
You can create customized reports featuring conversion data via the Create
Report page within the Reports tab. To do so, choose the ʻKeyword Performance
Report. Next, click “Add or Remove Columns” in the Advanced Settings section
to customize your report column settings; click 'Add or Remove Columns' and
then select the data you would like to track such as the ʻConversions,ʼ ʻCost per
Conversionʼ and ʻConversion Rateʼ metrics.
20How to analyze conversion tracking data
Sort by cost per conversion
You can then either view the e-Report or download it to an Excel sheet. Once you
have the data, we encourage you to sort the report first by ʻCost per Conversion.ʼ
This metric will help you understand the effectiveness of your keywords in driving
your desired action.
o High cost per conversion: Certain keywords may have a relatively
high cost per conversion (again note that there is no charge to you for
your ad clicks, rather this metric refers to how much of your allotted
budget was spent per conversion). A low cost per conversion is ideal. If
you encounter a high cost per conversion, evaluate the relevancy of
these keywords to your advertising goals. Ask yourself the following
questions:
o Are these keywords crucial to your campaign? Think of ways to
optimize these keywords to yield a better return on investment.
o Are these keywords relevant to their ad text?
o Do these keywords reflect the desired outcome?
o Should you pause or delete these keywords so that your budget
may be better spent on higher yield terms?
o Low cost per conversion: Certain keywords will have a relatively low
cost per conversion, which is a good thing. You will want to double
check that the terms with a lower cost per conversion are also relevant
to your advertising goals and that the investments here are worthwhile
as well. If you find that the keywords with a lower cost per conversion
are relevant, you can use these high-yield keywords to generate ideas
on how to further build out your campaign.
o Can you generate expansions or variations on these terms to
drive more high-yield traffic to your site?
o What is it about these keyword and ad text variations that may
produce the desired outcome at a lower cost? Try to identify this
and expand on this success.
21Sort by conversions
You can also use the conversion data to view terms by the number of
conversions theyʼve generated. To do so, you can sort the report by the
ʻConversionsʼ column to gain insight into which keywords are producing the
desired outcome.
o Many conversions: Keywords with a significant number of
conversions are crucial to the success of your campaigns. As with
high-yield terms, you can examine these high-performing keywords to
gain insight into which advertising strategies encourage users to take
the desired outcome.
o Are these call-to-action keywords?
o How are these terms related to your ad text?
o Are there synonyms you can add to your account?
You can use the insight you gain from these terms to make changes to terms that
are converting less frequently and to generate ideas for new keywords that might
also convert at high rates.
o Just a few conversions: Keywords that have generated a relatively
low number of conversions (or no conversions at all) over an extended
period of time may never convert at high volumes. We suggest that you
pause or delete these keywords so that your budget can be directed to
keywords that convert more frequently.
22Advanced Management: Analytics
Google Analytics is a free tool that shows you how people found your site, how
they explored it, and how you can enhance their visitor experience. With the
information gained from using Analytics, you can improve a visitorʼs experience
on your site, leading to more donations, volunteers, event attendance, etc.
In this guide we will not provide in-depth guidance on this tool. Instead weʼll help
you decide if Analytics is right for you. If you decide to implement Analytics, we
have an Analytics guide available in the Google Grants Help Center.
Determining if Google Analytics is right for you:
o Do you want to track goals for your marketing initiatives? (Goals can
be anything from page visits to donations to ecommerce transactions.)
o Do you want to know which pages of your website are the most
effective? For example, do you want to know which pages get the most
traffic and/or result in the most conversions?
o Do you want to know where your traffic is coming from? Do you want to
know where your website visitors come from?
o Do you want to know where your visitors go when they come to your
website? Do you want to know what content they read or interact with
on your site?
o Do you need to provide website performance information to others in
your organization?
If you answered ʻyesʼ to 3 out of 5 of these questions, Google Analytics may be
right for your organization. To determine if you have the resources to support it,
please review the questions below:
o Do you have access to your webmaster or do you know how to perform
basic HTML tasks like cutting and pasting small snippets of code onto
your website?
o Do you have access to your Google Grants AdWords login so that you
can link your AdWords and Analytics accounts?
o Are you willing to learn the basics of a new software program via online
materials?
If you answered ʻyesʼ to all of these questions, you most certainly have the
technical resources needed to use Google Analytics. Review the Google Grants
Analytics guide for information on how to implement and use this tool. Please
download the Analytics Guide found under Google Grants Resources in the
Google Grants Help Center.
23Appendix
Google Grants Guidelines
AdWords account restrictions for Grantees
When navigating your Google Grants account, note that the AdWords system
and interface are designed for our paying advertisers. You may find that some
features or advertising opportunities may be restricted within your account. It is
important to note these key differences between a Google Grants account and a
regular AdWords account:
Google Grants accounts:
o Have a daily budget set to $330 dollars, which is equivalent to about
$10,000 per month
o Have a maximum cost-per-click (CPC) limit of $1.00 USD
o Only run keyword-targeted campaigns
o Ads appear only Google.com, and will not display on search or content
networks
o Only support text ads (no image, mobile, or video ads)
Cost & budgeting for Grants accounts
Google Grants provides select 501(c)(3) nonprofits with free advertising via the
AdWords program. This program is offered at no cost to you or your organization.
However, since you are using the same account interface as a paying AdWords
advertiser, you will be working with sections in your account referring to cost and
budgeting. The information below will explain how this terminology relates to your
Google Grants account.
Cost-per-clicks (CPCs) and bidding
If you have ever used AdWords as a paying customer, you know that advertisers
are charged a certain cost-per-click (CPC) whenever a user clicks on their ad
(e.g. 30 cents per click). As a result, advertisers set maximums that they want to
pay per click and also an overall campaign budget to ensure they are
appropriately spending their advertising dollars. As a Google Grants recipient,
you will not be charged for any clicks to your ads. Each account is allocated a
maximum CPC of $1.00, which is used to rank your ads in the AdWords auction.
Keep in mind that, due to quality factors, some keywords will not remain active
with a maximum CPC of $1.00.
24Daily budget limit
Google Grants accounts have a monthly limit of $10,000, which is equivalent to
roughly $330 per day max. This means that we will show your ads as much as
possible each day, up until your account accrues about $330. Keep in mind that
the daily spend limit is an automated cap within the Google Grants system. If you
were to set your campaign daily budget above $330, your account will still be
limited to $330 in traffic.
Important note regarding your budget
Not all Google Grants accounts will receive enough traffic to accrue $330 in free
advertising per day. Depending on the reach, size, and type of organization,
some grantees will reach $330 per day in traffic, while most only use a small
portion of this allocated budget. This does not mean that your account is less
effective, but just that your intended audience is smaller.
Length of Grant
We require organizations in the Google Grants program to be actively engaged
with their AdWords account. As long as your organization is actively managing
your AdWords account, adhering to our program guidelines, and making the most
of this award, you shall continue to remain in the Google Grants program. Please
note that Google does reserve the right to terminate your organization's
participation in the Google Grants program for any reason without notice at any
time. If you are removed from the Google Grants program, your organization will
be ineligible and should not apply again.
25Additional Help
Making keyword and ad text changes offline
Now that your account is active, you should be reviewing account statistics and
making edits and additions on a regular basis. Do a Google search for “AdWords
Editor” to learn more about how you can make changes to your account while
you are offline. In addition to the standard editing tools within your account, if you
need to make changes across different campaigns or ad groups, AdWords Editor
is a free campaign management application to help you make these changes
with ease and flexibility. You can download your campaigns, make bulk or
individual edits offline, and then upload your changes to your AdWords account.
With AdWords Editor, you can:
• Work offline on your Mac or PC
• Make large scale changes quickly
• Share changes with team members before applying them to your account
• Quickly find and replace terms throughout your account
• Make advanced URL changes
• Sort and view performance statistics
• Add, edit, delete, copy, cut and paste keywords, text ads, ad groups and
campaigns
• Upload changes to AdWords any time
For detailed information about using the application, you can do a Google search
for “AdWords Editor”.
26You can also read