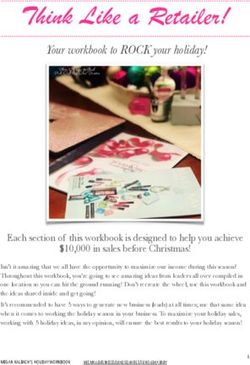Google My Business Tips & Best Practices - March 2019 Discover Puerto Rico - Puerto Rico DMO
←
→
Page content transcription
If your browser does not render page correctly, please read the page content below
Maximizing Exposure for your Business in Google
Table of Contents
Accessing Google My Business Page 2
Photo Management & Best Practices Page 4
Reviews Management & Best Practices Page 6
Insights Data from Google My Business Page 8
How to Use the Posts Feature Page 10
Questions and Answers on the Knowledge Panel Page 12
Understanding Local Guides Page 14
Listings for Service Area Businesses Page 15
Miles 1 1Maximizing Exposure for your Business in Google
Accessing Google My Business
Google My Business is a free, easy-to-use tool for businesses and organizations to
manage their online presence across Google’s products, including Search and Maps.
Google My Business is the only way you can control the information that appears
about your business on Google.
There are 5 business types that use Google My Business:
o Storefront Location
o Service Area Business (you serve customers but do not have a public location)
o Hybrid Business (storefront address and a designated service area)
o Individual practitioners (public-facing professional)
o Departments or businesses within another business (i.e. universities, medical facilities, and
government offices).
SIGNING IN OR SIGNING UP
You will need a valid Google account to begin, and the account you choose will become the “owner” of
your business within Google’s products. Any @gmail.com account will work, or you may set up an
account using your own email address. To create a Google account, follow this link:
https://accounts.google.com/SignUp. Note that you can switch to using an existing email address with
the link directly below the “choose your username” field.
CLAIMING YOUR BUSINESS
Once you’ve logged into your Google account,
you’ll need to verify your business. Verification is a
security measure that Google uses to ensure that
the people managing a business’s information are
the actual owners.
If your business has a listing on Google already, try
a search on www.google.com or maps.google.com
for your business name and click the link “Own this
business?” in the Knowledge Panel for your
business. (see example to the right).
Miles 2 2Maximizing Exposure for your Business in Google
This link will take you to the confirmation screen
shown below. Check the box to indicate that you are
authorized to manage this business and click
“continue.”
Then you’ll choose how you will verify the business.
Choosing by phone, by text or by email will send a
confirmation code to the contact information listed. In
some cases, these options may not be available to you
and you will have to use the “by mail” option which
sends a postcard with the confirmation code to your
listed address. The postcard generally arrives in 3-5
business days.
You won’t be able to control or access many of the
features of the Google My Business dashboard until
you are verified.
ADDING A NEW BUSINESS
If your business is not already listed on Google maps,
you should instead visit the GMB site here:
https://business.google.com and look for the ”start
now” button which will walk you through the process
of setting up your new business. You can also do this
by “adding a missing place” within the desktop or
mobile Google maps app.
ACCESSING YOUR BUSINESS INFO
Once you’ve set up your account and claimed your business, you can access the GMB portal via:
https://business.google.com
If you have multiple locations, it’s possible to add all of those as separate locations under one main
account. You’d just repeat the verification steps for each location while logged into your account.
Miles 3 3Maximizing Exposure for your Business in Google
Photo Management & Best Practices
Managing images of a business can have a significant impact on the quality of
content users find when researching travel online. It is possible to add or remove
photos from your account at any time. There are also ways to flag inappropriate
images added by other users.
Adding Images of your Business
Data from Google shows that businesses with high-quality, relevant images receive higher levels of
engagement from users and are more likely to be visited by consumers who have viewed that
business’s listing online. Having photography that includes the exterior and interior of your location as
well as photos of products or services available can be beneficial to attracting customers.
To add an image or images, simply log into your Google My Business account and select the “Photos”
tab from the menu bar on the left side of the screen. From this section, you’ll be able to add and manage
images, including selecting the cover image, identifying specific subjects (such as food photos for a
restaurant) and other actions. You can add photos from your device or from Google Photos.
How to Remove an Image From Your Listing
Removing an Image Added to Your Account
Sign into your Google My Business account and choose the listing you’d like to manage. Select “Photos”
from the menu on the left. Click the image you want to remove and then click the trash can icon in the
top-right corner. This will delete the image from your listing.
Flagging Images from Other Users for Removal
To flag an image from another user for removal, navigate to your location’s photo gallery in Google
Maps. Click on a photo to pull up the photo gallery image panel, and click on the three-dot menu icon in
the top left corner. Select “Report a
Problem.” Complete the information on the
form about why the photo should be flagged
and then click “Submit.” A photo must be in
violation of Google’s photo policy in order to
be removed. Sometimes it is necessary to flag
an image a second time, if it is not removed
after an initial period of 7-14 days.
Miles 4 4Maximizing Exposure for your Business in Google
Photo Best Practices
Photo Orientation
Orientation is important for photo selection, and it’s best to keep this in mind when photographing a
location. Horizontal images are preferred. Vertical images are acceptable if they have sufficient
resolution to be cropped horizontally. Avoid using extreme angles or tight crops on images. For
example, when photographing a building’s exterior, try to find a direct shot that includes as much of the
façade as possible. When shooting food or small details, it may be more practical to use an overhead
angle or a close crop.
Clarity
The location should be the focal point of the photo. Users should be able to easily recognize what they
are seeing. Photos should be sharply focused and without blurriness. Images should look real and be
high-quality without being heavily doctored.
Lighting
You want to add images that showcase the focal point in the best manner possible, including quality
lighting. It’s generally a best practice to capture things during the day, unless you are highlighting a
location specifically known for its nightlife. Subtle differences in lighting quality can make notable
differences in visibility of photos within Google products.
Color
Choose images that have bright, vibrant colors because these often generate better visibility and more
engagement. Your image may be competing against hundreds of other photos of a given location for a
user’s attention. While photos should not be heavily doctored, modestly boosting the saturation of
images may be beneficial in some cases.
Seasonality
As much as possible, images should be relevant year-round. This means avoiding seasonal photos (i.e.
Christmas decorations or colorful fall shots). However, seasonal shots may be utilized if the location is
season-specific like ski slopes.
Photo Rights and Watermarks
When adding photos, you want to avoid intellectual property violations. Make sure the photos you are
uploading belong to you. Try to add a variety of unique images rather than uploading the same images
repeatedly. If your photos have a watermark, it should be small and limited to one corner to avoid
distracting from the overall image. Photos should never include inappropriate or dangerous content,
including child endangerment, harassment or threats, and personal or confidential information. Photos
should not be an invasion of privacy.
Miles 5 5Maximizing Exposure for your Business in Google
Reviews Management & Best Practices
Google My Business allows you to see the reviews of your business users have
created on Google. Within Google My Business, you have the ability to respond
reviews directly or flag something that may be inappropriate.
Why Reviews are Important
Reviews from customers provide valuable feedback about a
business to the owner and other customers. Many consumers
decide whether or not to engage with a business based on reviews
left by previous customers. 73% of customers trust a business
more if it has positive reviews, according to BrightLocal’s 2017
Consumer Review Survey. Positive reviews and interactions can
help set your business apart from competitors. The quantity and
quality of reviews are also an important ranking signal for your
business in Google. Having a high volume of positive reviews can
improve the discoverability of your business within Google
products. Likewise, a drop in reviews can limit your visibility.
How to Respond to a Review
Sign in to your Google My Business account. If you have more than one location, select the location
you’d like to manage. Click “Reviews” from the menu on the left. Locate the review you would like to
respond to and click “Respond.” Once you written your response, click “Submit” and it will be posted.
Responses should be concise and cordial. You want to avoid getting personal when responding to a
review because responses are public and remain visible on the business’s Knowledge Panel. Try to keep
your responses helpful, clear, and courteous. Remember to thank your reviewers, since each response
can reach many customers. You don’t need to include incentives or advertisements. Reviewers are
already your customers. Instead, you could tell them something new about your business or share
something they may not have been aware of their previous visit. Responding to reviews encourages
your customers to post additional reviews.
Requesting to Remove a Review
Before flagging a review, you should familiarize yourself with Google’s policy for reporting reviews.
You shouldn’t flag a review because you don’t like it. To flag a review in your account, sign in to your
Google My Business account. If you have more than one listing, click “Manage location” and select the
Miles 6 6Maximizing Exposure for your Business in Google
location you want to manage. Click “Reviews” from the menu. Find the review you want to flag, and
click the three-dot menu to the right of the review, then select “Flag as inappropriate.” You can also flag
a review from Maps. Navigate to Google Maps and find your business listing. Find the review you want
to remove and click the three-dot menu, and “Flag as inappropriate.”
Why a Review Can Be Removed
A review can be removed for various reasons. Reviews should not be used as advertisements. If a
review has links to other websites or phone numbers, it can be removed. Reviews from multiple
accounts with the same content are considered spam. If a review is off-topic or is based on someone
else’s experience, the review can be flagged. Reviews are not meant for political or social commentary
or personal rants. A review should be honest and unbiased. Reviews should not come from the business
owner or employees of the business and should not be on behalf of others. If a review has
inappropriate content it can be flagged for removal: illegal or copyrighted content, sexually explicit
material, personal and confidential information, or hate speech.
Miles 7 7Maximizing Exposure for your Business in Google
Insights Data from Google My Business
Insights is the section of Google My Business that provides valuable data and
analytics about your business’s visibility in search results and Maps as well as user
interactions with your information. Data is available in increments of one week, one
month, and quarterly.
Accessing Google Insights Data
Sign in to your Google My Business account. If you have more than one listing, select “Manage location”
for the listing you want to view. Click “Insights” from the menu on the left.
Reviewing Available Data
There are several sections showing the different ways
customers are finding or interacting with your listing.
How Customers Search for Your Business
This shows the total and percentage of customers
that found your listing through either Direct search
(by searching for your business name or address) or a
Discovery search (searching for a category, product
or service that lead them to your listing).
Where Customers Find You on Google
This highlights how many users found you via Google
Search or Google Maps. You can see the number of
views your listing receive in both products for the
selected timeframe. You can click on the check boxes
to the right to isolate particular information.
Customer Actions
This indicates what customers did after they found
your listing on Google. “Total actions” is the tally of all
of the actions that customers took on your listing
during that time period. Customer actions are broken
down into visit your website, request directions, call
you, or view photos. You can slide your cursor over a
specific date to see how many actions took place on a particular day.
Miles 8 8Maximizing Exposure for your Business in Google
o Direction request shows where on the map people are requesting directions to your
business. The map shows your location pinned and the most popular places where users
are asking Google Maps for directions to your business. You may also see the number of
requests broken down by city or neighborhood.
o Phone calls allows you to see when and how many times customers have called your
business from your GMB listing. You can view the trends either by “Day of the week” or
“Time of day.”
o Photos show the number of times your business photos have been viewed and offer a
comparison to photos of other businesses like yours. The “Photo views” graph depicts the
number of times your photos were viewed by Google users and the “Photo quantity” graph
shows the number of photos you’ve uploaded.
Connecting Google Analytics
By connecting Google Analytics to your Google My Business, you’ll be able to view your website data in
your Google My Business dashboard. The same account has to be used for both Google Analytics and
Google My Business.
Enabling Google Analytics is relatively simple. If you are using the same account for both Google My
Business and Google Analytics, and the website property you have listed in Analytics exactly matches
the primary website listed on your Google My Business listing then Google Analytics will display New
visits, Pageviews, and Unique visitors on your Google My Business dashboard.
Miles 9 9Maximizing Exposure for your Business in Google
How to Use Posts in Google My Business
Posts allow a business to share information about sales,
promotions, upcoming events, announcements, or new
products directly on the business’s Knowledge Panel in
search and map results. These function as a relatively
simple and fast way to deliver content directly to users
searching for your business. You can access and manage
Posts via your Google My Business account.
Creating a Post
Sign in to your Google My Business Dashboard. If you have multiple
locations, select “Manage Location” to choose the location in which
you want to create a post.
On the dashboard on the left, select “Posts.” Click “Create Post” and
the Post box to the right will appear for you to add the information.
A complete post includes an image, brief copy, and a call to action
for users. Your post can have between 100-300 words. The first
100 characters are what shows up in the Knowledge Panel (before
a user clicks through to view the full post). You want to make these
characters count, so communicate your message clearly to
maximize engagement.
Editing or Removing a Post
You can edit or delete a post at any time. To edit or remove a post,
click on the post you want to edit or remove and click “Edit” or
“Delete” as appropriate. If applicable, preview your edits and
“Publish” in the top right corner of the screen.
Helpful Information
o Posts are live for seven (7) days unless you choose to
delete it sooner. If a post is marked as an event, it will
remain past 7 days until the date of the event has passed.
Miles 10 10Maximizing Exposure for your Business in Google
o You can add a call to action for users to further engage or find more information. These
include: Learn more, Reserve, Sign up, Buy, or Get offer. The call to action can be linked to
content on your website.
o You can preview the post before you publish by clicking “Preview” in the top right corner. If
you are satisfied with the post, click “Publish” and the post will be visible to the public.
o If you have multiple posts, the newest ones will show first, and the older ones will show in a
carousel format. Google will scroll up to 10 posts in the carousel but only the first two are
shown on search results pages.
o The posts have a unique URLs and can be shared via other social media channels.
Tips and Best Practices
Content
Posts should be brief, helpful, and encourage action. Before creating a post, it’s best to determine what
the goal of the post is and the message you want to deliver. It may be encouraging a customer to
navigate to a sale on your site or announcing a new product. You want to avoid using gimmicky
language or excessive punctuation as Google forbids it, and your post may be removed. You want to
have a complete post include as much information as possible. This includes a catchy but concise title.
There is a limit of 58 characters in the title.
Photos
Photos should be well-lit, clear and high-quality. The minimum resolution is 720px wide by 540px tall,
in JPG or PNG format. Images should have a central focal point to avoid awkward cropping and
reinforce your post. When adding photos, you want to avoid intellectual property violations so do not
use photos that do not belong to you. Try to add a variety of unique images rather than uploading the
same images repeatedly.
Miles 11 11Maximizing Exposure for your Business in Google
The Questions and Answers Feature
Google’s Questions & Answers is an interactive content unit offering FAQ
information in the Knowledge Panel of a business. Business owners, Local Guides
and other users can ask or answer questions directly.
How to Ask A Question
Navigate to the Knowledge Panel of a business in Google search results
or in Maps. The Question and Answer block is visible on the Knowledge
Panel on mobile devices or desktop. You can see questions that have
already been asked by clicking “See more questions.” To ask a new
question, select “Ask the community” and enter your question. When
your question is answered, you will receive a notification.
Editing or Deleting a Question
Under “Questions & Answers,” click “See more questions” and navigate
to your question. Next to your question, click the “More” (three vertical
dots) menu and choose to Edit or Delete your question.
Answering a Question
Navigate to the Knowledge Panel for your business in search results or
in Maps. Under “Questions & Answers,” select “See more questions.”
Next to the question, tap the Answer bubble to respond to the
question. You have the option to edit or delete your answer. Next to
your answer, click the “More” three dot menu and choose to Edit or
Delete your question.
Notifications
If your account is verified you have the option to receive a notification
when someone asks a question about your business. You can also see if
someone answers questions you’ve asked. To turn off notification,
open the Google Maps app on an Android device. Click “Menu” and
select “Settings.” Under settings, click on “Notifications.” To stop
Miles 12 12Maximizing Exposure for your Business in Google
receiving messages about questions you can answer, click “Your
contributions” and turn off “Community questions and answers.”
To not receive messages about your business, click “People and
places” and select turn off “Business listings.”
Managing Questions and Answers
The visibility of specific questions and answers on the Knowledge
Panel is influenced by the number of upvotes specific questions and
answers receive from users. By paying attention to the questions
being asked on your listing and clicking on the thumbs-up icon for
good questions and answers, it’s more likely that the most popular
and helpful questions will be the ones that surface on the front of
your listing (before a user clicks through to see all). By upvoting
helpful questions and answers as well as flagging problematic or
unhelpful content, you can manage the content that will be most
visible to prospective customers.
Miles 13 13Maximizing Exposure for your Business in Google
Understanding Local Guides
Google’s Local Guide program is a structured crowd-sourcing program which is
designed to improve the quantity and quality of data and content in Google Maps.
Local Guides sign up through their own Google account and participate by adding or
editing content in the Maps product. The goal of the program from Google’s end is to
encourage and reward users who improve the quality and coverage of content
within Maps and other products.
Points and Perks
Local Guides are not paid for their contributions. Their reward is
largely the satisfaction of the visibility they achieve within
Google’s ecosystem and helping others discover new places.
Google has gamified participation through a points system that
provides recognition for local guides who contribute content
regularly. The program is similar to high-level reviewers on Yelp
or TripAdvisor. Local guides above certain levels may receive
periodic perks from Google for their efforts.
User-Submitted Content
Local Guides can add a variety of content to business listings
through their accounts, including ratings, reviews, photos,
videos, answers and edits. In most cases, these contributions are made by well-meaning individuals
that want to help other people decide where to go and what to do in their destinations. If you’ve
created your GMB account and verified your business you can elect to have notifications sent to you
each time a Local Guide uploads or edits content on your business listing.
All of the content that is submitted by Local Guides to your business listing is important to your overall
ranking within Google’s products. Of particular importance are ratings and reviews, so make sure you
encourage your best customers to review and rate your business. You can review user-submitted
content in your GMB account, if you recognize some of these contributors in your business be sure to
say thanks!
Of course, there are always exceptions and occasionally you will see either irrelevant photos appearing
as part of your Knowledge panel, or in rare instances malicious reviews or content posted to your
business. There are several mechanisms within your GMB account to flag and respond to these types of
submissions. See other sections of this document for more details.
Miles 14 14Maximizing Exposure for your Business in Google
Listings for Service Area Businesses
Local businesses may not serve their customers from a
brick-and-mortar shop front, but operate from a home
address or may be mobile and don't have a shop front
that customers visit. If you have a business that serves
customers at their locations, you should list it as a
Service Area Business on Google. Your business will
appear in Google SERPs for local search, but may not
display a physical address. The radius indicates the area
your business serves and can be dictated by city
boundaries, zip codes or miles from your business.
Adding a Service Area Business
Sign in to your existing Google account and navigate to
google.com/business. Click the green “Start Now” icon to add your
business. Enter in the Business Name (As you type, suggestions will
start to appear—if you see your business, click to select. If it’s not
your business, ignore the drop downs and continue providing your
business information.)
1. Add the Country and Full Address as shown on the right.
You also need to include the business phone number,
business category, and website.
2. As a Service-Area Business, select “Your business deliver
goods and services to customers at their location.”
3. Click “Continue.” A pop-up will ask you to confirm your
business delivers good and services and will ask the area
your business serves. You can enter the city, region, or
zipcode. You can also add a radius of how many miles from
your business that you serve. Select if you also serve
customers at your business address.
4. To submit, click “Continue.” A pop-up will ask you to verify that you are authorized to
manage this business.
Miles 15 15Maximizing Exposure for your Business in Google
Editing or Removing a Service Area Business
Sign in to your Google My Business account. Choose the listing that you'd like to manage and click
“Manage location”. Click “Info” at the top of the page and follow one of the prompts below.
o EDITING A SERVICE-AREA BUSINESS: Click the “Address” section. A pop-up will appear
prompting you to select Yes next to "I deliver goods and services to my customers at their
locations." Enter your service area information. You can set your service area based on the
postcodes or cities that you serve, or on a given area around your location. Select the box
next to “I serve customers at my business address” if you want your complete address to
appear on Google and show you also serve customers from your business location. Click
“Apply”.
o REMOVING A SERVICE-AREA BUSINESS: On the left side of the screen, click the field
that lists your service area. In the window that appears, find "I deliver goods and services
to my customers at their location". Immediately under it, click the “No” button. Click
“Apply”.
Miles 16 16You can also read