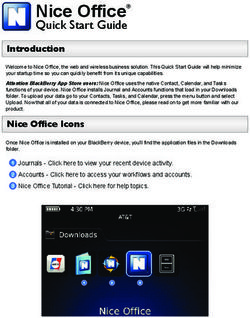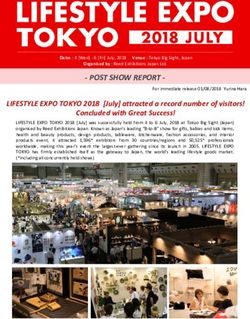GREENHOUSE GAS REPORTING PORTAL USER GUIDE - THIS DOCUMENT PROVIDES GUIDANCE ON USING THE WERECYCLE PORTAL TO SUBMIT GREENHOUSE GAS (GHG) REPORTS ...
←
→
Page content transcription
If your browser does not render page correctly, please read the page content below
GREENHOUSE GAS REPORTING
PORTAL USER GUIDE
This document provides guidance on using the WeRecycle Portal to submit greenhouse
gas (GHG) reports.Contents Introduction ............................................................................................................................................................ 3 System Requirements .................................................................................................................................................................................3 Support .............................................................................................................................................................................................................3 Logging in to the WeRecycle Portal......................................................................................................................................................3 WeRecycle Portal Overview ................................................................................................................................... 4 Home Page .....................................................................................................................................................................................................4 Manage Account and Contacts ...............................................................................................................................................................5 Profile ................................................................................................................................................................................................................5 Maintain Contacts ........................................................................................................................................................................................5 Edit Contacts ..................................................................................................................................................................................................6 Contact Roles .................................................................................................................................................................................................7 GHG Reporting Frequency ..................................................................................................................................... 7 Submit a GHG Report by Keying in Information ................................................................................................. 7 Fields and Buttons........................................................................................................................................................................................8 Table of Material Quantities – Data Category List ...........................................................................................................................9 Confirmation and Download PDF / Excel Summaries ................................................................................................................. 10 Submit a GHG Report using “Attach Report as Spreadsheet” Option ............................................................ 11 Opening Microsoft Excel......................................................................................................................................................................... 11 Using the Excel Template ....................................................................................................................................................................... 12 Upload .TXT File ......................................................................................................................................................................................... 13 File Upload Issue Review ........................................................................................................................................................................ 14 Successful File Review.............................................................................................................................................................................. 15 Confirmation and Download PDF / Excel Summaries ................................................................................................................. 16 No GHG Emission data to report......................................................................................................................................................... 17 How to Report for No emissions ......................................................................................................................................................... 17 View Submitted Reports ...................................................................................................................................... 18 Questions and Support ......................................................................................................................................... 19 Last updated on July 5, 2021 2
Introduction
In accordance with direction from the British Columbia Ministry of Environment & Climate Change Strategy
(MOECC), starting January 1, 2020, all Recycle BC service providers are required to report on greenhouse gas (GHG)
emissions associated with their operational activities. The GHG report will represent service providers’ activities
from January 1 to December 31. Every service provider must access the WeRecycle Portal to enter the data
associated with their GHG report. All annual data must be submitted by January 31 of the following year.
Since measuring GHG emissions can sometimes be challenging, service providers will report on readily available
measures such as electricity use, fuel use, facility square footage, etc. Recycle BC will compile this information and
use it to calculate Recycle BC’s total GHG emissions.
This guide provides direction on how to use the WeRecycle Portal (“the Portal”) to report GHG emissions. For more
assistance calculating your quantities to report, please refer to other available resources found on Recycle BC’s
webpage:
System Requirements
The Portal can be accessed from Windows or Macintosh PC operating systems and supports the latest version of all
common browsers, including:
• Google Chrome
• Firefox
• Apple Safari
• Microsoft Edge
• Internet Explorer 9, 10, 11
*Please note that for Internet Explorer, “Accessibility” settings must be turned “OFF” for full functionality.
Support
The Recycle BC team is available to assist you as you prepare and submit your GHG reports:
Email: greenhousegas@recyclebc.ca
Phone: 1-855-875-3596
Logging in to the WeRecycle Portal
To access the Portal, visit https://werecycle.cssalliance.ca.
Enter your user ID and password to login.
If this is your first time accessing the Portal, you will be asked to establish a
password that meets the following requirements:
• 8 – 14 characters in length
• Includes one capital letter
• Includes one lowercase letter
• Includes a number
• Includes a special character
Last updated on July 5, 2021 3If you are not aware of your login information, please connect first with your Primary contact to verify if login
information has been received.
WeRecycle Portal Overview
Home Page
The home page includes a dashboard for the various activities you may undertake on the Portal. The most relevant
are:
• View/Edit Account: Manage your account information and organization’s contacts. Please check now to ensure
your contacts are up to date!
• Key in your Report: Submit a GHG report by keying information directly into the Portal.
• Upload Report as Spreadsheet: Submit a GHG report by uploading information in an Excel spreadsheet.
Last updated on July 5, 2021 4Manage Account and Contacts
From the home page, click the ‘View/Edit Account’ tile to update your organization’s account information and
contacts. Primary Contacts cannot be changed via the Portal.
Profile
Use the ‘Profile’ tab to review or edit your organization’s name and address. Click ‘Change Details’ to make and save
your changes.
Maintain Contacts
Please review your contacts periodically to ensure they are up to date.
• Use the ‘Add Another Contact’ button to list a new person on your account.
• Use the ‘Edit’ button to update the email, phone number or other information for an existing contact.
• Use the ‘Delete’ button to remove a contact. Note: Primary contacts cannot be removed.
Last updated on July 5, 2021 5*Please note: only a Primary Contact will be able to add/edit other contacts (inclusive of GHG contacts). Refer to
Section 3.4 for more details on the contact roles.
Edit Contacts
After clicking ‘Edit Contact’, a pop-up screen will allow you to update a contact’s information and change the roles
assigned to that contact, if required.
Click ‘Save’ once you’ve entered all your changes.
Last updated on July 5, 2021 6Contact Roles
There are a variety of contact roles available to be assigned:
• Primary Contact: The point person for details related to your organization.
o There can only be one Primary per account.
• Secondary Contact: The backup person in case the Primary Contact cannot be reached.
• Accounting Contact: The person who will be contacted regarding your normal recycling payments.
• Report Recipient: The person who will have access to previously submitted recycling reports.
• GHG Contact: The person responsible for submitting GHG reports.
To change a Primary Contact, you can send an email to the Service Provider Reporting team to make a change
request.
GHG Reporting Frequency
Service providers are required to report on GHG emissions associated with their operations for the prior full
calendar year. When submitting reports, you have flexibility in determining the frequency of your reports. You can
choose to file weekly, bi-weekly, monthly, quarterly, yearly – or any time period of your choosing. Filing monthly will
allow you to observe trends over time and will align with the periods on your electricity or gas bills.
There are two ways you can submit a GHG report on the Portal:
1. Key in your report
2. Upload report as an Excel spreadsheet
Submit a GHG Report by Keying in Information
First, select the Key in Your Report tile from the homepage and then select the contract applicable to the GHG
quantities you intend to report.
Last updated on July 5, 2021 7Fields and Buttons
Next, provide the information applicable to your GHG report. Mandatory fields are marked with a red asterisk. The
fields can be completed as follows:
• *Document Number: Each report submitted must be given a unique identifier, up to 12 characters, which
can include letters and numbers. This field is for your reference only.
• *Reporting Period Start: Indicate the start date for the quantities you are reporting.
• *Reporting Period End: Indicate the end date for the quantities you are reporting.
• Reference: Consider providing a document reference up to 12 characters, such as an electricity bill or gas
bill number.
• Comments: Consider providing a note for your report, up to 30 characters long.
• *Originating Site: Type to search for the area or facility represented by your GHG report.
There are three action buttons that function as follows:
1. Add Another Document: Allows you to prepare consecutive reports for the selected collection report type.
2. Save for Later: Allows you to save your progress and return to this report later. To see previously saved
documents, please select the blue highlighted document number. A “Documents” window will appear. Select
anywhere within the row of the document you wish to see.
3. Submit Report: Brings you to a confirmation screen where you can submit all documents in progress.
Last updated on July 5, 2021 8Table of Material Quantities – Data Category List
Please contact Recycle BC if you would like only to see the data categories relevant to your operations.
The materials table has the following functions:
1. Enter the percentage of the quantity applicable to Recycle BC operations.
2. Enter the quantity of emissions (the calculated % for that unit of measure) for the applicable material for
your defined start and end dates.
3. Click this to create a new row for the same material.
4. Click this to delete this row. Please note: If you delete a material row, it will remain removed until you log
out and log back in.
Last updated on July 5, 2021 9Once you have entered all of your quantities and completed all of the fields, click the “Submit Report” button to submit your report(s). This will bring you to the Report Submission page, which will show an overview of the data you are about to submit. Select the “Submit Report Now” button to complete your submission fully. This will submit all reports that were “In Progress”. Confirmation and Download PDF / Excel Summaries After submitting your report(s), you will be able to download a PDF or Excel summary for your records. Last updated on July 5, 2021 10
Submit a GHG Report using “Attach Report as Spreadsheet” Option
Select the “Attach Report as Spreadsheet” tile from the home page then select the contract applicable to the GHG
quantities you are reporting on.
Next, download and save the template to your computer. You must download the template separately for each
distinct collection type (using the example above, the Excel spreadsheet would need to be downloaded 2 times). It is
best practice to ensure you have the most up to date version of the Excel template.
Opening Microsoft Excel
Open the file that downloaded to your
computer. Note that:
1. This Excel file includes a simple
macro.
2. Populate the Excel file using the
instructions below.
3. Clicking ‘Save Spreadsheet as TXT
file’ will run the macro to create a
.txt file with your report information.
Last updated on July 5, 2021 114. On the Portal, upload the .txt file, not the Excel file.
For the macro to work correctly please do the
following when you open the file:
1. Click ‘Enable Editing’ in the yellow bar
(no action is required if this button
does not appear).
2. Click ‘Enable Macros’ in the yellow bar
that appears after enabling editing.
Using the Excel Template
Enter your information into the template.
Click the ‘Save report as TXT file button’…
Points to note:
1. *Contract Number is the number associated with your collection type (Curbside, Multi-family or Depot).
2. *Document Number: Each report submitted must be given a unique identifier, up to 12 characters, which
can include letters and numbers. This field is for your reference only.
3. *Service Type will always be GHG.
4. Reference & Comments (optional): Consider providing a document reference up to 12 characters, such as an
electricity or gas bill. Consider providing a note for your report, up to 30 characters long.
5. *Reporting Period Start & End: Indicate the start and end dates for the quantities you are reporting.
6. *Originating Site Name is the name of the site you’re reporting for. If you have more than one, you have to
enter the specific site name that matches the originating sites displayed in the Portal.
7. Columns J, K & N are not required for GHG purposes.
8. *Emission Type depends on the type of emissions you plan to report for. Please copy each Emission Type
from Sample sheet of the Upload Spreadsheet Template. This ensures an exact match.
9. *Type of measurement will be “Percentage”.
10. *Percent attributed to Recycle BC should have all values as whole numbers.
11. *Quantity - Enter the quantity of emissions (the calculated % for that unit of measure) for the applicable
material for your defined start and end dates.
Last updated on July 5, 2021 1212. *You’ll notice if you copy and paste from the Sample tab, it will populate column “Q”. This is the unit of
measure for each material type and can remain in that cell for reference. The Portal will accept the
submission even though that field is not labelled in the table.
13. Only include the line items pertinent to your GHG reporting. Any additional rows without data should be
deleted.
Upload .TXT File
Once your template is ready to be uploaded, be sure to convert it into the .txt file format by clicking on the “Save
Spreadsheet as TXT file” macro button at the top row and save it to your computer, then return to the Portal to
upload your .TXT file.
• You can drag and drop the file from your computer.
• You can use the plus “+” icon to browse your computer to select your .txt file.
You will now see the file 1 that has been uploaded. Click ‘Continue’.
1
If the file is not in the proper format, mandatory fields are missing or if the value for a certain field is not acceptable,
you may receive an error. If so, please contact Recycle BC to help troubleshoot the error.
Last updated on July 5, 2021 13In the event that you need to upload a different file, click the little blue ‘x’ symbol to remove the currently listed file.
File Upload Issue Review
Any issues with your file will be identified in the report submission summary page. Review the issues and correct
your Excel file as needed, saving a new .txt file version. Please contact Recycle BC if you need assistance.
An “X” indicates there was an issue with the applicable row in your .txt file.
• Click “Show All Messages” to review all issues.
• Click “Go Back” if you would like to upload a different file.
• Click the blue highlighted ”Issues” value to review line specific issues.
Last updated on July 5, 2021 14Successful File Review When you successfully upload a file, a summary of the information will be presented. The green check marks indicate no issues. Please review the information for completeness and click “Submit Report Now”. A progress bar will appear: Last updated on July 5, 2021 15
*Please note: You do not need to click on any buttons presented on the progress bar. The system will automatically process the submission. Time taken to process submission will depend on the number of lines being reported on. Confirmation and Download PDF / Excel Summaries You are finished your GHG report! A summary of your report will appear on the screen. Last updated on July 5, 2021 16
No GHG Emission data to report Please note if you do not have any GHG data to report, we recommend that you must still log in to the WeRecycle Portal and submit a report with the emission type “No Emission” to confirm you have no associated GHG emissions related to the consumption of electricity, fuels, paper or other aspects to report. How to Report for No emissions Please follow the same process of creating a report as mentioned above, enter the mandatory fields such as Document #, Reporting period, Originating site name etc. Now, under the data categories to report, select No emissions data from the list and enter 1 as % attributed to Recycle BC & 1 for quantity and Submit. Last updated on July 5, 2021 17
View Submitted Reports
Once you click on the “View Submitted Report” tile, you will be able to see the list of reports that were submitted
earlier.
1. Search by the “Report Number” filter to search for a specific submitted report.
2. Search by “Submission Date” filter by entering the date range of the submitted report.
3. You can either view the details of that particular report on the Portal itself by clicking on the “Show Details”
button or view it in a PDF format by clicking on the “View PDF” button.
Last updated on July 5, 2021 18Questions and Support
If you have any questions regarding the GHG reporting process, please contact the Recycle BC team at:
Email: greenhousegas@recyclebc.ca
Phone: 1-855-875-3596
Last updated on July 5, 2021 19You can also read