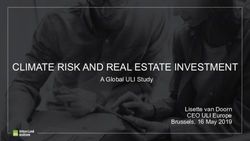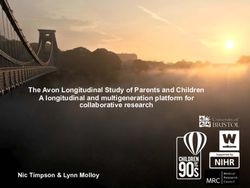WORKEXPO TECHNICAL NOTES 2020 - INFO PLAN SOFTWARE
←
→
Page content transcription
If your browser does not render page correctly, please read the page content below
WorkExpo Technical Notes - 2020 1
Technical Notes
Notes for IT Staff
WorkExpo - Work Experience Database by Info Plan Software
Summary - Background notes for IT staff installing and configuring WorkExpo for use.
Introduction
System Requirements
Installation Options
Registering WorkExpo
Manual Installation
Network Installation
File Structure
WorkExpo on a Mac
WorkExpo ISO image
Updating WorkExpo
Can I use WorkExpo with Google Drive?
Repair and compact
Setting WorkExpo up on a new machine
Introduction
WorkExpo is an Microsoft Access database. The front-end and back-end database files are separate.
1. workexpo.mde (Front-end) This is the file that the desktop shortcut icon links to.
2. data.mdb (Back-end) This file contains all data for WorkExpo, including student, employer, placement and
archived records.
Please Note: employers.mdb - This file does not store employer data. It is a read-only, front-end user-interface file
for students to browse employer records.
System Requirements
4 GB RAM minimum
185 MB disk space (250 MB while installing)
Windows XP, Windows 7 (32 or 64 bit), Windows 8 (32 or 64 bit), Windows 10 (32 or 64 bit)
Microsoft Office (32 bit or 64 bit) including Microsoft Access. Microsoft Word, Microsoft Excel and
Microsoft Outlook should also be installed.
Screen resolution minimum 1024 x 768
Database File Structure
1. WorkExpo has a single back-end database file and a single front-end file.
The front-end is workexpo.mde The back-end file is data.mdb
Both or either file can be renamed but it is recommended they are not.
2. These two files comprise the central components of WorkExpo.
The default installation path is: c:\program files\workexpo\ (Recommended path)
When installing the program via the installer, a desktop icon is created which points to workexpo.mde on C:
drive.
3. There is an additional, optional front-end file employers.mdb (which does not store any user data). This is a
read-only user-interface for searching employer records. You may create a shortcut to this file if staff require
access to read-only employer information. This shortcut can also be created from within WorkExpo clicking a
button in WorkExpo Options / Misc.
A desktop shortcut for browsing read-only employer records is created.
4. The file employers.mdb is found in the default install path: c:\program files\workexpo\employers.mdb
Installing a fresh copy of WorkExpo
©2020 Info Plan Software. All Rights Reserved.WorkExpo Technical Notes - 2020 2
WorkExpo is available on-line for download. There are no CD's. If you have old WorkExpo CD's, please dispose of
them.
You have two options when installing WorkExpo. Install WorkExpo using setup.exe (recommended) or install
WorkExpo manually.
1. Download the WorkExpo installation ISO media
here: https://www.infoplan.com.au/workexpo/download.html
2. Run setup.exe
3. It is recommended that you install to the default path: c:\program files\workexpo
4. WorkExpo can be installed to c:\workexpo
Installing an update to WorkExpo
WorkExpo does not need to be uninstalled to be updated. An update installs a fresh copy of the WorkExpo front-end
only over the exitsing copy without disturbing user data.
To install an upgrade to an existing WorkExpo installation:
1. From the WorkExpo main menu click Run Latest Update
OR
2. Install or update WorkExpo after downloading installation media from website.
3. Run setup.exe
4. WorkExpo will detect the install path of the previous version and install the update in the same path e.g
c:\program files\workexpo
5. Updating WorkExpo will not overwrite existing data. It's always a good idea to back-up before updating.
Manual Installation
WorkExpo can be installed or updated manually by copying files to the workstation. To set up WorkExpo manually
follow these steps:
IMPORTANT : Never overwrite the data file – data.mdb. All other files can be overwritten but not data.mdb. This is
a critical file.
1. Create a folder c:\program files\workexpo - (workexpo destination folder), if it does not exist.
2. Copy all files in the COMMON folder on the installation media to the destination folder.
3. Select the Access version which matches the user's installed version of Office on the installation media and
copying these files into the destination folder.
4. Create a shortcut on the desktop pointing to workexpo.mde and change the desktop icon shortcut to
"WorkExpo" using workexpo.ico as the shortcut icon.
How to Register WorkExpo
All installations of WorkExpo are initially installed in demo mode with sample records and Sample or
Demonstration College showing.
You can use the database for up to 60 days without subscribing in order to evaluate it for your needs.
Subscribe to WorkExpo and enter your school name in OPTIONS. WorkExpo will detect the registration information
based on the school name of the school.
Click Subscription Details on the Main Menu to confirm your school's details.
It is recommended that you install WorkExpo to the default path: c:\program files\workexpo - Although you can
also install to c:\workexpo
Network Installation (Multiple user setup)
1. Install WorkExpo as a stand alone installation in the first instance accepting all defaults in the default path:
c:\program files\workexpo
2. Close WorkExpo and move the master WorkExpo data file data.mdb from the installation machine to a
shared folder on the network.
Important note: All WorkExpo users must have full read/write/create/delete permissions on the
shared network folder.
3. Start WorkExpo on the user’s machine and point to the new location on the network from File / Open.
©2020 Info Plan Software. All Rights Reserved.WorkExpo Technical Notes - 2020 3
4. Once connected to a network database, it is recommended to delete or rename the sample data file on C:
drive if it is present.
5. It is recommended that you use a UNC path when connecting to a WorkExpo data file rather than a mapped
drive.
Further notes:
1. You can download the latest ISO image from https://www.infoplan.com.au/workexpo/download.html. Use
the ISO image to install a fresh copy of WorkExpo or upgrade an existing copy of WorkExpo.
You can also download a simple version without ISO. Instead look for WORKEXPO FULL VERSION -
Includes all updates. Setup.exe version. (169MB)
2. There is no need to un-install older versions of WorkExpo. No serial number nor unlock key is required.
WorkExpo uses the NAME of the school for registration purposes. Check the school name is entered
correctly.
3. WorkExpo supports upgrading older WorkExpo versions.
4. It is recommended to accept all defaults during setup for best results. However, you can install to
c:\workexpo if necessary.
5. Open and close WorkExpo once or twice to make sure all is working properly and to properly set background
system parameters in the Windows registry and remove warning messages.
6. On new installations you should see 'Sample or Demonstration College’ with 15 sample student records. If
necessary, these sample records can be deleted from the Utilities / Tools menu.
WorkExpo on a Mac computer
WorkExpo is a Microsoft Access database. WorkExpo relies on Microsoft Access being installed and also Microsoft
Office being installed. Why? Because WorkExpo uses Microsoft Excel to create reports, Microsoft Word for Mail
Merges and Microsoft Outlook to generate emails from WorkExpo. Although there is a version of Microsoft Office
for the Apple Mac it unfortunately does not include Microsoft Access. If Access cannot run on Mac, neither can
WorkExpo, or any other Access database for that matter.
In the Apple Store there are several apps (e.g. MDB Explorer, MDBLite, Viewer For Access etc.) all purporting to be
able to run an Access database on a Mac. These are all basic tools and only allow limited database functionality, e.g.
viewing tables or records etc. WorkExpo will not work properly with any of these tools.
There is a work-around where WorkExpo can be installed on a Mac, but it has several drawbacks:
You could install Windows in parallel with an Apple operating system using Parallels Desktop for Mac
software.
You would also need to install Microsoft Office including Microsoft Access, and lastly, of course,
WorkExpo.
Using dual operating systems like this means you might need to switch back and forth between the Apple
interface and the Windows interface to run different programs. This might be cumbersome and tedious.
A powerful computer would also be required to run two OS systems at once and in addition, there would
be IT support to set this up and maintain it.
Sharing the WorkExpo database with other users under this set-up may be slow and/or problematical.
There are currently no plans to re-write WorkExpo for Mac computers. It is not recommended to run WorkExpo on
a Mac machine.
If your school plans to move to Apple Mac computers in future, you have three options, none of them ideal:
1. Use the work-around (or an alternative workaround) as outlined above or
2. Purchase a Windows computer and dedicate it for use with WorkExpo only, or
3. Unsubscribe from WorkExpo and look for suitable alternatives that work on Apple PC’s. (I know of none).
WorkExpo ISO Image or EXE
1. You can download the WorkExpo ISO image or EXE files from
https://www.infoplan.com.au/workexpo/download.html.
2. Mount the WorkExpo ISO directly from the ISO image (recommended). Windows 10 and later allows
INSTALL from the right-click shortcut menu.
3. You can use the ISO image to install a fresh copy of WorkExpo or upgrade an existing copy of WorkExpo.
4. There is no need to un-install older versions of WorkExpo.
©2020 Info Plan Software. All Rights Reserved.WorkExpo Technical Notes - 2020 4
5. During setup accept all defaults for best results.
6. Open and close WorkExpo a few times (at least twice) to make sure all is working properly and to set
background system parameters.
7. You should see ‘Demonstration College’ or 'Sample College' with 15 sample student records.
8. If necessary, close WorkExpo and copy the old WorkExpo data file data.mdb from the old machine to the new
machine in the path shown on the WorkExpo main menu.
9. Please note that users must have full read/write/create/delete permissions on the folder where
WorkExpo is installed. There can be no restrictions on user access.
Can I share an Access database like WorkExpo using Google Drive, OneDrive or
DropBox?
The simple answer is “No”, it either isn’t going to work, or it will work but you risk corruption, data loss, and poor
performance; plus there are better, more reliable, ways of sharing your database.
Why can’t I share Access using Cloud Storage?
When you edit a document e.g. Word or Excel saved in cloud storage such as Google Drive or OneDrive, you’re
basically creating a 2nd copy which is then reloaded on top of the original when you save. This works OK with
documents, but databases are far more complex. If multiple users tried to open an Access database like WorkExpo
they would each end up with their own copy, and the last person to save would wipe out any changes made by the
other users.
The other reason Access won’t work with cloud storage is that it is designed to work on a fast, local network, or stand
alone on a PC. Access needs to make continuous read/write transactions to its backend database. Even though
modern fibre broadband is potentially as fast as an office network used to be, it is still not reliable enough, and the
slightest packet loss could corrupt your database.
I read a good analogy online with someone comparing it with the teleport in Start Trek, imagine you’re half way
through the fizzy shimmery bit when your connection to the planet goes down, Scotty would be in bits, literally. The
same thing would happen with your Access records if the internet had a “blip”.
Repair and Compact the WorkExpo data file
From time to time it’s a good idea to repair and compact the WorkExpo data file.
Why? Because during normal use the database creates hidden temporary records. Repair and Compact removes
these unnecessary temporary records and the database becomes smaller and lighter. Only temporary records are
removed during repair and compact, not the records you and others have added to the system. If the database has
not been compacted for a long time it will become much smaller. This means it is faster to load and unload.
In addition, running repair and compact will repair any small traces of corruption which may make the database
behave oddly on occasion e.g. crashing or closing unexpectedly.
Running Repair and Compact is like giving a car a service. You can run it as often as you like. I’d recommend two or
three times a year.
Here’s how:
1. Make sure all users are logged out of WorkExpo. Ask all users to log out OR perform the operation early or late in
the day when other uses are not logged in.
2. Navigate to the WorkExpo data file (The PATH to this file is shown on the WorkExpo main menu.) Make sure
your copy of WorkExpo is closed.
3. Simply double-click the WorkExpo data file (typically called data.mdb)
4. The database will open using Microsoft Access, not WorkExpo. It will look different to what you usually see. If
necessary, click ‘Enable Content’.
5. Select the DATABASE TOOLS TAB and click COMPACT AND REAPIR DATABASE. (In earlier versions, from the
Microsoft Access FILE menu choose REPAIR and COMPACT)
It should take just a few seconds, a minute at the most.
6. Close Microsoft Access and that’s it! Done.
Setting WorkExpo up on a new machine for an existing user
To set WorkExpo up on a new machine for an existing user, please follow these steps:
©2020 Info Plan Software. All Rights Reserved.WorkExpo Technical Notes - 2020 5
1. Install WorkExpo on the new machine (using the ISO image) and open and close it a few times, then copy (or
point WorkExpo to) the old WorkExpo data file – data.mdb using File / Open
2. During setup on the new machine accept all defaults (recommended).
3. Open and close the WorkExpo on the new machine a few times (at least twice) to make sure all is working
and to set background system parameters.
You should see ‘Demonstration College’ with 15 sample student records.
4. Close WorkExpo and either:
a) copy the old WorkExpo data file data.mdb from the old machine to the new machine
b) point WorkExpo to the old data file data.mdb on the network, using File / Open on the WorkExpo menu.
5. Use UNC paths rather than mapped network drives if possible.
Please note that users must have full read/write/create/delete permissions on the network folder.
©2020 Info Plan Software. All Rights Reserved.You can also read