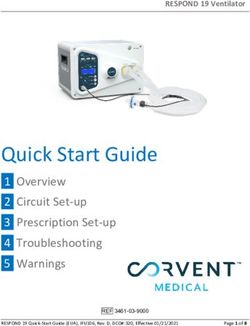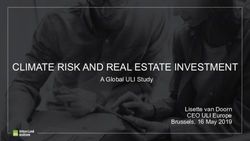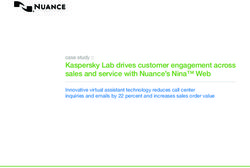ACHQC User Guide ACHQC Application Support
←
→
Page content transcription
If your browser does not render page correctly, please read the page content below
ACHQC Application Support
ACHQC User Guide
ArborMetrix, Inc. Proprietary & Confidential. © Copyright 2020 |1ACHQC Application Support
Table of Contents
Application Support .......................................................................................................3
Data Management ..........................................................................................................4
Reports ...........................................................................................................................7
Patient Detail Search ..................................................................................................... 14
Export Data to Excel ...................................................................................................... 19
Printing Reports ............................................................................................................ 21
Additional Resources..................................................................................................... 21
ArborMetrix, Inc. Proprietary & Confidential. © Copyright 2020 |2ACHQC Application Support
▪ Application Support ▪
1. What are my access privileges?
Depending on the level of user access, you may have the option to view and export patient data, access site
level reports, and/or manage administrative privileges. You will only be able to view the sites/physicians
selected for you.
2. Whom should I contact when I have any issues?
If you have any questions or would like to provide feedback, select the question mark icon from the
menu-bar on the left side of the application. You will then be directed to a page that will allow you to fill out
and submit a form that will go to the Program Manager.
3. What should I do if I forget my password?
Click the "Forgot Password?" link on the Login page. An email will be sent to you to reset your password.
The authenticated link sent in the email will time-out after two hours. If that occurs, select the "Forgot
Password?" link again on the Login page and check your email as soon as you can.
4. What should I do if I want to change my password?
Click your username in the upper right-hand corner of the page. The drop-down menu contains the option
to change your password (this is also where you log out). Upon selecting this option you will be taken to a
page allowing you to change your password.
5. How can I change the contact info associated with my user account (e.g., e-mail or phone number)?
Please contact ACHQC.
6. Is there an auto time-out period if I have been logged in but have not had any activity?
Yes, users are logged out after 20 minutes of inactivity.
7. What browsers are supported by the ACHQC application?
All main web browsers support the ACHQA application (Firefox, Chrome, Safari and Microsoft Edge).
ArborMetrix, Inc. Proprietary & Confidential. © Copyright 2020 |3ACHQC Application Support
▪ Data Management ▪
Non-data-entry application users may view summary patient records in the patient list or individual records from
that list (by selecting a specific record) to view the contents within each tab. These users do not have the ability
to add a patient or edit existing patient records.
Data entry application users do have the option to add a patient or edit an existing patient record.
Patient Entry Flow
1. Select the ‘Add Patient’ button at the top right of the application page. This will show a new page
allowing the user to input the relevant, underlying patient information.
2. Within each patient record, the tabs for the patient are laid out horizontally at the top. The tab the user
is viewing or editing will be outline; all other tabs will be in black text until they are selected. Under the
tab name are indicators of tab status: green is complete, orange no records submitted.
3. Within some surveys is a feature that allows a user to collapse and expand sections of that tab via the
arrow icon next to the title of each section. A side-arrow indicates that section can be expanded.
Below is a list of components that may be encountered while entering a patient record:
1. Required Fields
2. Help Text
3. Skip Logic
4. One-to-Many Tabs
5. Validation
6. Save Draft/Cancel Entry/Delete a Record
7. Export Record to PDF
1. Required Fields
a. Any field with an asterisk (*) next to the label is a required field. All required fields of a tab must
be completed in order for a tab to be submitted and for the user to save and submit and progress
through the patient record.
b. If a required field is not entered and the user tries to submit the tab, an orange bar will appear
under the field with a message noting that ‘This value is required.’
ArborMetrix, Inc. Proprietary & Confidential. © Copyright 2020 |4ACHQC Application Support
2. Help Text
a. Some fields throughout the record may
contain a ‘Help Text’ icon . When a
user hovers over this icon, a message will
appear providing additional information
for that field.
3. Skip Logic
a. This application feature changes the next question(s) a user sees based on the answer to the
current question(s). Questions that feature this logic will only present additional questions if
answered a certain way.
i. This question is defaulted to ‘No’.
ii. If the user selects ‘Yes,’
additional questions relevant to
the preceding question’s answer
will appear.
4. One-to-Many Tabs
a. One-to-Many tabs are structured to capture multiple entries on one tab. For example, a tab that has
the same questions can have information collected at multiple time points.
ArborMetrix, Inc. Proprietary & Confidential. © Copyright 2020 |5ACHQC Application Support
b.
To add a new entry click the icon in the top right corner. To view a specific record in a
one-to-many tab, click on the row of data in the left column. The data from this row will populate
on the right side of the page.
5. Validation
a. Validation is used for questions that have pre-established format criteria and parameters. If the
user tries to submit an answer that is outside of these parameters, or does not meet the pre-
established criteria for this question, an orange bar with a validation message will appear
instructing the user on how to properly enter the answer.
6. Export Record to PDF
To export a single patient record, click the icon at the top right corner of the patient record page.
Only fields where there are data will be displayed in the PDF summary.
ArborMetrix, Inc. Proprietary & Confidential. © Copyright 2020 |6ACHQC Application Support
▪ Reports ▪
The Reports icon contains all available reports with sub-menu items under each report category.
Viewing Reports
• Select the Reports icon in the Menu Bar panel.
• Select a report from the pop-out menu. There are multiple report types that present information in a
variety of formats. A legend is provided to help identify the user’s provider, comparison group, and
averages and confidence intervals where applicable.
Report Types
There are several common report structures within the application which display the data in different forms.
• Summary – The Summary chart presents measures in a bar-chart comparison form. In the example
below, your site is compared to the rest of the sites:
ArborMetrix, Inc. Proprietary & Confidential. © Copyright 2020 |7ACHQC Application Support
• Ranking – Ranking charts present results in caterpillar-plot form. This form of presentation is a
comparison of the institution/physician’s selected data (the blue point) to all others. The graph provides
an overall average line, as well as a 95% confidence interval for each data point:
ArborMetrix, Inc. Proprietary & Confidential. © Copyright 2020 |8ACHQC Application Support
• Trend – Trend charts present information in the form of line graphs over time. They compare the
provider(s) against the average of the entire data set. The default interval time period is annual. However,
this interval can be changed to semi-annual, quarterly, or monthly. The example below shows a semi-
annual Trend report where H1 is the first half of the year (01/01–06/30), and H2 is the second half of the
year (07/01–12/31):
• Volume – The Volume chart presents information in the form of column bars. Each bar represents the
number of occurrences for a particular measure, or number of patients at a given site.
ArborMetrix, Inc. Proprietary & Confidential. © Copyright 2020 |9ACHQC Application Support
• Drilldown – The drilldown reports present the summary, ranking, and trends charts all on one page for a
list of measures. For each measure it lists in the table the number of cases, unadjusted value for your
site, the value for ALL ACHQC sites, and the p-value:
ArborMetrix, Inc. Proprietary & Confidential. © Copyright 2020 | 10ACHQC Application Support
Applying Filters to Reports
On the left side of any report, users can select and apply various filters that dynamically adjust the reports.
Note: User access level will determine which sites and/or providers may be selected.
Period Group Default Periods
ArborMetrix, Inc. Proprietary & Confidential. © Copyright 2020 | 11ACHQC Application Support
Interacting with Reports
The user can quickly see site-specific measurements for the institution. Click on the blue bar/dot depending on
report type to open a “reporting drawer” which provides more detailed information (i.e. numerator,
denominator, unadjusted values, etc.):
• The user can view enlarged versions of the charts by clicking the Zoom-in icon .
• From the zoomed-in view of the chart, the user may be export the chart into various formats types:
o XLS
o PDF
o PNG
ArborMetrix, Inc. Proprietary & Confidential. © Copyright 2020 | 12ACHQC Application Support
Drill-down Detail
To view a list of patients that comprise a specific measure of a report, the user can drill down to this list by
clicking on the measure from the chart. In doing so, a “reporting drawer” will appear. From here you are able to
click on either the numerator or denominator number to see the corresponding patient list to the selected
measure.
• If desired, set the filters on the left-side of the reports and then click on the measure of interest.
• The application will open the Advanced Search function of the Patient List. The filters in the Advanced
Search will populate based off the measure and report filters that were selected from the report page.
A patient list based on the measure and selected filters will also appear under the filters.
ArborMetrix, Inc. Proprietary & Confidential. © Copyright 2020 | 13ACHQC Application Support
▪ Patient Detail Search ▪
There are two levels of search available on the patient list:
• Standard Search narrows the patient list based on the columns available in the patient list.
• Advanced Search allows the user to perform a more granular search on multiple categories and date
ranges that are not specified in the Standard Search. The user also has the ability to name and save
Advanced Search queries. An example of the Advanced Search:
The user can toggle between Standard Search and Advanced Search by clicking icon located at the
top right of the page.
Standard Search
• Modification of Patient Details
Users can identify records that need to be modified by using the search functionality. Users with the
appropriate permissions will have the ability to edit these records.
• Searching for Existing Patients
1. Click on the Data Management icon in the left menu navigation bar. This will direct the user to the
choose Patient List or one of the Targeted Cohorts.
ArborMetrix, Inc. Proprietary & Confidential. © Copyright 2020 | 14ACHQC Application Support
2. The user can search on criteria entered across all of the columns in the horizontal search bar panel.
Hitting ‘Enter’ on the keyboard will also perform a search. After a search, the patient list will refresh
to reflect patients that meet the entered criteria.
3. The Cancel Search Icon allows the user to remove the criteria that has been entered. This action
returns the Patient List to its previous, unfiltered state.
With the search completed, select the patient row from the shown results. If the user would like to filter through
other patient records from these search results, simply select the forward or backward arrows at the top right
of the patient’s record.
Return to Existing Search
To return to your search from a patient record, click ‘Patient List Search’ at the top left of the patient’s record.
Advanced Search
To customize the search, use the Advanced Search link near the top left of the page.
Add a New Filter and Search
1. Enter a Filter Name and Description to save this filter search and use it again in the future.
2. Select the Match Condition:
o All – The search filter must match all the search criteria listed.
o Any – The search filter must match at least one of the search criteria listed.
3. Select the Add Filter icon to add search criteria and further refine the search results.
a. Click Select a Category to view a drop-down menu of the possible categories to search from (e.g.
Screening, Demographics, Biopsy Complications, etc):
ArborMetrix, Inc. Proprietary & Confidential. © Copyright 2020 | 15ACHQC Application Support
b. After selecting the category, select the Question or Variable of Interest.
c. Select the Operator for categories and questions where applicable:
I. “=” returns an exact match of the search term.
II. “Contains” returns a match that contains any of the following of the search term.
III. “>” returns matches that have a value greater than the search term.
IV. “ACHQC Application Support
VII. Other categories and questions may have different search values or operators. Select any
or all that apply.
4. Click on the icon next to Add Filter to add another search category.
5. To delete a row of the search categories, click on the icon next to the search row .
6. Select Save to save the search criteria for this filter. This saved filter will appear under Data Filters,
located in the top-right menu portion of the application.
• To run a filter without saving, simply select Run.
• To edit this filter, select it from the list of saved filters and add or remove search criteria.
Run an Existing Filter
• Select the ‘Data Filters’ button in the top right of the page (as seen above).
• Input text into the data search or select the name of the desired filter from the list.
• The Search will run, although changes can be made to the filter with or without saving.
Hide the Current Filter
• After the search has been performed, to hide the filter, select Hide and the filter will collapse, only
showing the search results. To see the criteria of the filter, select Show and the filter criteria will
reappear above the search results.
ArborMetrix, Inc. Proprietary & Confidential. © Copyright 2020 | 17ACHQC Application Support
Remove a Filter from Data Filters
1. Select the desired filter to remove from the Data Filters list.
2. Click the trashcan icon.
3. A message will appear asking if you would like the filter to be deleted. Click Yes
ArborMetrix, Inc. Proprietary & Confidential. © Copyright 2020 | 18ACHQC Application Support
▪ Export Data to Excel ▪
Users have varying levels of granted access. Depending on this level, a user may have the ability to export data
to Microsoft Excel.
1. Search and export data from the Patient List or Biopsy List
• Go to the Patient/Biopsy List and click the Microsoft Excel icon
Note: This will export data for all patients in the Patient List. However, there is a 10,000 row export limit. If you would
like to export data for a specific list of patients, select filters in the Patient Search and click Search to filter for a list of
patients with your criteria. Then click Export Data.
• A pop-up window will open. Select the data to export to Excel, and click Export. The user can collapse
some export sections and choose the entire section, or expand the export section and select only
specific variables. After the export has taken place, each variable that was selected from the Export
Data window (image below) will become a column in the Excel file.
o The number of rows exported will be the same as the number of records in the patient list. Each
row in the Excel file represents a patient record.
o Additionally, some fields of the exported Excel may appear as a 1 or 0 for a variable that is
considered to be ‘yes’ or ‘no’. For example, cells in the exported Excel document with a ‘0’ in
the ‘Any Morbidity’ column indicate patients that do not have ‘Any Morbidity.’
ArborMetrix, Inc. Proprietary & Confidential. © Copyright 2020 | 19ACHQC Application Support
2. Exporting report data from a page
• Go to a report under the Reports Menu icon.
a. To export data from a single report, click the Excel icon on the top right of the page.
b. To export the measures from a single chart, click the Zoom-in icon of the chart.
i. A pop-up window with an enlarged version of the selected chart will open.
ii. Select the Export icon. (The user can also export the chart as an Microsoft Excel PDF or
image.)
ArborMetrix, Inc. Proprietary & Confidential. © Copyright 2020 | 20ACHQC Application Support
▪ Printing Reports ▪
Printing a Report
The Summary, Rankings, and Trends reports are all available to export as a PDF for printing.
Go to one of the reports in the menu.
• To print an individual chart from a report page:
a) Click the zoom-in icon of the desired report for printing.
b) A window will open with an enlarged version of the selected chart.
c) Click the Adobe PDF icon .
d) The typical computer message will open providing options to either save or open the PDF Chart.
• To print all charts from a report page:
a) To print an entire reports page (all charts), click the printing icon in the upper right corner
of the page.
Saving Report Charts as Images
The Save feature allows the user to save an image for future use like in a presentation in PowerPoint, as part of
a Word document, etc.
To do so: go to one of the reports in the menu.
• Click the zoom-in icon of the report to print.
• A window will open with an enlarged version of the selected chart.
• Click Export icon and the PNG File icon .
• The typical computer message will open providing options to either save or open the PNG File.
ArborMetrix, Inc. Proprietary & Confidential. © Copyright 2020 | 21ACHQC Application Support
▪ Additional Resources ▪
The left-side bar of the application provides links to additional pages which provide helpful material:
• Resources
On this page, users have access to files which have been posted to the application (either by
administrators or by ArborMetrix). Files on the page can be rearranged using the ‘Sort by’ drop-down
menu.
• Help
The Help page provides the user the ability to submit comments to the Program Manager. In addition,
the page provides support documents posted by ArborMetrix.
ArborMetrix, Inc. Proprietary & Confidential. © Copyright 2020 | 22You can also read