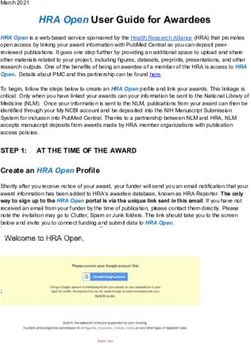Nice Office Quick Start Guide
←
→
Page content transcription
If your browser does not render page correctly, please read the page content below
Nice Office ®
Quick Start Guide
Introduction
Welcome to Nice Office, the web and wireless business solution. This Quick Start Guide will help minimize
your startup time so you can quickly benefit from its unique capabilities.
Attention BlackBerry App Store users: Nice Office uses the native Contact, Calendar, and Tasks
functions of your device. Nice Office installs Journal and Accounts functions that load in your Downloads
folder. To upload your data go to your Contacts, Tasks, and Calendar, press the menu button and select
Upload. Now that all of your data is connected to Nice Office, please read on to get more familiar with our
product.
Nice Office Icons
Once Nice Office is installed on your BlackBerry device, you’ll find the application files in the Downloads
folder.
1 Journals - Click here to view your recent device activity.
2 Accounts - Click here to access your workflows and accounts.
3 Nice Office Tutorial - Click here for help topics.
1 2 3Home
The Home screen provides access to the key features of Nice Office. On the left, there’s a place to insert
your favorite links and perform Google searches. The upper main body of the screen contains messages,
both from the system and from managers if used in a company setting. The lower portion of the screen is
the Dashboard with “at-a-glance” view of the most recent activities involving your account.
1 Resources contains the My Links and Edit Links sections that allows the user to create a selection of
links of various services and information that are used on a daily basis.
2 Message Center entries are either comments from Managers/Supervisors when used in a company
hierarchy, or system messages from eAgency.
3 Dashboard topics contain the most recent activities entered for Activities, Tasks, Contacts, Journals,
Work Flow Statuses, and Sales.
1
2
3Calendar
The Calendar page has three views, Day, Week, Month, the default is daily view. You can access the
different calendar views by clicking the tabs at the bottom of the screen.
1 New Activity is used to set up new calendar appointments. Click New Activity and enter a Subject,
Status, and Priority. Next set the date, start time, and duration of the appointment.
2 iCalendar allows you to
invite contacts to appoint
1
-ments by email, much in
the same manner as other
calendaring tools. Click
Attendees and an
invitation box will appear
on the screen.
3
3 Recurrence allows you to
schedule meetings and
appointments for daily, 2
weekly, monthly and
yearly recurrences
Tasks
The Tasks page is an editable form that allows you to cross reference your tasks in several different ways.
• Task Name allows you to compose a descriptive name for your task.
• Due Date listings can be compressed or expanded for easier viewing. Click the “plus” sign to open a
task date, or click the “minus” sign to compress a task date.
• Status indicates the progress of the tasks. Completed tasks appear in light gray with a line drawn
through them. Delinquent task appear in red.
• Priority selections are High, Moderate, or Low. This is a sortable column allowing you to list your tasks
in either High to Low order or Low to High.Contacts
The Contact page is split into two sections; the left portion is a condensed view of contacts, while on the right
the Contact Details are shown. From the Contact Details portion of the screen, Journals, Activities, Account,
and Sales information can be viewed for the specific contact by selecting the appropriate tab.
1 New Contact brings up a screen in which you can enter expanded contact information. Enter as much
information as you wish. Only those fields with red asterisks are required. Be sure to click Save each
time you are finished entering data. Contact Details can be viewed by selecting a contact.
2 Send Email opens a New Email Message with the contact’s address pre-populated. The user is given
the choice to send to Work, Home, Other, and finally Send to All.
3 New Activities can be scheduled with the contact by clicking New Activity. The option is given to
schedule the activity at the Contact’s Home, Work, your Work, Home, or Other Location.
4 Maps gives the options to Map Contact’s Work, Direction to Contact’s Work from Work, Directions to
Contact’s Work from Home, Map Contact’s Home, Directions to Contact’s Home from Work, Directions
to Contact’s Home from Home.
5 Journal entries for the contact can be entered by clicking New Journal.
6 Print will print the Contact’s Detail information.
1
2 3 4 5 6Accounts
The Accounts page displays your business opportunities, from leads through sales. The Accounts page,
like Contacts is split in a two part view, the left portion of the screen is a condensed listing of the Accounts
you have created, and the right portion is the Accounts Details. The Accounts view can be sorted by
Work Flows, and then Statuses of the accounts. A Work Flow is a step used to complete a sale, while a
Status is the progress of a particular Work Flow. A Status falls into three categories, Pending, In Progress,
Completed. New leads are shown by the lowest default Workflow and Status Level. Account, Journal,
Sale, Task, and Activity information can be viewed in the Account Detail portion of the screen. Work Flows,
Status levels, and Custom fields can only be created on the website, not the device.
For those using Nice Office in a corporate environment, supervisors can view Account and Sales
information of employee’s beneath them in the company’s hierarchy.
1 New Journal allows you to create a Journal entry for the Account.
2 New Sale allows you to enter a new sale for the chosen Account.
3 Print will print the details for the chosen Account
1 2 3Sales
The Sales page shows all sale entered by the user. Selecting a Sale will display the details on the right
portion of the screen. The Journal tab shows all journal entries recorded for the sale.
1 New Journal creates a new journal entry associated with the sale.
2 Print will print the detail information of the sale.
1 2Email The Email page allows you to create and read email from all of your email accounts. Manage Accounts is where you enter the necessary information to connect the email address of your choice to Nice Office. *Nice Office Premium users are automatically set up with a niceoffice.com email address. Documents The Documents page displays all of the documents you have stored in Nice Office. These same documents can be emailed from your device while on the road. To do this, simply go to your Contacts, press the Menu button and select Send Document. *Nice Office Free users have a limit of 22/MB of storage, Nice Office Premium users have a limit of 80/MB Clicking Manage Fax Accounts allows you to configure a Fax account that can be used to Fax your documents to customers, or vendors, either from the website or your device.
Journals Journals are past activities done within Nice Office or from your mobile device. Journals allow you to see a record of every time you have contacted a customer or other contact, via email, phone call, or text message. All Journals can be viewed from the Journals tab within your web browser or the Journals icon on your mobile device. More focused views can be done for specific Contacts, Accounts, and Sales by going to the appropriate page and selecting View Journals. The creation of Journals can be disabled by going to Nice Office Options on your mobile device and de-selecting the “Auto Journal” option. Notes can be added to existing Journal entries either from the web or the mobile device. Journal entries cannot be deleted. Devices The Devices page is where you would go if you have upgraded, or bought a new phone. From here devices and be added or removed. Nice Office Free users have a limit of 1 device, while Nice Office Premium can connect up to 4 devices; including our Nice Office Outlook Plug-in which allows you to synchronize all your Contacts, Calendar events, and Tasks, with Nice Office and your Mobile Device. The current supported device list is: • BlackBerry (OS 4.1 and above) • Windows Mobile Professional (Pocket PC/Touchscreen, OS 5.0 and above) • Windows Mobile Standard (Smartphone/Non-Touchscreen, OS 5.0 and above) • Microsoft Outlook (Office 2003 and 2007) *Outlook Plug-in available only to Nice Office Premium users
Admin
The Admin page is used to manage your account. From here, you have three main options Account,
Downline Management and Services.
1 Account
From the Account section, you can change your password, update security and billing information,
and unsubscribe from Nice Office.
2 Downline Management
From the Downline Management section you can manage employees in your downline (Company
hierarchy). You also have the ability to purchase additional licenses of Nice Office, linking multiple
Nice Office accounts together as your sales force increases.
*Only Nice Office Premium users can create a Downline
3 Services
From the Services section you can connect Nice Office to your company’s Web page to automatically
have sales lead information entered into your account.
*Only Nice Office Premium users can connect with our Web Services
1
2
3Support The Support page is your first stop for additional information about Nice Office. On the left side of the screen you can see our Web Manual, BlackBerry Manual, Outlook Plug-in Manual, Windows Mobile Manual, and Quick Starts. The right side of the screen is where you can access our Knowledge Base, How- To’s and our FAQ’s (Frequently Asked Questions). This is also where you can create a support ticket if you have any questions or require assistance with your account. *Nice Office Premium users get unlimited Live support from the Nice Office support staff
Why should you upgrade to Nice Office PREMIUM?
The FREE version of Nice Office is a fully-operational version of the award-winning mobile business
application for BlackBerry users, however there is a more powerful version available to you. Nice Office
Premium offers more features and expands the existing options to better handle your business needs.
Compare the list below to find out what upgrading to Nice Office Premium will give you.
Nice Office FREE Nice Office PREMIUM
Auto Journaling of all activities Auto Journaling of all activities
File and Document Storage File and Document Storage
Calendar/Task Scheduling and Alerts Calendar/Task Scheduling and Alerts
Centralize multiple email accounts with IMAP Centralize multiple email accounts with IMAP
Automatic synchronization of contacts, Automatic synchronization of contacts,
calendar and tasks between your wireless calendar and tasks between your wireless
device and the website device and the website
Remotely back up or wipe data on your device Remotely back up or wipe data on your device
from the website from the website
Wireless Client Data Encryption Wireless Client Data Encryption
Live Telephone Support Live Telephone Support
Web Services Interface (for external lead Web Services Interface (for external lead
sources) sources)
Custom Email Domain Name Custom Email Domain Name
Microsoft Outlook Plug-In Microsoft Outlook Plug-In
Banner Advertising Banner Advertising
Unlimited Hierarchy of Managers/Employees Unlimited Hierarchy of Managers/Employees
220 MB of Additional Storage Space 220 MB of Additional Storage Space
FREE $
9.99 mo.
To download Nice Office FREE, launch the AppWorld Visit www.NiceOffice.com to sign up for Nice
application on your BlackBerry and search for Nice Office. Office Premium or upgrade your Nice Office
For more information, visit http://appworld.blackberry.com/
webstore/content/2230 FREE account.You can also read