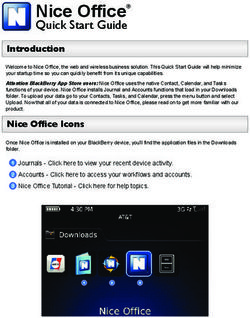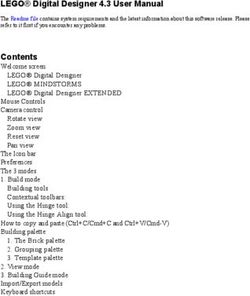BHNCDSB Brightspace Guide for Families
←
→
Page content transcription
If your browser does not render page correctly, please read the page content below
Accessing D2L Homepage Content Assessment Discussion Portfolio MS Teams
Brightspace
Guide for
BHNCDSB
FamiliesAccessing D2L
Logging into D2L
To access the Brightspace/D2L website go to
http:bhncdsb.elearningontario.ca/d2l/home
Homepage
Use this option to login. If you are logging at home
Content
remember to use your EMAIL ADDRESS to log in (make sure
you add @bhncdsb.ca after your login)
Troubleshooting Logins:
If you have more than one person logging into D2L on the same device. You will want to use
Assessment
INCOGNITO MODE in Chrome.
Instructions on how to turning on INCOGNITO MODE:
1. Open a new tab.
2. Click on the three horizontal dots found on the right-hand side of your website.
3. Then choose the INCOGNITO MODE in the drop down menus that appears (it is the third
one on the list).
4. A new webpage will open and it will be black and have an icon in the centre with a hat and
pair of glasses. This is INCOGNITO MODE, now you can enter your web address and log in
Discussion
without any problems.
Portfolio
MS TeamsBrightspace/D2L Homepage
Accessing D2L
Once you have successfully logged into your class, you will land on the page below. This is your HOMEPAGE.
Homepage
Content
Elementary Class Secondary Classes
If you do not see your class or you see the classes are from last year, check that you have
the correct year clicked off. Elementary will be 2021 (for the 2020-2021 school year).
Secondary will be 2021Sem1 (for the 2020-2021 Semester 1 - Quadmester 1).
Assessment
Also, located on your Brightspace Homepage is
the OFFICE 365 Widget. This allows you direct
access to your school email and OneDrive.
You will be prompted to login to your child’s
Discussion
Office 365 account. Use your child’s login and
password to access it.
Your child will stay logged in after that. This
widget will provide you quick access to email Portfolio
and OneDrive. It is also visible on each class
homepage for easy access.
MS Teams
Click here to see a elementary class homepageElementary Class Homepage
Accessing D2L
(This is one example of an elementary homepage)
Homepage
Content
Assessment
The Navbar - acts like a quicklink to different parts of the Brightspace/D2L Classroom.
Portfolio - is a place for students to collect all their work and reflect on assignments. Written
Discussion
work, videos and images can all be saved there.
Content - links you to all the class lessons and handouts.
Dropbox - is the place where students will submit their class assignments.
Resources - has links to various sites/programs students use in class.
Class Tools - is a dropdown menu which has links to different parts of the class page.
Communication - is a dropdown menu that links to different communication features (e.g.
Discussion). Portfolio
Assessment - is a dropdown menu that links to different assessment pieces of the class (e.g.
Assignments (Dropbox), Quizzes, etc.)
Announcements - this is where your teacher will post class announcements such as theme days
or upcoming due dates.
Activity Feed - this is were all the daily messages are place by the teacher. Your teacher will
also link to different content you need to look at for the day. On the above example, you can
MS Teams
see that the link is to a class TEAMS meeting. In order to access it, you click the link.
Click here to see a secondary class homepageSecondary Class Homepage
Accessing D2L
(This is one example of a secondary homepage)
Homepage
Content
Assessment
The Navbar - acts like a quicklink to different parts of the Brightspace/D2L Classroom.
Discussion
Communication - is a dropdown menu that links to different communication features (e.g.
Discussion).
Content - links to you all the class lessons and handouts.
Assessment - is a dropdown menu that links to different assessment pieces of the class (e.g.
Assignments (Dropbox), Quizzes, etc.)
Resources - has links to various sites/programs students use in class.
Class Progess - tracks your progress through the class. It tells you how much content you’ve Portfolio
looked at, the number of assignments you’ve submitted, etc.
Office 365 - You need to log into with your school email and login. This will give you access to
your school email, calendar (which can show the TEAMS meetings you were invited to and links
to your OneDrive).
Calendar - will indicate all upcoming assignments.
Activity Feed - this is where all the daily messages are place by the teacher. Your teacher will
MS Teams
also link to different content you need to look at for the day.Accessing D2L
Content
The Content section houses all the class information. All handouts, lessons and assignment
instructions can be found in Content. Each content page can look a little different. Some teachers
will organize the Content by Week while others may organize it by Unit or Subject.
Some basic information about navigating Content is:
1. The menu is found on the left hand side of the page. You will see colourful tabs down the
Homepage
side - this is your units, subjects or weeks.
2. Click a coloured tab on the left to access the information in that unit. A second level of tabs
will appear - this is the individual handouts, lessons or assignments.
3. To view a specific handout, lesson or assignment click on the handout, lesson or assignment
tab. The information will appear on the right hand side of the page.
Content
Assessment
Discussion
Portfolio
MS TeamsAccessing D2L
Assessment
Assignments
Assignments is also called Dropbox. This is where you submit all your course work. You
can get to assignments a couple of different ways.
1. On your class homepage. Sometimes you teacher will link the assignment/dropbox in
Homepage
the Activity Feed. You just click Submit Assignments and follow the instructions listed
below.
2. You can also access the Assignments through the Navbar along the top. Locate the
icon Dropbox or the Assessment dropdown menu and select Assignment. You will see a
list of all the course assignments. Choose the assignment you wish to add content to
by clicking the assignments title.
Content
Assessment
Note for submitting Assignments:
Discussion
Please note that assignments must be smaller than 1GB. If you
are submitting a video assignment you should upload the video
to your school OneDrive and share it with your teacher OR
you can upload it to your Portfolio and share it from there. Portfolio
MS Teams
Click here to see how to upload an assignmentHow to Upload an Assignment
Accessing D2L
Once you have accessed your
assignment dropbox, you have a
few step to complete to upload
your work.
Homepage
1. Click the Add File button.
2. Click the Upload
3. Select My Computer or
OneDrive (if the work is saved
to the cloud)
Content
4. Choose your assignment and
click open.
5. Make sure the assignment title
is blue (you may need to wait
for the file to load if it is
large). Once the title is blue
Assessment
(and you see an x beside it)
click the blue Submit at the
bottom of the box.
6. It will take you back to your
assignment dropbox where you
Discussion
need to click the blue submit
again! (Don’t forget this step or
the assignment will not be
submitted)
7. You will then see a page
“Review Assignment Submission” Portfolio
This means your work has been
submitted (and you should get
an email to your school account)
You then click Done.
8. You will see your assignment in
MS Teams
the dropbox at this point.How to create a Discussion Post
Accessing D2L
Discussion posts work like classroom discussions.
The difference is in a discussion post all your ideas are written
down, this means you need to be careful how you present your
Homepage
ideas. Remember, sometimes humour doesn’t translate in written
form. Your ideas are being PUBLISHED and shared with your
peers and teacher. You will want to make sure you edit your
responses before you submit them.
Content
To access DISCUSSIONs, you need to click on the
Communication icon in the Navbar. Then click Discussions.
Assessment
Discussion
A list of all your discussions will
appear. Select your discussion by
clicking the blue name of the
discussion.
Portfolio
Your discussion will pup up and you
need to click the blue Post your
Thread to create your own post.
NOTE: A discussion post is often
referred to as a thread. So you need
MS Teams
to create your thread before you can
respond to a peer’s thread.
Click here to continueAccessing D2L
The box to write your post will
appear. You must give your post a
title. If your are responding to 1 of a
series of questions your title should
indicate what question you are
responding to. Once you have written
Homepage
and edited your response click the
blue Post button.
Content
Your post will then appear. This also means
you will be able to see your peers’ posts
and can respond to their ideas.
Assessment
How to Reply to a Post
Discussion
Click on the blue title of the post you
would like to respond to. It will appear on
your screen. You can read the post and
then click the blue Reply to post. A similar
box will appear as when you created your
post. Type your responses (remember to Portfolio
edit) and click post.
NOTE: in a reply you do not
need to create a title.
MS TeamsPortfolio
Accessing D2L
Portfolio is a folder which can house all your course work. You can access the content and
you can also share the content with your peers for review. Your teacher is also able to
comment and provide feedback to the material you upload to Portfolio. You can upload a
variety of files - video, images, and documents can all be uploaded.
There are a couple of different ways to access Portfolio. You can access
Homepage
it through your D2L class page. You can also download the app and
access it on your smartphone. It is available on both iPhone and Android
phones.
When accessing Portfolio, all your courses
Content
(both past and present) will appear. To
access your current courses, you need to
scroll down to the bottom and find your
course name. Then click to enter your class
page.
Assessment
All your work will appear in you Portfolio class folder.
You can add new pieces by clicking the blue button
that says Add File.
Discussion
Portfolio
When you add a piece you have the
ability to add notes and/or reflect on
the piece. You can upload an audio
recording explaining your piece and
add some written thoughts. Your
teacher also has the ability to give
you feedback.
MS Teams
Click here to continueSubmitting work using Portfolio
Accessing D2L
There are several ways to submit a piece of evidence/work from Portfolio.
Option A: Uploading a picture or video of work to your Brightspace Course using the
Portfolio Icon on the Navbar.
Option B: Downloading the Portfolio App on a tablet, smartphone, or iPad. This option is best
if you are using a device that will NOT be shared with a sibling.
Option C: Downloading the Portfolio App on a shared device. This option is best when a
device will be shared among siblings and each sibling will be using the portfolio app to
Homepage
capture work.
Option A: To upload a picture you have taken follow the
steps below:
1. Locate the Portfolio Icon on the Navbar.
Content
2. You will be then asked to select the course
that you wish to add evidence/work to.
Select your/your child’s current 2020/21 class.
3. To add a piece of evidence or work that your
Assessment
child has done, select the icon “add to Portfolio”
4. The computer will now ask you to find on your
Discussion
device where the picture/video is located. If you
have the window open on your device where the
picture/video is housed, you can select that file and
drag it over. If not, select browse.
5. If you selected browse, your device will then open
up a new window where you can search for, locate Portfolio
and select the file you wish to upload to Portfolio.
Once you locate and select the file, click Open.
6. After selecting Open, the program will then refresh the page and you will see
your newly uploaded picture/video on the My Profile page.
MS Teams
Click here to continueAccessing D2L
7. If you wish to add an explanation of the piece of evidence, you can do so by
selecting/clicking on the piece of evidence. This will prompt the program to bring
you to a different webpage. It should look similar to the page below.
If your child’s teacher has viewed the
piece of evidence and provided
feedback, you will see it here.
Homepage
If you would like to add a recorded audio file
Content
to accompany the piece of evidence. You may
wish to do this to explain the activity, to add
your child’s thinking, etc. To do so you can
select the “Upload an Audio File”.
Assessment
If you would like to add a few sentences to
describe the activity, to add as an explanation for
the picture/video you can do so by typing in this
box.
Discussion
Portfolio
MS Teams
Click here for Downloading the App (single user)Downloading the Portfolio App to a Smartphone, Tablet or iPad
Accessing D2L
Downloading Portfolio App to a device for Single User
1. To begin the process of downloading the app, select Log Into the App
Homepage
2. A new window will open, showing you the app icon and the
different app stores where you can download the app from (Google
Content
Play or Apple Store)
3. Once you have the app downloaded, open the app and select “My
Device”
4. The app may ask you to allow the app use of your camera and
Assessment
microphone as well as access to your photos. Approve these
requests.
5. The app will then ask you to Connect to your school. You have
2 options to choose from:
1. Type the URL Http://…from Step 2 of above
2. Scan the QR code (square black and white square in
step 2 of submitting work using Portfolio with your
device’s camera. If you choose this option, your device
Discussion
will then show your outward facing camera. Go back to
your Brightspace webpage showing your scold’s school
QR code.
6. You will then be promoted to sign in using your child’s
username and password. This username and password are the
same login your child uses to log onto a school computer or
access Brightspace.
Portfolio
USERNAME: first initial last name followed by a set of
numbers. (gsmelko0314)
Password: a set of numbers, letters and/or symbols
7. After entering your child’s credentials, you will now be able to
add evidence to their portfolio.
MS Teams
Click here for Downloading the App (Multi user)Downloading the Portfolio App to a Smartphone, Tablet or iPad
Accessing D2L
Downloading Portfolio App to a device for multiple children use
1. To begin the process of downloading the app, select Log Into the App
Homepage
2. A new window will open, showing you the app icon and the
different app stores where you can download the app from (Google
Content
Play or Apple Store)
3. Once you have the app downloaded, open the app and select
“Family Device”
4. The app may ask you to allow the app use of your camera and
microphone as well as access to your photos. Approve these
Assessment
requests.
5. At this point, you will need 2 QR codes for each of the the
children using the device.
Class QR Code Student QR Code
Discussion
Portfolio
TIP: Ask your child’s teacher to send you a copy of the class QR
code as well as your child’s QR Code. For ease of use, print these
QR codes so that they can be easily scanned when needed.
MS Teams
6. Scan the CLASS QR code then scan your child’s QR code.
Click here for Using the Portfolio AppUsing the Portfolio App
Accessing D2L
Once you have logged in or scanned the QR codes, the app will then give you the
ability to capture a picture or video.
Switch camera to take a selfie
Homepage
Click to capture an image
Click to switch the mode to
capture a video.
Content
When finished click DONE
Click and type to give your work a
Assessment
title. TIP: It helps to name the
work the assignment title, or the
focus of the work.
Comment or elaborate on the work
by recording yourself.
Discussion
Comment or elaborate on the work
by typing in this box.
Portfolio
MS TeamsMS Teams
Accessing D2L
MS Teams is the program we are using to provide synchronous/living teaching sessions between
students and their teachers.
Where do I find the link to a Teams Meeting?
A link to a Teams meeting can be in different places on a Brightspace page. It could be
located on the Activity Feed or in the Content Area.
Homepage
In the Activity Feed on the Class Homepage
In the Content Area
Content
You have 3 options when it comes to joining a MS Teams Meeting:
Assessment
OPTION A: Download the Microsoft Teams App and join the meeting using the app.
OPTION B: If you already have the Microsoft Teams app, you can join using it.
OPTION C: You can use the online browser version of Teams. For this option, you do not ned to
download the app (NOTE: not all features are available in the browser).
OPTION A: Downloading the Microsoft Teams App
Discussion
Depending on your device, this process could look different from the example below. For
the example we used an HP Laptop to download the app.
1. Follow the steps above to access the Teams meeting.
2. A new window will open, your device will then ask you how you would like to join the
meeting. Select Download the Windows app (if on a device that has the Microsoft
suite). If not, you may be prompted to download the app using an app store/Google Portfolio
Play store.
MS Teams
Click here to continueSelect Download the Windows App
Accessing D2L
Homepage
Click to open the Teams window app that has been
The Teams app should begin downloading.
downloaded.
Content
A Teams app window will pop up to share that the computer
Assessment
has begun setting up the downloaded app.
Discussion
Portfolio
MS Teams
Click here for joining a Teams MeetingJoining a Teams Meeting
Accessing D2L
When joining a Teams meeting, whether you click on “continue in this browser” or “open in your
Teams app” you will land on page below. NOTE: you have not yet joined your meeting.
Homepage
Click to Join Meeting
Content
Slide the toggle to allow camera. A “/“
Slide the toggle to allow microphone to
through the video camera icon indicates
be used. Purple indicates that your
that you have not allowed the camera to
microphone is on.
be used.
Assessment
Microsoft Teams Interface Overview
Select this icon to see the chat box.
Select this icon to share your Here you can type in your ideas to
screen (with your teacher’s share with your class.
permission).
Discussion
Select this hang
up to leave the
meeting.
Slide the toggle to allow
camera. A “/“ through the Slide the toggle Select the HAND icon to raise Portfolio
video camera icon indicates to allow your hand during a meeting.
that you have not allowed the microphone to be This will indicate to your
camera to be used. used. teacher that you wish to
speak and share. REMEMBER:
You will need to click the
Hand Icon again to lower your
hand.
MS Teams
For further assistance with Brightspace and Teams, please
contact your classroom teacher.You can also read