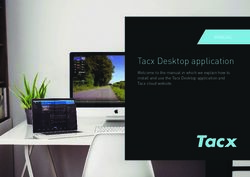ROXX.APP - ROXX.APP MANUAL
←
→
Page content transcription
If your browser does not render page correctly, please read the page content below
ROXX.APP
Manual
CONTENT
1. Overview 3
2. Installation Guide 3
3. Bluetooth Connectivity 3
4. DMX Patch 5
5. Programmer 7
6. Cues 8
7. App Menu 9
8. FAQs and Troubleshooting 11
2ROXX.APP
Manual
1. Overview
ROXX.APP is super simple as your mobile device communicates directly via Bluetooth with the first selected ROXX®
fixture in the system. No external hardware as a further communication interface is needed. A direct connection
prevents complicated lighting networks and ensures a comfortable usage.
With wireless DMX via Lumenradio’s CRMX technology there’s a whole DMX universe with 512 channels available
to control.
2. Installation Guide
The ROXX.APP requires a device running iOS 13.0 and later and a bluetooth connection.
Go to the app store, search for „Roxx“ or follow this QR-Code:
Install the app, it´s free to download in the standard version.
3. Bluetooth connectivity
3.1 How to activate Bluetooth (BLE) on your ROXX® Fixture:
Menu Settings
Stand Alone Wireless DMX
Slave Display
Settings Startup Mode
Step 1: Open the main menu and navigate Step 2: Navigate to Wireless DMX and con-
to Settings and confirm by pressing enter. firm by pressing enter.
Wireless DMX BLE
BLE Link On
BLE Off
BLE Password
Step 3: Navigate to BLE and confirm by Step 4: Choose "yes" to enable Bluetooth.
pressing enter. This starts Bluetooth linking for at least 1
minute.
If you want to restart Bluetooth linking manually go to „BLE link“ and choose „yes“ and confirm with „enter“ again.
You need to connect only one fixture via Bluetooth, the rest can be connected via Wireless DMX.
Fast access to enable or disable "BLE" by pressing ESC + arrow up on the display of the fixture.
3ROXX.APP
Manual
3.2 App Connectivity
Now start the ROXX.APP and go to either "Patch", "Programmer" or "Cues".
If the Bluetooth function of your device is deactivated, ROXX.APP will ask you to activate it.
Open the connectivity pop-up by pressing this icon in the upper left corner.
Select the Bluetooth activated ROXX® fixture in the drop down menu.
Now you have to confirm the bluetooth pin. It is set to „000000“ by default, but it can be changed to a personal code
in the ROXX® fixtures menu.
For checking or changing the Bluetooth pin, go to 3.1 and repeat the steps 1 to 3 but click on "BLE Password".
If there is no fixture available click on this icon in order to refresh the list.
Close the connectivity pop-up by pressing "Done".
A check mark next to the model name of the connected device indicates the right pairing and the connectivity icon
looks slightly different now to symbolize that a connection has been made.
Bluetooth paired
No Bluetooth paired
• BLE
9 CH
RGB
1
Next
DMX A little white dot in front of „BLE“ in the ROXX® fixtures display
indicates a working connection and incoming control signal from
the app.
( 10 )
4ROXX.APP
Manual
4. DMX Patch
Go to "Patch".
After having connected one fixture via Bluetooth, you now have to patch all other devices that will be in control.
Choose the right unit
to patch from the list. In the
following menu you can de-
fine the DMX start address,
an address offset and the
amount of fixtures.
Please make sure the
corresponding DMX modes
and addresses are also set
inside your fixtures.
E.SHOW TW+ and E.SHOW
FC using DMX mode “9CH
RGB”, E.SHOW T and D mo-
dels using DMX mode “4CH”.
Add a new fixture by pressing this icon in the upper right corner.
Delete all fixtures from the current patch.
Gives you the option to delete single units from the patch.
Press "Save" to save your changes.
5ROXX.APP
Manual
A swipe from right to left also
deletes single units!
Shows a display of all of the devices.
Gives you a list that sorts all of the devices into the assigned sections.
Highlightes the unit.
Gives an overview over the already programmed sections and at the same time makes it possi-
bile to add, rename or delete sections.
Press "Done" when you are finished with editing the sections.
6ROXX.APP
Manual
5. Programmer
Go to "Programmer".
Here you can set up your light scenes and store them to cues, using the function buttons described below.
You can select only single fix-
tures by pressing on the rela-
ted line. The selected fixtures
are marked by a yellow bar
on the left.
Opens a dropdown to select the section you want to define the light settings for.
Select all fixtures in this section for programming.
On the color picker, you can define colors using RGB, HSI, fixed color palettes, white light with va-
riable CTC and tint function for +/- green or predefined whites with different color temperatures.
Before you tap on this icon, make sure to have selected the fixtures you want to control from the left side.
After setting up a lighting scene you can store it here to a cue by pressing
Set a name, subname, icon and a button color for the cue.
Press this to save the changes you have made.
Overwrite an existing cue by pressing the cue icon. The action is confirmed by a short "rattle" of the icon.
You have a master dimmer available at all times.
7ROXX.APP
Manual
6. Cues
Go to the "Cues"-page.
Here you can find all your programmed cues and switch them on or off. Endless numbers of lighting scenes can be
generated for each of the sections and one scene per section can run simultaneously.
By clicking, holding and
swiping a cues icon you can
move it to any other position
on the cue page.
8ROXX.APP
Manual
7. Main Menu
Go to the main "Menu".
Keep awake: This function
keeps the display of the
device permanently on (no
screen saver or energy-sa-
ving mode).
Lock: When locking the app
it automatically switches to
the Cues-page. The user now
only has access to the pro-
grammed cues, the master
dimmer and the connectivity.
Tap or slide the icon again
and the app will ask you for
your mobile device pin (or
Face ID or whatever your
device is using for security).
Log into the operator account.
If the device has no pin, there
is no lock function available
9ROXX.APP
Manual
Virtual CTC on colors:
If switched on you are able to
change the color temperatu-
re of mixed colors by sliding
the CTC control bar in the
programmer.
Using this function, please
make sure RGB is set to 255
if you like to recreate white
colors according to the CTC
list.
Show management:
Here you can load an empty
show to start from the
scratch, activate the demo
show or export the current
show to any available drive
for sharing or saving it.
ROXX.APP factory re-
set: Sets all to factory default,
all fixtures, cues and settings
will be deleted.
About ROXX.APP: Find
version number, legal notices
and many more interesting
infos.
10ROXX.APP
Manual
8. TROUBLESHOOTING
How do I connect my fixture and the ROXX.APP via Bluetooth?
Fixture:
Step 1: Go to "Settings" in the ROXX® fixture menu and select "Wireless DMX".
Step 2: Use the arrows to scroll down and make sure Bluetooth is turned on.
BLE
9 CH
RGB
1
Next
DMX
( 10 )
Once Bluetooth is enabled, “BLE” will appear on the homesceen.
(There is a shortcut on the fixture for quickly enabling or disabling Bluetooth: Press ESC + arrow up, then confirm
by pressing ENTER or step back by pressing ESC)
iOS Device:
Step 1: Make sure Bluetooth is enabled on your device with which you're using the ROXX.APP and there is no ot-
her, already existing Bluetooth pairing.
Step 2: Open the ROXX.APP and click on the following icon in the upper left corner.
Step 3: Your iOS Smartphone or tablet will now show the ROXX® fixture with activated Bluetooth. Please select
and confirm with “done”.
9 CH
RGB
1
Next
• BLE
DMX
( 10 )
A little white dot next to “BLE” on the homesceen indicates the correct pairing and Bluetooth is the active protocol.
(Please note that DMX is always prioritized)
(For the first Bluetooth connectivity between your mobile device and ROXX® fixture, the ROXX.APP will ask for a
Bluetooth Password. Please fill in the same “BLE Password” which is set inside the fixture. By default, please use
“000000”. Menu -> Settings -> Wireless DMX -> BLE Password.)
11ROXX.APP
Manual
What do I need to connect the ROXX.APP with my fixture?
The ROXX.APP communicates directly via Bluetooth with the ROXX® fixture, there is no need for any external
hardware.
Can I connect fixtures from other manufacturers?
At a later date, it will be possible to control devices from other manufacturers with the app via in-app purchases.
Which devices is the ROXX.APP compatible with?
The ROXX.APP is compatible with all iOS mobile devices, using Firmware 13.0 or higher.
How do I share projects with clients or collegues?
Prepare the desired lighting scenes and then share them with the customer's device via cloud, airdrop, email or
messenger services by simply exporting them. You can also save them as your own backup.
To export the show file please go to “Menu” -> “Show Management” -> “Export show”.
Which color modes are accessible via the ROXX.APP?
Various color modes are immediately accessible, such as RGB, HSI, linear CCT including predefined white light
templates, green/magenta shift and a huge variety of preset LEE matched color filters.
Why won't the ROXX.APP let me connect another ROXX® fixture?
When you have already connected a ROXX® fixture to the ROXX.APP via Bluetooth and are now trying to connect
another ROXX® fixture to the app, there may be an error that can occur due to outdated iOS versions.
If you are not able to find the second ROXX® fixture in the Bluetooth settings on your mobile device or you're mobile
device automatically connects you to the first fixture try the following steps:
Step 1: Close the app completely and pull the plug on the ROXX® fixture so there's definitely no connection bet-
ween the two.
Step 2: Open the settings on you mobile device and click on Bluetooth. Under "my devices" you should see the
ROXX® fixture, please click the information button and ignore the fixture.
Step 3: Now turn the ROXX® device on and make sure Bluetooth is enabled before opening the ROXX.APP and
connecting both.
Is the connection still not working?
Some iOS devices automatically connect to a ROXX® Bluetooth unit seeking connection without showing it as an
available device inside the mobile devices Bluetooth menu. If the ROXX® fixture won´t appear here, go on with point
3.2 of this manual, normally the connection is already made.
Usually the unit appears as „TimoTwo“ (the name of the LumenRadio wireless chip built in the most ROXX® products).
12ROXX.APP
Manual
My devices
Not connected
Connected
If the mobile device was already connected to another ROXX® device at any point in time before, it is possible
that there is already an item called „TimoTwo“ in the list of „my devices“ but the connection fails.
If that is the case, press for more information and choose „ignore this unit“.
After you have done that, please restart the ROXX.APP.
With some iOS devices it is possible that you have to „ignore“ the ROXX® unit after changing the bluetooth pin
of the ROXX® product, before you are able to connect again.
ROXX GmbH | Hansestr. 91 | 51149 Köln | www.roxxlight.com
Tel: +49 (0) 2203 20371-0 | Fax: +49 (0) 2203 20371-20 REV: 01
13You can also read