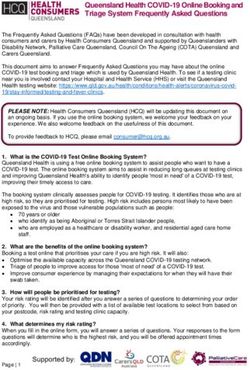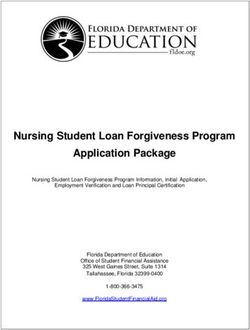Spectrum Ulink Setup Guide
←
→
Page content transcription
If your browser does not render page correctly, please read the page content below
Spectrum Ulink
Setup Guide
Spectrum V6.18 & Later
11/20/2006
Command Alkon Inc.
5168 Blazer Parkway
Dublin, Ohio 43017
Service Dept: 614.792.0677
Fax: 614.793.0608
Part Number: 25347© 2005-2006 Command Alkon Incorporated. All rights reserved. Command Alkon Incorporated believes the statements contained herein are accurate as of the date of publication of this document. HOWEVER, COMMAND ALKON INCORPORATED HEREBY DISCLAIMS ALL WARRANTIES EITHER EXPRESSED OR IMPLIED, INCLUDING WITHOUT LIMITATION ANY IMPLIED WARRANT OF MERCHANTABILITY OR FITNESS FOR A PARTICULAR PURPOSE. In no event will Command Alkon Incorporated be liable for any damages, including any lost profits, lost savings, or other incidental or consequential damage arising out of the use of or inability to use any information provided through this publication, even if Command Alkon Incorporated has been advised of the possibility of such damages, or for any claim by any other party. Some states do not allow the limitation or exclusion of liability or consequential damages, so the above limitation may not apply. This information is not intended to be an assertion of future action. The contents of this document are for informational purposes only and are subject to change without notice. Command Alkon Incorporated expressly reserves the right to change or withdraw current products that may or may not have the same characteristics listed in this publication. Should Command Alkon Incorporated modify its products in a way that may affect the information contained in this publication, Command Alkon Incorporated assumes no obligation whatever to inform any user of the modification. This publication may contain technical inaccuracies or typographical errors. Command Alkon Incorporated assumes no responsibility for any errors that may appear in this manual. This publication is intended only for the direct benefit of users of Command Alkon Incorporated products. This manual may not be used for any purposes other than those for which it is provided. Information disclosed herein was originated by and is the property of Command Alkon Incorporated, and, except for rights granted by written consent, such information shall not be disclosed, disseminated, or duplicated in whole or in part. Command Alkon Incorporated reserves all patent, proprietary, design, manufacturing, use, and reproduction rights. Command Alkon Incorporated 1800 International Park Drive, Suite 400 Birmingham, AL 35243-4232 (205) 879-3282 5168 Blazer Parkway Dublin, OH 43017-1339 (614) 799-6650 www.commandalkon.com Microsoft, Windows, and SQL are trademarks of Microsoft Corporation of Redmond, Washington. 11/20/06 2
Contents
CONTENTS.................................................................................................... 3
INTRODUCTION............................................................................................ 4
Purpose ..................................................................................................... 4
Audience.................................................................................................... 4
Revision Summary ...................................................................................... 4
BEFORE YOU BEGIN...................................................................................... 5
SERIAL ULINK SETUP ................................................................................... 6
TCP/IP ULINK SETUP ................................................................................... 9
INSTALLING TCP/IP ON SPECTRUM ........................................................... 10
Setting Up a Subnet Mask in the Sysinit.1 File .............................................14
Modifying Services file for correct IP Port (Listen Port) ..................................15
BASIC TROUBLESHOOTING ........................................................................ 18
11/20/06 3Introduction
Purpose
Use this document to configure Spectrum for Ulink. The Ulink utility allows Spectrum to
receive tickets and mix designs from a dispatch computer. It also allows Spectrum to
transfer batch results to the dispatch computer. (Refer to the “Universal Batch –
Dispatch Communications Link” document for more information.)
Audience
This guide is intended to be used by Command Alkon installation and service personnel,
as well as plant personnel specifically authorized to install and configure
COMMANDbatch.
Revision Summary
February 14, 2003 Document created.
August 18, 2003 Added section titled “Installing TCP/IP on Spectrum”.
August 21, 2003 Edited and formatted document.
March 31, 2004 Added section titled “Modifying Services file for correct
IP Port (Listen Port)”.
Edited and formatted document.
September 14, 2004 Document updated.
Edited and formatted document.
April 20, 2005 Split document into sections: one for Serial setup and
one for TCP/IP setup.
May 24, 2005 Entered changes per review by QA department.
February 15, 2006 Obtained correct screen shot of Port Parameters screen
which shows the Useable field set to ‘Y’.
November 16, 2006 Added V6.22C screen examples and more
troubleshooting procedures.
November 20, 2006 Updated list of drivers for Network Driver field of
Modem & Terminal Parameters screen.
11/20/06 4Before You Begin
Here is a list of items/information you will need to complete this setup:
• TCP/IP License disks
• Batch IP
• Dispatch IP
• Router information, if necessary
• Listening Port Number
11/20/06 5Serial Ulink Setup
1. Select Main Menu > System Maintenance > Port Parameters. The Port
Parameters screen is displayed.
2. Enter parameters for each field on this screen as shown in the sample screen
shown below. The exceptions are:
• The Device Name might be different (i.e. blank if interfaced via Network-
TCP/IP).
• No Limit would be N if you want batch results, if prior to 6.19C. (Note:
6.19C ignores this flag and doesn’t set limits on new tickets allowed on load
index. In 6.19B or lower versions, No Limit set to N would allow only 15 new
tickets on the load index.)
3. Press to go to Page 2 of the Port Parameters screen.
11/20/06 64. Set Allow Embedded Link Mix to be saved? to your desired setting. Either N
for never, Y for only if not found on local system, or O for Overwrite each time
sent on ticket.
5. Set Allow Link data (Customer and Resale Product) to be saved? to your
desired setting. Either N for never, Y for only if not found on local system, or O
for Overwrite each time sent on ticket.
6. Press to save your entries then close the Port Parameters screen.
7. Press to go back to the list of System Maintenance screens.
8. Select Plants and press . The Plant screen is displayed.
9. Change the Name field to match the Dispatch Plant number.
Note: DO NOT change the Code field.
10. Select ULINK in the Remote field (lower left part of the screen).
11. Press to save your entries then close the Plant screen.
12. Press to go back to the list of System Maintenance screens.
13. Select S. O. Number & Customer Name.
14. Press (for Options). The System Options Setup screen is displayed.
11/20/06 715. Make sure Incoming Link is set to Y for Serial (Direct or Modem) links.
16. If the correct options are not set correctly, you will have to get the correct S.O.
Diskette with the options enabled from Sales. A certified Command Alkon Batch
Support Specialist can turn on these options via dialup modem, if available and
Command Alkon Sales has agreed.
11/20/06 8TCP/IP Ulink Setup
1. Select Main Menu > System Maintenance > S. O. Number & Customer
Name.
2. Press (for Options). The System Options Setup screen is displayed.
3. Make sure PC+ Communication and Incoming Link is set to Y for TCP/IP links.
4. If the correct options are not set correctly, you will have to get the correct S.O.
Diskette with the options enabled from Sales. A certified Command Alkon Batch
Support Specialist can turn on these options via dialup modem, if available and if
Command Alkon Sales has agreed.
11/20/06 9Installing TCP/IP on Spectrum
If 6.17 or lower, you’ll need to install QNX’s TCP/IP supporting files. You’ll
need 2 TCP/IP diskettes before proceeding. If you have the diskettes, do the
following before configuring TCP/IP:
1. Go to third Console and log in as user: root and password:
Krypton.
2. Place TCP/IP Disk 1 of 2 in the disk drive.
3. Type install, and press .
4. Follow all the on-screen prompts.
5. Select option ‘a’ when asked what type of installation this is.
6. Select ‘y’ when asked for permission to copy files.
7. Return to the first console by pressing .
8. Go back to Main Menu and select Quit Spectrum, press then press
to continue with shutdown.
9. Power off system and wait 5 seconds before powering back on.
10. Once system is back up to Main Menu you should be good to continue with TCP/IP
configuration below.
If 6.18 through 6.22B, follow the instructions below to install TCP/IP.
1. Go to third Console and log in as user: root and password:
Krypton.
2. Insert the TCP/IP License Disk into the floppy drive.
3. At the root # login prompt, type license and press .
4. You are prompted to type ‘N’ or insert another disk. Type N.
5. Return to the first console by pressing .
6. Select Main Menu > System Maintenance > Modem & Terminal
Parameters. The Modem & Terminal Parameters screen appears.
11/20/06 107. In the Node Number field at the top of the screen, select 1 and press .
8. Press to go to Page 2 of the Modem & Terminal Parameters screen.
9. In the Type field, select E and Y.
10. In the Base Address field, enter the first three octets of the Batch IP address
(example: 192.168.20).
Note: You cannot enter the entire IP address in this field.
11. In the Batch ID field, enter the Batch ID for this node.
12. Enter TCP/IP Port (Listen Port) for this node. (Note: This field isn’t active until
6.19C, however enter it here and go to the section Modifying Services file for
correct IP Port (Listen Port).)
11/20/06 1113. In the Network Driver field, select the appropriate driver for the customer’s
Ethernet adapter.
Choices:
Standard
3COM 3C905B-TX
D-LINK DFE-500 TX
COMMANDbatch RTC
INTEL PRO/100 M
14. Press to save your data.
15. Switch to the third console by pressing .
16. Type cd /etc and press .
17. Type vedit hosts.template and press . The file opens and looks similar
to the following example.
Hosts.template File (before editing BCP Address)
18. Change the part of the BCP IP address circled above to match the Static IP
address the customer has allocated for the Spectrum. In our example, this would
be 12.109.108.1 and the hosts.template file would look like the following.
Hosts.template File (with correct BCP Address)
19. Press then then to save your changes and close the file.
20. Type cp hosts.template hosts and press .
21. Switch back to the first console by pressing .
22. If Subnet mask is not a Class C (255.255.255.0), or if a Route table is needed to
reach the Dispatch domain, you will need to modify the sysinit.1 file. Go to
“Setting Up a Subnet Mask in the Sysinit.1 File”.
11/20/06 1223. If Dispatch is on another subnet, you will need to add a route entry to the
‘sysinit.1’ file as follows.
• Go to third Console and log in as user: root password:Krypton
• Type cd /etc/config and press .
• Type vedit sysinit.1 and press .
• Add the following command line statement:
route add default yyy.yyy.yyy.yyy
where:
yyy.yyy.yyy.yyy is the IP address of the gateway (router) where Spectrum is
connected.
Example of the sysinit.1 file
Add Route
lines here
24. Press then then to save your changes and close the file.
25. Switch back to the first console by pressing .
26. Go back to Main Menu and select Quit Spectrum, press then press
to continue with shutdown.
27. Power off the system and wait 5 seconds before powering back up.
28. Once the system is back up to Main Menu, you should be good to go.
11/20/06 13Setting Up a Subnet Mask in the Sysinit.1 File
If the subnet mask the customer is using is different from Class C (which is
255.255.255.0), do the following:
1. Go to third Console and log in as user: root password:Krypton
2. Type cd /etc/config and press .
3. Type vedit sysinit.1 and press . This assumes a single node system.
4. Move the cursor to the "ifconfig en1 batch10 up" line.
5. To change the subnet mask, append netmask xxx.xxx.xxx.xxx to the end of this
line. Example: ifconfig en1 batch10 up netmask 255.255.255.192
This line
modified
6. Press then then to save your changes and close the file.
7. Go back to first console .
8. Go back to Main Menu and select Quit Spectrum, press then press to
continue with shutdown.
9. Power off the system and wait 5 seconds before powering back up.
10. Once the system is back up to Main Menu, you should be good to go.
11/20/06 14Modifying Services file for correct IP Port (Listen Port)
For Spectrum versions prior to 6.19C, modify the services file in the /etc directory. The
entries are at the end of this file and should match the Listen Port configured on the
Dispatch system.
To modify the services file:
1. Go to third Console and log in as user: root, password: Krypton.
2. Type cd /etc and press .
3. Type vedit services and press . The following screen should appear.
4. Press the Page Down key until you are at the end of the file.
5. Under the line that reads: irc 6667/tcp add or modify the following line:
alkon_l2000 7000/tcp (note: 7000 is default IP port, change this if different)
This line
modified
6. Press then then to save your changes and close the file.
7. Go back to first Console .
8. Go back to Main Menu and select Quit Spectrum, press then press
to continue with shutdown.
11/20/06 159. Power off the system and wait 5 seconds before powering back up.
10. Once the system is back up to Main Menu, you should be good to go.
If 6.22C or higher, follow the instructions below to install TCP/IP.
1. Go to third Console and log in as user: root and password:
Krypton.
2. Insert the TCP/IP License Disk into the floppy drive.
3. At the root # login prompt, type license and press .
4. You are prompted to type ‘N’ or insert another disk. Type N.
5. Return to the first console by pressing .
6. Select Main Menu > System Maintenance > Modem & Terminal
Parameters. The Modem & Terminal Parameters screen appears.
7. In the Node Number field at the top of the screen, Press F2 and select 1 and press
.
8. Press to go to Page 2 of the Modem & Terminal Parameters screen.
11/20/06 169. In the Type field, select E and Y.
In the Base Address field, enter the Batcher IP address (example: 192.168.20.4)
10. In the TCP/IP Port field, enter the Listen Port for this node (should match Dispatch
system’s port.)
11. In the Batch ID field, enter the Batch ID for this node (normally set to ‘1’).
12. In the Subnet Mask, enter your network’s Mask (usually a Class C,
‘255.255.255.0’).
13. In the Default Gateway field, enter the IP address of your router (gateway).
14. In the Network Driver field, select the appropriate driver for the customer’s
Ethernet adapter.
Choices:
Standard
3COM 3C905B-TX
D-LINK DFE-500 TX
COMMANDbatch RTC
INTEL PRO/100 M
15. Press to save your data.
16. Go back to Main Menu and select Quit Spectrum, press then press
to continue with shutdown.
17. Power off the system and wait 5 seconds before powering back up.
18. Once the system is back up to Main Menu, you should be good to go.
11/20/06 17Basic Troubleshooting
To verify that TCP/IP is working, do the following:
1. Go to third Console and log in as user: root password:Krypton.
2. Confirm that TCP/IP is correctly installed by doing the following:
• Type licinfo and press .
tcprt 1/1 1 (or something similar) should appear.
• Type netstat –in and press .
• The Network Cards MAC and BATCHER IP address is displayed under the
Address Column.
Network Status (netstat) Results
3. Confirm that you can communicate with the network:
• Type ping XXX.XXX.XXX.XXX and press . (Note: Replace
XXX.XXX.XXX.XXX with the IP address of another computer on the network,
or the Gateway’s IP address.)
4. Press +C to stop the ping process.
The following example shows a good reply to the ping command.
11/20/06 18The following example might indicate an incorrect Default Gateway IP address.
The following example indicates no response. Check the network connections.
To verify that the system is listening on the port you entered in the services
files, do the following:
1. Go to third Console and log in as user: root password: Krypton.
2. Type netstat –an and press to verify that the port you entered is on the
screen.
Your
listen
port
here
3. When finished, go back to first Console .
11/20/06 19To verify that the routing is correct, do the following:
1. Go to third Console and log in as user: root password: Krypton.
2. Type netstat –rn and press to verify that the Default Gateway you
entered is on the screen.
Your
Gateway
IP here
3. When finished, go back to first Console .
11/20/06 20You can also read