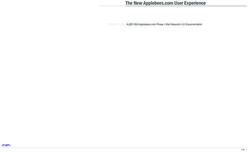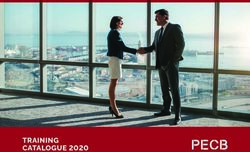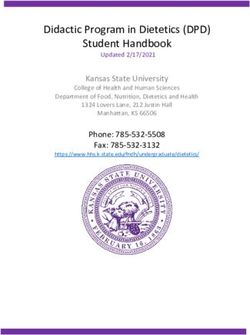Installation Guide Version 2018.4 - Documentation
←
→
Page content transcription
If your browser does not render page correctly, please read the page content below
Installation Guide
Version 2018.4Copyrights © 1996-2018 Perforce Software, Inc. and its subsidiaries. All rights reserved. Defect Scribe, Helix ALM, Helix ALM Suite, Helix Issue Management, Helix Requirements Management, Helix Test Case Management, QA Wizard Pro, Resource Thief, SoloBug, SoloSubmit, Surround SCM, and TestTrack are trademarks or registered trademarks of Perforce Software, Inc. and its subsidiaries in the United States and other countries. Acrobat Reader is a registered trademark of Adobe, Inc. in the United States and other countries. UNIX is a registered trademark in the United States and other countries, licensed exclusively through X/Open Company Limited. Apple, Mac, Mac OS, macOS, Macintosh, Objective-C, and Safari are registered trademarks of Apple Computer, Inc. Chrome is a registered trademark of Google Inc. Debian is a registered trademark of Software in the Public Interest, Inc. Firefox is a registered trademark of the Mozilla Foundation. Linux is a trademark of Linus Torvalds. Microsoft, Windows, Windows Server, Windows Vista, MS Windows, Active Directory, Internet Explorer, Outlook, SQL Server, Visual SourceSafe, and Visual Studio are either registered trademarks or trademarks of Microsoft Corporation in the United States and/or other countries. openSUSE and SUSE are registered trademarks of Novell Inc. in the United States and other countries. Oracle and Java are registered trademarks of Oracle and/or its affiliates. Red Hat, Red Hat Enterprise Linux, and Fedora are registered trademarks of Red Hat, Inc. in the United States and other countries. Ubuntu is a registered trademark of Canonical Ltd. All other product names mentioned herein are the trademarks of their respective owners. All other trademarks are the property of their respective owners. No part of this publication may be reproduced, transmitted, transcribed, stored in a retrieval system, or translated into any language in any form by any means without the written permission of Perforce Software, Inc. and its subsidiaries. Your license agreement with Perforce Software, Inc. or any of its subsidiaries, which is included with the product, specifies the permitted and prohibited uses of the product. Any unauthorized duplication or use of this software, in whole or in part, in print, or in any other storage and retrieval system is forbidden. Information in this document is subject to change without notice and does not represent a commitment on the part of Perforce Software, Inc. or any of its subsidiaries. Unless otherwise noted, all companies, products, street addresses, and persons contained herein are purely fictitious. Mention of third-party companies and products is for informational purposes only and does not constitute an endorsement. Perforce Software, Inc. and its subsidiaries 400 N 1st Avenue Suite 200 Minneapolis, Minnesota 55401 USA +1 510.864.7400 documentation@seapine.com
Contents
Installing Helix ALM 1
Upgrading Helix ALM 3
Upgrading projects 4
Preparing to upgrade from TestTrack 2011.1 and earlier 4
About automatic client upgrade installers 6
Before You Install 7
About Helix ALM databases 7
Choosing a Helix ALM database format 8
About 64-bit Helix ALM components 9
Installers 11
Installation types 12
Running the Installer 15
Setting Helix ALM configuration options 16
Selecting integration options 17
Setting CGI configuration options 17
Setting SOAP server configuration options 19
Setting REST API configuration options 19
Setting the short date format on Linux 19
Setting Helix ALM License Server configuration options 20
Running a silent installation on Windows 21
Starting Helix ALM 23
Configuring the Helix ALM License Server 25
Starting the Helix ALM License Server 25
Starting Helix ALM License Server Admin Utility 25
Configuring a Helix ALM License Server connection 26
Adding licenses to the Helix ALM License Server 26
Adding users to the Helix ALM License Server 27
Configuring web servers for the Helix ALM License Server Web Admin Utility 27
Configuring Apache for the Helix ALM License Server Web Admin Utility 28
Configuring Microsoft IIS 7 and later for the Helix ALM License Server Web Admin Utility 29
Configuring Microsoft IIS 6 for the Helix ALM License Server Web Admin Utility 31
Configuring New Helix ALM Installations 33
Starting the Helix ALM Server 33
Starting the Helix ALM Server Admin Utility 33
Configuring a Helix ALM Server connection 34
iConfiguring Helix ALM Web 35
About distributed Helix ALM web installations 35
Configuring Apache for Helix ALM Web 36
Configuring Microsoft IIS 7 and later for Helix ALM Web 37
Configuring Microsoft IIS 6 for Helix ALM Web 39
Installing the Helix ALM URL Redirector 41
Moving Helix ALM Projects 43
Setting Up RDBMS Databases 45
Setting up Oracle databases 45
Setting up PostgreSQL databases 46
Setting up SQL Server databases 46
Troubleshooting RDBMS connections 47
Troubleshooting 51
Appendix A: Microsoft Windows Security Issues 55
Appendix B: Third-Party Software Licenses 57
Index 73
iiInstalling Helix ALM
Perform the following steps to install Helix ALM based on your role.
User
Use the client-only installer to install the Helix ALM Client and integration components.
Note: If you only use Helix ALM Web, you do not need to install anything. Contact your Helix ALM
administrator if you need the URL or your username and password.
1. Before installing, review the client system requirements.
2. Download the client-only installer for your operating system.
3. Run the installer and select installation options. Only install the server admin utility if you administer Helix
ALM projects for your team.
4. After installation is complete, start Helix ALM, add a server connection, and log in.
Administrator
If you are an administrator responsible for configuring Helix ALM for your team, perform a complete
installation, which includes the Helix ALM Server, Helix ALM License Server, and client applications. If you
are upgrading Helix ALM, see Upgrading Helix ALM, page 3.
Note: If you are an administrator of a Helix ALM installation hosted by Perforce in the cloud, use the
client-only installer to install Helix ALM and the server admin utility.
1. Before installing, review the client system requirements and server system requirements.
2. Download the complete installer for your operating system.
3. Determine which components to install.
4. Run the installer and select installation options.
5. After installation, start and configure the license server, and then start and configure the Helix
ALM Server.
Depending on how your organization uses Helix ALM, you may also need to perform the following tasks:
n Configure web servers for web clients
n Move existing projects
1Upgrading Helix ALM
We recommend performing a full upgrade of all client and server applications, and other components for all
major and maintenance Helix ALM releases. Upgrades update executables and drivers, but do not affect
existing data files. If you need upgrade help, contact Perforce Support.
Tip: You may want to install the new Helix ALM version in a test environment before upgrading your
production environment to evaluate new features, estimate downtime required to upgrade, and make sure
no issues occur during the upgrade. See Installing Upgrades in a Test Environment.
Preparing for the upgrade
1. Review the release notes for information about new features, enhancements, bug fixes, and important
upgrade information.
2. Check the system requirements to make sure computers you are installing Helix ALM components on
have the required space, memory, and other resources to run efficiently.
n Client system requirements n Server system requirements
n License server system requirements n RDBMS support
n Supported web browsers
3. If you are upgrading from TestTrack 2011.1 or earlier, review additional steps required to prepare
databases for upgrading.
4. If you currently use TestTrack 2013 or earlier and the web client, review important information about
upgrading to the Helix ALM Web application.
5. Download the installer for the current Helix ALM version.
Performing the upgrade
The time is takes to upgrade depends on the components you are installing and your data.
Note: If you are upgrading both Helix ALM and Surround SCM, upgrade the product with the most recent
release date last to guarantee you install the latest version of the Helix ALM License Server.
1. Stop the Helix ALM License Server and Helix ALM Server.
2. Back up your license server database and Helix ALM databases and projects.
3. Run the Helix ALM installer. You may be prompted to overwrite existing files, such as SOAP or HTML
files. Always overwrite these files to ensure that Helix ALM works correctly after the upgrade.
4. Start the license server and Helix ALM Server applications. The server databases are automatically
upgraded when the servers start.
5. Upgrade projects if needed. Helix ALM can automatically upgrade projects when the server starts or you
can manually upgrade them. See Upgrading projects, page 4.
After upgrading
You may need to perform the following tasks after upgrading.
3Upgrading projects
n If you upgraded the 32-bit Helix ALM Server to the 64-bit server application on Windows, you may need to
move the TTServDb directory from the 32-bit application directory to the 64-bit directory after upgrading.
By default, the 32-bit application directory is in C:\Program Files (x86)\Perforce\Helix ALM and the 64-bit
directory is stored in C:\Program Files\Perforce\Helix ALM.
n If users cannot log in after upgrading, make sure a license is assigned to the user and that maintenance for
the license is not expired. See Users Cannot Log In After Upgrading.
Upgrading projects
After upgrading, Helix ALM can automatically upgrade projects when the server starts or you can manually
upgrade them.
Note: You must manually upgrade projects if you use the Linux command line (Perl) installer.
Automatic upgrades
When the Helix ALM Server starts, you are prompted to automatically upgrade projects. Helix ALM native
projects are upgraded individually. Other projects in the same database, including inactive projects, are all
upgraded at the same time. After projects are upgraded, they are automatically loaded and available to users.
Errors are logged if upgrades fail.
Keep the following in mind:
n Projects are upgraded in the order they are displayed in the Projects list in the Helix ALM Server Admin
Utility. If you have a large number of projects, you can reorder them before upgrading to make sure the
most frequently used projects are upgraded first. To reorder projects, in the server admin utility, choose
View > Projects. Select a project and click Top, Move Up, Move Down, or Bottom to move it.
n Existing Helix ALM users with usernames and valid, non-expired licenses are automatically migrated as
global users to the Helix ALM License Server. Users without usernames are converted as local users.
Manual upgrades
You may want to manually upgrade projects using the Helix ALM Server Admin Utility if:
n You have a large number of projects and do not want to upgrade all of them at once.
n You are going to upgrade legacy Helix ALM 2011.1 or earlier native projects or convert them to a different
RDBMS format. These older project versions are not supported in Helix ALM. You must upgrade them to
TestTrack 2015.1 first. See Preparing to upgrade from TestTrack 2011.1 and earlier, page 4.
n You want to manually resolve user conflicts. If you use Helix ALM and Surround SCM, and users are set
up differently, there may be conflicts caused by data differences on the servers. Manually upgrading
projects gives you more control over conflict resolution. For example, users were configured using full
names (e.g., Deborah) in Surround SCM and using nicknames (e.g., Debbie) in Helix ALM. When you
manually upgrade, you can select the name to use.
Preparing to upgrade from TestTrack 2011.1 and earlier
You cannot use or upgrade older database versions in Helix ALM 2017.1 and later or TestTrack 2016 -
2016.1. To upgrade the TestTrack Server 2011.1 or earlier, you must upgrade databases to TestTrack 2015.1
first. Contact Perforce Support for help with these upgrades.
4Preparing to upgrade from TestTrack 2011.1 and earlier
Note: TestTrack was renamed Helix ALM starting with the 2017.1 release.
Review the following steps required for this part of the upgrade process. The steps you follow depend on the
database type.
If you use: And you Perform these steps to upgrade databases
want to:
Native Continue 1. Review information about upgrading native databases to SQLite format.
databases using native
2. Install 32-bit TestTrack 2015.1.
databases
3. Start the Seapine License Server and TestTrack Server. The TestTrack
Server database is automatically upgraded when the server starts.
4. Use the TestTrack Server Admin Utility to upgrade legacy native
projects to SQLite. Make sure to upgrade all projects you may want to
use later, including archived or inactive projects, so they can be
upgraded for use in Helix ALM.
5. If you use external custom reports, configure them to use a SQLite
ODBC driver.
Convert 1. Create an empty RDBMS server database.
databases
2. Install 32-bit TestTrack 2015.1.
to a
different 3. Start the Seapine License Server and TestTrack Server. The TestTrack
RDBMS Server database is automatically upgraded when the server starts.
4. Use the TestTrack Server Admin Utility to convert the server database
and legacy native projects to RDBMS. Make sure to upgrade all
projects you may want to use later, including archived or inactive
projects, so they can be upgraded for use in Helix ALM.
5About automatic client upgrade installers
If you use: And you Perform these steps to upgrade databases
want to:
RDBMS Continue 1. Install TestTrack 2015.1 (32-bit or 64-bit).
databases using the
2. Start the Seapine License Server and TestTrack Server. The TestTrack
(Oracle, same
Server database is automatically upgraded when the server starts.
PostgreSQL, RDBMS
or 3. Use the TestTrack Server Admin Utility to upgrade legacy RDBMS
SQL Server) projects (version 11.0tt or earlier). Make sure to upgrade all projects you
may want to use later, including archived or inactive projects, so they
can be upgraded for use in Helix ALM.
Convert 1. Create an empty RDBMS server database. Not required for SQLite.
databases
2. Install TestTrack 2015.1 (32-bit or 64-bit).
to native
SQLite or a 3. Start the Seapine License Server and TestTrack Server. The TestTrack
different Server database is automatically upgraded when the server starts.
RDBMS
4. Use the TestTrack Server Admin Utility to convert the server database
and legacy RDBMS projects (version 11.0tt or earlier) to Helix ALM
Native or another RDBMS format. Make sure to upgrade all projects you
may want to use later, including archived or inactive projects, so they
can be upgraded for use in Helix ALM.
About automatic client upgrade installers
Helix ALM includes client installer packages that are used for automatic client upgrades. These packages are
installed with the Helix ALM Server to make cross-platform client deployment easier after server upgrades.
When users try to connect to the server with an older client version, they are notified to upgrade the client to
the newer version.
The Windows, Mac, and Linux automatic client upgrade installer packages are installed in the installers
folders in the default Helix ALM directory.
Note: You can enable and disable automatic client upgrades in the Helix ALM Server Admin Utility. See
the Server Admin Utility help for information.
6Before You Install
Before installing Helix ALM, review the installation types to determine the options to select during the
installation. See Installation types, page 12.
Note: If you are installing on a 64-bit operating system, determine if you need to install 32-bit or 64-bit
components. See About 64-bit Helix ALM components, page 9.
Users
Keep the following in mind before installing the Helix ALM Client and other components.
n Review the Client System Requirements to make sure the computer you are installing on has the required
space, memory, and other resources to run efficiently.
n If Microsoft Outlook is installed on your computer, close Outlook before installing the integration add-in.
Administrators
Keep the following in mind before installing and configuring Helix ALM server applications.
n If you use Surround SCM, the Helix ALM License Server and admin utility may already be installed on your
network. Check with the Surround SCM administrator.
n Review the Client System Requirements and the Server System Requirements to make sure the
computers you are installing on have the required space, memory, and other resources to run efficiently.
n Determine which database type to store data in. You can use native SQLite databases or a different
RDBMS format. See About Helix ALM databases, page 7.
About Helix ALM databases
Helix ALM data is stored in Relational Database Management Systems (RDBMS). By default, Helix ALM
uses SQLite as the native backend database, which does not require any additional configuration before or
after installation. Oracle, PostgreSQL, and SQL Server are also supported, but a qualified database
administrator (DBA) must manually install and configure these databases.
The following data is stored in databases. Each component must be stored in a separate database. For
example, server data and projects cannot be stored in the same database.
n Helix ALM Server—Each server has a server database, which stores configuration information.
n Helix ALM projects—Project databases contain all project information, including items (e.g., issues,
requirements, test cases), local customers and users, filters, test configurations, security groups, and
reports. If you use native database format, each project is automatically stored in its own database. If you
use another RDBMS, you can store multiple projects in the same database or distribute projects between
different RDBMS databases.
n Helix ALM License Server—Each license server has a database, which stores all license server data. See
the License Server help for information.
7Choosing a Helix ALM database format
When installing the Helix ALM Server, a SQLite server database file (ttserv.db) is created in the TTServerDb
directory in the Helix ALM application directory. After installation, you can use this server database as is or
use the server admin utility to convert it to a different RDBMS type, such as SQL Server. You can also store
new projects in other RDBMS databases or convert existing native project databases to a different RDBMS
type. You must create empty databases and add RDBMS connections before storing data in them. See
Setting Up RDBMS Databases, page 45.
Tip: For information about the differences between native and other RDBMS database formats, see
Choosing a Helix ALM database format, page 8 .
Choosing a Helix ALM database format
Helix ALM uses SQLite for the native backend database format. The server database and projects can be
stored in other RDBMS types, such as Oracle, PostgreSQL, or SQL Server. See RDBMS Support for
information about supported platforms and database versions.
Consider the following when choosing a database format.
n Administration—The native database format does not require much advanced administration. Other
RDBMS databases usually require some administration to optimize speed, set up backup processes, and
more. If you are considering using another RDBMS database type, we recommend working with an
experienced database administrator. See the database vendor help for best practices.
n Set up—When using a native database, the Helix ALM Server automatically creates the entire database.
When creating other RDBMS databases, the server can create all of the tables, but the physical database
must already exist. Your administrator should create the physical database so they can change the
configuration for your environment. When using a SQL Server database, you must also create an ODBC
data source name (DSN) so the server can find the database.
n Database licenses—Native database functionality is bundled with your Helix ALM licenses and does not
require additional licenses. Licenses for other RDBMS databases are not bundled with Helix ALM. You
may need to purchase additional database licenses.
n Reporting—Helix ALM’s built-in reports are available regardless of the database format. Helix ALM also
has external reporting plug-ins you can use to create reports using third-party reporting tools, such as
SQL Server Reporting Services or Crystal Reports. Additional reporting utilities are included with some
RDBMS databases. If your company has expertise with other reporting tools or has existing data in a
specific RDBMS database format, this may help you choose a database format.
The following considerations should not impact your decision when choosing a database format.
n Speed—In our testing, operations resulted in similar timing for native and other RDBMS database
formats. We selected the native database format in part for its quick speed.
n Backups—Back up databases on a regular basis to protect against hard drive failures, viruses, or other
corruption. All of the supported database types can be backed up, but the processes are different. See the
server admin utility help for information about backing up native databases. For information about backing
up other RDBMS databases, see the database vendor help.
n Configurability—For both native and other RDBMS databases, you can configure field names, custom
fields, workflows, notification rules, and more. Use a Helix ALM client to make these changes instead of
making them at the database level. Do not change database table or column names, modify column size
or attributes, or make any other structural database changes. These types of changes result in errors
running Helix ALM.
8About 64-bit Helix ALM components
n Live updates—Helix ALM caches data to improve the performance of complex operations. Do not
perform live updates of data at the database level unless the Helix ALM Server is shut down. To perform
data update, use SOAP, bulk field changes, or other methods available from Helix ALM.
About 64-bit Helix ALM components
32-bit and 64-bit versions of the Helix ALM Client and Server are available. The 64-bit server lets the server
computer access more RAM, which increases the size and number of projects it can store. The 64-bit client
lets users integrate with 64-bit third-party applications and use Helix ALM on 64-bit Linux systems without
needing to install additional libraries.
Keep the following in mind:
n The 32-bit clients can communicate with the 64-bit server and vice versa.
n All installers include the 32-bit and 64-bit components. If you run an installer on a 64-bit system, you can
select to install the 32-bit or 64-bit components. See Components installed on 64-bit systems, page 9.
n If you work with source control files from Helix ALM, you may need to install the 32-bit or 64-bit client
depending on the version of the source control tool you use. See Setting Helix ALM configuration options,
page 16.
Components installed on 64-bit systems
If you are installing Helix ALM on a 64-bit operating system, you can choose to install 32-bit or 64-bit
components. The following information describes the available versions and what is installed based on the
computer configuration.
Windows
Component Installed as:
Defect Scribe 32-bit executable on 32-bit systems
32-bit and 64-bit executables on 64-bit systems
Microsoft Outlook Add-in 32-bit executable if 32-bit Microsoft Outlook is installed on
system
64-bit executable if 64-bit Microsoft Outlook is installed on
system
QA Wizard Pro Add-in 32-bit executable only
Helix ALM License Server 32-bit or 64-bit executable depending on selected installation
option
Helix ALM License Server Admin Utility 32-bit or 64-bit executable depending on selected installation
option
Helix ALM License Server Web Admin 32-bit or 64-bit executable depending on selected installation
Utility option
9About 64-bit Helix ALM components
Component Installed as:
Helix ALM Client 32-bit or 64-bit executable depending on selected installation
option
Helix ALM External Source 32-bit executable only
Control Provider CGI
Helix ALM Integration Library 32-bit executable on 32-bit systems
32-bit and 64-bit executables on 64-bit systems
Helix ALM Published Data Server CGI 32-bit executable only
Helix ALM Registry Utility 32-bit or 64-bit executable depending on selected installation
option
Helix ALM Server 32-bit or 64-bit executable depending on selected installation
option
Helix ALM Server Admin Utility 32-bit or 64-bit executable depending on selected installation
option
Helix ALM SOAP CGI 32-bit executable only
Helix ALM URL Redirector 32-bit executable only
Helix ALM Web CGI 32-bit executable only
Helix ALM Web Server Admin CGI 32-bit executable only
Visual Studio Add-in 32-bit executable only
Linux
Component Installed as:
Helix ALM License Server 32-bit or 64-bit executable depending on selected installation
option
Helix ALM License Server Admin Utility 32-bit or 64-bit executable depending on selected installation
option
Helix ALM License Server Web 32-bit or 64-bit executable depending on selected installation
Admin Utility option
Helix ALM Client 32-bit or 64-bit executable depending on selected installation
option
Helix ALM External Source 32-bit executable only
Control Provider CGI
10Installers
Component Installed as:
Helix ALM Integration Library 32-bit executable on 32-bit systems
32-bit and 64-bit executables on 64-bit systems
Helix ALM Published Data Server CGI 32-bit executable only
Helix ALM Registry Utility 32-bit or 64-bit executable depending on selected installation
option
Helix ALM Server 32-bit or 64-bit executable depending on selected installation
option
Helix ALM Server Admin Utility 32-bit or 64-bit executable depending on selected installation
option
Helix ALM SOAP CGI 32-bit executable only
Helix ALM URL Redirector 32-bit executable only
Helix ALM Web CGI 32-bit executable only
Helix ALM Web Server Admin CGI 32-bit executable only
Mac
Component Installed as:
Helix ALM Client Fat binary that includes 32-bit and 64-bit executables
Helix ALM Integration Library Fat binary that includes 32-bit and 64-bit executables
Helix ALM Server Admin Utility Fat binary that includes 32-bit and 64-bit executables
Installers
Installers are available on the Downloads page.
When you install Helix ALM, all issue, requirements, and test case management features are installed. User
access to each area is controlled by licenses. For example, if a user does not have a valid issue management
license, they cannot work with issues. Each Helix ALM license also includes a license for the SOAP-based
SDK.
Note: All installers includes 32-bit and 64-bit components. See About 64-bit Helix ALM components, page
9.
11Installation types
Platform Installation type Name
Windows Client and server ttwininstall.exe
Client only ttwinclientinstall.exe
Mac Client only ttmacclientinstall.dmg.gz
Linux Client and server (Java installer) ttlinuxjavainstall.tar.gz
Client and server (Perl command line installer) ttlinuxinstall.tar.gz
Client only ttlinuxclientinstall.tar.gz
Note: Java 1.5 or later is required to use the Linux Java installer. Use the Perl command line installer if
you do not have Java 1.5 or later.
Installation types
You can choose one of the following installation sets or specific components to install.
Install set Installs Notes
Typical Helix ALM Server, Helix ALM Client, Helix ALM Server Admin A web server must be
Install Utility, Helix ALM Web, Helix ALM Web Server Admin Utility, installed on the computer
SoloSubmit, Helix ALM Source Control Provider CGI, Helix before installation. See
ALM Published Data Server (CGI), Helix ALM License Server, Configuring Helix ALM
Helix ALM License Server Admin Utility, Helix ALM License Web, page 35.
Server Web Admin Utility, and sample projects
Helix ALM Helix ALM Client Most users only need to
Client install the client.
Helix ALM Helix ALM Server, Helix ALM Client, Helix ALM Server Admin The server application is
Server Utility, Helix ALM License Server, Helix ALM License Server generally installed on a
Admin Utility, and sample projects networked computer.
Helix ALM Helix ALM Web, Helix ALM Web Server Admin Utility, Helix A web server must be
Web ALM Source Control Provider CGI, Helix ALM Published Data installed on the computer
components Server (CGI), Helix ALM SOAP CGI, and SoloSubmit before installation. See
Configuring Helix ALM
Web, page 35.
12Installation types
Install set Installs Notes
Helix ALM Helix ALM License Server, Helix ALM License Server Admin A web server must be
License Utility, and Helix ALM License Server Web Admin Utility installed on the computer
Server before installation if you
are also installing the web
admin utility. See
Configuring Helix ALM
Web, page 35.
Custom Components you select
13Running the Installer
After downloading the installer, run it on the computer to install Helix ALM components on.
Note: To install 64-bit applications, you must run the installer on a 64-bit system.
Windows
Double-click the installation file.
Tip: The network administrator can run a silent, client-only install to multiple computers without user
intervention. See Running a silent installation on Windows, page 21.
Linux
Note: Specific system libraries are required to run Helix ALM applications on different Linux distributions.
You must install these libraries before using the applications to make sure they work correctly. See
Checking for Missing System Libraries on Linux for information.
Java installer
1. Double-click the installer archive or enter tar -zxvf .tar.gz in Terminal to
extract the installer.
2. Run the extracted .bin file as root to start the installer.
Perl command line installer
1. In Terminal, enter tar -zxvf .tar.gz to extract the installer.
2. Enter cd tt- to change to the Helix ALM application directory. For example, if you are
installing Helix ALM 2017.1.1, enter cd tt-2017.1.1.
3. Enter./install.pl as root to run the install script.
Mac
1. Double-click the installation file to extract the installer and then double-click ttmacclientinstall.dmg to
mount the image on the desktop.
2. Double-click the Helix ALM disk image and then double-click the Install Helix ALM icon.
During installation
You must select settings for the components you choose to install. Depending on the installation type, you
may be prompted to select options for the following components:
n Helix ALM applications
n Third-party integrations
n Helix ALM CGIs
15Setting Helix ALM configuration options
n Helix ALM SOAP Server
n Helix ALM REST API
n Short date format (Linux only)
n Helix ALM License Server
Setting Helix ALM configuration options
Note: If installing Helix ALM on a 64-bit system, you can choose to install 32-bit or 64-bit versions of the
selected applications. See About 64-bit Helix ALM components, page 9. If you integrate with a source
control application, you may need to make sure the correct version of Helix ALM (32- or 64-bit) is installed
for the integration to work. See the Integrations knowledgebase for integration requirements.
You must select a Helix ALM application directory. The Linux installers also require you to select a directory
for creating the Startup.log file, which contains errors that are logged when the Helix ALM Server starts. You
can use the default directory or select a different directory.
Additional configuration options include setting the server port number and choosing a server execution mode
(Windows only).
Default installation directories
Installer Files Default directory
Windows 32-bit applications (all files) C:\Program Files
(x86)\Perforce\Helix ALM
64-bit applications (all files) C:\Program
Files\Perforce\Helix ALM
Mac Client executable programs, lexicons, and other supporting /Applications/HelixALM
files
Linux Client executable programs, server database, stylesheets, /var/lib/HelixALM
lexicons, and other supporting files
Startup.log file /var/log
Other executable programs, shell scripts, and Helix ALM /usr/bin
Server daemon
Server execution mode (Windows)
You can choose to run the Helix ALM Server as a service to automatically start the server when the computer
starts. You must configure the service to log in as the Local System Account.
If you run the server as an application, you must manually start the server application.
16Selecting integration options
Server port
The Helix ALM Server communicates with clients on this port. Use the default port number or enter another
number.
Platform Default port
Windows 99
Linux 1566
Selecting integration options
Options are available to integrate Helix ALM with Microsoft Visual Studio, Microsoft Outlook, and Defect
Scribe.
Visual Studio
If Microsoft Visual Studio is installed on your computer, select Install Visual Studio Integration to add the
Helix ALM menu and toolbar to Visual Studio to access items and actions. See Visual Studio Integration for
information.
Outlook
If Microsoft Outlook is installed on your computer, select Install Helix ALM Outlook Add-in to add issues,
requirements, or test cases from emails or add emails to existing items. See Microsoft Outlook Integration for
information.
Note: Close Outlook before installing Helix ALM.
Defect Scribe (Windows only)
Defect Scribe can help you capture information when manually testing applications and seamlessly create
new issues or test cases from the test results. If Defect Scribe is not installed on your computer, select
Install Defect Scribe to automatically run the installer after Helix ALM installation is complete. See the
Defect Scribe help for information.
Setting CGI configuration options
If you are installing the Helix ALM CGIs, you must select a location to install the CGI scripts and HTML files
and set the Helix ALM Server address and port number. When web client users log in, or an external source
control provider attaches files to items in a project, the web server calls the appropriate CGI, which
communicates with the Helix ALM Server.
Note: We strongly recommend configuring HTTPS for the CGIs on the web server. Login credentials sent
from web clients to the CGIs are not encrypted, even if encryption is enabled on the server. See your web
server documentation for information about configuring and using HTTPS.
17Setting CGI configuration options
Web server types
Microsoft IIS and Apache web servers are supported. See Supported Web Servers for supported versions.
Default HTML file installation directories
Select the directory to install the HTML files used by Helix ALM web clients.
Note: If you are upgrading, you may be prompted to overwrite existing HTML files during installation. You
should always overwrite these files to ensure that Helix ALM works correctly after the upgrade is
complete.
Web server Platform Default HTML files directory
IIS Windows C:\inetpub\wwwroot
Apache Windows C:\Program Files\Apache Software Foundation\Apache \htdocs
Linux /var/www/html
Helix ALM Server address and port
Enter a static IP address or domain name and port number of the Helix ALM Server computer. The Helix ALM
CGIs use this information to communicate with the server. You are only prompted to enter this information the
first time you install Helix ALM.
Platform Default server port
Windows 99
Linux 1566
Default CGI installation directories
Select the directory to install the CGI scripts. The web server must have access to this directory.
Web Platform Default logical CGI Default CGI scripts directory
server directory name
IIS Windows scripts C:\inetpub\scripts
Apache Windows cgi-bin C:\Program Files\Apache Software
Foundation\Apache \cgi-bin
Linux cgi-bin /var/www/cgi-bin
Note: If you are installing the Helix ALM License Server Web Admin Utility, you must set a location to
install the CGI scripts and HTML files. See Setting Helix ALM License Server configuration options, page
20.
18Setting SOAP server configuration options
Linux installation notes
n Specific system libraries are required to run Helix ALM applications on different Linux distributions. You
must install these libraries before using the applications to make sure they work correctly. See Checking
for Missing System Libraries on Linux for information.
n If CGIs are installed on Linux distributions with SELinux security policies, you must enable network
requests from CGI executables before you can use Helix ALM web clients. See CGIs on Linux Cannot
Connect to the Helix ALM License Server and Helix ALM Server for information.
Setting SOAP server configuration options
Enter the IP address or domain name of the web server computer hosting the SOAP CGI and the port number.
The default port is 80.
Note: See the SDK help for information about using the SOAP-based SDK.
Setting REST API configuration options
Enter the IP address or domain name of the server computer hosting the Helix ALM REST API and the port
number. The default port is 8443.
Note: A technical preview of the new Helix ALM REST API is now available. Developers can currently
use the REST API to work with issues. Additional functionality will be available in upcoming Helix ALM
releases. See the REST API help for information about using the API.
Setting the short date format on Linux
On Linux, you can set the short date format used for reports, email notifications, and the startup log file, and
any other date string created by the Helix ALM Server.
Valid date formats include: %m/%d/%y, %d/%m/%y, %b/%d/%y, or %d/%b/%y. You can substitute %b with
%B or %y with %Y in these formats. The year parameter must be last in the date format.
Valid delimiters include a period, dash, forward slash, backward slash, comma, or a space.
Character Description Example
%b Abbreviated month name Mar
%B Full month name March
%d Day of the month, 01-31 22
%m Month of the year, 01-12 03
%y Two-digit year 99
%Y Four-digit year 1999
19Setting Helix ALM License Server configuration options
Setting Helix ALM License Server configuration options
You must select a Helix ALM License Server application directory. The Linux installers also require you to
select a directory for creating the LSStartup.log file, which contains errors that are logged when the server
starts. You can use the default directory for these options or select a different directory.
Additional configuration options include setting the server port number, choosing a server execution mode
(Windows only), and setting the web server admin utility CGI and HTML file locations.
Default installation directories
Platform Files installed Default directory
Windows All files C:\Program
Files\Perforce\License Server
Linux Application /var/lib/splicsvr
LSStartup/log file /var/log
Other executable Unix programs, shell scripts, and the /usr/bin
license server daemon
Web server admin utility CGI and HTML file installation directories
If you are installing the license server web admin utility, you must set a location to install the CGI scripts and
HTML files.
Microsoft IIS and Apache web servers are supported. See Supported Web Servers for supported versions.
Web Platform Default CGI directory Default HTML files directory
server
IIS Windows C:\inetpub\scripts C:\inetpub\wwwroot
Apache Windows C:\Program Files\Apache Software C:\Program Files\Apache Software
Foundation\Apache \cgi-bin Foundation\Apache \htdocs
Linux /var/www/cgi-bin /var/www/html
Server execution mode (Windows only)
You can choose to run the license server as a service to automatically start the server when the computer
starts. If you run the server as an application, you must manually start it.
Server port
Helix ALM clients and the license server web admin utility CGIs communicate with the license server on this
port. Use the default port number (5100) or enter another number.
20Running a silent installation on Windows
Linux installation notes
n Specific system libraries are required to run Helix ALM applications on different Linux distributions. You
must install these libraries before using the applications to make sure they work correctly. See Checking
for Missing System Libraries on Linux for information.
n If CGIs are installed on Linux distributions with SELinux security policies, you must enable network
requests from CGI executables before you can use Helix ALM web clients. See CGIs on Linux Cannot
Connect to the Helix ALM License Server and Helix ALM Server for information.
Running a silent installation on Windows
Network administrators can run Windows client-only installers from the command prompt to install the Helix
ALM desktop client on multiple computers without user intervention.
To run the installer in silent mode using the default installation options, enter the following at the command
prompt:
-i SILENT
For example:
ttwinclientinstall.exe -i SILENT
Tip: You can also use the -i SILENT option to uninstall components installed during the most recent
installation. The uninstaller is located in the UninstallData folder in the Helix ALM application directory.
Customizing installations
You can customize silent installations to change the installation location, only install specific components,
and change other options. You need to use a properties file, which the installer uses to determine the
installation options. The properties file can be in the same directory as the installer or on a network drive.
Creating a properties file
You can manually or automatically create a properties file.
n To manually create a properties file, download the ttwinclientinstall.properties.txt file and modify it to
customize your installation.
Note: Remove the .txt extension from the downloaded file before using it. File extensions are hidden
by default in Windows Explorer. If you do not remove the .txt extension, you must specify the full
path to the file to use it during installation.
n To automatically create a properties file, use the -r option to capture the settings used during installation in
a response file that can be used for future installations. To use the -r option, you must specify the filename
or a full path to the properties file, or you can use . to create a file with the default filename in the current
directory. For example: ttwinclientinstall.exe –r myinstall.properties
Using the properties file during silent installation
To use the properties file during silent installation, use the -f option. For example:
ttwinclientinstall.exe -i SILENT -f C:\ttwinclientinstall.properties
21Running a silent installation on Windows
Note: The -f and -r options cannot be used together.
You can specify the full or relative path to the properties file.
If the properties file is in the same directory as the installer, you do not need to specify any parameters. The
installer searches the relative directory for files named installer.properties or .properties
(e.g., ttwinclientinstall.properties) and uses the settings in the properties file.
n If the directory contains both files, installer.properties is used.
n If a file is not found and you are performing a new installation, the default installation options are used.
n If a file is not found and you are upgrading, values written to the system registry during previous
installations are used.
Note: If INSTALLER_UI=SILENT is set in the properties file, you do not need to specify SILENT on the
command line.
22Starting Helix ALM
The Helix ALM License Server and Helix ALM Server must be running before you start Helix ALM. Contact
your administrator for help if the servers are not running. See Starting the Helix ALM License Server, page 25
and Starting the Helix ALM Server, page 33.
Helix ALM Client
Before you log in, make sure you have the Helix ALM Server and login information from your Helix ALM
administrator.
1. Windows—Choose Programs > Perforce > Helix ALM > Helix ALM Client on the Start menu.
Mac—Double-click the Helix ALM Client icon in the Applications/HelixALM folder.
Linux—Enter /usr/bin/ttclient
2. When the application starts, select the Server to connect to. If you need to set up a server connection,
see the Helix ALM help for information about adding server connections.
3. Enter your Username and Password.
If available, you can select Use single sign-on to log in with your network credentials or Use external
authentication to log in with your authentication system credentials. Ask your administrator for help.
4. Click Connect.
5. Select a Project and areas to log in to.
6. Click OK.
You are logged in and ready to start using Helix ALM. See the Helix ALM help for more information.
Note: If you cannot log in because the required public key is not found, you may need to import a server
settings XML file provided by your administrator. The public key is used for stronger security when
communicating with the server. See Configuring a Helix ALM Server connection, page 34. If you do not
have the file or continue to experience login problems, contact your administrator for help.
Helix ALM Web
To use Helix ALM Web, you need the Helix ALM URL and your username and password.
1. Start a web browser and enter the URL.
The URL uses the server name or IP address of the web server hosting Helix ALM and the path to the
login page. For example, http://www.yourserver.com/ttweb.
2. Enter your Username and Password.
If available, you can select Use single sign-on to log in with your network credentials or Use external
authentication to log in with your authentication system credentials. Ask your administrator for help.
3. Click Log In.
4. Select a Project and areas to log in to.
5. Click Connect.
You are logged in and ready to start using Helix ALM. See the Helix ALM Web help for more information.
23Configuring the Helix ALM License Server
The Helix ALM License Server must be running and configured before users can access Helix ALM.
1. Make sure the Helix ALM License Server is running.
2. Start the Helix ALM License Server Admin Utility and configure a license server connection.
Note: To use the Helix ALM License Server Web Admin Utility, you must install and configure the
license server web components. See Configuring web servers for the Helix ALM License Server Web
Admin Utility, page 27.
3. Add licenses and users to the license server.
Starting the Helix ALM License Server
An administrative user must make sure the Helix ALM License Server is running before the Helix ALM Server
is started.
Tip: If Helix ALM cannot connect to the license server, an administrative user needs to troubleshoot. See
Helix ALM Cannot Connect to the License Server for information.
Windows
If the license server is installed as a service, it starts automatically. If the license server is installed as an
application, you must start it manually. Choose All Programs > Perforce > Helix ALM License Server
> Helix ALM License Server from the Start menu.
Note: If the server is installed as a service but not running or you need to restart it, see the Windows
documentation for information about starting a service.
Linux
Enter /usr/bin/spls start.
If you need to restart the server, enter /usr/bin/spls stop and then restart the server.
Starting Helix ALM License Server Admin Utility
Use the Helix ALM License Server Admin Utility to manage Helix ALM product licenses and global users and
customers.
Windows
Choose All Programs > Perforce > Helix ALM License Server > Helix ALM License Server Admin on
the Start menu.
Linux
Enter /usr/bin/lsadmin.
25Configuring a Helix ALM License Server connection
Web
In a web browser, enter the server admin utility URL. The URL uses the static or IP address of the web server
hosting the admin utility and the path to the admin utility files. For example,
http://www.yourserver.com/lsweb/admin.
Configuring a Helix ALM License Server connection
The Helix ALM Server connects to the Helix ALM License Server to authenticate license and user information.
If you installed the Helix ALM Server and the Helix ALM License Server on the same computer and chose to
use the default port numbers (5100 for license server and 99 on Windows or 1566 on Linux for the Helix
ALM Server), the Helix ALM Server automatically connects to the license server when it starts.
Tip: If the license server is installed on a different computer or port, or is not found, you can log in using
the local admin password to verify the connection information. See Troubleshooting, page 51 for
information.
1. Start the Helix ALM License Server and the Helix ALM License Server Admin Utility.
2. Click Setup on the Helix ALM License Server Login dialog box.
3. Click Add on the Setup Server Connections dialog box.
4. Enter a Server Name, Server Address, and Port. The default port is 5100.
5. Click OK to add the server connection.
6. Click Close in the Setup Server Connections dialog box to return to the Helix ALM License Server Login
dialog box.
7. Log in as the default administrative user and click Connect. The username is Administrator and there is
no password.
By default, the Administrator user has full admin security permissions and uses a floating license. We
strongly recommend setting a password for this user to prevent unauthorized user access.
Adding licenses to the Helix ALM License Server
Users must have a license to access Helix ALM. Helix ALM product licenses are managed in the Helix ALM
License Server. When you purchase a license, you need to add it to the license server before assigning it to
users.
Note: If you need to purchase Helix ALM or other product licenses, contact Perforce Sales.
1. Start the Helix ALM License Server Admin Utility.
2. Click Licenses.
The Helix ALM Licenses dialog box opens.
3. Click Add.
The Add License dialog box opens.
4. Enter the serial number or click Browse to select a license file.
26Adding users to the Helix ALM License Server
License files have a .lic extension. If you manually enter a license, the Serial Number field is case
sensitive. Licenses can be entered with or without dashes.
5. Click OK to add the license.
You can assign the license to users to provide access to Helix ALM. See Adding users to the Helix ALM
License Server, page 27.
Adding users to the Helix ALM License Server
Add users to the license server to provide access to Helix ALM. Users added to the license server are global
users and can be shared across Helix ALM products.
Tip: You can also add global users and local users who only need Helix ALM access directly in Helix
ALM. See the Helix ALM help for information.
1. Start the Helix ALM License Server Admin Utility.
2. Click Global Users.
The Global Users dialog box opens.
3. Click Add and then select Add User.
The Add User dialog box opens.
4. Enter the user's contact information, username and password, security permissions, and licenses. See
the Helix ALM License Server help for information.
5. Click Add to add the user to the Global Users list.
6. Close the Helix ALM License Server Admin Utility.
You are prompted to change the communications and Administrator passwords. We strongly recommend
changing these passwords to prevent unauthorized user access.
After global users are added to the license server, you can retrieve them in Helix ALM and then add them
to security groups. See the Helix ALM help for information.
Configuring web servers for the Helix ALM License Server Web
Admin Utility
The Helix ALM License Server Web Admin Utility requires a set of HTML files and CGI scripts, which are
hosted and configured on a web server. See Helix ALM License Server Supported Web Servers for a list of
supported web servers. The utility components can be installed during Helix ALM installation.
After installation, you need to configure the web server before administrative users can use the utility. See the
following information to configure your web server.
n Apache
n IIS 7 and later
n IIS 6
Tip: If you use IIS, you can also configure single sign-on for the license server web admin utility to let
users log in using their network credentials. See the license server admin help for information.
27Configuring Apache for the Helix ALM License Server Web Admin Utility
Security notes
n Login credentials sent from the Helix ALM License Server Web Admin Utility to the CGI are not encrypted,
even if encryption is enabled on the server. We strongly recommend configuring HTTPS to encrypt
communication from the browser to the CGI on the web server. See your web server documentation for
information about configuring and using HTTPS.
n Clickjacking can occur when hackers use transparent frames or iframes to embed content in web pages to
trick users into clicking buttons or hyperlinks on a different web page in another domain or application. To
protect your data and prevent clickjacking in Helix ALM Web and the license server web admin utility,
configure the web server that hosts them to include X-Frame-Options and Content-Security-Policy
HTTP response headers. See Preventing Clickjacking Attempts on Helix ALM Web Clients for
information.
Configuring Apache for the Helix ALM License Server Web
Admin Utility
After you install the Helix ALM License Server Web Admin Utility files, you need to create a CGI directory
alias on the Apache web server before administrative users can log in.
1. Open the httpd.conf file in the Apache application directory.
Note: The Apache directory structure varies on Linux distributions. If an httpd.conf file does not exist
in the application directory, you may need to create it in a different directory. See Linux notes, page
29.
2. Search the file for ScriptAlias /cgi-bin on a line that does not start with a pound symbol (#).
If the directory does not exist, add the following line to the file to point to the location where CGIs are
installed:
ScriptAlias /cgi-bin/ "/cgi-bin/"
Windows example
The Apache application directory location varies on Apache and Windows versions. Replace with the exact directories in the cgi-bin path. Following are examples of default
paths. Apache accepts forward or back slashes in Windows paths.
Windows version 32-bit Apache path 64-bit Apache path
64-bit C:\Program Files (x86)\Apache C:\Program Files\Apache
32-bit C:\Program Files\Apache --
Example:
ScriptAlias /cgi-bin/ "C:\Program Files\Apache Group\Apache\cgi-bin\"
Linux example
ScriptAlias /cgi-bin/ "/var/www/cgi-bin/"
28Configuring Microsoft IIS 7 and later for the Helix ALM License Server Web Admin Utility
Linux notes
Additional installation and configuration steps may be required on some Linux distributions. Keep the following
in mind:
n Apache configuration files may be installed in multiple directories. For example, on Debian and Ubuntu,
the Apache application directory has an apache2.conf file that locates configuration files in subdirectories.
To add the required CGI directory alias on these distributions, create an httpd.conf file in the
/etc/apache2/mods-enabled directory and add the ScriptAlias line to it. Save the file and restart Apache.
Review the apache2.conf file in the Apache application directory for information about modifying
configuration files on other distributions.
n Specific system libraries are required to run Helix ALM applications on different Linux distributions. You
must install these libraries before using the applications to make sure they work correctly. See Checking
for Missing System Libraries on Linux for information.
Configuring Microsoft IIS 7 and later for the Helix ALM License
Server Web Admin Utility
After you install the Helix ALM License Server Web Admin Utility files, you need to configure the web server
before administrative users can log in.
See License Server Supported Web Servers for information about supported Microsoft Internet
Information Server (IIS) versions. Refer to the IIS documentation for information about enabling CGI
execution and authentication.
Note: If you use IIS 6, see Configuring Microsoft IIS 6 for the Helix ALM License Server Web Admin
Utility, page 31.
Enabling support for CGI executables
Windows Vista, 7, 8, 8.1, and 10
1. Choose Start > Control Panel > Programs and Features.
2. Click Turn Windows features on or off in the Tasks pane.
3. Expand the Internet Information Services, World Wide Web Services, and Application
Development Features nodes.
4. Select CGI.
5. Click OK to save the changes.
Windows Server 2008
1. Choose Start > Control Panel > Programs and Features.
2. Click Turn Windows features on or off in the Tasks pane.
3. Click Roles in the left pane.
4. Click Add Role Services in the right pane.
5. Expand the Web Server and Application Development Features nodes.
29Configuring Microsoft IIS 7 and later for the Helix ALM License Server Web Admin Utility
6. Select CGI.
7. Click OK to save the changes.
Windows Server 2012
1. Choose Start > Control Panel > Programs and Features.
2. Click Turn Windows features on or off in the Tasks pane.
3. Select Role-based or feature-based installation on the Installation Type page and click Next.
4. Select the server you want to use and click Next.
5. Expand the Web Server (IIS), Web Server, and Application Development Features nodes.
6. Select CGI and click Next.
7. Click Next to skip the Features information. You do not need to change any of these values.
8. Click Install to save the changes.
Creating a CGI directory alias
Note: If you are configuring IIS for the Helix ALM License Server Web Admin Utility and Helix ALM Web,
and the CGIs for both applications are in the same directory (e.g., C:\inetpub\scripts), you only need to
create one CGI directory alias.
1. Open IIS Manager.
2. In the Connections pane, expand the server computer and Sites nodes.
3. Right-click Default Web Site and choose Add Virtual Directory.
The Add Virtual Directory dialog box opens.
4. Enter 'scripts' as the Alias.
5. Enter the path to the lscgi.exe as the Physical Path. This is the path entered during the admin utility
installation. The default path is C:\inetpub\scripts.
6. Click OK to save the changes.
Enabling the .exe CGI extension
1. Select the scripts virtual directory in the Connections pane.
2. Double-click Handler Mappings.
3. Click Add Module Mapping in the Actions pane.
The Add Module Mapping dialog box opens.
4. Enter 'lscgi.exe' as the Request path.
5. Select CgiModule as the Module.
6. Enter 'lscgi' as the Name.
7. Click OK to save the changes.
8. Select the server computer in the Connections pane.
9. Double-click ISAPI and CGI Restrictions.
30You can also read