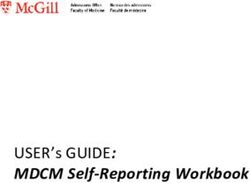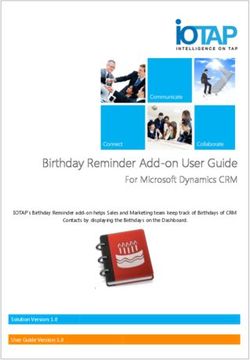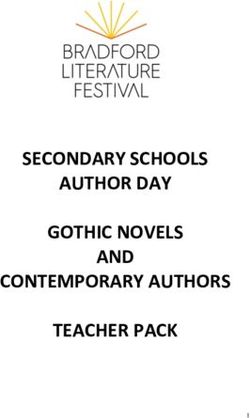Introduction to Minerva - Minerva Scientific Computing Environment
←
→
Page content transcription
If your browser does not render page correctly, please read the page content below
Introduction to Minerva
Minerva Scientific Computing Environment
https://labs.icahn.mssm.edu/minervalab
Patricia Kovatch
Lili Gai, PhD
Hyung Min Cho, PhD
Eugene Fluder, PhD
Wei Guo, PhD
Wayne Westerhold
Wen Huang
April 1, 2022Outlines
● Compute and storage resources
● Account and logging in
● User software environment
● Other services on file transfer, data archive, and web server
● Preview Job submission via LSF (Loading shared facility)
2Minerva cluster @ Mount Sinai
Chimera Partition:
● 3x login nodes - Intel 8168 24C, 2.7GHz - 384 GB memory
● Compute nodes -
○ 275 regular memory nodes - Intel 8168 24C, 2.7GHz - 48 cores per node - 192 GB/node)
○ 37 high memory nodes - Intel 8168/8268, 2.7/2.9GHz - 1.5 TB mem
○ GPU nodes:
■ 12 -Intel 6142, 2.6GHz - 384 GB memory - 4x V100-16 GB GPU
■ 8 - Intel 8268, 2.9 GHz - 384 GB memory - 4x A100- 40 GB GPU
- 1.8 TB SSD per node
■ 2 - Intel 8358,2.6GHz - 2 TB memory - 4x A100- 80 GB GPU
- 7 TB SSD per node, NVlink
NIH FUNDED NODES
BODE2 Partition:
● $2M S10 BODE2 awarded by NIH (Kovatch PI)
● 78 compute nodes - Intel 8268, 2.9 GHz -48 cores per node - 192 GB/node
CATS Partition:
● $2M CATS awarded by NIH (Kovatch PI)
● 55 compute nodes - Intel 8358, 2.6 GHz- 64 cores per node -1.5 TB / node
Storage: 32PB of high-speed online storage as an IBM General Parallel File System (GPFS)
● Path /sc/arion : Use the system path environment variable in scripts $GPFS
3HIPAA
● Minerva is HIPAA compliant as of October 1st, 2020, i.e., Protected Health
Information (PHI) data is allowed to be stored and processed on Minerva.
● All users have to read the HIPAA policy and complete Minerva HIPAA
Agreement Form annually (every Dec.) at
https://labs.icahn.mssm.edu/minervalab/hipaa/
● Users who have not signed the agreement will have their accounts locked
until the agreement is signed.
5Logging in
Minerva is a Linux machine with Centos 7.6
● Linux is command line based, not GUI
● Logging in requires campus network, SSH client installed on your machine,
username, memorized password, and one-time code obtained from a Symantec VIP token
Detailed procedures:
● Campus network (School VPN needed if off-campus)
● Apply for an account at https://acctreq.hpc.mssm.edu/
○ Apply account for external users following here
● Complete HIPAA form at https://labs.icahn.mssm.edu/minervalab/hipaa/ to activate your account
● Register your token at the Self Service Portal school site (https://register4vip.mssm.edu/vipssp/)
● SSH client: terminal (Mac), MobaXterm/Putty (Windows)
● Logging info at https://labs.icahn.mssm.edu/minervalab/logging-in/
Note: Minerva is school resource, so use your school password and school portal for register
6Logging in - Linux / Mac
imac:~ gail01$ ssh -X gail01@minerva.hpc.mssm.edu
Connect to Minerva via ssh Please input your password and two factor token:
Password:
● Open a terminal window on your workstation Last login: Mon Sep 13 16:24:06 2021 from 10.254.167.11
=========================================================
● ssh your_userID@minerva.hpc.mssm.edu ====
● To display graphics remotely on your screen, Run "Minerva_help" for useful Minerva commands and websites
pass the “-X” or “-Y” flag: === Upcoming Minerva Training Sessions ===
Session 1: 15 Sep 2021, 11:00AM-12:00PM – Introduction to Minerva
○ ssh -X your_userID@minerva.hpc.mssm.edu
Session 2: 22 Sep 2021, 11:00AM-12:00PM – LSF Job Scheduler
○ Mac: Install XQuartz on your mac first
Session 3: 29 Sep 2021, 11:00AM-12:00PM – Globus: Data Transfer
○ Test by running the command: xclock Zoom link for all sessions:
■ Should see a clock https://mssm.zoom.us/j/5420563013
● Landed on one of the login nodes, and
at your home directory === Send ticket to hpchelp@hpc.mssm.edu ===
WE DO NOT BACKUP USER FILES
○ Never run jobs on login nodes PLEASE ARCHIVE/BACKUP YOUR IMPORTANT FILES
○ For file management, coding, compilation, === Send ticket to hpchelp@hpc.mssm.edu ===
check/manage jobs etc., purposes only =================================================
○ Basic linux command: cd, ls and more gail01@li03c04: ~ $ pwd
/hpc/users/gail01
gail01@li03c04: ~ $ xclock 7Logging in - Windows
● Install MobaXterm from https://mobaxterm.mobatek.net/
○ Enhanced terminal for Windows with X11 server, tabbed SSH client, network tools
and much more
OR
● Install PuTTY from www.putty.org
○ Google it. It will be the first hit https://www.youtube.com/watch?v=ma6Ln30iP08
○ If you are going to be using GUI’s, in Putty: Connection > SSH > X11
■ Ensure “Enable X11 forwarding” is selected
○ On Windows box install Xming
■ Google; Download; Follow bouncing ball
○ Test by logging into Minerva and run the command: xclock
■ Should see a clock
OR
● Install Windows Subsystem for Linux (WSL) here
○ Run a Linux environment - including most command-line tools, utilities, and
applications -- directly on Windows, unmodified, without the overhead of a traditional
virtual machine or dualboot setup
9MobaXterm
10Putty- Initial Screen
11Putty= X11 screen
12Logging in - login nodes
3 login nodes: minerva[12-14], which points to the login node li03c[02-04]
● only available within campus-network
Users Login method Login servers Password Components
@minerva.hpc.mssm.edu
Sinai users or specific nodes:
userID @minerva12.hpc.mssm.edu Sinai Password followed by
@minerva13.hpc.mssm.edu 6 Digit Symantec VIP token code
External users @minerva14.hpc.mssm.edu
Note: Load balancer Round-robin is configured for minerva.hpc.mssm.edu. It will distribute client
connections to the nearest across a group of login nodes.
13Logging in - Config file
● ~/.ssh/config at your local workstation
● %USERPROFILE%\.ssh\config on Windows
○ Set ControlMaster to reuse ssh connection for all hosts
○ Enable X11 forwarding
○ Set alias for hostname, so just type ssh minerva for login
$ cat ~/.ssh/config
Host *
ControlMaster auto
ControlPath /tmp/ssh_mux_%h_%p_%r
ControlPersist 24h
PreferredAuthentications keyboard-interactive
ServerAliveInterval 240
ServerAliveCountMax 2
ForwardX11 yes
ForwardX11Timeout 12h
Host minerva
Hostname minerva.hpc.mssm.edu
User gail01
14Minerva Storage
● Storage is in folders and subfolders. In linux, subfolders are separated by “/”
● 4-ish folders you can have (Possibly multiple project folders)
● Use showquota to show /sc/arion usage by user or project
○ $showquota -u gail01 arion or $showquota -p projectname arion
• 20GB quota.
/hpc/users/
Home • Slow. Use for “config” files, executables…NOT DATA
$ quota -s
• NOT purged and is backed up
• 100GB quota
/sc/arion/work/
Work • Fast, keep your personal data here
$ df -h /sc/arion/work
• NOT purged but is NOT backed up
• Free for all, shared by all; For temporary data
/sc/arion/scratch/
Scratch • Current size is about 100TB
$ df -h /sc/arion/scratch
• Purge every 14 days and limit per user is 10TB
• PI’s can request project storage by submitting an
allocation request at here,and get approval from allocation
/sc/arion/projects/
Project committee; Fee schedule and policy here.
$ df -h /sc/arion/projects/
• Not backed up
• Incurs charges $100/TiB/yr
15User Software Environment: Lmod
> 1000 modules, and different versions are supported on Minerva
Lmod Software Environment Module system implemented:
● Search for module: $module avail or $ module spider
Check all available R versions $ ml spider R
…….R/3.3.1, R/3.4.0-beta, R/3.4.0, R/3.4.1, R/3.4.3_p, R/3.4.3, R/3.5.0, R/3.5.1_p, R/3.5.1, R/3.5.2, R/3.5.3
● To check the detailed PATH setting in module files: $ml show R
● Load module: $ml python or $module load python or $ml python/2.7.16 ( for a specific version)
● Unload module $ml -gcc or $module unload gcc
● List loaded modules: $ml or $module list
● Purge ALL loaded modules $ ml purge
● Autocompletion with tab
● More at Lmod user guide
16User Software Environment - Major packages
OS: Centos 7.6 with glibc-2.17(GNU C library) available
GCC: system default /usr/bin/gcc is gcc 4.8.5
$ module load gcc ( default is 8.3.0) or $ ml gcc
$ ml python Python: default version 3.7.3 (it will load python and all available python packages)
Note: python2 or python3 $ml python/2.7.16
$ ml R R: default version 3.5.3 ( it will load R and all available R packages)
$ml CPAN Collection of system Perl software: default system version 5.16.3
$ml anaconda3 Anaconda3: default version 2018-12
$ml java java: default version 1.8.0_211
SAS access: $ml sas
● The cost for the license is $150.00 per activation, and request form at here
Matlab access: $ml matlab
– The cost for the license is $100.00 per activation, and request form at here.
17User Software Environment - Anaconda
● Anaconda3/Anaconda2: Support minimal conda environments (such as tensorflow, pytorch,
Distribution
qiime) e.g., tensorflow (both in CPU and GPU)
● To avoid incompatibilities with other python, clear your environment with module purge before loading Anaconda
$ml purge
$ml anaconda3/2020.11
$conda env list # get a list of the env available ( Or $conda info --envs)
source activate tfGPU2.4.1
● User should install their own envs locally, (see more guide here)
➔ Use option -p PATH, --prefix PATH Full path to environment location (i.e. prefix).
$conda create python=3.x -p /sc/arion/work/gail01/conda/envs/myenv
$conda env create -p myenv -f environment.yml
➔ Set envs_dirs and pkgs_dirs in .condarc file, specify $ cat ~/.condarc file
directories in which environments and packages are located envs_dirs:
- /sc/arion/work/gail01/conda/envs
$conda create -n myenv python=3.x
pkgs_dirs:
● Set conda base auto-activation false - /sc/arion/work/gail01/conda/pkgs
conda config --set auto_activate_base false
conda config --set auto_activate_base false
18
More at Conda config guideUser Software - Singularity Container Platform
Singularity tool is supported, instead of docker (Security concern)
● Docker gives superuser privilege, thus is better at applications on VM or cloud infrastructure
● It allows you to create and run containers that package up pieces of software in a way that is
portable and reproducible. Your container is a single file and can be ran on different systems
To load singularity module: $ module load singularity/3.6.4
To pull a singularity image:$ singularity pull --name hello.simg shub://vsoch/hello-world
To create a container within a writable directory (called a sandbox):
$singularity build --sandbox lolcow/ shub://GodloveD/lolcow (create container within a writable directory)
To pull a docker image: $singularity pull docker://ubuntu:latest
To shell into a singularity image: $ singularity shell hello.simg
To run a singularity image: $ singularity run hello.simg
To get a shell with a specified dir mounted in the image
$ singularity run -B /user/specified/dir hello.simg
Note: /tmp, user home directory, and /sc/arion/is automatically mounted into the singularity image.
19User Software - Singularity Container
To build a new image from recipe file/definition file:
Use Singularity Remote Builder or your local workstation
● Singularity build is not fully supported due to the sudo privileges for users
● Using the Remote Builder, you can easily and securely create containers for your applications
without special privileges or set up in your local environment
● Write your recipe file/definition file https://sylabs.io/guides/3.6/user-guide/definition_files.html
● Convert docker recipe files to singularity recipe files:
$ml python
$spython recipe Dockerfile Singularity
For more information about Singularity on Minerva, please check our training slide here
20User Software - How to Run Jupyter Notebook
One simple command to get interactive web sessions in a HPC LSF job
(Available on login nodes only):
Option1: $minerva-jupyter-module-web.sh ( --help to get help message/usage)
[INFO] This script is to submit a Python Jupyter Notebook web instance inside an
[INFO] LSF job on *one single host* for users.
[INFO] By default, this script uses Jupyter from python/3.7.3
[INFO] You can load other python version and other modules needed for your Jupter Notebook by -mm option
You can load Minerva modules needed for your Jupyter Notebook
Option 2: $minerva-jupyter-web.sh ( --help to get help message/usage)
[INFO] This script is to submit a Singularity containerized Jupyter Notebook web instance inside an
[INFO] LSF job on *one single host* for users.
[INFO] By default, this script uses this Singularity image (shub://ISU-HPC/jupyter)
For users who want an isolated/clean env working with container image. You need to
install/maintain your own python related package. No module system setup
21User Software - How to Run Jupyter Notebook Option 1 (con’t): Access Jupyter notebook running on Minerva compute node via port forwarding 1) You can use one simple command wrapper mentioned above:$minerva-jupyter-module-web.sh OR 1) Issue commands step by step with more control by yourself: # start an interactive session for example $bsub -P acc_xxx -q interactive -n 2 -R "span[hosts=1]" -R rusage[mem=4000] -W 3:00 -Is /bin/bash #Then on the allocated nodes lc01c30, start Jupyter Notebook lc01c30 $ml python lc01c30$jupyter notebook --no-browser --port=8889 #On your local workstation, forward port XXXX(8889) to YYYY(8888) and listen to it $ssh -t -t -L localhost:8888:localhost:8889 gail01@minerva.hpc.mssm.edu ssh -X lc01c30 -L localhost:8889:localhost:8889 #Open firefox on local: http://localhost:8888 * note: you can change the portal number 8888/8889 to others 22
User Software - How to Run Jupyter Notebook
Option 2 (con’t): On-the-fly Jupyter Notebook in a Minerva job $minerva-jupyter-web.sh
○ Containerized application for workflow reproducibility, packages installed in
$HOME/.local
○ See usage: minerva-jupyter-web.sh -h
○ No module system setup.
To install your own python packages:
■ Open the terminal in web the jupyter web, type
pip install packages --user
This will be in your home directory $HOME/.local.
restart the jupyter notebook
23User Software - Rstudio
Option 1: On-the-fly Rstudio over Web in a Minerva job $minerva-rstudio-web-r4.sh
○ One simple command to get interactive web sessions in a HPC LSF job
○ Available on login nodes only
○ Containerized application for workflow reproducibility, packages installed in $HOME
■ Since this is a container env, you need to install/maintain your own R related package.
No module system setup.
○ See usage with details:
○ minerva-rstudio-web-r4.sh -h
Option 2: Run rstudio over GUI (graphical user interface)
● Enable X11 forwarding ( see P.7 & P.9)
● ml rstudio; rstudio
24Rstudio Connect server https://rstudio-connect.hpc.mssm.edu
● You can publish Shiny, R Markdown for collaborators or others
● If interested in publishing on Rstudio-connect, please check instruction at
https://labs.icahn.mssm.edu/minervalab/documentation/rstudio-connect-server/
25User Software Environment - some config
● You can load modules in your .bashrc script to load them on startup
● You can create your own modules and modify MODULEPATH so they can be found
by
module use /hpc/users/fludee01/mymodules
or
export MODULEPATH=/hpc/users/fludee01/mymodules:$MODULEPATH
● You can set PATH or PYTHONPATH by
export PATH=/hpc/users/gail01/.local/bin:$PATH
export PYTHONPATH=/hpc/users/gail01/.local/lib/python3.7/site-
packages:$PYTHONPATH
26File Transfer - Globus (Preferred)
● Globus is developed/maintained at the University of Chicago and used extensively at HPC centers
● Globus makes it easy to move/sync/share large amounts of data.
● Globus will retry failures, recover from faults automatically when possible, and report the
status of your data transfer. Globus website
Globus on Minerva under HIPAA+BAA subscription
○ Be able to share data with their identity/email address. No Minerva account needed
○ Can upgrade your Globus account to Plus, enabling file transfer between two personal Globus
endpoints and data share from a Globus Connect Personal endpoint
Data transfer with Globus on Minerva (see instructions here)
○ Login to Globus with Mount Sinai school email (eg, first.last@mssm.edu)
○ Minerva collections: MSSM Minerva User Home Directories and MSSM Minerva Arion FileSystem
○ Use HTTPS for download/upload: Now you can move data within your browser, without installing
Globus Connect Personal; you’ll see options for upload and download in the Globus web app.
○ Users handling HIPAA/sensitive data on machines running Globus Connect Personal, please check
High Assurance in the preference
27File Transfer - Con’t
● SCP, SFTP
○ Good for relatively small files, not hundreds of TB's. Not recommended.
○ Some scp apps for Windows/Mac use cached password. This feature must be
turned off.
○ ftp is not supported on Minerva due to security risk
○ Note when you use VPN, data transfer between Minerva and your local
computer may be pretty slow because the bandwidth is limited by school IT
● On Minerva
○ After login to Minerva, ssh li03c01 for data transfer, no time limit
○ minerva12/13/14 (33h) or interactive nodes (12h).
○ Please use a screen session so that you can return to your work after the drop
of the connection.
28Archiving Data: IBM Tivoli Storage Management
(TSM)
● Keep for 6 years with two copies
● Can be accessed via either a GUI or the command line
$○module load java or $ dsmc -se= userid
$ dsmj -se=userid
● Large transfers can take a while. Use a screen session and disconnect to
prevent time-outs
● Full more details at
https://labs.icahn.mssm.edu/minervalab/documentation/services/archiving-data/
● Collaboration account:
○ If your group needs a collaboration account for group related tasks like archiving
a project directory or managing group website, please check
https://labs.icahn.mssm.edu/minervalab/minerva-quick-start/collaboration-account
29Web server https://users.hpc.mssm.edu/
● Your website at https://userid.u.hpc.mssm.edu
● The document root for a user’s site is within home folder in a folder called ~/www
● NO PHI may be shared via the webserver.
Step 1: Create ~/www. $ mkdir ~/www
Step 2: Place content (eg. index.html) put files or create symlink (from arion) in the www folder
$ cat > ~/www/index.htmlWeb server https://users.hpc.mssm.edu/
Some demos on setting up your first python flask and dash app
https://gail01.u.hpc.mssm.edu/flask_demo/
https://gail01.u.hpc.mssm.edu/dash_demo/
Code is at https://gail01.u.hpc.mssm.edu/code/
31Load Sharing Facility(LSF) A Distributed Resource Management System
bsub - submit a batch job to LSF
● command job submission: bsub [options] command
$ bsub -P acc_hpcstaff -q premium-n 1 -W 00:10 echo “Hello Chimera”
● LSF script submission: bsub [options] < my_batch_job (Options on the command line override what is in the
script)
gail01@li03c03: ~ $ cat myfirst.lsf
#!/bin/bash
#BSUB -J myfirstjob # Job name
#BSUB -P acc_hpcstaff # REQUIRED; To get allocation account,
type “mybalance”
#BSUB -q premium # queue; default queue is
premium
#BSUB -n 1 # number of compute cores
(job slots) needed, 1 by default
#BSUB -W 6:00 # REQUIRED; walltime in
HH:MM
#BSUB -R rusage[mem=4000] # 4000 MB of memory request per “-n”;
3000 MB by default
#BSUB -oo %J.stdout # output log (%J : JobID)
#BSUB -eo %J.stderr # error log
#BSUB -L /bin/bash # Initialize the execution
environment 33LSF: batch job submission examples with bsub
Interactive session:
# interactive session
$ bsub -P acc_hpcstaff -q interactive -n 1 -W 00:10 -Is /bin/bash
# interactive GPU nodes, flag “-R v100” is required
$ bsub -P acc_hpcstaff -q interactive -n 1 -R v100 -R rusage[ngpus_excl_p=1] -R span[hosts=1] -W 01:00
-Is /bin/bash
Batch jobs submission:
# simple standard job submission
$ bsub -P acc_hpcstaff -q premium-n 1 -W 00:10 echo “Hello World”
# GPU job submission if you don’t mind the GPU card model
$ bsub -P acc_hpcstaff -q gpu -n 1 -R rusage[ngpus_excl_p=1] -R span[hosts=1] -W 00:10 echo “Hello
World”
# himem job submission, flag “-R himem” is required
$ bsub -P acc_hpcstaff -q premium -n 1 -R himem -W 00:10 echo “Hello World”
34Last but not Least
Got a problem? Need a program installed? Send an email to:
hpchelp@hpc.mssm.edu
35You can also read