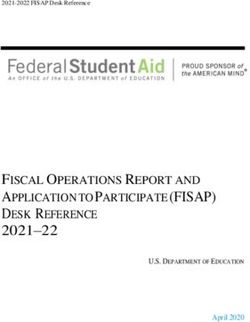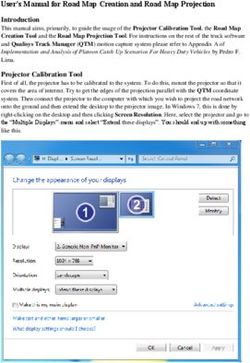VMware Workspace ONE UEM Integration with Smart Glasses - VMware Workspace ONE UEM 1810 - VMware Docs
←
→
Page content transcription
If your browser does not render page correctly, please read the page content below
VMware Workspace ONE UEM Integration with Smart Glasses VMware Workspace ONE UEM 1810
VMware Workspace ONE UEM Integration with Smart Glasses You can find the most up-to-date technical documentation on the VMware website at: https://docs.vmware.com/ If you have comments about this documentation, submit your feedback to docfeedback@vmware.com VMware, Inc. 3401 Hillview Ave. Palo Alto, CA 94304 www.vmware.com Copyright © 2019 VMware, Inc. All rights reserved. Copyright and trademark information. VMware, Inc. 2
Contents
1 Introduction to Smart Glasses 4
Before You Begin Deploying Smart Glasses 4
2 Smart Glasses Enrollment 6
Create an Enrollment User 6
Upload the Workspace ONE Intelligent Hub .APF File for Smart Glasses 7
Create Android (Legacy) Wi-Fi Profile for Staging Smart Glasses(Optional) 7
Create a Staging Package for Smart Glasses 8
Generate a Sideload Staging Package 9
Enroll Google Glass Using QR Code Enrollment 10
3 Smart Glasses Profiles 11
Create Wi-Fi Profile 11
4 Smart Glasses Device Management Overview 13
Add and Deploy Internal Applications as a Local File 13
Smart Glasses Feature Matrix 17
VMware, Inc. 3Introduction to Smart Glasses 1
Smart Glasses are headsets or head-mounted displays that enable an augmented reality experience.
The glasses display information in a hands-free smartphone-like format, and wearers communicate with
the device using natural language voice commands. The voice-command feature of Smart Glasses allows
users to prompt for instructions as they work without ever having to take their focus off of the equipment.
VMware Workspace ONE UEM™ provides you with a robust set of mobility management solutions for
enrolling, securing, configuring, and managing your Smart Glasses deployment. Through the AirWatch
Admin Console, you have several tools and features at your disposal for managing the entire life-cycle of
Smart Glasses.
Before You Begin Deploying Smart Glasses
Before deploying Smart Glasses, consider the following requirements from the AirWatch team.
Familiarizing yourself with the information available in this section helps prepare you for a successful
deployment of devices.
Supported Operating Systems
n AirWatch Admin Console v8.2+
n A PC or Mac computer equipped with Android Debug Bridge is needed for sideload staging.
n Google Glass only: Google Glass OS version EE13 or above.
n Google Glass runs a version of the Android OS, but not all features that are available on mobile
devices are available on Google Glass. Google Glass OS versions are identified as EExx. EE13
has the capability for AirWatch to push apps and is the minimum recommended version for
customers. Contact Google to get information on how to upgrade your device.
Best Practices
n All Smart Glasses must be registered in the Workspace ONE UEM console in a separate
Organization Group.
n Disable the following enrollment settings:
n Terms of Use
VMware, Inc. 4VMware Workspace ONE UEM Integration with Smart Glasses
n Optional Prompts
n Create separate Android (Legacy) profiles for your Smart Glasses deployment. Do not reuse Android
(Legacy) mobile profiles.
n Enable Direct Prompt in Hub Settings to allow silent application install.
VMware, Inc. 5Smart Glasses Enrollment 2
All Smart Glasses in your deployment must be enrolled before it can communicate with AirWatch and
access internal content and features. Enrollment is facilitated with the Workspace ONE Intelligent Hub for
Android.
Important The Google Glass enrollment script in the staging package includes additional commands
that can be manually enabled. If you plan on blocking adb access, please note that if adb needs to be re-
enabled at a later time, it can only be done by a trusted computer. This will typically be the computer that
was used to run the script in the first place, or any computer trusted previously by Google Glass prior to
enrollment.
This chapter includes the following topics:
n Create an Enrollment User
n Upload the Workspace ONE Intelligent Hub .APF File for Smart Glasses
n Create Android (Legacy) Wi-Fi Profile for Staging Smart Glasses(Optional)
n Create a Staging Package for Smart Glasses
n Generate a Sideload Staging Package
n Enroll Google Glass Using QR Code Enrollment
Create an Enrollment User
Procedure
1 Navigate to Devices > Users > List View > Add > Add User.
2 From the General tab, enter the details for your user.
Setting Description
Security Type Choose Basic to add a basic user.
Username Enter a username with which the new user is identified.
Password Enter a password that the user can use to log in.
Confirm Password Confirm the password.
Full Name Complete the First Name, Middle Name, and Last Name of the user.
Display Name Enter a name to represent the user in the Workspace ONE UEM console.
VMware, Inc. 6VMware Workspace ONE UEM Integration with Smart Glasses
Setting Description
Email Address Enter or edit the user's email address.
Email Username Enter or edit the user's email username.
Domain Select the email domain from the drop-down field.
3 Select Save.
Upload the Workspace ONE Intelligent Hub .APF File for
Smart Glasses
Upload the .apf file for your Smart Glasses deployment to enable a simplified enrollment.
The Hub Package can be uploaded only in specific organization group types, for example, in organization
groups of type ‘Customer’. It is recommended to upload the Workspace ONE Intelligent Hub Package at
the highest organization group. You can find the file specific to your OEM located in AirWatch Resources.
Procedure
1 Navigate to Devices > Provisioning > Components > Hub Packages and select Add.
Make sure you are using the top levelorganization group.
2 Select Upload and Choose File to browse for the .apf file of the Workspace ONE Intelligent Hub
version you want to upload.
3 Select the .apf file and select Open to choose the file.
4 Select Save to close the upload dialog.
5 Enter a File Name.
6 Enter a Package Name.
7 Enter a Version for the Workspace ONE Intelligent Hub.
8 Select Save to upload the .apf file to the Workspace ONE UEM console.
Create Android (Legacy) Wi-Fi Profile for Staging Smart
Glasses(Optional)
The staging Wi-Fi profile connects a device to a Wi-Fi network used for enrollment if the device is not
configured to a network.
Procedure
1 Navigate to Devices > Provisioning > Components > Profiles > Add Profile > Android (Legacy).
2 Select the General profile option.
VMware, Inc. 7VMware Workspace ONE UEM Integration with Smart Glasses
3 Set the Profile Scope of the Wi-Fi profile.
n Staging Wi-Fi Profile – Connects a device to the Wi-Fi used for staging.
n Production Wi-Fi Profile – Connects a device to the Wi-Fi used for everyday use. Production
Wi-Fi profiles are under Device > Profiles > List View > Add. You must use auto deployment
and publish the profile before staging a device with it.
n Both – Connects the device to Wifi to be used for staging and continues use during production.
4 Navigate to Wi-Fi > Configure.
5 Provide the Service Set Identifier to name the network to which the device will connect.
6 Indicate if the Wi-Fi network is a Hidden Network.
7 Ensure the WiFi is setup as the Active Network.
8 Specify the Security Type of access protocol used and whether certificates are required.
9 Provide the Password required for the device to connect to the network.
10 Select Save & Publish.
Create a Staging Package for Smart Glasses
Create a staging package to configure your devices to connect to Wi-Fi, download the
Workspace ONE Intelligent Hub, and enroll Smart Glasses with minimal interaction.
Procedure
1 Navigate to Devices > Lifecycle > Staging > Add Staging > Android (Legacy).
VMware, Inc. 8VMware Workspace ONE UEM Integration with Smart Glasses
2 Complete the required fields on the General tab.
Settings Description
Name Enter the name of the staging configuration.
Description Enter the description of the staging configuration.
Enrollment User Enter the username of the enrollment user.
Password Enter the password for the enrollment user.
Confirm Password Re-enter the password for the enrollment user.
Hub Select the Workspace ONE Intelligent Hub to download during staging.
These are uploaded as the Workspace ONE Intelligent Hub Package. See how to
Upload the Workspace ONE Intelligent Hub .APF File for Smart Glasses
3 Select Save.
Generate a Sideload Staging Package
Workspace ONE UEM can create a sideload staging package that allows you to create one side staging
enrollment for all devices and assign the device to an Organization Group as needed.
Procedure
1 Navigate to Devices > Lifecycle > Staging > List View.
2 Choose a previous staging package that you want to create a sideloaded staging package for. Select
the More option and select Staging Side Load from the drop-down.
3 Choose the Organization Group to which this staging applies.
4 Select Download to start downloading the zip file of the staging sideload.
5 Download and install the Android Debug Bridge to the computer from which you will stage devices.
For more information, see http://developer.android.com/tools/help/adb.html.
6 Unzip the staging file and connect the Smart Glasses to the staging computer.
7 Ensure that the Android Debug Bridge is enabled and running on the staging computer.
8 Run the autoenroll script.
a Find the script from the Workspace ONE Intelligent Hub folder saved to your computer and run
the script from within the Workspace ONE Intelligent Hub folder.
Note The auto-enroll script for Google Glass devices allows you to manually enable the following
commands: Setting OTA server, Lock ADB access, Set an app into kiosk mode, and enable/disable
camera.
The device should auto enroll into Workspace ONE UEM.
VMware, Inc. 9VMware Workspace ONE UEM Integration with Smart Glasses
Enroll Google Glass Using QR Code Enrollment
The QR code enrollment method sets up and configures Google Glass smart glasses by scanning a
QR code. The QR code contains a payload of JSON values with all the information needed for the device
to be enrolled.
Note Various word processing applications use special characters for editing. Using copy/paste can
pick up those characters, invalidating your JSON. Consider validating your JSON using any free online
tool.
You can use any online QR Code generator, such as Web Toolkit Online, to create your QR code before
beginning enrollment. The QR code includes the Server URL and Group ID information. You can also
include the user name and password or the user has to enter their credentials. Here is the format of the
text to paste into the QR Code generator:
{
“COMPONENT”: “com.airwatch.androidagent/com.airwatch.agent.DeviceAdministratorReceiver”,
“LOCATION”: “https://discovery.awmdm.com/mobileenrollment/airwatch.apk", “NFC_MIME”:
“application/com.airwatch.agent.enroll”,
“NFC_MIME”: “application/com.airwatch.agent.enroll”,
“EXTRAS”:
“serverurl=https://EnrollmentURL/AirWatch\ngid=EnrollmentOG\nun=EnrollmentUserName\npw=EnrollmentUserPa
ssword”
}
Note QR Code enrollment is only applicable to Google Glass.
Procedure
1 Follow the steps to create an enrollment user. See Create an Enrollment User.
2 Create QR code using a QR code generator.
3 From your Google glasses, go to Settings > Device Options > Provisioning which launches the
QR code reader.
4 Scan your QR code and follow the prompts.
5 Use the RunIntent File/Action to enable commands such as Setting OTA server, Lock ADB access,
Set an app into kiosk mode, and enable/disable camera.
What to do next
Important To manage applications, the intent "install_non_market_apps" needs to be executed on the
device first. Please see EE14 and EE15 documentation from Google for all of the intents that are now
supported on Google Glass.
VMware, Inc. 10Smart Glasses Profiles 3
Device profiles ensure proper use of devices, protection of sensitive data, and workplace functionality.
Profiles serve many different purposes, from letting you enforce corporate rules and procedures to
tailoring and preparing Glass devices for how they are used.
The individual settings you configure are called payloads. Consider configuring only one payload per
profile, which means you have multiple profiles for the different settings you want to push to devices. For
example, you can create a profile to integrate with your email server and another to connect devices to
your workplace Wi-Fi network.
Deploying Profiles with Google Glass
For Google Glass, if you use certificate-based Wi-Fi, ensure that Screen Lock is set up and enabled
before enrollment or certificate installation fails. Screen Lock is a device passcode on Google Glass
devices. Steps to configure screen lock are as follows:
n Recovery code needs to be configured. This is achieved by running the following adb command (in
this example, 12345 is the recovery code).
n $ adb shell am broadcast -a com.google.glass.action.STORE_RECOVERY_CODE --el
RECOVERY_CODE 12345
n Navigate to Settings > Device Options > Screen Lock to configure this option.
New and Updated Device Access Device SecurityDevice Configuration
Create Wi-Fi Profile
Configuring a Wi-Fi profile lets devices connect to corporate networks.
Procedure
1 Navigate to Devices > Profiles > List View > Add > Add Profile > Android (Legacy).
2 Configure the General profile settings as appropriate.
VMware, Inc. 11VMware Workspace ONE UEM Integration with Smart Glasses
3 Select the Wi-Fi payload and configure the Wi-Fi settings.
Setting Description
Service Set Identifier Provide the name of the network the device connects to.
Hidden Network Indicate if the Wi-Fi network is hidden.
Set as Active Network Indicate if the device connects to the network with no end-user interaction.
Security Type Specify the access protocol used and whether certificates are required.
Depending on the selected security type, the displayed fields will change. If None,
WEP,or WPA/WPA 2) are selected; the Password field will display.If WPA/WPA 2
Enterprise is selected, the Protocols and Authentication fields display.
n Protocols
n Use Two Factor Authentication
n SFA Type
n Authentication
n Identity
n Anonymous Identity
n Username
n Password
n Identity Certificate
n Root Certificate
Password Provide the required credentials for the device to connect to the network. The
password field displays when WEP, WPA/WPA 2, Any (Personal), WPA/WPA2
Enterprise are selected from the Security Type field.
4 Select the Credentials payload and configure certificate setup that will be used to authenticate.
Settings Description
Credential Source Upload a certificate from your local machine or define a Defined Certificate
Authority, or upload a User Certificate.
n If you choose to Upload a certificate, complete the following:
n Credential Name – Enter the name of the credential or select on the
information symbol to view acceptable lookup values like {EmailDomain}
and {DeviceModel} to find the credential file to use.
n Certificate – Upload the new certificate or lookup values.
n If you choose to use a Defined Certificate Authority, complete the following:
n Certificate Authority for the Defined Certificate Authority – Select the
external or internal CA issuing encryption keys for the PKI.
n Certificate Template for the Defined Certificate Authority – Select the
predefined template for the CA to use when requesting a certificate.
n If you choose upload a User Certificate, select either S/MIME Certificate or
S/MIME Encryption Certificate.
5 Select Save & Publish.
VMware, Inc. 12Smart Glasses Device Management Overview 4 After your devices are enrolled and configured, manage the devices using the Workspace ONE ™ UEM console. The management tools and functions enable you to keep an eye on your devices and remotely perform administrative functions. You can manage all your devices from the UEM console. The Dashboard is a searchable, customizable view that you can use to filter and find specific devices. This feature makes it easier to perform administrative functions on a particular set of devices. The Device List View displays all the devices currently enrolled in your Workspace ONE UEM environment and their status. The Device Details page provides device-specific information such as profiles, apps, Workspace ONE Intelligent Hub version and which version of any applicable OEM service currently installed on the device. You can also perform remote actions on the device from the Device Details page that are platform-specific. This chapter includes the following topics: n Add and Deploy Internal Applications as a Local File n Smart Glasses Feature Matrix Add and Deploy Internal Applications as a Local File Upload internal applications with local files to deploy them to your mobile network and to take advantage of the mobile application management features of Workspace ONE UEM. Review instructions from platform sites about how to develop and package applications. Important For internal Apple iOS applications, you must provide a provisioning profile so that the internal application works when it is managed in AirWatch. Obtain this file from your Apple iOS application developers. 1 Navigate to Apps & Books > Applications > Native > Internal and select Add Application. 2 Select Upload > Local File to browse for the application file on the system. VMware, Inc. 13
VMware Workspace ONE UEM Integration with Smart Glasses
3 Select Continue and configure the Details tab options. Not every option is supported for every
platform.
Table 4‑1. Setting Descriptions for Details
Setting Description
Name Enter a name for the application.
Managed By View the organization group (OG) that the application belongs to in your Workspace ONE UEM
OG hierarchy.
Application ID Represents the application with a unique string. This option is pre-populated and was created
with the application.
Workspace ONE UEM uses the string to identify the application in systems like application
whitelists and blacklists.
Actual File Version Displays the coded version of the application set by the application's developer.
Version Displays the internal version of the application set by the Workspace ONE UEM console.
Is Beta Tags the application as still under development and testing, a BETA version.
Change Log Enter notes in this text box to provide comments and notes to other admins concerning the
application.
Categories Provide a category type in the text box to help identify how the application can help users.
You can configure custom application categories or keep the application's pre-coded category.
Minimum OS Select the oldest OS that you want to run this application.
Supported Models Select all the models that you want to run this application.
Is App Restricted to Assigns this application to those Android devices that support the Android silent installation
Silent Install feature. The end user does not have to confirm installation activity when you enable this option.
Android This feature makes it easier to uninstall many applications simultaneously.
Only Android devices in the smart group that supports the silent uninstallation benefit from this
option. These Android devices are also called Android enterprise devices.
Description Describe the purpose of the application.
Note Do not use 'VMware Workspace ONE UEM Integration with Smart Glasses
Complete the options in the Developer Information area:
Table 4‑2. Settings Descriptions for Developer Information
Setting Description
Developer Enter the developer's name.
Developer Email Enter the developer's email so that you have a contact to whom to send suggestions and comments.
Developer Phone Enter a number so that you can contact the developer.
Complete the options in the Application Cost Information area:
Table 4‑3. Setting Descriptions for Application Cost Information
Setting Description
Cost Center Enter the business unit charged for the development of the application.
Cost Enter cost information for the application to help report metrics concerning your internal application
development systems to the organization.
Currency Select the type of currency that paid for the development, or the currency that buys the application, or
whatever you want to record about the application.
4 Complete the Files tab options.
Review the file initially uploaded and upload auxiliary files to distribute internal applications.
Table 4‑4. Files to Upload to the Files Tab by Platform
Platform Auxiliary File Description
All Application File Contains the application software to install and run the application and is the
application you uploaded at the beginning of the procedure.
Android Google Cloud This is an AirWatch SDK feature and does not apply to all Android applications.
Messaging (GCM) Some internal, Android applications support push notifications from the application to
Token device-users.
1 Select Yes for the Application Supports Push Notification option.
2 Enter the Server API key in the GCM Token (API Key) option. Get this from the
Google Developer's site.
A developer codes a corresponding SenderID into the internal application.
To use the feature, push the notification from the applicable device record in the
console using the Send admin function on the Devices tab.
VMware, Inc. 15VMware Workspace ONE UEM Integration with Smart Glasses
5 Complete the options on the Images tab.
Setting Description
Mobile Images Upload or drag and drop images of the application to display
in the app catalog for mobile devices.
Tablet Images Upload or drag and drop images of the application to display
for tablets.
Icon Upload or drag and drop images to display in the app
catalog as its icon.
Note To achieve best results for Mobile and Tablet Images, refer https://help.apple.com/itunes-
connect/developer/#/devd274dd925 for iOS and https://support.google.com/googleplay/android-
developer/answer/1078870?hl=en for Android.
6 Complete the Terms of Use tab.
Terms of use state specifically how users are expected to use the application. They also make
expectations clear to end users. When the application pushes to devices, users view a terms of use
page that they must accept to use the application. If users do not accept, they cannot access the
application.
7 Complete the More > SDK tab.
Table 4‑5. Setting Descriptions for SDK
Setting Description
SDK Profile Select the profile from the drop-down menu to apply features configured in Settings & Policies
(Default) or the features configured in individual profiles configured in Profiles.
Application Profile Select the certificate profile from the drop-down menu so that the application and AirWatch
communicate securely.
8 Complete the More > App Wrapping tab.
You cannot wrap an application that you previously saved in the AirWatch Console. You have two
options:
n Delete the unwrapped version of the application, upload it to AirWatch, and wrap it on the App
Wrapping tab.
VMware, Inc. 16VMware Workspace ONE UEM Integration with Smart Glasses
n Upload an already wrapped version of the application, if you have one, which does not require
deleting the unwrapped version.
Table 4‑6. Setting Descriptions for App Wrapping
Setting Description
Enable App Enables AirWatch to wrap internal applications.
Wrapping
App Wrapping Assign an app wrapping profile to the internal application.
Profile
Require encryption Enable this option to use Data At Rest (DAR) encryption on Android devices.
(Android) AirWatch uses the Advanced Encryption Standard, AES-256, and uses encrypted keys for
encryption and decryption.
When you enable DAR in App Wrapping, the App Wrapping engine injects an alternative file
system into the application that securely stores all the data in the application. The application uses
the alternative file system to store all files in an encrypted storage section instead of storing files in
disk.
DAR encryption helps protect data in case the device is compromised because the encrypted files
created during the lifetime of the application are difficult to access by an attacker. This protection
applies to any local SQLite database, because all local data is encrypted in a separate storage
system.
9 Select Save & Assign.
10 After adding Assignments, Click Save & Publish, then Publish to deploy the app to your Smart
Glasses.
Smart Glasses Feature Matrix
This matrix summarizes specific functionality and configurations, as available by OEM.
Table 4‑7. Smart Glass Supported Features - Asset Tracking
Atheer AiR Glasses ODG R-7 Vuzix M100 Vuzix M300 Google Glass RealWear HMT-1
UDID Supported Supported Supported Supported Supported Supported
OS Version Supported Supported Supported Supported Supported Supported
Manufacturer Supported Supported Supported Supported Supported Supported
Model Supported Supported Supported Supported Supported Supported
Serial Number Supported Supported Supported Supported Supported Supported
VMware, Inc. 17VMware Workspace ONE UEM Integration with Smart Glasses
Table 4‑8. Smart Glass Supported Features - Internal App Management
Atheer AiR RealWear
Glasses ODG R-7 Vuzix M100 Vuzix M300 Google Glass HMT-1
Install Supported Supported Supported Supported Supported Supported
Applications
Remove Supported Supported Supported Supported Supported Supported
Applications
Update Supported Supported Supported Supported Supported Supported
Applications
Table 4‑9. Smart Glass Supported Features - Push Services
Atheer AiR RealWear
Glasses ODG R-7 Vuzix M100 Vuzix M300 Google Glass HMT-1
AWCM Supported Supported Supported Supported Supported Supported
Table 4‑10. Smart Glass Supported Features - Wi-Fi
Atheer AiR RealWear
Glasses ODG R-7 Vuzix M100 Vuzix M300 Google Glass HMT-1
WPA/WPA2 Supported Supported Supported Supported Supported Supported
WPA/WPA2 Supported
Enterprise
Note System updates for Google Glass devices are handled by an OTA server. Please contact Google
for more information.
VMware, Inc. 18You can also read