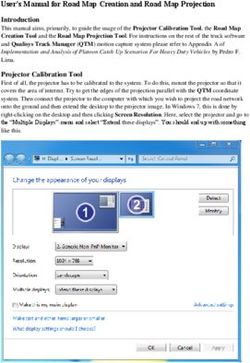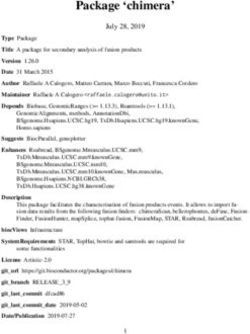Autumn Phonics Screening Check Year 2 pupils Data Collection 2020 Guidance for Suffolk Infant, Primary and Special Schools - Suffolk Learning
←
→
Page content transcription
If your browser does not render page correctly, please read the page content below
Autumn Phonics Screening Check
Year 2 pupils
Data Collection 2020
Guidance for Suffolk Infant, Primary
and Special Schools
CYP Intelligence Hub (Education and Learning)Table of Contents Introduction ................................................................................................................ 1 Headteacher responsibilities ................................................................................... 1 Necessary documents ............................................................................................. 1 Guide....................................................................................................................... 1 Help ......................................................................................................................... 1 1. Which pupils do you need to provide assessments for? ......................................... 2 2. SIMS essential preparation .................................................................................... 2 2.1. Set-up an Assessment Defined Group (ADG) .................................................. 3 2.2. Import the SIMS Template ................................................................................ 6 3. Year 1 Phonics Marksheet ..................................................................................... 8 3.1 Working with marksheets in SIMS ..................................................................... 8 3.2 Create the Phonics Screening Year 1 marksheet for your Year 2 pupils ........... 9 3.3 Phonics Screening Year 1 marksheet entry .................................................... 10 4. Returning your assessments to Suffolk LA........................................................... 13 4.1. Exporting a CTF on SIMS .............................................................................. 13 4.2. Using your school’s commercial software ...................................................... 15 4.3. Transfer to the LA via AnyComms.................................................................. 15 Appendix 1 - Print out blank marksheets for teachers to complete .......................... 17 Appendix 2 - FAQs ................................................................................................... 17 Appendix 3 - Process checklist ................................................................................ 18
It is strongly recommended that you read this document before starting
the Data Collection Process. The deadline for the return to the LA is
Monday 14th December 2020
Introduction
This guide will take you through the Autumn Phonics Data Collection process. At the
end of it you will have
• completed your assessments for year 2 pupils using SIMS
• exported the completed mark sheet and sent it to the LA.
You must use software that will produce a CTF file in the correct format. Your own
Excel spreadsheet will not do this.
Headteacher responsibilities
The Headteacher is ultimately responsible for ensuring that correct data is returned
on time. Although processes may be delegated to other staff, it is still essential that
the Headteacher checks and clears all data returns before they are submitted.
It is also essential that all staff involved in the data collection process have a clear
picture of the overall exercise. They also need to have knowledge of and access to
the correct materials – data collection letters and emails, manuals, and the Suffolk
data collection website. Direct Link: http://www.suffolklearning.co.uk/leadership-staff-
development/assessment-data/statutory-data-collection
Necessary documents
Guide
This guide covers how to find and import the SIMS Wizards for the 2020 Templates
which are needed to create the 2020 Phonics marksheet in the SIMS Summer
version (7.194) or the Autumn version (7.196). The process of entering and editing
the marksheets is explained along with how to use the Autumn Phonics Wizard to
return your data to the LA. Please note you will need to ensure your SIMS is
upgraded to the Autumn version before you can export your results in the correct
format for submission to the LA.
Key Stage 1: Administering the phonics screening check to year 2 pupils in the
autumn 2020 term
This DfE document provides details about making judgments and reporting Phonics
Check results. It can be downloaded via the following link:
https://www.gov.uk/government/publications/key-stage-1-administering-the-phonics-
screening-check-to-year-2-pupils
Help
Please see Appendix 2 for FAQs.
1
Phonics Data Collection Guidance 2020For questions regarding the submission of assessments
Contact the Data Collection mail box data.collection@suffolk.gov.uk in the first
instance. The Data Collection Team will reply by email or phone call. You may also
contact the team by telephone on: 01473 260668 / 264556/ 263809.
For general enquiries regarding SIMS
Contact the IT Service Desk via telephone 01473 265555 who will log a call with the
SIMS team or via email itservicedesk@suffolk.gov.uk for non-urgent enquiries. The
SIMS Team aim to respond to all calls within two working days.
1. Which pupils do you need to provide assessments for?
Year 2 pupils
All pupils who will reach the age of 7 by the end of the 2020/21 academic year
(typically your current year 2 pupils) must take the Phonics check. There are some
exceptions for pupils who shouldn’t take the check, please refer to
https://www.gov.uk/government/publications/key-stage-1-administering-the-phonics-
screening-check-to-year-2-pupils
Please note, data must also be submitted for those who do not take the check,
they should be marked as ‘D’.
Dual registered pupils
Dual registered pupils are only assessed by the school where they are registered as
the Dual (Main) and not the Dual (Subsidiary).
Pupils who transfer schools
You will need to include any pupils who may have left your school after they took this
year’s Phonics Screening Check.
Any pupils who join your school during the second half of the autumn term do not
need to take the check if they took it in their previous school.
2. SIMS essential preparation
You must have at least the Summer 2020 release of SIMS installed (you don’t need to wait
for the Autumn upgrade to record your results but the Autumn version is required before you
can export the results). To check this in SIMS.net go to Help ➔ About SIMS.net. The
version should be 7.194 or 7.196– contact the SIMS helpdesk if you need help with this.
Version 7.196 will be released to all schools via Solus 3 week commencing Monday 9th
November.
If you are an LA maintained school who buy into the Enhanced SIMS Service, or an
academy bought into the Remote SIMS Service, the SIMS support team will be in contact to
upgrade your system. You do not need to log a call for this, we will contact you as normal to
arrange for this to be done.
All other schools and academies will need to ask their IT Technician to install the upgrade for
them.
2
Autumn Phonics Data Collection Guidance 2020Please make sure you have full read and write permissions for the AMPA folder on
the C Drive, you will not be able to import Wizards without it.
Only SIMS users who are members of the Assessment Co-ordinator User Group
have the required permissions to use the Key Stage Wizard Manager.
Please ensure that pupils are entered into SIMS.NET in their correct year group
before starting the data collection process. If the marksheets have pupils who should
not be there or there are pupils missing, then you must request your school’s SIMS
Administrator to correct this in SIMS.NET. Please check with your assessment
coordinator as to whether the pupil list is correct.
Please also clear out your CTF exports folder. The location of this can be found by
going to Tools ➔ Setups ➔ CTF. This will help with the file naming and should also
be done for GDPR compliance.
2.1. Set-up an Assessment Defined Group (ADG)
This step is required to create a marksheet for all your year 2 pupils and any pupils
who have recently left your school that you are still statutorily required to report their
results.
Go to Focus ➔ Groups ➔ Assessment Defined Groups and the following screen
will appear.
Click on New and the above screen will appear.
3
Autumn Phonics Data Collection Guidance 2020Add a relevant Group Description and Short Name. Make sure the Active State is
Active. If you wish, add a brief description in notes.
Then click on the Action… button and click Add Member. The following screen will
appear.
Change the Group Type drop down to National Curriculum Year, then click
Search. All the pupils in your school will now be displayed. To ensure that all pupils
in each year group are shown together, click on the Current Group header. This will
sort the pupils by Year Group as shown below.
4
Autumn Phonics Data Collection Guidance 2020Select all the relevant pupils (all year 2 pupils and any leavers required) by left
clicking on them while holding down the control (ctrl) key. To select a large number
of pupils at once, left click on the pupil at the top of those to be selected, hold down
the shift key and left click on the pupil at the bottom of the pupils. When all pupils are
selected click the OK button.
You will return to the Membership screen as shown below which has now been
populated with the selected pupils. If you need to remove a pupil from the group,
click on the name to highlight it, right click on the orange line, and click on Remove
Membership.
If you need to add a current or past pupil to the group, click the Action ➔ Add
Student button. The Select Students screen will show as below. Using the drop
boxes select the Status required (Current or Leavers) and the Year Group (for
Current Students ONLY). Click on Search.
Find the relevant pupil/s on the list, left click to highlight (holding down control if
selecting more than 1 pupil) then click on OK when finished.
On returning to the Membership screen where all the current pupils will be displayed.
Finally, click on the Save button near the top of the screen and Close the window.
5
Autumn Phonics Data Collection Guidance 20202.2. Import the SIMS Template
The DfE requires schools to provide a CTF file that contains data for year 2 pupils
taking the Autumn Phonics Year 2 2020 Screening Check. The current Phonics
Screening Year 1 2020 template should be used for this purpose. You will need to
import it into SIMS from the AMPARK folder. See manual import process below.
Results should reflect the actual date of the check and not backdated to the Summer
date. The Result Date in the Marksheet will default to the second half of the Autumn
Term on creation of the Marksheet, for entering results.
The SIMS Wizard needed to export the assessments will be delivered in the Autumn
2020 release (7.196). This CTF option will be called Phonics Test Results (For
Autumn Term 2020 Screening Check Only).
If you have already imported the current Phonics Screening Year 1 2020 template
this year, then skip to section 3.
In SIMS click on Routines ➔ Data In ➔ Assessment ➔ Import.
When you do this regardless of which KS wizard you intend to import, the screen
below should appear. Click Yes. If the screen does not appear, follow the steps on
the next page to manually import each wizard.
Be patient, it can take several minutes (over 15) for all the templates to load into your
SIMS system.
If the Wizard has been imported successfully you will see an activity log. Please
check a successful message appears for all imports and then Close the window.
Manual import for each Template
It is not necessary to import all wizards and templates to complete this collection. To
import only the Phonics Screening Year 1 2020 template navigate to the
Assessment Manager folder (via Routines ➔ Data In ➔ Assessment ➔ Import
and selecting the folder icon). Then navigate to one of the following file paths:
6
Autumn Phonics Data Collection Guidance 2020C:\Program Files (x86)\SIMS\SIMS.net\AMPA\England Primary (and Middle Deemed
Primary)\Assessment Manager
or
C:\Program Files\SIMS\SIMS.net\AMPA\England Primary (and Middle Deemed
Primary)\Assessment Manager
Selecting the file path will open the following window.
Wizards
1. Select Year 1 Phonics Screening Wizard 2020.xml
2. Click on Open
3. Click on Finish – and then Yes when asked if you want to proceed. The
import will take a minute or two to complete
4. If the import has been successful, you can Close the activity log
Templates
7
Autumn Phonics Data Collection Guidance 20201. Select Phonics Screening Templates 2020.xml
2. Click on Open
3. Click on Next
4. Click on Next
5. Click in the tick box for Phonics Screening Year 1 2020 as shown below, and
then click Finish
6. Choose Yes when asked if you want to proceed. The import will take a minute
or two to complete
7. If the templates, gradesets and aspects import has been successful in the
activity log, you can Close it.
Failed Imports
If the import has failed please contact the IT Service Desk by via telephone 01473
265555 and keep a screenshot of the activity log so that they can examine the
errors, they will then instruct you on how to resolve this problem.
3. Year 1 Phonics Marksheet
3.1 Working with marksheets in SIMS
• The DfE would like the data to be recorded with a result date when the check
is actually completed – not back dated to May / June 2020. The Result
Date in the Marksheet will default to the second half of the Autumn Term on
creation of the Marksheet.
• To save your work click on the Save button. When you close the marksheet it
will always prompt you to save if you need to.
8
Autumn Phonics Data Collection Guidance 2020• To adjust an assessment before saving, you simply overwrite it.
• To clear an assessment that has been saved but is an error, you must right-
click on the cell in question in the marksheet, select View/Edit result
history…, highlight the row in the window and click on the red cross.
• If you wish to print a blank marksheet for a teacher to complete see Appendix
1.
• Do not mark marksheets as complete as this can hide them from view.
• You do not have to add assessments all at once. You can return to the
marksheet at any time to add further assessments or make changes.
• Unsaved entries have a red font until they are saved when they will change to
black.
• If the marksheets do not appear then check that you have permission to see it
with your SIMS Manager.
3.2 Create the Phonics Screening Year 1 marksheet for your Year 2
pupils
You will be recording the Phonics Check results in the Year 1 Phonics
marksheet but assigning your current Year 2 students to the template to generate
the Marksheet.
• Click on Focus ➔ Assessment ➔ Template
• Scroll down the list to find the template: Phonics Screening Year 1 2020
• Double-click on the item to open it
• Scroll down to 3. Marksheets and click on New
9
Autumn Phonics Data Collection Guidance 2020• This will open the Group Selector Dialogue Box. Select your ADG which will
be available in the Assessment User Defined category of the tree
• Click on Apply, then Save and Close the window
The Marksheet will now have been created with the correct group assigned. To
access the new marksheet follow the process outlined in section 3.3 below.
3.3 Phonics Screening Year 1 marksheet entry
• Click on Focus ➔ Assessment ➔ Marksheet Entry.
• Scroll down the list to find the marksheet Phonics Screening Year 1 2020:
Year 2 or the name of your ADG.
• Double-click on the item to open it.
• Enter the check scores as recorded by your teachers in the column Mark for
Phonics Check Year 1.
• If a pupil does not have a check score, the following can be entered in the
Grade for Phonics Check Year 1 column.
o D (headteacher decided it was inappropriate for the pupil to take the
check)
o A (Absent)
o L (Left)
o Q (Maladministration)
If a pupil is marked as D/A/L/Q then Mark for Phonics Check Year 1 must be left
blank. A result of zero(0) and D/A/L/Q will be invalid when you submit your data.
To remove an incorrect entry, right click on it and choose View/Edit Result History.
Then you will need to left click on the row to be deleted, and then click on the red
cross that will appear in the top right of the window. You will be asked if you want to
delete this result, select Yes and close the window
10
Autumn Phonics Data Collection Guidance 2020• Once all cells have been completed click the Calculate button. This will check
for omissions and populate the Data Check column with an exclamation mark
(! Is the correct output in the data check column until the threshold mark has
been entered, please see the following page)
• Save and close your entry.
Adding or removing pupils
After you have set up the Marksheet and you discover that you need to remove or
add a pupil, you will need to create an Assessment Defined Group (ADG) or adjust
your existing ADG. Please see section 2.1.
You will now need to ensure it is attached to the marksheet in place of the original
year group. You will not lose any assessments already entered. To do this follow the
process outlined in section 3.2 above.
Threshold Mark
The Data Check column will only be populated with “OK” when valid data is entered
in the Grade for Phonics Check Year 1 Column. Your data can still be exported to
the LA without entering any data in the Grade for Phonics Check Year 1 Column.
11
Autumn Phonics Data Collection Guidance 2020To enter the threshold in your marksheet, right click on the Threshold Phonics Check
Year 1 column and choose Select Grade for Column.
Choose the threshold (32) from the list and Save. If you then click on Calculate the
Grade for Phonics Threshold column should populate.
• Save and close your entry.
12
Autumn Phonics Data Collection Guidance 20204. Returning your assessments to Suffolk LA
4.1. Exporting a CTF on SIMS
In the SIMS Autumn 2020 release (7.196) a new CTF export routine has been
introduced to export the Year 1 Phonics Data for pupils currently in Year 2. This CTF
option will be called “Phonics Test Results (For Autumn Term 2020 Screening Check
Only)”.
• Make sure the Phonics marksheet is closed
• Navigate to Routines ➔ Data Out ➔ CTF ➔ Export CTF.
• When the Select CTF Export Type dialogue box appears click ‘Phonics Test
Results (For Autumn Term 2020 Screening Check Only)’ and click Select.
• In 1 Student Options, ensure that the Include students already exported
box is ticked. Select Current and Leavers this year in the View box. Click on
Refresh Students.
• In 2 students select Year 2 pupils by filtering the Year Grp column. Click on
the triangle () and select 2 from the list.
• Right-click on the first of the pupils in the list and left click on Select All.
• All the required pupils should now be selected with a blue border around all
cells.
• In the column Destination LEA/Other click in the cell for the first pupil, then
on the small down-pointing triangle, select Suffolk. This should insert
“Suffolk” against all the Year 2 pupils.
13
Autumn Phonics Data Collection Guidance 2020Please ensure this is also done for leavers included in your marksheet – this is
explained below.
• Click in the Year Grp column arrow and change the selection back to All.
• You can now select pupils who have left the school. Children who have left
the school will have a bracket around their Year Group number e.g.(2) for
Year 2. When you have the pupils Select Suffolk in the Destination LA/Other
Column.
If you have pupils who are marked as Dual (Subsidiary) you do not need to include
these pupils in the export.
• Go to the black triangle in the Year Grp Column and ensure it is showing All.
• Left click once on the column header Year Grp to sort the list, you can now
scroll down and individually select pupils who joined Year 2 in your school
during the second half of the autumn term but after taking the Check in their
previous school. Remove Suffolk from the Destination LA/Other Column by
clicking on the black triangle in the Destination LA/Other column and selecting
the blank option at the top of the drop down list.
• Click on the Year Grp header and select All. The Destination LA/Other
column should contain Suffolk for all pupils required in the export. The
Destination School column is left blank for all.
• Click the Export CTF button. Say Yes to the query about addresses. The file
saves in your CTF export folder. If you are not sure where this is it can be
found by going to Tools ➔ Setups ➔ CTF.
• When the CTF has been created a dialogue box will appear.
14
Autumn Phonics Data Collection Guidance 2020Check the Exception Log box beneath it for any problems in creating the CTF.
There should be no exceptions. Make sure that the number of students in the
file is what you expect. Any errors regarding missing UPNs or scores must be
resolved in SIMs.net or Assessment Manager and a new CTF created.
Do not rename the file.
The file name should follow the following convention
935XXXX_PHO_935LLLL_nnn.xml where
• 935 is the LA number
• XXXX is the Establishment number (4-digit DfE number)
• nnn is the incremental number of files produced (e.g. the second xml file export
will be 935XXXX_PHO_935LLLL_002)
• LLLL is part of the filename, and therefore does not need replacing
4.2. Using your school’s commercial software
Ensure that you are running the latest version of your software to ensure that your
software provider is complying with the most recent requirements for data from the
DfE. Please check with your provider if you are unsure. Follow the software
supplier’s instructions for producing a file for exporting/returning data to the LA.
To ensure data quality and security we would strongly recommend importing your
data into the schools MIS system (in most schools this is SIMS) before submitting to
the LA.
Suffolk requires an XML file type to be produced – please ensure that the software
produces a file that meets the DfE requirement.
The file name should follow the following convention
935XXXX_PHO_935LLLL_nnn.xml where
• 935 is the LA number
• XXXX is the Establishment number (4-digit DfE number)
• nnn is the incremental number of files produced (e.g. the second xml file export
will be 935XXXX_PHO_935LLLL_002)
• LLLL is part of the filename, and therefore does not need replacing
4.3. Transfer to the LA via AnyComms
Copy your xml file and place it in your AnyComms folder S:\OTHER\OUT\ASSMNT
and run AnyComms.
If you need to send a new file because there is an error in the data just export
another file following the procedures above. The new file will have a new version
number.. Do not rename the file. Send the file via AnyComms. We will pick it up
and discard the one you sent earlier.
Schools that do not use AnyComms can send their file by secure email to
data.collection@suffolk.gov.uk. To do this your school must have a secure email
connection with SCC (known as a TLS connection), if this is not the case you’ll need
15
Autumn Phonics Data Collection Guidance 2020to request a secure “Thread” or conversation with the Council. Once this secure
thread is established, all subsequent replies in the conversation/thread are secure.
To request a secure thread:
• Send a standard email to the Data Collection team requesting for a secure email
(Data.Collection@Suffolk.gov.uk)
• The team will reply with an email marked Official-Sensitive. This will set up the
secure thread.
• You will be able to reply to this attaching your phonics file.
PLEASE DO NOT ADD ANY FURTHER ENCRYPTION OR PASSWORD
PROTECTION.
It is your responsibility to send the information to SCC securely. Failure to do so
could result in a data breach which your setting will be responsible for.
Confirmation
You would normally receive an acknowledgement of your data return by email within
48 hours. If you haven’t had a response within 2 days, then please send an email to
data.collection@suffolk.gov.uk and we will check to see if the data file has turned up
at our end.
Remember that the AnyComms system can become congested at peak times and
data files can be held in waiting rooms even though they have been dispatched from
school. Aim for an early return, to allow for any resubmission if necessary before
the deadline – Monday 14th December 2020.
Checking your return on Perspective Lite
We will regularly place school reports with the pupil assessments from your data
return on Perspective Lite. Reports of errors in data returns will be placed here
https://perspective.angelsolutions.co.uk/perspective/login.aspx.
It is essential that schools login to Perspective Lite to find any error reports and to
check that the assessments submitted are accurate. If you have lost or forgotten
your username or password, please contact Angel Solutions on 0845 833 7190 or
email: perspective@angelsolutions.co.uk.
16
Autumn Phonics Data Collection Guidance 2020Appendix 1 - Print out blank marksheets for teachers to
complete
Open each of the marksheets (Focus ➔ Assessment ➔ Marksheet Entry) and
click on the Print button. This will open a new window, make sure the Print Blank
Marksheet box is ticked to produce a blank for teachers to fill in.
Check with the Assessment Coordinator that all names are correct. Print as many
copies of each marksheet as there are teachers who will need to record
assessments.
The onscreen marksheet has some columns with shaded cells. Their contents will
be filled in for you. They do not appear shaded when printed, cross them out on the
printed marksheets so that teachers do not record information unnecessarily.
Appendix 2 - FAQs
Can I resubmit the data?
Yes, up to the deadline. We will discard any previous submissions. Please return
exactly as described. Do not change the file name as the data collection system will
not see it. Any file you send will overwrite the previous one completely in our
software. Please inform the data team (data.collection@suffolk.gov.uk) when you
have done so.
17
Autumn Phonics Data Collection Guidance 2020Appendix 3 - Process checklist
Please use the checklist below to help you manage the data collection process.
Ensure that each named role in school is involved in the relevant parts of the
process.
Check Checked by Tick/Date
My software is the latest version IT Technician/ SIMS
Administrator
The SIMS pupil database is up to SIMS Administrator
date
I have imported the 2020 Template SIMS Administrator
for Year 1 Phonics Assessment Co-ordinator
If needed, I have printed SIMS Administrator
marksheets for teachers to fill in Assessment Co-ordinator
Data has been entered onto SIMS SIMS Administrator
The Calculate Results button has SIMS Administrator
been used and no errors have been
reported
Marksheets have been printed for SIMS Administrator
checking by Teachers, Assessment Teachers
Co-ordinator, and Headteacher
Assessment Coordinator
Headteacher
To export the assessments- use the Assessment Coordinator /SIMS
CTF Option Phonics Test Results (For Administrator
Autumn Term 2020 Screening Check
Only) in the SIMS Autumn 2020
release (version 7.196)
Data file has been returned to SIMS Administrator
Suffolk LA Headteacher
18
Autumn Phonics Data Collection Guidance 2020You can also read