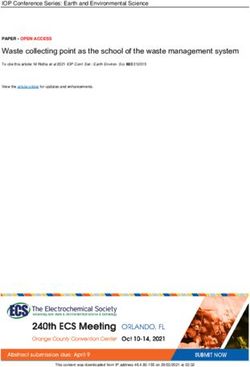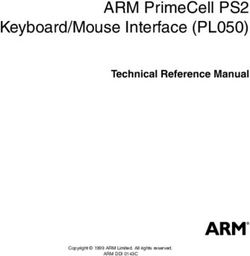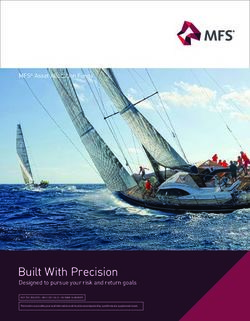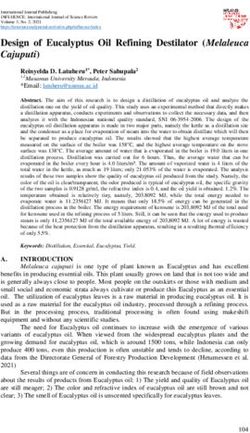LTFS for Microsoft Windows User Guide
←
→
Page content transcription
If your browser does not render page correctly, please read the page content below
LTFS for Microsoft Windows User
Guide
Abstract
This guide provides information about LTFS for Microsoft Windows, which is an implementation of the
Linear Tape File System (LTFS) to present an LTO-5 or LTO-6 tape drive and media as a disk volume,
accessed via a drive letter.
Doc. Part number: EH969-90942
First edition: March 2014Legal and notice information © Copyright 2012–2014 Hewlett-Packard Development Company, L.P. Confidential computer software. Valid license required for possession, use or copying. Consistent with FAR 12.211 and 12.212, Commercial Computer Software, Computer Software Documentation, and Technical Data for Commercial Items are licensed to the U.S. Government under vendor's standard commercial license. Acknowledgements Microsoft®, Windows®, Windows 7®, Windows Vista®, Windows 8®, and Windows Server® are U.S. registered trademarks of Microsoft Corporation. Linear Tape-Open, LTO, LTO Logo, Ultrium and Ultrium Logo are trademarks of HP, Quantum, and IBM in the US, other countries or both.
Contents
1 Introduction..................................................................................................5
Features...............................................................................................................................5
Intended usage.....................................................................................................................5
Architecture.........................................................................................................................5
Supported configurations......................................................................................................6
2 Installation and configuration....................................................................7
Downloading and installing LTFS..........................................................................................7
Uninstalling LTFS.................................................................................................................7
3 Using LTFS....................................................................................................9
Mapping a tape drive to a drive letter....................................................................................9
Mount options....................................................................................................................10
Index updates.....................................................................................................................11
Cartridge utilities................................................................................................................12
File permissions..................................................................................................................13
File names..........................................................................................................................13
Limitations.........................................................................................................................13
Working with Windows Explorer.........................................................................................13
Removing the LTFS volume.................................................................................................16
Using the FormatWizard.....................................................................................................16
Using the CheckWizard.......................................................................................................19
Using the UnformatWizard.................................................................................................21
4 Troubleshooting.........................................................................................23
General..............................................................................................................................23
Errors during configuration.................................................................................................23
Explorer windows not refreshing.........................................................................................23
5 Frequently asked questions......................................................................25
Contents 34
1 Introduction
This guide provides information about LTFS software, which is an implementation to aid the use of
the Linear Tape File System (LTFS). LTFS makes tape self-describing, file-based, and easy-to-use, and
allow users to use standard file operations on tape media to access, manage and share files with an
interface that behaves like a hard disk. In addition, LTFS provides the ability to share data across
platforms, as you would with a USB drive or memory stick.
NOTE: A firmware update may be required. LTFS will check and tell you if your tape drive needs
updating.
Features
• Allows you to use LTO media as a disk.
• Based on Open Source LTFS software with Graphical User Interface (GUI) components added
for usability.
• Precompiled application versions provided for supported platforms.
• Source code available for the open source LTFS software.
• Supported on Microsoft Windows.
Intended usage
LTFS presents the contents of the tape as a disk volume. However it is important to bear in mind that
it is not a true disk, and so there are some best practices to follow to ensure satisfactory performance
and a good user experience:
• LTFS is designed to work best in a single-user environment, where only one user is copying files
to or from the tape. Multiple users or processes trying to write or read at the same time will result
in poor performance because of the sequential access nature of tape.
• For the same reasons, do not share the tape drive between different systems. A single tape drive
should be connected to a single host bus adapter (HBA).
• The expected usage model is to transfer large files between systems, by mounting the tape on
one system, writing the files, unmounting, mounting on the second system, and reading the files.
Treating the tape volume as a true random access device (for example frequently reading and
updating individual files) will not perform as well as streaming large files to and from tape.
Architecture
The various components in the LTFS application are shown in the following diagram.
Features 5Supported configurations
LTFS supports:
• LTO-5 Ultrium tape drives with SAS interfaces
• LTO-6 Ultrium tape drives with SAS interfaces
• Microsoft Windows 7 and Windows Vista (x86 and x64)
• Microsoft Windows Server 2008 and 2008R2 (x86 and x64)
• Microsoft Windows 8 (x86 and x64)
• Microsoft Windows Server 2012 (x64)
NOTE: Consult your provider for the latest details on supported operating system configurations
and supported HBA and hardware configurations.
6 Introduction2 Installation and configuration
When using LTFS with LTO tape drives, you need the following components:
• An LTO-5 or LTO-6 tape drive connected to a supported SAS HBA
• A drive firmware revision that supports dual partitioning. HP L&TT should be used if a firmware
update is required.
• The latest tape driver installed
• The software package installer executable.
NOTE: You can download HP L&TT from http://www.hp.com/support/tapetools.
Downloading and installing LTFS
To use the precompiled binaries:
• Download the installer appropriate to your operating system.
• When the download has completed, run the installer. Note that administrator privileges may be
required depending on your system configuration.
• Follow the installer steps until the installation is complete.
The executables will be installed into a new menu group under LTFS. For the next steps, see “Using
LTFS” (page 9).
Uninstalling LTFS
If you want to remove the software from your system, follow these steps:
1. Unmount any LTFS file system you currently have mounted (see “Removing the LTFS volume”
(page 16))
2. Open the Windows Control Panel and select Uninstall a program.
3. From the list of installed software, select LTFS and then click the Uninstall button.
Downloading and installing LTFS 78
3 Using LTFS
Mapping a tape drive to a drive letter
Before you can access the tape cartridge as a volume, you must first establish a mapping between the
tape drive and a Windows drive letter. To do this, run the LTFS Configuration Tool located in the
LTFS program group.
NOTE: The tool may request administrative privileges, depending on your system security policies.
The configuration window will appear on your system:
By default the first usable tape drive found on your system is selected, along with the first unused
drive letter. Change the selections as desired, then to mount with all the default options, click Create
mapping. This results in the following actions:
1. The configuration tool checks that the drive is accessible and usable.
2. The tool attempts to verify that your system has suitable HBA driver support for LTFS operation.
3. The tool looks for a currently loaded tape cartridge. If a cartridge is found, it is checked to see if
it is formatted as an LTFS volume. If not, you are offered the option of formatting the cartridge
before proceeding. It is recommended that you should accept this option.
Mapping a tape drive to a drive letter 94. Once a formatted cartridge is detected, or if no cartridge is present, the file system service is
started and the window is updated to reflect the new configuration. The following screenshot
illustrates a typical view after a mapping has been established:
5. When the mapping has been established, you can close or minimize the configuration tool.
A Windows Explorer window will now include an LTFS volume. The first time you access this drive
volume there will be a slight delay whilst the index is loaded and checked, but from then on the
drive volume may be accessed as normal.
Mount options
In most circumstances the default options are suitable and you do not need to change them. However
for flexibility you can modify them if you wish. The options are as follows:
• Mount read-only – If you select this option, the cartridge contents are readable but cannot be
modified. This provides a “software” write-protect mechanism; the same effect can be achieved
using the “hardware” write protect tab on the tape cartridge.
• Remount at system start-up – The normal behavior is to configure the service so that it
automatically restarts when the system boots up. Unselect this checkbox if you do not want
10 Using LTFSthis to happen (for example, if this is a temporary setup where the tape drive will be removed
after the system is shut down).
• Advanced options – this opens a further window where you can adjust less common options.
NOTE: Some of these options may have a noticeable impact on performance and in general
should not be changed.
◦ Support ticket folder: This is the location where drive logs are stored. These logs are
generated on each unmount and whenever an error is detected. The application will keep
the ten most recent logs and automatically delete any older logs. These logs may be useful
to support personnel but otherwise can be ignored.
◦ Enable verbose logging: This is not required in normal operation and you should only use
it when requested by support personnel, as it will have an adverse effect on performance.
◦ Enable extended verbose logging: This adds a further level of detail to logfile entries.
◦ Thumbnails: When Windows encounters a folder full of files, it attempts to build thumbnails
to represent the content of each file. This is not desirable in an LTFS volume, because it may
take many minutes or even hours to generate the thumbnails. So by default LTFS tells the
operating system that the volume is in the “offline” state, which prevents automatic
thumbnail creation. You can turn this off if desired, but be aware that it will have a severe
effect on the time needed to open and browse folders.
◦ • Index capture: This option allows you to keep a copy of the latest index from tape on the
local disk. Enable the check box and enter the path to the folder where you would like to
keep the index file after the tape is unmounted.
◦ Index updates: This allows you to control when indexes are written to tape; see “Index
updates” (page 11) for more details.
◦ Index partition usage: The LTFS format allows for data files to be written in the index
partition, which if used carefully may improve access times for frequently-used files.
However, in general you should leave this setting in its default state.
Index updates
Accessing data stored on tape relies on an up-to-date index being available. LTFS offers three different
mechanisms for updating the copy of the index stored on tape. The default setting is to write a copy
of the index to tape periodically while writing data; the index is written every five minutes. You can
change the time interval to every minute. This method of index update reduces the window of exposure
to power-loss events, since there will be an index on tape no more than five minutes old (if using the
default interval).
The second option is to write the index to tape only when a volume is removed. In normal operation
this is sufficient, since the LTFS usage model requires the volume to be unmounted after use, so there
is always a valid index. However, if power is removed from the drive without unmounting, for
example, through an unplanned power outage or accidental unplugging, the volume will be left in
an inconsistent state, and all files added since the last dismount operation will be inaccessible. The
CheckWizard utility may be able to recover the file data to the _ltfs_lostandfound directory,
but the metadata (filename, access dates, and so on) will be lost.
The final mechanism provided in LTFS is to update the index every time a file is closed after writing.
This further reduces the exposure window to a single file, or (if several processes are using the volume
simultaneously) to the number of files being written concurrently. However, this does add some
overhead, both in terms of the tape capacity used for each index, and also in terms of performance
since the writing of the index will take bandwidth away from writing data. These overhead effects
will become more severe with smaller file sizes.
Index updates 11In most cases the default behavior offers the best solution, but the options allow you to modify the
behavior for a particular situation. The following table summarizes the options available for choosing
when the index is updated:
Index is flushed to tape... Potential benefits Potential drawbacks
When the volume is unmounted. Minimal capacity overhead. Exposure to the risk of power failure
during writing.
Every n minutes during writing Exposure to the risk of power Some capacity overhead since the
(default: n=5). failure, limited to the last n index is written more frequently.
minutes.
Negligible impact on performance.
When any file open for writing is Exposure to the risk of power Greater capacity and performance
closed. failure is limited to a single file overhead, especially if writing small
(more if several processes are files.
writing to different files
concurrently).
Cartridge utilities
The cartridge utilities button opens a further window where you can access the utilities for formatting
the tape, etc.
• Load: Physically loads the tape which is already presented to the drive.
• Unload: Physically ejects the LTFS volume from the tape drive. The file system will continue
to run, but attempting to access the volume while no cartridge is present will result in the error
message “The device is not ready”. When a formatted LTFS cartridge is loaded into the drive,
the index will be read and checked, and then the volume may again be accessed.
• Format: Starts the FormatWizard to guide you through the steps and options of creating a
fresh volume on the current cartridge; more information is given in “Using the FormatWizard”
(page 16).
12 Using LTFS• Unformat: Runs the UnformatWizard to guide you through the steps and options of removing
the LTFS format from the tape.
• Check: Runs the Error-checking tool which scans the volume for consistency and can correct
certain problems with the format; see “Using the CheckWizard” (page 19) for more details.
File permissions
The LTFS application manages a common set of file permissions for all files and users; file and directory
ownership is not recorded to tape media. The only permission that is tracked is write-protect
information.
File names
To maintain compatibility when copying files between multiple platforms, it is strongly recommended
that do you do not use the following characters LTFS filenames, directory names, or extended attributes:
*?:"|/\
Limitations
• When the tape cartridge is almost full, further write operations will be prevented. The free space
on the tape (for example, as reported by Explorer) will indicate that there is still some capacity
available, but that is reserved for updating the index when the tape is unmounted.
• Future mounts of a cartridge that is almost full (that is, it has passed the point at which “early
warning” is reported) will mount as Read Only, to prevent further modifications that may not
fit on the tape. This status is cleared when the cartridge is reformatted (using mkltfs) or when
the volume is rolled back, erasing the history.
Working with Windows Explorer
Once the mapping has been established and an LTFS-formatted cartridge loaded, you can access the
contents of the cartridge either at a command prompt or through Windows Explorer. The following
screenshot shows an LTFS volume viewed in an Explorer window:
File permissions 13There are several points to note here:
• The volume type is shown as a “RAM Disk”. This results from the way that the LTFS volume
is linked into the operating system, and has no impact on operation.
• The “Total size” and “Space free” figures appear slightly lower than expected; this is due to
the way that Windows calculates and report capacities in binary GB (230 bytes) and TB (240
bytes) instead of decimal GB (109 bytes) and TB (1012) bytes. Note too that these are worst-case
figures; if the volume is employing the drive’s default lossless hardware data compression,
then the actual capacity available may be significantly greater than that shown.
Right-click on the drive icon to display a menu with two LTFS-specific operations:
• Format LTFS volume... — run the FormatWizard utility, which guides you through the steps
and options of creating a fresh volume on the current cartridge. More information is given in
“Using the FormatWizard” (page 16).
• Eject LTFS volume — physically eject the LTFS volume from the tape drive. The file system
will continue to run, but attempting to access the volume while no cartridge is present will
result in the error message “The device is not ready”. When a formatted LTFS cartridge is
loaded into the drive, the index will be read and checked, and then the volume may again be
accessed.
In addition to these two menu options, there are a number of LTFS-specific additions to the
“Properties” of the volume as illustrated in the following screenshots:
14 Using LTFSThe comments given above about the Explorer view (file system type, capacity figures) also apply to
the information shown on the General tab.
Working with Windows Explorer 15The LTFS Tools tab gives access to several utilities for interacting with the volume:
• The Error-checking tool scans the volume for consistency and can correct certain problems
with the format; see “Using the CheckWizard” (page 19) for more details.
• The Format volume tool starts the FormatWizard to guide you through the steps and options
of creating a fresh volume on the current cartridge; more information is given in “Using the
FormatWizard” (page 16).
• The Configuration tool brings up the same window used when the volume was mapped, and
is a convenient way to terminate and remove the volume.
NOTE: This may require administrative privileges depending on your system’s policies and
settings.
The LTFS Details tab provides information about the tape drive, the LTFS volume, and also the
cartridge lifetime usage.
Removing the LTFS volume
There are two different ways of removing the LTFS volume:
• You can physically eject the cartridge from the drive by right-clicking on the drive and selecting
the option to Eject LTFS volume. In this case the drive letter will remain reserved, although
it cannot be accessed until another LTFS cartridge is loaded into the drive.
• You can run the configuration tool again, and click Remove at the top of the window. This
will unmount the volume (but leave the cartridge in the tape drive) and then terminate the
service. The drive letter is then released and can no longer be accessed. Follow the steps
described in “Mapping a tape drive to a drive letter” (page 9) to set up a new LTFS volume.
Using the FormatWizard
Before you can use an LTO-5 or LTO-6 cartridge with LTFS, it must be prepared by formatting
according to the LTFS specification. The LTFSFormatWizard application helps to select appropriate
16 Using LTFSoptions and settings and then formats the tape. You can run it from the context menu, from the LTFS
Tools tab in the drive properties, or from the LTFS program group.
CAUTION: Read all the text on the wizard dialog windows carefully. Completing this wizard will
irretrievably destroy all tape contents.
NOTE: If you execute the FormatWizard while no LTFS volume is mapped to a drive letter, the
wizard may require administrative privileges (depending on system security policies and settings).
Running with insufficient privileges will result in an inability to “see” the tape drive and consequently
no formatting can be performed. If this occurs, right-click on the executable and select Run as
administrator.
1. The initial screen presents information about the operation that has been started.
2. The next window allows you to select a tape drive and related options.
The first drive on the system (or the one being used by the mounted file system, if any) will be
selected by default; change the selection to use a different tape drive.
NOTE: Only drives suitable for use with LTFS are shown in the list.
By default the drive’s lossless hardware data compression engine will be enabled. You can turn
it off if desired, in which case all writes and reads to this cartridge will bypass the compression
engine.
The other option on this screen allows you to request that more detail is shown during the format
operation.
3. The next window contains options related to the cartridge format.
Using the FormatWizard 17Both of these fields are optional, and are intended to provide a method of identifying the
cartridge. Tape serial number should be no more than six alphanumeric characters (A–Z, 0–9).
Volume name is a free-format text string.
The Advanced button leads to a further set of options; however it is recommended that you
leave these at their default settings for all normal usage.
4. The final window summarizes the format operation that you have defined using the wizard.
When you click Finish, the following operations take place:
a. If the file system is currently mounted, it is unmounted
b. A “Progress” dialog window is created.
c. The format operation starts.
d. All tape contents are removed and a fresh (empty) index written to the cartridge.
e. If the file system was mounted, the new cartridge is mounted.
f. When the Progress dialog shows that the format is complete, you can close the window.
18 Using LTFSUsing the CheckWizard
The LTFSCheckWizard application has two purposes:
• To check for problems with the format as written on the cartridge, and usually recover from
them. This is not normally necessary but may be required for example if the drive was powered
off without cleanly unmounting the volume.
• To facilitate the rolling back of the cartridge contents to an earlier state.
CAUTION: Read all the text on the wizard dialog windows carefully. Completing this wizard may
irretrievably modify the tape contents.
NOTE: If you execute the CheckWizard while no LTFS volume is mapped to a drive letter, the
wizard may require administrative privileges (depending on system security policies and settings).
Running with insufficient privileges will result in an inability to “see” the tape drive and consequently
no checking can be performed. If this occurs, right-click on the executable and select Run as
administrator.
1. The initial screen presents information about the operation that has been started.
2. The next window allows you to select a tape drive.
The first drive on the system (or the one being used by the mounted file system, if any) is selected
by default; change the selection to use a different tape drive.
NOTE: Only drives suitable for use with LTFS are shown in the list.
Select Provide detailed progress information to display more detail during the checking
operation.
3. The next window is where you select the desired mode of operation.
Using the CheckWizard 19• Check and repair volume: Select this option to check the volume for consistency.
◦ If you suspect the volume was not updated properly due to a power outage, select
the Perform deep recovery if necessary option, which will attempt to verify and, if
necessary, recover from a missing End Of Data (EOD) marker. This may take a long
time and may result in the loss of unindexed data blocks written since the last good
index.
◦ If it is important to try to recover those unindexed data blocks, select the option
Attempt to save any unindexed data blocks. The utility will try to save the blocks
to a new folder _ltfs_lostandfound.
NOTE: You need to identify and manipulate any recovered blocks manually, since
there will be no identifying details (because they were not in any index).
• Rollback cartridge contents to previous state: Select this option if you want to change
the view of the cartridge contents to a previous point in time. There are two choices:
◦ Keep all history to allow potential roll forward in the future: The default is to roll
back the contents as viewed in the index, but not erase any data — on other words,
the view of the contents is changed, but the actual contents are unchanged. This
allows for a future operation to “roll forward” the contents again, recovering changes
that occurred since the rollback point. Note that no storage space is freed up by this
option.
◦ Permanently erase all files after rollback point: Roll back and erase the history. In
this case, any changes since the rollback point will be lost irretrievably, so be sure
that this is what you intend. This option will free up the storage space used by those
changes.
If you opt to Rollback cartridge contents, an additional window is presented where you
will be able to select a rollback point from those on the cartridge. Click Start scan to initiate
a scan of the entire volume, looking for previous index points stored on tape. This operation
may take many minutes or even several hours. When complete, the window is refreshed
to show the available rollback points. For example:
20 Using LTFSSelect a rollback point and click Next.
4. A summary of the operation to be carried out is displayed. For example:
When you click Finish, the following operations take place:
a. If the file system is currently mounted, it is unmounted.
b. A Progress dialog window is created.
c. The check or rollback operation starts.
d. The Progress dialog is updated as the operation proceeds to completion.
e. If the file system was mounted, the checked or updated volume will be re-mounted
5. When the Progress dialog shows that the operation is complete, you can close the window.
Using the UnformatWizard
CAUTION: This operation will permanently remove all data present on the cartridge, so only use
it if this is what you intend.
You do not normally need to use the UnformatWizard. Its purpose is to remove the LTFS format from
a cartridge and return it to a single partition, so that the cartridge can be used with a different software
Using the UnformatWizard 21application. This utility is similar to the FormatWizard, but is much simpler, since there is only one option affecting operation (to eject the cartridge from the drive once the format has been removed). NOTE: The UnformatWizard may request administrative privileges to execute (depending on system security policies and settings). 22 Using LTFS
4 Troubleshooting
General
If problems occur during the operation of LTFS or the underlying LTFS utilities, entries may be made
in the system log (either Application or System, depending on the nature of the problem). The Source
may be shown as LTFS or as FUSE4WinSvc, again depending on exactly what the problem was.
If there is a problem with tape drive interaction, LTFS will attempt to create a snapshot of the drive’s
internal state at the time of failure. A snapshot may also be taken at unmount time. This will be stored
in the log directory specified by the Configuration tool (by default this is \ProgramData\
Hewlett-Packard\LTFS\). These files are not otherwise used by LTFS and you can safely remove
them from the system, if they are not needed for troubleshooting. Note that the software only keep
the ten most recent snapshots, deleting older logfiles as necessary.
LTFS requires the LTO tape drive to be powered up and connected to the system. This can be verified
using the Windows Device Manager. If the tape drive is not shown, then check cabling, power, and
so on. LTFS will not be able to operate until the drive is detected.
Similarly, the Windows driver must be installed and associated with the tape drive before LTFS can
communicate with it. You can install the driver from the CD-ROM that shipped with the drive, or
download it from hp.com.
Errors during configuration
Ensure that no other application is using the tape drive. If another application has control of the tape
drive when the configuration tool attempts to create a mapping, you may see one or more of the
following error messages:
• An error occurred while checking the drive status. Please try again.
• Operation failed, failed to get exclusive access. Device may be busy.
• Drive is inaccessible, The parameter is incorrect.
In each case, a typical resolution is to find and close the other application that is accessing the tape
drive. Other questions to consider are:
• Is the drive is connected and visible in Device Manager?
• Has the user the administrative privileges required to perform the operation?
If the configuration utility determines that the current cartridge is not formatted for use with LTFS,
a question is displayed, asking you if you wish to format before proceeding. If you answer NO (do
not format), the mapping will be created but the cartridge will not be formatted, and so will not be
accessible. At this point you must either format the cartridge (starting the FormatWizard manually)
or else eject the cartridge and replace it with one that is already formatted for LTFS.
Explorer windows not refreshing
When the contents of the cartridge are altered by one of the Wizard utilities, any open Explorer
windows may be closed automatically (for example if the format is removed from a cartridge).
However, in some cases the Explorer window may not be updated, even though a refresh was requested
by the software. In this case you need to refresh the window manually (F5 or View→Refresh).
General 2324
5 Frequently asked questions
Q: How do I get LTFS?
A: All application downloads and documentation are available from your tape drive supplier.
Q: What are the minimum system requirements?
A: Any server that fulfills the needs of the supported configurations detailed in “Supported
configurations” (page 6).
Q: Does LTFS support DDS/DAT devices?
A: No. Only LTO-5 and LTO-6 drives are supported with LTFS.
Q: Why doesn’t LTFS work with my LTO-4 or earlier drives?
A: LTFS relies on a drive feature called partitioning, which was added to the LTO-5 format. It is not
part of the LTO-4 or earlier tape formats and they cannot be used.
Q: Can I use LTO-4 media in my LTO-5 or LTO-6 drive?
A:LTO-5 drives can load, read and write LTO-4 media, and LTO-6 drives can load and read (but not
write) LTO-4 media. However, the LTO-4 format does not support partitioning, so LTO-4 media
cannot be used with LTFS.
Q: Can I use WORM media with LTFS?
A: No, WORM media cannot be partitioned and so cannot be used with LTFS.
Q: Can I uninstall LTFS?
A: Yes. You can remove LTFS software using the normal Windows Control Panel procedures.
Q: Where do I go if I have a problem?
A: For most common issues, see Troubleshooting (page 23). If this does not address the issue, call
support.
Q: Does LTFS replace my existing backup software?
A: In most cases it is recommended that you continue to use your existing backup application. LTFS
provides a good method of storing and transporting large files but is not generally a direct replacement
for a backup application.
Q: Is source code available for LTFS?
A: Yes, full source code for the LTFS components is released under the terms of the LGPLv2.1 and
can be obtained from your supplier. However, customers who choose to download and build their
own versions of the LTFS application are not supported.
Q: Why are all my files on my LTFS volume shown with a gray cross in Windows Explorer?
A: This is because they are being reported in the Offline state to prevent Windows from trying to
build thumbnails. See “Thumbnails“ in “Mount options” (page 10).
2526
You can also read