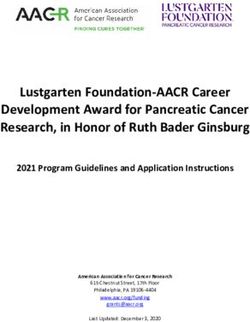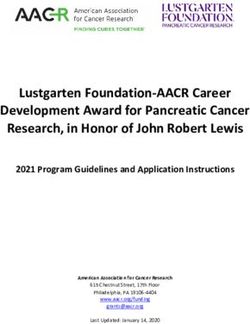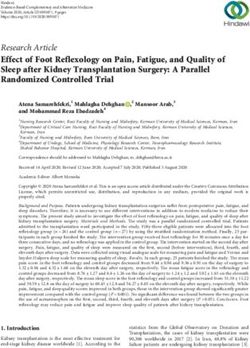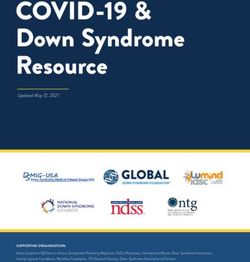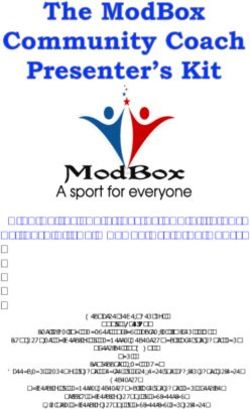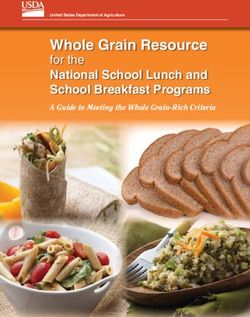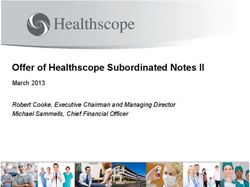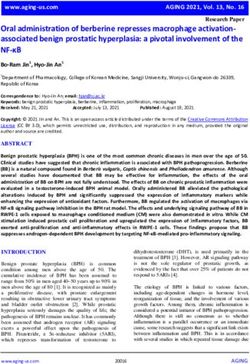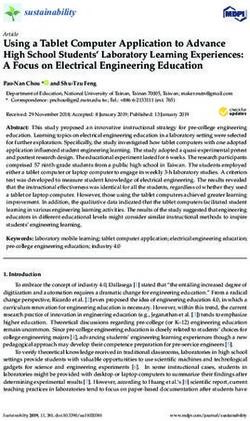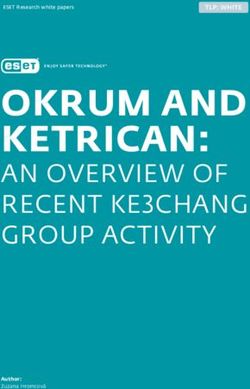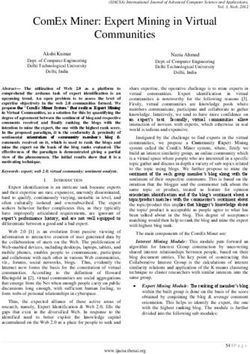MANUAL FOR AUTHORS - LEARNING PLATFORM OPAL
←
→
Page content transcription
If your browser does not render page correctly, please read the page content below
Dr. Helmut Flitter, Christian Meier, Sylvia Frin elearning@tu-dresden.de MANUAL FOR AUTHORS OF THE LEARNING PLATFORM OPAL http://elearning.tu-dresden.de/opal_manual November `09 version
PRELIMINARY REMARK This handbook was originally drawn up and designed by the centre for e-learning at the University of Applied Sciences Zittau/ Görlitz as an introductory guide. Some sections of this version were adapted for use at the TU Dresden and will be continuously revised and made available online as an eBook. This handbook was drawn up to introduce the learning-platform OPAL as a working tool. We hope that it will help you and we wish you good luck with your work. In case you have any questions, any tips or hints referring to the content of this handbook, as well as your experiences using OPAL, please contact us. Finally, we want to thank Kersten Kühne, a qualified engineer, and Thomas Jäger, who holds a master degree in computer science, for letting us use the original version. Here you can find the online version of the OPAL- Handbook: http://elearning.tu-dresden.de/opalhandbuch A short instruction („OPAL-Compact“) is to find at: http://elearning.tu-dresden.de/download/OPAL-Compact- english.pdf Contact of the e-learning-support at the TU Dresden: Internet: http://elearning.tu-dresden.de E-Mail: elearning@tu-dresden.de phone: +49 351 463-34942 Skype (VoIP/IM): elearning.tu-dresden Blog: http://elearning.tu-dresden.de/blog
TABLE OF CONTENT
1 General information on OPAL – the central learning-platform of the TUD ...................... 4
2 Working in OPAL ................................................................................................................... 8
2.1 Creating a course/ a lecture ........................................................................................... 8
2.2 Starting the course-editor and editing a course ........................................................ 12
2.3 Course-module structure ............................................................................................. 13
2.4 Course-module internal page ...................................................................................... 14
2.5 Course-module folder .................................................................................................. 18
2.6 Course-module contact form....................................................................................... 22
2.7 Course-module registration......................................................................................... 24
2.8 Course-module task ..................................................................................................... 26
2.9 Publishing a course ...................................................................................................... 33
2.10 Displaying a course ................................................................................................. 34
2.11 Inserting a course into the catalogue ..................................................................... 34
2.12 Visibility and access control of course modules ................................................... 37
3 Group management ............................................................................................................ 40
4 Further course modules...................................................................................................... 45
4.1 Course module forum .................................................................................................. 45
4.2 Course module test ...................................................................................................... 45
4.3 Course-module external page ..................................................................................... 46
4.4 Course-module questionnaire ..................................................................................... 46
4.5 Course-module grading ............................................................................................... 46
4.6 Course-module selftest ................................................................................................ 46
4.7 Course-module CP learning content ........................................................................... 47
4.8 Course module SCORM learning content .................................................................. 47
4.9 Course module external CP ......................................................................................... 47
4.10 Course-module/ learning-recourse WIKI ............................................................... 49
5 Administration ..................................................................................................................... 51
5.1 Assigning owners......................................................................................................... 51
5.2 The use of right-groups ............................................................................................... 55
5.3 Resource folder ............................................................................................................ 57
5.4 Using OPAL (Bildungsportal Sachsen) as network drive .......................................... 58
5.5 Possibilites to store files .............................................................................................. 63
5.6 Setting up links ............................................................................................................. 64
6 Video presentation in OPAL ............................................................................................... 66
6.1 Steps on the platform MAGMA................................................................................... 66
6.2 Steps on the platform OPAL ........................................................................................ 72
7 Former Electronical Course Reserve Collection (ESem) of the SLUB ............................. 76
7.1 Intermediate step for the module link list .................................................................. 78
7.2 Intermediate step for the module folder .................................................................... 80
7.3 Finishing the ESem assistant ...................................................................................... 81
8 Using a copy of a course to create an own course ........................................................... 831 GENERAL INFORMATION ON OPAL – THE CENTRAL
LEARNING-PLATFORM OF THE TUD
We have summarized information on “e-learning at the TU Dresden” on the website
http://elearning.tu-dresden.de. On the same website you can also find a link, which leads
you to the homepage of OPAL. Here you can register yourself to OPAL by choosing the TU
Dresden in the section “my university” first (Figure 1.1) and secondly, by stating your
login, which was given to you by the Center for Information Services and High Performance
Computing (ZIH) of the TU Dresden (Figure 1.2):
Figure 1.1
Figure 1.2
After registration, a page named „home“ will appear. This is called your private space and
can be conFigured individually by every user (Figure 1.3).
4Figure 1.3
If you want to set-up or design your “home”-page, click the button “set- up”. As a result,
every element on the page can now be replaced, moved or activated/deactivated according
to your personal needs.
To finish the set-up process, click the button “set-up done”. (Figure 1.4).
Figure 1.4
You also have the possibility to change your personal settings (section “visiting card” and
“my profile”). (Figure 1.5)
5Figure 1.5
In the section my groups all the groups you entered are listed. Within a group you have
different ways to communicate with other group-members; e.g. e-mail, folder (memory
capacity), information, chat, and forum). The particular owner (or the owner of a group) can
assign the different ways of communication (Figure 1.6).
Figure 1.6
In the section learning-resources (Figure 1.7) it is possible to state, to edit, or to cancel
your own courses/ events. You also have the option of finding existing, active courses.
General program for entering a course:
- You state a new course or select a still existing course that you want to edit
- Edit the data or pages with the course-editor
- Press “publish” when you finish editing the course or pages
- Finally, close the course-editor
6Figure 1.7
Within the help section (Figure 1.8) you can find different bulletin boards, hints, tricks (at
present only in German), help, as well as examples referring to the use and profits of OPAL.
Figure 1.8
72 WORKING IN OPAL
2.1 CREATING A COURSE/ A LECTURE
As an example a course/ a lecture called “course for the OPAL-Handbook” should be started
and conFigured. To create a new course you do the following: you choose the button “draw
up a new course” in the domain learning-resources. Afterwards you click on the button
“course” (Figure 2.1.1).
Figure 2.1.1
State the name or the title of your learning-resource (for our example we will use
“course for the OPAL-handbook”) as well as a short introduction of the new course
(Figure 2.1.2). You also have the possibility to upload a helpful picture for the page with
detailed information on the course.
Figure 2.1.2
8On the website of the elearning-support of the TU Dresden, you
can search for OPAL-courses:
http://elearning.tu-dresden.de/angebote
The following information is reasonable to make sure your course
can be found there.
‐ complete title of the course/lecture
‐ date and time, winter or summer semester + year
‐ number in university catalogue
‐ description and important keywords
‐ study course and semester, bachelor/master
‐ faculty, institute, Institut, chair/professorship
‐ name(s) of the lecturing tutor, contact details
Those data are metadata of the course and can be changed in the
menu point change description on the detailed view.
After saving all entries, press „continue“. Now you will be asked to choose your next steps
(Figure 2.1.3). For our example click “Start detail view”. You will be directed to the “details”
of the courses (Figure 2.1.4). In case you started the course-editor by clicking ”Start course
editor”, you can go to the chapter “course-editor” for further steps.
Optionally you have the possibility to use two wizard functions. Select the first radio button
to start the wizard for a simplified course creation. It creates within a few steps complete
courses with selected course modules - as download folder, inscription, contact form,
internal page and forum – and the related groups. With the second radio button you can
create a “Course reserve collection” (ESem) to upload or list key materials for a course.
Figure 2.1.3
9In the detailed view (Figure 2.1.4) of the courses you have the possibility to change specific
basic settings, like the course-title or the course-description, and you can administrate
“course-owners” (for further information on changing the course-owner, see chapter “to
appoint an owner”). But first change the settings (by clicking on the green arrow in Figure
2.1.4).
Figure 2.1.4
You can change the settings of your course via the index card “settings” at any time.
The visibility of your course can be changed via the rights of access as follows (Figure
2.1.5). This setting refers just to the description of the course not to its content. The course-
description can only be seen by using the search mask or the catalogue (if you have entered
your course in the catalogue).
You can limit the visibility by using the settings of your course module (visibility/ access). For
further information please use the chapter “course-module structure”.
10Figure 2.1.5
Information on learning-resources
If you want to give other OPAL-authors the possibility to copy parts of your content, you can
open your learning-resource within the setting can be copied.
Can be referenced: Within this setting you give other authors the possibility to cross-
reference your learning-resource. Therefore, it functions as a checkbox. But you have to
keep in mind that you have to adjust the “access” for “owners and all authors”.
Can be shown: With this setting you can decide if your learning-resource can be started
within OPAL or not.
Can be downloaded: Here you have the possibility to open parts of your resource, so that
specified users can download content.
Access have: You have the possibility to choose between the following access
authorizations:
“Only owners of this learning-resource”: so the learning-resource is only visible and open for
owners
“Owner and all authors“: this setting allows owners and also all other authors of OPAL to
have access to your learning-resource.
„Registered users“: within this setting your learning-resource is visible to all users who are
registered within OPAL and they also have access to it.
„Registered users and guests“: Within this setting you allow all users, as well as guests,
who are not registered in OPAL, to have access to your learning-resource.
11You also have the possibility to change other settings. To do this, just use another file card in
your menu bar (overlay-window). You have the following possibilities:
Folder of resources: This is the main file folder. These files can then be used by different
courses.
Proof of achievement: If you want to do a proof of achievement at any time, you
just have to activate the corresponding button within the course.
Calendar: If you want to offer the setting „calendar“ to your students/ course-participants,
you simply have to activate it.
Please keep in mind that you have to save every single change
you do within your settings (file cards). When you are done, close
the overlay-window by clicking the little red square with the “X” in
the right upper corner.
Now you are back on the course description page. If you want to get to the course-editor
(Figure 2.1.6), you have to click on “edit content” (green arrow in Figure 2.2.1). You find
further steps for working with the editor within the chapter “course editor”.
Figure 2.1.6
2.2 STARTING THE COURSE-EDITOR AND EDITING A COURSE
After finishing the course description, all the settings as well as the owner administration of
your course, you can continue with editing your learning-resource, by adding contents to
the course.
12When your course gets drawn up, a course-module structure is set up automatically. You
now have the option to state a short title, a more detailed title or a description for this
course-module (Figure 2.2.1).
Figure 2.2.1
Every course that has been drawn up has a structure-module as a
starting-element (root knot). This element cannot be deleted
because it is needed as a reference point for every new course.
2.3 COURSE-MODULE STRUCTURE
This course-module gives a short overview of all subdivided
course-elements, their short-title, title and description. Should
you have no need of the overview, you have the option of linking
your own html-page. Within this module it is also possible to
declare the total points (and also the status “passed” or “failed”)
for a course-task or a test that the participant has achieved. But
first the course-task as well as the test need to be allocated to this
structure-module.
Now remember our concrete example „course to the OPAL-handbook”. Within this example
we use the structure-module for automatically depicting the structure of the course. So just
leave the setting on “automatic overview” (visible in the file card overview).
If you click on the other file cards visibility and access you can change the other settings,
which are the same for every course-module that is used in this course:
Visibility and access can be set up the following ways: depending on factors such as time,
groups, or marking/ grading. Therefore, you can choose to conFigure both by using the
simple mode or the expert-mode (Figure 2.2.1). If you need help, just click the icon with the
question mark, which exists in every file card. It works as context-oriented help.
You can choose the setting “depending on group” to permit the access to your group just to
a specific group. Therefore, click on “yes” and go to the selection of groups, which is
marked with a green arrow (Figure 2.3.1). Within the new window (upper left corner in
13Figure 2.3.1) you can choose the desired learning-group, if you already have established
learning-groups with the help of the function “management of groups”. Within this function
your can find more information on how to set up learning-groups.
Figure 2.3.1
Keep in mind that all entries you have made in the expert-mode
will be overwritten/ changed when you conFigure something in
the simple mode.
2.4 COURSE-MODULE INTERNAL PAGE
This course-module is used to integrate one or more html-pages to the course.
With the help of an editor that exists within this learning-platform
you can draw up html-pages directly in the system. This editor,
called “WYSIWYG”-mode, already has the basic functions
concerning formatting as well as designing of the page.
You can also upload existing html-pages in the system and link
them to your course with the help of the module “internal page”.
In this case it doesn´t matter if you want to link one html-page or
more. If you want to link more than one page, please add them
compressed in a Zip-file.
WYSIWYG is the abbreviation for What You See Is What You Get.
14The advantage of this editor is that you can see what your document will look like (e.g. when
you print it) while you are working on it.
Figure 2.4.1
The next step for our concrete example “course to the OPAL-handbook” is to draw up a
page with current information and appointments (title current appointments). To do this,
go to the menu “insert course-module” at the left side and click on “internal page” (Figure
2.4.1). Now you can choose where you want your course-module to be positioned (Figure
2.4.2).
Figure 2.4.2
Configure the new course-module by stating and defining a title and a description as well
as modifying the visibility and the access (Figure 2.4.3). The course-module will still be
incomplete, which means that you cannot publish it at this moment. The little red square
and also the message “one incomplete course-module remains” will advise you visually.
15Figure 2.4.3
Now you can define an html-page that you wish to be the starting-data of your course-
module. To do this, click on the file card “html-page” (Figure 2.4.4). You have different
options of how to create the html-page: you can set it up online, you can choose an existing
file out of the target folder or you can upload one file into the target folder (you can also
upload more than one file but then you need to compress them in a zip-file).
You have the following possibilities to depict the course-module:
- With the start button? („Yes“ or „No, show the content directly“),
- In „iframe“ („completely linked“ or „embedded (iframe)“),
- the page that you have visited last will remain, based on the main page (“Yes, with a link
to the starting page”, “Yes, without a link to the starting page” and “No”)
Figure 2.4.4
16By clicking on “select or set up page” (Figure 2.4.5) an overlay-window will appear. (Figure
2.4.5).
Figure 2.4.5
The editor will open as soon as you draw up a new html-page (within our example, we will
name this page „appointments.html”) (Figure 2.4.6).
Figure 2.4.6
The course-module is now ready for publishing, which is indicated by a little green
triangle as well as the massage “No problems or errors occurred in this course”).
17Now it is possible to see a preview of the course-module you made. To do this, just click on
“preview” (Figure 2.4.7). The pages “important links” and „bibliography/ literature in the
course-example” are also depicted the same way.
Figure 2.4.7
2.5 COURSE-MODULE FOLDER
With the course-module folder you have a simple option of providing files for your course-
participants. This means that you can integrate a list of internet pages into the course.
Another option is that participants can upload files or create new ones online by their own.
Those are visible to every participant afterwards.
Depending on its configuration, course-module „folder“ can be
used only as download-index or as a platform to share files.
Therefore, the users or course-participants need a written
permission for the index (Figure 2.5.2).
Of course, the index can also be subdivided and the files can be
shifted/ displaced, copied, and canceled, as is possible within the
other indexes. Zip-files can be eliminated or you can consolidate
different files to one such package.
To arrange folders with different categories, a structure-course-module “teaching
material” is created. This will be the “main folder” wherein all the others can be subdivided.
18Figure 2.5.1
You have to use the sub-index of the structure-module “teaching-material” to declare
where your folder should be uploaded (which category, etc.) (Figure 2.5.2).
Figure 2.5.2
For further explanation of this module just follow the same steps as stated in chapter 2.3
and 2.4.
19Figure 2.5.3
Within the sub-folder access you can decide whether the folder is to be used only as a
download index or as a platform for sharing files. This depends on whether or not a written
permission is granted to the user (Figure 2.5.4).
Figure 2.5.4
Within the sub-folder folder configuration you can upload the actual contents into the
folder „teaching-material” (Figure 2.5.5 und Figure 2.5.6).
20Figure 2.5.5
Figure 2.5.6
After opening the sub-folder configuration you are offered different options to create files
and to make your files available (Figure 2.5.7).
Figure 2.5.7
You can upload different file formats according to your needs (see Figure 2.5.8).
Figure 2.5.9
21If the data consists of several files and of sub-indexes, you can just compress them into a
Zip-files first, upload the file, and then unzip the file.
After unzipping the Zip-file, close the whole folder and go back to the course. You can delete
the Zip-files now, so they don’t waste memory capacity.
The described procedure suits specially to upload one single file. If
you want to upload (or delete) several files at once at the platform,
we recommend the use of „webDAV“. You find a description of
this function in chapter „5.4. Using OPAL as network drive“.
2.6 COURSE-MODULE CONTACT FORM
This course-module provides an e-mail based contact form.
Within the sub-folder recipient you can conFigure the recipients of the contact form
according to your intended purpose. You can choose whether your e-mail is to be sent to all
advisors and/ or to all course-participants or to several learning-groups or to several subject
matters. Additionally, every author of the course has the option of entering the mailing-
address of one or more users manually (Figure 2.6.1).
Figure 2.6.1
22Figure 2.6.2
You can save a standard text for the block suggested subject as well as for suggested
message. This text can be changed later on by other users.
You can use this contact-form to let Students contact you or
other course-advisors via e-mail.
Figure 2.6.3
23You can also use this contact-form to write an e-mail to all
students or to participants of a specific learning-group.
Figure 2.6.4
2.7 COURSE-MODULE REGISTRATION
All the participants of your lecture have to register in learning-groups, which have been
depicted before within the menu management of groups (for further information see
chapter 3).
Figure 2.7.1
This registration-form states every available learning-group. All course-participants can
choose one learning-group out of those that are provided and register themselves.
24Figure 2.7.2
Figure 2.7.3
When a participant has once registered for a learning-group, it is
not possible to inscribe into another. If the course-author or a
course-advisor wishes his participants to get registered in more
than one group, it can be set up within the use of subject
matters (for further information see chapter 3).
As a standard configuration of OPAL, every student has the
possibility to quit a learning-group and to choose another one. It is
also possible to deactivate the option of quitting a learning-group
within the configuration of the module.
The student receives additionally an e-mail, which confirms his or her participation in a
learning-group. When he/she clicks on the registration-module again, the following hint
appears:
Figure 2.7.4
Only students who are registered in one of your offered learning-
groups have access to the provided learning-material. Therefore,
you have to conFigure visibility and access for every course-
module.
252.8 COURSE-MODULE TASK
Choose the module task out of the toolbox integrate course-module, which you find on the
right side. Now, you can integrate this module to your preferred position in the menu. To fix
this position click on „save“. You are now able to conFigure the module according to your
intended purpose. Within our course-example this module is called “assignment paper“.
Within the „task“-module you have the option to give several
students specific tasks. You can grade the results of every
course-participant individually, and give feedback. Therefore, you
should use the learning-groups for which every student has to
register. This step is necessary in order to be able to utilize the
grading tool and to see and grade solutions or task results that
were handed in to you.
Figure 2.8.1
Within this module you have different functions at your disposal: allocation, at what time you
have to hand in the task (submission), and grading and proposed solutions, which can be
used according to your needs. These functions can also be hidden separately.
When you deactivate the allocation function, the module can be
used as “submission-folder“.
The function submission needs to be deactivated when you want
a student to do extra-credit work or when you want to use another
approach.
26Figure 2.8.2
In Assignment you find the button task folder. Put the files that contain the tasks for the
students in this folder.
With each submission folder you have 200MB (200000KB) of
memory for your documents.
The assignment of tasks for the user is unrestricted by default. That means that every user
can see all tasks and choose one of them optionally. If you choose the function automatic
task assignment, the system gives each user a task of the task folder by chance.
Once a student has chosen a task, all other tasks will be
inaccessible and not shown anymore.
Choose the option with replacement (Figure 2.8.3) if all documents in the task folder shall
be seen by every user until a task is chosen. The option without replacement blocks the
access to a certain task for all other users when a task is once chosen. In this way you make
sure, that a task is chosen only by one user. This requires of course, that the number of
tasks is the same as the number of course participants.
27Figure 2.8.3
To submit a solution, the student just has to click a specific button in his course-material. To
confirm that the file is sent into the submission folder a short message is shown in the
browser. The text for this confirmation message can be changed by the course-author. It is
also possible to send an e-mail with the confirmation message included. This e-mail will be
sent to the e-mail-address that was provided by the user (Figure 2.8.4).
Figure 2.8.4
In the file card grading the setting can be changed so the manual grading of a user's task is
possible (Figure 2.8.5). According to the chosen configuration you have the possibility to
grade the solved tasks manually and to give feedback to the user, as well as to other course-
advisors via the grading-tool.
28Figure 2.8.5
Point-allocation can be utilized automatically to determine whether a task receives a passing
grade or not. In addition, it is possible to enter the passing grade in points (Figure 2.8.6).
Figure 2.8.6
It is also possible to provide students with individual assessments and commentaries,
accordingly.
29Handling for students
Assignment
The tasks formulated by the course-advisor are offered to students as seen in Figure 2.8.7.
The kind of task-submission can be chosen as described above.
Figure 2.8.7
After choosing a task, it can be viewed, as well as downloaded and utilized by the student
(Figure 2.8.8).
Figure 2.8.8
Submission folder
Within this course-module the students also have the option of handing in their solutions. In
order to do this, the correct solutions files must simply be uploaded into the submission
folder (see Figure 2.8.9)
30Figure 2.8.9
Grading
Within this grading-tool, only the course-author and the course-advisors have access to the
uploaded solutions (Figure 2.8.10).
Figure 2.8.10
Figure 2.8.11
When you have chosen a student, you can download the solutions and then grade them.
When you have finished, put the corrected version into the folder graded tasks.
31Figure 2.8.12
You can then grade everything according to your own demands (Figure 2.8.12).
Figure 2.8.13
The student also receives a feedback of his task (Figure 2.8.13).
322.9 PUBLISHING A COURSE
To be able to display the course contents, the course and its modules need to be published
to make it visible to all users. All changes and modifications added at a later date must also
be published in order for the users to be able to see them. To publish a course you have to
use the link publish within the editor-tool.
Click on the course-module you want to publish (Figure 2.9.1).
Figure 2.9.1
After you have clicked on „publish“, confirm the published module by clicking the button
„OK“ (Figure 2.9.2).
Figure 2.9.2
A message declaring, “chosen changes are published now” will follow.
332.10 DISPLAYING A COURSE
Now, close the course-editor and the content of the course will be displayed (Figure 2.10.1):
Figure 2.10.1
2.11 INSERTING A COURSE INTO THE CATALOGUE
You can insert your course in the catalogue to make it easier to be found. For this you
have two different possibilities to enter your course in the catalogue.
Possibility 1: Choose your university. For our example we used “Technische Universität
Dresden” (green arrow in Figure 2.11.1):
Figure 2.11.1
34The first level of the sub-categories you find the departments and faculties. In Figure 2.11.2
the “Media Center (MDC + AVMZ)” has been chosen. You can enter your course in an
already existing category by clicking on “learning-resource” in the menu-point “to add”,
which you find at the right side (green arrow in Figure 2.11.2).
Figure 2.11.2
By clicking on “select” (green arrow in Figure 2.11.3) your course will be entered in the
category you have chosen (in our example: “Medienzentrum (MDC + AVMZ)”). In the upper
corner (Figure 2.11.2) you can see where you are at, means in which category or
subcategory. In our example it is:
Bildungsportal Sachsen > Technische Universität Dresden > Zentrale Wissenschaftliche
Einrichtungen > Medienzentrum (MDC + AVMZ).
Figure 2.11.3
35Your course has been entered successfully into the catalogue! (Figure 2.11.4)
Figure 2.11.4
If your need further subcategories, please contact the administrator of the category.
Therefore, click on the button “contact administrator” on the left side and you have the
possibility to send an e-mail (an external window will open).
Please keep in mind that you can enter your course in several categories. To do this, repeat
the described steps in the desired categories/ subcategories.
Possibility 2: Go to the “detailed view” of your course. At the right side, you will find the
menu-point “enter into catalogue” (see Figure 2.11.5). Now you can choose where you
want your course to be inserted.
Figure 2.11.5
362.12 VISIBILITY AND ACCESS CONTROL OF COURSE MODULES
For each course module you can configure visibility and access in the course editor. Besides
the tab “Title and description” each module – no matter what kind – has the two tabs
“visibility” and “access” (see Abbildung 1).
With these rules you can configure for each module if it is visible and/or if it the user has
access to it. Configure the rules for the course modules so they are reasonable for your
course.
Abbildung 1
You can make a module visible, but not accessible. For this, you have the possibility to insert
a text that will be shown when a user clicks on the inaccessible module. You find this field
“Information if visible and no access“ in the tab visibility (see Abbildung 2)
37Abbildung 2
You have the following possibilities to regulate visibility and access for each module.
According to those rules, some modules have their own specific adjustments (see chapter
of the respective module).
Blocked for learners: If you click on “Yes”, further configuration possibilities will get
inactive. The link of the course element is from now on only visible for the authors, owners
and tutors of the course. All other OPAL users will not get access.
Depending on date: Click on “Yes” to enter Start and/or End of the visibility.
Depending on group: Click on “Yes” to make the course element visible “Only for learning
groups” or “Only for learning areas”.
Depending on assessment: If you choose the option “Check for passed”, you can choose
a course module that must be passed to make the module visible fort he user.
If you choose “Check score“, you can enter an amount of points in the field „Passing score“
which is necessary to view the course module.
It can be didactical meaningful to control the access of certain
modules. You can use this to “force” your students to solve an
important problem before they can work on the next lessons.
Apply rules also for owners and tutors: If you choose “No”, the authors, owners and
38tutors of the course can always see the course element's link, no matter which visibility
rules you have set above.
By means of the button Display expert mode an entry field will appear in order to be able
to make a more complex configuration according to your needs. Use the help Symbol to get
further information.
The following hints are given to ensure a stable use of the
learning platform. Each visibility an access rule needs a specific
verification by the system when the course is started.
Unnecessary redundant rules can make a course instable in case
too many users want to access it. This can e.g. happen at the
beginning of the semester when students want to inscribe in the
course.
1) Superior elements in the navigation menu give their visibility
and access rules to their subordinated modules. This means: it is
not necessary to give each subordinated module the same rules
when they are already defined in the superior module.
2) Also try not to double visibility and access rules within one
module if not necessary. A module that is not visible does not
need to be set inaccessible with the same rule.
Take care, that changes in visibility and access rules of the topmost structure module
(module with the title of the course) can cause that the complete course can get invisible or
inaccessible.
393 GROUP MANAGEMENT
The group management always relates to a single course and
makes it possible for the course-author to organize the course-
participants into groups. Using this process, the course-author
can arrange them by groups into one or more subject matters,
which makes it easier to limit visibility and access to groups and
subject matters.
To create a learning-group, you have to close the course-editor and go to the module group
management which you can find on the right (Figure 3.1).
Figure 3.1
To set up a new group, first open the subfolder „group management“ and click on the
appropriate button on the right side (green arrow in Figure 3.2).
Figure 3.2
Now, insert in the name of the group as well as a description. If you want to limit the
number of course-participants, you can state this here (e. g. groups for an internship) (Figure
3.3).
40Figure 3.3
As soon as you have saved the learning-group you can choose to conFigure it in any way you
want to.
Collaboration tools (Figure 3.4)
With this tool you can define the paths of communication between the group-members. You
can allow members of the group to share information directly or by a contact-form, to upload
documents into a folder and share them and to participate and inform each other in a forum.
Figure 3.4
When you have started a learning-group, you can add members who are already registered
in OPAL to your learning group by yourself or you can see in the course-example, you also
have the option of members registering themselves to a learning-group by using the
course-module “registration” (Figure 3.5). For further information on the registration see
chapter 2.7 “course module enrolment”.
Figure 3.5
41If you want to appoint and register members of your learning-group yourself, click on “add
participant” in the menu “members” (Fehler! Verweisquelle konnte nicht gefunden
werden.).
Figure 3.6
Within the appearing search field you can enter „users attributes” to be used as search
criteria (Figure 3.6).
Figure 3.6
You will get a list with your results, in which you can activate specific members by clicking
on the square at the left side of the users name (Figure 3.7). To confirm your selection click
on the button “select”.
42Figure 3.7
Members of a group will receive a message by default that they are added in the learning
group (Figure 3.8). If you don’t want to send this message, choose „Copy to sender: No”.
Figure 3.8
Within the menu “import members index“ you can enrol more than one member at once
(Figure 3.9). But keep in mind that you have to enter the OPAL usernames and not the (very
similar) e-mail addresses of the users.
43Figure 3.9
Note: Only users who have been registered to the OPAL-system
and whose names are listed in the database of OPAL can be
chosen as members for a learning-group.
444 FURTHER COURSE MODULES
4.1 COURSE MODULE FORUM
The module forum represents a platform of communication that can be used immediately
without any additonal settings.
It’s mainly used as a platform for discussion and questions in a course It also gives you a
number of other possibilities to improve the workflow of your learning- and your working-
groups. Every user who has access to a course-forum can get a daily newsletter via e-mail
that informs about new entries in the forum.
After you have published information, you can attach data or material that can be opened
and used by all users of the forum. It is also possible for every author to edit his entry as
long as nobody has replied to it. To get further information about the author click on his
picture and you get to the author's personal visiting card which contains details about him.
To format your posted information you can also use the Wiki-Markup-Syntax, which is a
simple editing language and an alternative to HTML. Wiki-Markup-Syntax makes it possible
to draw up a page without any knowledge of computer programming.
4.2 COURSE MODULE TEST
Within this module you can evaluate the results of your course-participants by doing any
type of test.
The main function of this module is to draw up a test with the help of an internal or an
external test-editor. You can choose between the following types of questions: Single-
choice-questions, multiple-choice-questions, kprim-questions as well as cloze-
questions and essay-questions. Nach dem Absolvieren eines Tests erhält jeder
Teilnehmer eine Übersicht über seine erbrachte Leistung und hat je nach Konfiguration die
Möglichkeit, den Test zu wiederholen. After the test, every participant has the possibility to
get an overview of the answered and corrected test. It is also possible for the user to retake
the test.
Every course-advisor can look at the test-results with the grading-tool and also give personal
feedback for every user.
454.3 COURSE-MODULE EXTERNAL PAGE
With the help of this module you can link information in your course to external sources.
You can integrate different external internet pages into the structure of your course, which
then appear, according to your needs, directly in your browser window or in a new Popup-
window.
4.4 COURSE-MODULE QUESTIONNAIRE
The primary function of this module is to integrate a questionnaire into your course-
structure.
This questionnaire is to be drawn up in advance with the help of an internal or an external
test-editor. You can choose between the following types of question: Single-choice-
questions, multiple-choice-questions, kprim-questions as well as cloze-questions and
essay-questions.
The results of any questionnaire are anonymous. They will be saved and can be summarized
and evaluated by a course-advisor with the tool data storage.
4.5 COURSE-MODULE GRADING
With this module you can give a personal grade for the work of each student.
Within this module you can give the students a personal feedback. With the help of a
grading-form the course-advisor has the possibility to grade the work of every participant of
a course. You can state the reached points and/or the status passed or failed and give
further personal feedback.
4.6 COURSE-MODULE SELFTEST
Within this module the course-participant has the opportunity to evaluate his own learning
progress.
According to the course-module test the course-author can integrate tests into his course
structure. A self-test gives the course-participant the opportunity to check his learning
progress by doing questions repeatedly. Only the course-participant (not the course-advisor)
can look at the results.
464.7 COURSE-MODULE CP LEARNING CONTENT
You can use the CP (Content Packaging)-online based learning material which has different
file formats that can be unified with the result that they are usable for several existing
systems. So the course advisor can use existing packages of learning-material according to
the IMS-CP-Standard.
With this course-module you can integrate CP-contents into your course-structure. But in
advance, you have to import a package of learning-material according to the IMS-CP-
Standard into the learning-platform by using the subfolder learning-resource outside of
your course.
4.8 COURSE MODULE SCORM LEARNING CONTENT
Use the module SCORM learning content to insert an existing learning content according
to the SCORM-Standard into your course.
SCORM- Sharable Content Object Reference Model tries to create a shared basis for the
exchanging of electronically based learning-contents.
Before a course-advisor is able to use this course-module, he has to import a package of
learning-material onto the platform in your learning resources, which is possible within the
menu “learning-resource”.
4.9 COURSE MODULE EXTERNAL CP
With the course-module external CP you can integrate a distended stored learning-package
according to the IMC-CP-Standard into your course.
It is not necessary to import the learning-package directly like it is done via the course-
module CP-contents. Editing the learning-content is also possible at the original position.
Open the course editor and insert the course module „External CP“ into your course (green
arrow in Figure 4) As ususal, type title, subtitle and – if necessary – a short description in the
according fields and save your changes.
47Figure 4
Change now to „Configuration“ by clicking at the tab oft he same name (green arrow in
Figure 5). Type the URL oft he external source into the field and save.
Figure 5
Publish the new cours module now and close the course editor. The external source is now
integrated in your OPAL course (in the middle in Figure 6). In the navigation menu oft he
OPAL course you can also find the menu points of the just embedded external source (here
„Ext. CP: Versuchsplanung“ – green arrow in Figure 6)
Figure 6
484.10 COURSE-MODULE/ LEARNING-RESSOURSE WIKI
With a Wiki (wiki - hawaiian “fast”) you can – similar to the internet encyclopedia – easy and
uncomplicated create articles and contents and edit them together with other users.
The Wiki in OPAL is for example used for the following application scenarios:
as glossary or index of a course
as help to certain course themes
as a discussion forum with extended functions
as open filing space for texts and articles (e.g. for delivering tasks)
Within a Wiki, each user can create new articles, edit existing articles, link articles with each
other and discuss articles with other users.
The articles can be formatted by using the Wiki-Syntax (typography, titles, lists, links) and it
is possible to insert images, audio files and mathematic formulas in LaTeX format.
To create a Wiki, proceed similar tot he creation of a course (see chapter 2.1 and Figure 7
and Figure 8).
Figure 7
Figure 8
49Also similar to a course, a Wiki can be used as independent learning resource. It can also be
integrated into a course. To integrate a Wiki in a course, choose “Wiki” in the menu
“Insert course elements”. Afterwards link your existing Wiki in the tab “wiki learning
content” (see Figure 9 and Figure 10). After publishing the changes, your Wiki is integrated
into the course.
Figure 9
Figure 10
Please also note the information about visibility and access of modules (chapter 2.12)
505 ADMINISTRATION
5.1 ASSIGNING OWNERS
When you have authors rights, you can create new courses and other learing resources.
That doesn’n mean, that you can edit learning resources of other authors, e.g. insert a link to
the course of author XY.
To get the rights for this, author XY has to add you as “owner” to the course. In this way,
users that don’t have authors rights (e.g. SHK) can work at the course and the course editor.
Important note: Through this, users get so called co-authors
rights. They can now delete the course and insert new course
modules on their own. So called right groups can avoid this but
still involve users in the editing of the course.
To assign a course-owner, open your learning-resource (don´t start the course-editor). On the
right side you find a subfolder called “general”. Here you click on “details” (green arrow,
Figure 5.1.1).
Figure 5.1.1
You are now in the detailed view of the learning ressource.
51When you are on this page of details, click on „assign owners“. You can find this button on
the right side (green arrow in Figure 5.1.2).
Figure 5.1.2
An external window named „assign owners of this learning-resource“ will now open. Click
on “add user(s)” (green arrow in Figure 5.1.3).
Figure 5.1.3
Now, state the last name of the person you want to designate as the owner. You probably
also need the first name or the university (Figure 5.1.4).
52Figure 5.1.4
To select a course-owner, select the person´s name in the list that will be shown and click
on „choice“ (green arrow, Figure 5.1.5) and on „choose“. Please make sure that you have
chosen the right person! After you have chosen a course-owner he has the same rights
within the learning resource as you, the course-author, He can also erase contents as well
as upload (unrequested) material.
Figure 5.1.5
To close the external window and to get back to the page “to administer owner of learning-
resource” click on the red cross in the upper right corner. The new designated owner should
now appear in the list of owners of learning-resource (green arrow, Figure 5.1.6).
53Figure 5.1.6
To add more owners, repeat the steps. To delete a course-owner, you have to activate the
appropriate box and click on “delete”.
If you click on the red cross in the upper right corner, you will get back to the details of the
course. The name of the deleted owner should not be displayed in the list anymore (green
arrow in Figure 5.1.7).
Figure 5.1.7
To get back to the starting-page of the learning-resource, click on “close detailed view” on
the right.
545.2 THE USE OF RIGHT-GROUPS
As course-author you can give other OPAL-users particular rights to your course by inviting
them to a „right-group“. Similar to learning-groups, the “right-groups” also depend on the
corresponding course.
Note: If you, as the course-author, don´t want to assign an OPAL-user as course-owner (see
chapter 5.1 assigning owners”), it is better to invite him to a “right-group”. The assigned
rights you get as a member of a “right-group” cover only certain rights of the options a
course-owner has.
5.2.1 Creating a right-group
To draw up a new „right-group“, please start the OPAL-course and choose the link
“Rechtemanagement“ (management of rights), which you can find on the right side (Figure
5.2.1).
Figure 5.2.1
Figure 5.2.2
5.2.2 Configuring the rights of a right-group
In the tab „authorization“ you can define rights and assign them to the group-members
(Figure 5.2.3).
- Management of groups: members may start the management of groups and may also do
the same actions as the author of the group
- Course-editor: members can use the course-editor including all its functions
- Data storage: members have access to the data storage, which means they can save
data for a course, e. g. for a forum
- Grading-tool: members can grade and rate the work of course-members by using the
grading-tool
- Glossary-tool: members have the right to maage entries in the glossary
55Figure 5.2.3
5.2.3 Managing members of a right-group
Using the tab „members“ (Figure 5.2.4) ) you can define whether members are visible or
not for other group-members. To add members use the bottom section, it doesn´t matter
which rights the member has. You can assign the access of different tools to normal OPAL-
users without authors-rights.
Members of a right-group get the conFigured rights, can use the shared tools, and are visible
to other members of the right-group in their OPAL-forum/ -chat.
To download the members of a right-group in an Excel-index, use the icon “download
index”.
Figure 5.2.4
5.2.4 Leaving or deleting a right-group
As participant of a right-group you are not able to leave it by yourself. Therefore, you have to
ask the course-author to sign you out.
To delete a right-group as a course owner, you have to display all of the right-groups that are
stated in the “management of rights” in a list and then click “delete” (Figure 5.2.5).
Figure 5.2.5
565.3 RESOURCE FOLDER
A resource folder is used as storage for different files which can be used for several
courses. It is designed as an independent learning-resource, which means that it can be
set-up parallel to a course (Figure 5.3.1 and Figure 5.3.2).
Figure 5.3.1
Figure 5.3.2
To add files to a resource folder use the following steps: detailed view > edit content (figure
5.3.3) (don´t mix it up with the menu point “show content”) (see also Figure 5.3.5). The
steps are the same as adding files to a course. Both can be made by using a web-interface
or a network drive (WebDav-link – see chapter 5.4).
Figure 5.3.4
57Figure 5.3.5
To use the resource folder for one or more courses, assign it to the archive folder.
Accordingly, the folder of resources needs to be referenced as follows: course > change
properties > resource folder > select. (Figure 5.3.6).
Figure 5.3.6
The shared files are now provided within the repository folder in the sub-index
“_sharefolder” (Figure 5.3.6). Within this folder, it is only possible to download data. To
upload data you have to use the resource folder. Also, pay attention to the correct access
authorization (e.g. BAR) because the resource folder is a learning-resource by itself.
5.4 USING OPAL (BILDUNGSPORTAL SACHSEN) AS NETWORK DRIVE
To up- or download data or files in a simple and convenient way, use the connection via
network drive (“webDAV”), e. g. to draw up a course or to update documents. After you
have set up the connection via network drive your files can be moved from your hard disk to
the OPAL-server by using “copy-and-paste” and “drag-and-drop” respectively.
To set up OPAL/ Bildungsportal Sachsen as a network drive, please carry out the following
steps:
Open your “Windows Explorer” and look for the menu “network environment”. By using
the right mouse button, click on network environment and chose the submenu “connect
network drive” (Figure 5.4.1).
58Figure 5.4.1
Now, in the external window, choose „request online storage space or connect with
network server“ (Figure 5.4.2), and the “assistant to add network resources” (Figure 5.4.3).
will open. You don’t have to change anything in the menu “drive” or “folder” (Figure 5.4.2)!
Figure 5.4.2
To confirm starting the “assistant to add network resources” (Figure 5.4.3) click on
“forward”.
59Figure 5.4.3
In the next window, click on “forward” again (Figure 5.4.4).
Figure 5.4.4
60Write
https://bildungsportal.sachsen.de/opal/webdav
in the field for “internet and network address” (ill. 5.4.5) and confirm by clicking „forward“.
Figure 5.4.5
Now you get to the login-menu (Figure 5.4.6) where you can enter your username (that you
also used to register yourself in the OPAL learning-platform) with the addition “@tu-
dresden.de”. Use your OPAL password for registration.
This combination of username and password is the same you
also use for checking your e-mails in your TUD-mail-account.
61Figure 5.4.6
After you have registered successfully, you are asked to state a name for your new network
resource to finish the set-up-process (Figure 5.4.7). Within our example the connection is
called “OPAL”. To create the connection confirm by clicking on “forward”.
Figure 5.4.7
62In the menu „network environment“ of your „windows explorer,“ you should now find the
resource „OPAL“ (Figure 5.4.8). By clicking on this resource, four different folders will be
shown.
Files that you want to use or provide only for one course need to be copied into the
subfolder “course folders” or in one of its subfolders.
Figure 5.4.8
If you want to change something after a period of time, it may occur that you have to
register yourself again, which depends on the appropriate settings (e. g. automatic
connection is switched off). In case this happens, follow the steps described in Figure 5.4.6.
5.5 POSSIBILITES TO STORE FILES
The learning-platform offers several possibilities to store data for different ways of utilization.
Figure 5.5.1. gives you an overview. But, pay attention to the following explanation:
1. Generally, you can not copy contents from one folder to another if they are in
different areas (are marked by different colors or by thick separation-lines).
2. The connection between course and resource folder is affected by html-links from
the pages of the course to particular files (not whole folders) of the resource-folder.
Therefore, the resource-folder first has to be connected to the course via the
repository-folder (within the settings).
3. The only direct data-sharing that can be realized is between the course-internal data-
archive and your personal folder in your home-area.
63You can also read