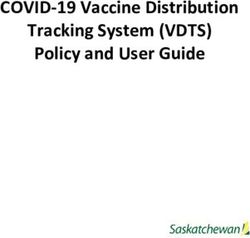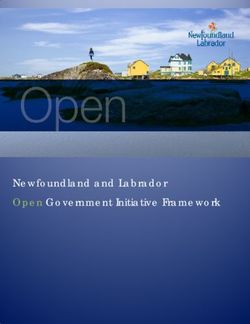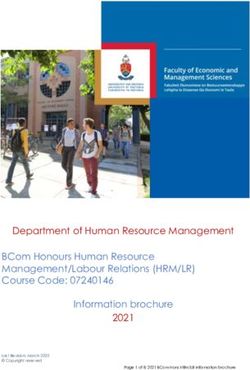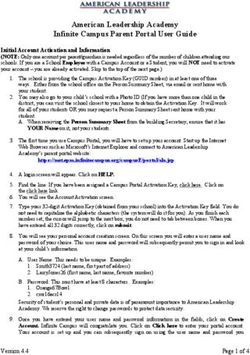Mayo Clinic CareLink Quick Start Guide for Payers
←
→
Page content transcription
If your browser does not render page correctly, please read the page content below
Mayo Clinic CareLink Quick Start Guide
Getting Started ....................................................................................................................................................... 3
Help and contact information .......................................................................................................................................... 3
Browser, system, and connection requirements .......................................................................................................... 3
How do I log in?................................................................................................................................................................. 3
Navigating in Mayo Clinic CareLink ............................................................................................................................... 4
How do I log out? .............................................................................................................................................................. 4
Patient List ......................................................................................................................................................................... 4
Accessing a Patient Chart ............................................................................................................................................... 4
Select your patient's chart from a list of current patients or by MRN ........................................................................ 4
What if I cannot find a patient or specific notes/results? ............................................................................................. 4
Viewing the Patient Chart ..................................................................................................................................... 5
Printing or Saving Patient Information ........................................................................................................................... 5
Break-the-Glass ................................................................................................................................................................ 6
In Basket: Viewing Messages.............................................................................................................................. 6
View a message ................................................................................................................................................................ 6
In Basket: Sending Messages .............................................................................................................................. 6
Send an In Basket message ........................................................................................................................................... 6
Reply to or forward a message ....................................................................................................................................... 7
View messages you have sent ....................................................................................................................................... 7
Security Controls ................................................................................................................................................... 7
Managing Your Clinic (Site Administrator) ......................................................................................................... 7
Request a new user account in Mayo Clinic CareLink ................................................................................................ 8
User Settings .......................................................................................................................................................... 8
Mayo Clinic CareLink Glossary ............................................................................................................................ 9
Activity................................................................................................................................................................................. 9
Encounter ........................................................................................................................................................................... 9
Field..................................................................................................................................................................................... 9
Link ...................................................................................................................................................................................... 9
Provider .............................................................................................................................................................................. 9
2Getting Started
Mayo Clinic CareLink is a tool that provides real-time web access to patient information so you can access
patients' clinical data in support of claims payment to Mayo Clinic. Mayo Clinic CareLink is a collection of
different web pages, or activities, that correspond to different tasks. The activity that you use depends on what
you want to accomplish.
This guide takes you on an introductory tour of Mayo Clinic CareLink to onboard you to the self-service payer
workflow. The first pages include information to help you get started, such as browser requirements and how to
log in. The rest of the guide contains explanations of how to use Mayo Clinic CareLink. Terms that appear in
italics throughout the guide are further defined in the glossary at the end of the guide.
Mayo Clinic provides different levels of access based on how you will interact with us via
Mayo Clinic CareLink. Therefore, there may be features discussed in this guide or on the
Training and Support page that you do not have access to.
Help and contact information
For help using an activity, click on the webpage.
If you forget your password or cannot log in, you can use the Need Help Logging In? link on the sign
in page.
For all other issues, send us an email at carelinksupport@mayo.edu.
Browser, system, and connection requirements
We recommend the following Internet browsers provide the best user experience:
Apple Safari 9 and any later versions
Google Chrome 50 and any later versions
Microsoft Edge
Mozilla Firefox 45 and any later versions
On tablets, you must use iPad Safari or Android Chrome browsers. Mayo Clinic CareLink is not available in
App form.
Mayo Clinic CareLink requires a minimum screen resolution of 1024x768 pixels. We recommend that you use
a high-speed Internet connection to achieve the best system speed and performance.
How do I log in?
1. Open your web browser and access the following URL: https://carelink.mayoclinic.org or find us at
MayoClinic.org > For Medical Professionals > Referring Physician Portal
2. Enter the user name and password that you received when you registered for Mayo Clinic CareLink
and click Login.
3. If a Terms and Conditions page appears, read the agreement and click Accept to acknowledge your
agreement with the terms.
You are now logged in to Mayo Clinic CareLink.
.
3Navigating in Mayo Clinic CareLink
When you log in to Mayo Clinic CareLink, two sets of navigation tools appear at the top of the page.
Action Options: Use these buttons, located at the top of the screen, to perform basic tasks, such as
selecting your In Basket or logging out.
Navigation Buttons: Use these buttons to open different activities in Mayo Clinic CareLink.
Most activities are also located on the Menu tab on the far right. When you select the menu button, if you have
not already selected a patient, you will be prompted to do so.
How do I log out?
To maintain patient confidentiality, you need to log out when you are done working or have to leave the
computer for any reason. Click Log Out to log out of Mayo Clinic CareLink. The next time you log in, you
are directed to your home page.
Patient List
As a payer user, you have access to medical records of patients that fall under your coverage (as their primary
coverage). Within those patient accounts, only notes and results from covered encounters will display. Your
prepopulated patient list is maintained by Mayo Clinic.
Patients will purge from your patient list 120 days after the last inpatient discharge or 365 days from the last
outpatient visit. Deceased patients will remain on your patient list for 30 days.
Accessing a Patient Chart
Select your patient's chart from a list of current patients or by MRN
You can access your patient list from the Select Patient navigation button. There are several ways to search
for a patient record:
1. Click a patient's name to open their chart.
a. If you have access to many patients, your patients might appear on more than one page. Use the
alphabetical search index on the side of the page to find patients by clicking the first letter of the
patient's last name
b. If your patient list exceeds 5000 patients, you will not see the alphabetical search index and instead
will need to search by patient name in the free text box.
2. If you know the patient’s MRN, you can also enter this in the free text box to search.
3. Click Additional Search Criteria to further define your search. Note: Mayo Clinic does not store SSNs.
In two clicks, you can quickly open a patient chart that you recently had open. In the
Patient Search activity, select the Recent tab and then click the name of the patient.
What if I cannot find a patient or specific notes/results?
If you cannot find a patient using the methods above, you have not been granted access to their chart. This
can happen for several reasons – the patient might be flagged as high confidential or the patient may have
purged from your list.
4If you cannot find specific results within a patient record, it might be that the encounter contains self-pay, work
comp, or “do not bill insurance” activity. Sensitive results may also be restricted.
In either of these scenarios, to obtain a copy of the study or report, please submit an ROI Request
through your CareLink In Basket. From your In Basket, click New Message and ROI Request.
In order to view a patient’s information via Mayo Clinic CareLink, Mayo Clinic must have a
signed authorization form on file for the patient. You will see a Patient Authorization
Required page displayed if we do not have an authorization on file. To obtain a copy of the
study or report, please submit an ROI Request through your CareLink In Basket. From your
In Basket, click New Message and ROI Request.
Viewing the Patient Chart
There may be links to studies or reports that are currently not supported in CareLink. To
obtain a copy of the study or report, please submit an ROI Request through your CareLink
In Basket. From your In Basket, click New Message and ROI Request.
1. The patient’s chart will open in Chart Review and will default to the Encounters tab.
2. Re-sort the list of encounters by clicking the column heading (i.e., when, type, with, description)
3. To view detail from a single encounter, such as a specific patient visit, click the date link that appears in
the row. The report opens or click the Results link to view results.
4. To view detail from multiple encounters, click the checkbox next to each encounter and select Start
Review. All selected encounters will be visible in date order after clicking Start Review.
5. To view specific notes, reports, or results within an encounter, click on a subsequent tab (Notes,
Surgeries, Media, Misc Reports).
a. The caret symbol (>>) expands and collapses text in a clinical note.
6. Click the Back button on the lower right to return to the previous screen.
7. Click the Change Patient button on the lower left to activate a new patient.
CareLink will only display 30 rows of data. Click load more or load all in the bottom right
corner to view all notes and/or encounters .
Printing or Saving Patient Information
Each screen in Chart Review contains a printer icon on the top right. Clicking this icon will allow you to print or
save as a PDF.
5Break-the-Glass
Mayo Clinic may consider some encounter information sensitive, and to view the visit detail you will be asked
to specify a reason and to re-authenticate. In this case, a Break-The-Glass dialog will be displayed. After
entering the reason for your access, click the Authenticate button. The login page will be displayed where
you must re-enter your user name and password and login. At that point you will see the Authenticate button
now says Complete. Click Accept to view the visit details.
Chart Filtering
For patients with large charts, it can also be helpful to narrow down the list of visits, labs, medications, or other
information in Chart Review. For example, on the Encounters tab, you can filter the list so you see only the
visits associated with certain providers.
1. In Chart Review, select a tab.
2. Click Filters. The Filters page opens.
3. Select a filter type and then select check boxes next to the values that you want to see. For example,
select Encounter Type and then select the Provider filter.
4. Click Apply. The results of your search appear.
To remove the search criteria and begin a new search, click Clear All.
In Basket: Viewing Messages
As you interact with Mayo Clinic, it is important to have a streamlined system of communication. In Basket is a
quick and easy way to communicate with us. You will receive an email notification from Mayo Clinic Online
Services if you have unread In Basket messages.
Select the In Basket tab to access your messages. Folders that group types of messages appear in the left
pane. If you have new messages, the folder title appears in bold, and the number of new messages appears in
parentheses next to the folder name.
View a message
1. Select the folder for the type of message you want to view. The messages in that folder appear in a list
into the right.
2. Select a message to read its contents in the bottom pane.
In Basket: Sending Messages
In Basket is a communication hub where you can send and receive secure messages similar to email.
Customer Service In Basket messages can be created to report a problem or to submit an ROI Request. You
can also associate a patient with the message using the Patient field on the message form so that the
recipient can refer to the patient's chart.
Send an In Basket message
1. Select the In Basket tab.
2. Click New Msg.
6a. Customer Service Request: Select the appropriate Topic. After you select a topic, the form will
refresh to display the appropriate fields for that topic.
i. Report a problem: Use this topic to report a problem you may be having while using Mayo
Clinic CareLink. If you are encountering an error or unexpected behavior, please include a
screenshot.
ii. ROI Request: Use this topic to submit a Release of Information request for a patient if
requested information is not found using the self-service activity. The requested information will
be delivered by fax.
iii. Authorization Upload: Do not use.
3. When you are finished, click Submit.
Reply to or forward a message
Click a message to select it.
To reply to a message, click Reply.
View messages you have sent
1. Select the In Basket tab and click My Out Basket. The folders and messages in your Out Basket
appear.
2. Select a message type in the folder pane, and then select a particular message in the top right pane to
view it.
3. To return to your In Basket, click My In Basket in the bottom left corner.
Note: View Sent Messages options might not be available depending on your access.
Security Controls
The following security controls are in place to minimize risk for Mayo Clinic and the payer user.
• Password reset required every 90 days
• Continuous monitoring and auditing records accessed by each payer user (including collection of user
home address)
• Blocking of user accounts that have been inactive for greater than 30 days
• Quarterly review of user roster (for Site Administrator)
In addition, your CareLink session will time out after two hours of no activity.
Managing Your Clinic (Site Administrator)
There will be designated CareLink Site Administrators (superusers) at each Payer site. These users have
responsibility to frequently validate their user roster, deactivate users who no longer need access, and request
access for new users.
Deactivate a User
1. Click Manage My Clinic from the Home screen.
2. From the My Groups tab, Select the red minus sign to deactivate the user.
3. Enter a comment indicating why you're deactivating the user and click Deactivate.
7Verify User Records
You are required to validate your user roster quarterly. You will receive a Site Verification message from Mayo
Clinic asking you to verify that all users working at your site are current and active.
Maintain User Settings
The site administrator has access to update user email address and email notification preference.
1. Click Manage My Clinic from the Home screen.
2. From the My Groups tab, select the user.
3. Update the email address or email notification preference.
4. Click Accept to save your changes.
Request a new user account in Mayo Clinic CareLink
1. Click Manage My Clinic.
2. Select the Account Requests tab and click Request New Account.
3. Choose Request Access for Payer Review User.
4. Enter the user's information.
5. Enter a comment about your request, if necessary, and click Submit Request.
6. Allow 3-5 business days for processing.
7. When Mayo Clinic has fully provisioned your new user, the new user will receive an account activation
email to their professional email address. The user should follow the instructions, including setting a
username and password. Once this step is complete, the user can log into Mayo Clinic CareLink.
You can see the status of user requests that have been submitted in the Status column on
the Requests tab.
The best user experience for requesting a new user account is in Google Chrome or
Microsoft Edge.
User Settings
You can use the Mayo Clinic CareLink setting options to perform maintenance tasks such as setting the page
that appears when you first log in and determining your default patient selection method.
8Mayo Clinic CareLink Glossary
Activity
Any web page that corresponds to a specific task, such as selecting a patient or reviewing a patient's results,
There are several different activities in Mayo Clinic CareLink, and the activities that you use depend on the
tasks that you want to complete. Each activity has a name in Mayo Clinic CareLink, such as Results Review,
that helps you determine the activity's purpose.
Encounter
One visit with a provider. This might include a visit type such as an inpatient stay, an office visit, or a telephone
call from a patient. Encounters appear in Chart Review. When you view an encounter, you can see all of the
information associated with that specific visit, including the patient's vital signs, progress notes, procedures
and medications ordered during the visit, and more. Encounters are classified by date, type, and provider.
Field
Any place in Mayo Clinic CareLink where you can enter information. Each field has a prompt to indicate the
type of information you should enter, such as Name or MRN.
Link
Text that you can click to access a different web page. Links appear in several places in Mayo Clinic CareLink.
When your mouse pointer moves over a link, the pointer typically changes to a hand icon and the text of the
link becomes underlined.
Provider
Any person involved in patient care, such as a nurse, the patient's primary care physician, or a referring
provider. Patient information in Mayo Clinic CareLink is often associated with a specific provider. For example,
procedure orders are associated with the provider who wrote the orders.
9You can also read