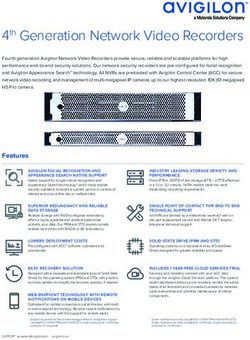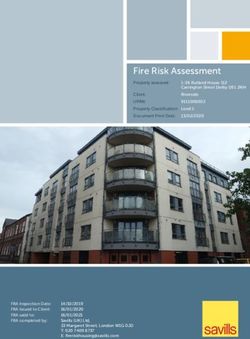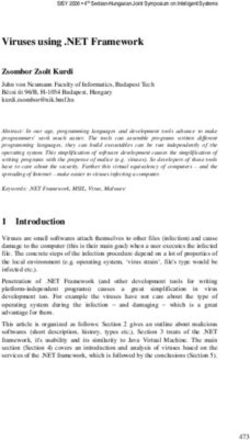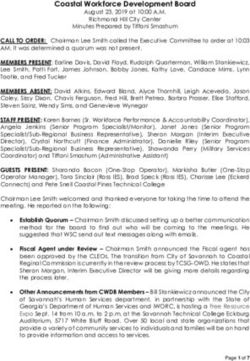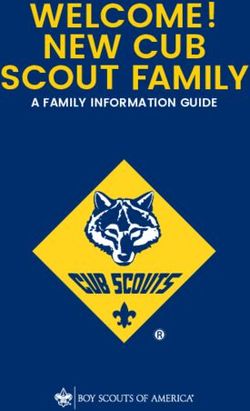Stay connected AOL 9.0 dial-up version - A step by step troubleshooting manual
←
→
Page content transcription
If your browser does not render page correctly, please read the page content below
Introduction
Our aim is to make your connection to AOL as simple as possible. This troubleshooting
manual is designed to help if you hit a problem.
Print this step-by-step manual and keep it by your computer for reference, then reach
for it first if you have any problems connecting to AOL and the Internet. With any luck,
you won’t need it, and your AOL 9.0 dial-up experience will be smooth and
uninterrupted.
Who Should Use This Guide?
This guide is designed for AOL UK members who are...
• ...using a dial-up modem to connect to AOL (i.e. not Broadband or TCP/IP)
• ...using the AOL 9.0 software.
If you're not using AOL 9.0, you can use this guide anyway, but please skip over any
sections which say "AOL 9.0 only".
How to Use This Guide
If you do experience a problem, open the document and...
1. From the list of problems on page 2, pick the problem which most closely
describes what you are experiencing.
2. Try the recommended solutions (pages 3-9) one at a time - after each one, try
signing on to AOL again until the problem is resolved.
3. If all else fails, read Additional Help on page 10 for more ways to get further
technical support from AOL.
1Problems
Description of problem Recommended solution(s)
"Modem cannot detect a dial tone".......................
2 3 4 5 6
"Invalid Password"................................................
16
Connection process stops at “Step 2: Dialling”.......
1 2 6 10 14 15
"Access via this number is not available”................
13
Repeatedly getting disconnected from AOL............
1 2 6 9 10 11 12 15
Error: "AOL was unable to establish a connection"..
1 14 6 12 15
Error: “Access number engaged or busy”................
8 13 3 14 15
AOL could not initialise the modem.......................
7 5 10 6 15
Error: "Communications port is invalid or busy"......
5 4 3 14 15
Error: “Modem dialling timed out”.........................
2 4 6 10 14 15
2Solutions
1 Check that your PC meets the minimum requirements for AOL (AOL 9.0 only)
The minimum PC specifications required to run AOL 9.0 are as follows:
• Operating System: Windows 98, 98SE, Millennium Edition, 2000 or XP
• Memory: At least 128MB RAM
• Processor:
o Windows 98, 98SE, ME or 2000: Pentium-class processor, 166MHz or faster
o Windows XP: Pentium-class processor, 233MHz or faster
• Hard Drive Space: At least 128MB free space
• Display Settings: At least 800 x 600 screen resolution with 256 colours
If your PC does not meet these requirements, contact your local PC retailer for further
advice or assistance.
2 Check your modem connection
1. Make sure that your modem is connected directly to the wall socket, with no cable
splitters on the line.
2. Make sure the telephone cable is connected to the correct socket on the modem. If there
are two sockets, it should be connected to the one marked Line.
3. Make sure nothing else is plugged into the same phone line (e.g. fax machine, digital TV
set-top box, etc).
3 Check your phone line using a telephone handset
1. Plug a telephone handset into the line you are using.
2. If you hear a "stuttering" dial tone, this indicates a waiting voicemail. Listen to your
voicemail in order to clear this dial tone.
3. Dial the AOL access number. If you hear a busy tone or an operator message, please
contact your telecom provider.
4 Restart your PC and modem
1. Shut down your PC as normal - for example, by clicking Start, then Turn Off Computer
or Shut Down.
2. If you have a broadband modem or an external dial-up modem, switch it off (or unplug it
from the electrical mains), wait 30 seconds, then plug it back in and switch it on again.
3. Switch your PC back on.
3Solutions
5 Close other programs running on your PC
Windows XP and Windows 2000:
1. Right-click any blank part of the Windows Task Bar (across the bottom of your screen)
and click Task Manager.
2. Click the Applications tab. This displays a list of all programs currently running on
your computer.
3. From that list of programs, it is only necessary to keep AOL 9.0 running. End all other
programs by clicking one at a time, then click End Task after each one. (Click Yes if an
"Are you sure?" prompt appears.)
4. Repeat step 3 to close each unnecessary program until only AOL 9.0 is running.
Windows 98 and Windows Millennium Edition:
1. Hold down the Ctrl and Alt keys on your keyboard, then press the Delete key
at the same time.
2. This will open the Close Program screen, which will list all the programs running on
the computer.
3. From that list of programs, it is only necessary to keep the following running:
• EXPLORER
• SYSTRAY
• RUNDLL
• CFOSOEM or CFOSDW (only if you are using an ISDN (Home highway) line)
• DSLAGENT (only if you use AOL Broadband).
4. Click once on a program that isn’t listed above, then and click End Task. This will return
you to the desktop.
5. After doing this, another window may appear, saying: 'This program is not responding'. If
it does, click End Task.
6. Repeat steps 1-5 to close each unnecessary program until only the items on the above list
are remaining.
6 Repair AOL Connectivity Services (AOL 9.0 only)
1. Click Start, then Settings and Control Panel, then double-click Add/Remove Programs
(Windows XP users: Click Start and Control Panel, then Change/Remove Programs).
2. From the list, click AOL Connectivity Services, then click Change/Remove.
3. Select Repair AOL Connectivity Services, then click OK to start the repair process.
4. Once complete, close all windows, start AOL 9.0 and click Sign On.
5. Enter a location name (for example, "Home") and click Next to continue. AOL will now
auto-detect your connection device.
6. Confirm the connection device by clicking Next and then click Sign on to AOL Now.
4Solutions
7 Check that your modem is responding
1. Follow the instructions for your version of Windows:
• Windows XP: Click Start, then Control Panel, then Switch to classic view if
visible. Double-click Phone and Modem Options, then select the Modem tab and
click Properties.
• Windows 2000: Click Start, Settings then Control Panel. Double-click Phone and
Modem Options, then select the Modem tab and click Properties.
• Windows 98 or ME: Click Start, Settings then Control Panel. Then double-
click Modems.
2. Select the Diagnostics tab and click More Info or Query Modem to test the modem.
3. If the modem does not respond correctly, please contact your PC vendor with details of
the error message.
8 Check your PC's date and time settings
1. Double-click on your PC's clock, usually located at the bottom
right-hand corner of the screen.
2. Check that the date and time are set correctly.
3. Click the Time Zone tab and select the correct time zone - usually
(GMT) Greenwich Mean Time.
4. Click OK.
9 Use the 'Automatic reconnection' option (AOL 9.0 only)
1. From the AOL Sign-On Screen, click Sign On Options, and then click Expert Setup.
2. Highlight an access number and click Edit.
3. Tick Automatically reconnect me and ignore interruptions when using this connection.
4. Click OK.
5. If prompted, click Yes to use this setting for all numbers in this location.
10 Clear your AOL modem setup (AOL 9.0 only)
1. Start the AOL software.
2. On the AOL Sign-On Screen, click Sign On
Options and then click Expert Setup.
3. Click on the Devices tab, choose your
modem from the list and click Delete.
4. Exit the AOL software and restart it again.
AOL will attempt to auto-detect
your modem.
5. Then try to connect to AOL again.
5Solutions
11 Configure your firewall for AOL usage
If you use firewall software, you should make sure it is configured to allow access to the AOL
software, in order to avoid any interference with your AOL connection to do this, choose your
type of firewall from the selection below.
Windows Firewall:
1. Click on Start and select Control Panel.
2. Click Switch to Classic View if this option is visible.
3. Double-click Windows Firewall.
4. Click the Exceptions tab and click Add Program.
5. Select AOL and click OK.
6. Click Add Program again and select AOL System Information, click OK.
Note: If you are using Windows XP Service Pack 2, Windows Firewall is activated by default.
You should ensure that only one firewall is running at any one time.
McAfee® Firewall:
1. Right-click on the McAfee® Firewall icon, located in the "system tray" at the
bottom right-hand corner of your screen (near your PC's clock).
2. Select Options and select Internet Applications.
3. Select the AOL programs in the list, and click Allow Full Access.
Norton Firewall:
1. From the Start menu, open Norton Internet Security / Personal Firewall.
2. Click on Personal Firewall, click Configure and click on the Programs tab.
3. Select the AOL program files, set them to Permit All and click OK.
Zone Alarm:
1. From the Start menu, open Zone Alarm Control Centre.
2. Click Program Control and then Programs.
3. Locate the AOL program files and allow access by clicking the corresponding X and
then clicking Allow.
Other Firewalls:
The AOL programs you must permit (or allow) are as follows:
• waol.exe
• aoltpspd.exe
• AOLacsd.exe
• AOLDial.exe
For more detailed instructions on how to do this, please consult the documentation for your
firewall software.
McAfee® is a registered trademark of Network Associates Inc. and/or its affiliates in the US and/or other countries.
6Solutions
12 Run AOL Spyware Protection (AOL 9.0 only)
1. From your desktop or Windows Start menu, double-click AOL Spyware Protection.
2. Click Get Updates to check for updates.
3. When finished, click Scan Now. The scan will last for approximately 10 minutes.
4. When complete, click View Details to see the list of spyware found on your PC (if any).
5. You can either click Block All to block all found items, or select each item in turn and
click Block Item if you want to block some items but allow others.
6. Click Close when finished.
13 Ensure that you are using the best AOL access number (AOL 9.0 only)
The most suitable choice of AOL access numbers depends on your AOL price plan, your
telephone provider and which telephone exchange you are dialling from.
For example, most AOL Broadband packages cannot access 0800 (freephone) access numbers -
they must use 0845 (local rate) numbers for dial-up access instead.
To ensure that you are using the most suitable
AOL access numbers, create a new dial-up
location as follows:
1. Click Sign On Options on the
AOL 9.0 Sign-On Screen.
2. Click Add Location.
3. Follow all on-screen prompts. Our
automatic setup process will aid
you in choosing the best AOL
access numbers.
14 Run a HyperTerminal test
1. Click on Start and select Run.
2. Type hypertrm and click OK.
3. When prompted for a name, type test then click OK.
4. Type an AOL access number you wish to dial and click Dial.
5. If the test was successful, the word "Login:" should appear.
If this does not happen, please contact your PC vendor for technical support.
7Solutions
15 Delete and reinstall the AOL software
To uninstall AOL:
1. Close the AOL software.
2. Windows 98 / ME / 2000: On the Windows Start menu, click Settings, then Control Panel
Windows XP: Click Start, then Control Panel, then click Switch to Classic View if visible.
3. Double-click Add/Remove Programs.
4. In the Add/Remove Programs dialog box, select AOL UK, then click Add/Remove or
Change/Remove.
5. In the version list, select the version or copy of the AOL software you want to remove,
then click Next and follow the on-screen prompts.
Note: If you have downloaded files or saved email in your Personal Filing Cabinet (or the
Saved on My PC folder on AOL 9.0) that you wish to keep, make sure the Downloaded
Files and Personal Filing Cabinet checkboxes are ticked. If ticked, these files will be
copied to your desktop.
To reinstall AOL:
1. Insert an AOL CD into your CD-ROM drive. The installer
should automatically launch after a few seconds. If it
does not: Click the Windows Start menu, click Run,
type d:setup (or e:setup depending on the drive
letter of your CD-ROM drive), then press Enter.
2. Follow the on-screen instructions. When prompted,
choose the Current Members option, then choose
Adding your existing AOL account to this computer
and click Next.
3. Take note of the folder the new version of AOL is being installed into and follow all
remaining on-screen prompts.
To restore your backed-up AOL files:
1. Double-click the AOL Saved PFC folder on your desktop.
2. Double-click the AOL folder corresponding to the version of AOL you uninstalled (if in
doubt, choose the most recently created folder).
3. Open the Organize folder.
4. Click Edit, then Select All.
5. Click Edit, then Copy to copy the entire contents of the folder.
6. Find the folder containing your newly installed version of AOL (the folder name you made
note of when reinstalling AOL, above). This will be called something like C:/Program
Files/AOL 9.0a. So, for example, double-click My Computer, then double-click your C
drive, then double-click Program Files, then double-click the appropriate folder.
(e.g. AOL 9.0a), double-click the Organize folder and finally choose Edit then Paste to
move your copied backup files into this folder.
7. When prompted whether you want to replace files, click Yes. Now you can double-click
the AOL icon on your desktop and sign on as normal.
8Solutions
16 Reset your password (AOL 9.0 only)
1. From the AOL 9.0 Sign-On Screen, select
the Screen Name you are trying to use,
then click Forgot Password?
2. You will be connected to the AOL password
reset process, which will ask you for
certain information about your AOL
account in order to verify your identity.
3. If you answer successfully, you will be able
to choose a new password for your
selected AOL Screen Name.
Tip: Be sure to pick a password that is easy for you to remember but hard for others
to guess.
Please note: The above password reset process is not available to all members - for example, it
is not accessible via a TCP/IP or LAN connection. If you encounter any problems with Steps 1-3
above, please try the following alternatives instead:
• If you have a different Screen Name, use that to sign on to AOL and go to
AOL Keyword: Live Help to chat to a technical support representative who can assist you.
• Or you can call AOL Member Services using the phone number on page 10 of this document.
9Additional Help
If none of the above solutions fixed your problem, help is available in other ways:
Offline:
If you can’t sign on to AOL, from the AOL 9.0 Sign-On
Screen, you can click Get Help to access AOL 9.0’s
built-in help file.
Or, if you have alternative Internet access, go to
www.aol.co.uk/help for additional help and
troubleshooting information.
Online:
If you can sign on using AOL, go to
AOL Keyword: Help to visit the
comprehensive AOL Help channel,
containing up-to-date troubleshooting and
customer service information.
You can also go to AOL Keyword: Live Help
to chat online to an AOL technical support
representative.
Remember: To use any AOL Keyword, simply type the word or phrase into the white address bar at
the top of your AOL window, then press the Enter key.
Telephone:
If you are still having problems, call AOL Member Services for technical support from 8am to
midnight, seven days a week on 0870 320 2020. BT landline calls cost max 7.51p/min; calls from
mobiles/other network providers may cost more.
For more information go to AOL Keyword: Support Me
10You can also read