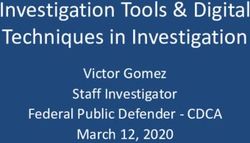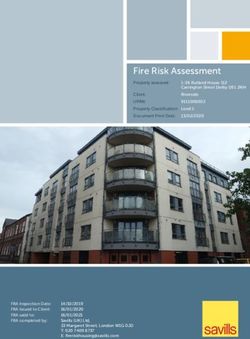Esa-match Training material - esa-match basics for Industry
←
→
Page content transcription
If your browser does not render page correctly, please read the page content below
esa-match
Training material
esa-match basics for Industry
Author: Capgemini Italia S.p.A
Approved by: ESA IT Business Change Management
Issue date: 23/03/2021
Version: 1.0
ESA UNCLASSIFIED – For ESA Official Use Only 1Objective
▪ At the end of the course the user will be able to
▪ Understand how to access and navigate esa-match
▪ Search for entities and view their information
▪ View the list of available tenders (ESA and Industry)
▪ Search for potential partners for bids.
2Intended Users
➢ Users with ESA Corporate Authentication credentials and an active esa-star account.
3Summary
❑ esa-match basics for Industry
➢ Overview ➢ esa-match Directory
➢ Accessing esa-match as a guest user • Entity profile
➢ esa-match login ➢ Lounge Area
➢ User interface: ➢ Marketspace
• Key Features ➢ Tenders
• Top Navigation bar ➢ Match Area
• My Entity Profile ➢ Notifications and User Preferences
➢ Standard features:
• Search
• Setting Favourites
• Filters
• Changing the item layout
• Sorting
• Exporting to Excel
4Process Overview
▪ Within the esa-star toolset, esa-match is a matchmaking platform for economic operators, aimed at facilitating partnering,
teaming and cooperation between companies
▪ All entities registered in esa-star Registration whose country of registration is an ESA Member State, EU Country, Associate
Member State or Cooperating State are provided with an Entity Profile
▪ The application is available to:
▪ Guest users without logging in but with limited search features
▪ esa-star registered entities, Legal Entities (LEs) and Business Units (BUs)
▪ All entity users can view their entity’s details, search within the list of all available ESA and industry tenders in open
competition, and find potential partners for a specific bid
▪ Users with an esa-match Conversation manager role can also manage the publication of entity ads and communications with
other entities
▪ Users with an esa-match Responsible role can also manage their entity’s information, set the level of visibility of their data to
other entities and ESA, and assign the esa-match Conversation Manager role.
Note that the esa-match supported browser is Google Chrome
5Accessing esa-match as a guest user
▪ The application can be accessed by Guest Users without logging in at:
• https://esastar-esamatch-ext.sso.esa.int
▪ However, the available functions and
data are limited. The public site allows
access to:
❖ A set of statistics
❖ The search function, limited to the
esa-match Directory
❖ Public information on entity
profiles.
6esa-match login
➢ To access all functions, click on “Log-in” on the guest user home
page or go to https://esastar-esamatch.sso.esa.int
➢ Log in to esa-match using your ESA Corporate Authentication
credentials
➢ After logging in, you will be redirected to the “My Entity Profile”
home page of your entity.
7User interface: Key Features (1/2)
▪ The esa-match module consists of the following components:
Top Navigation bar
Header
Content Area
Footer
8User interface: Key Features (2/2)
1. The Top Navigation bar contains links to access the esa-match functions, together with a link to the Doing Business with
ESA portal, which gives access to all applications and esa-star modules
2. The Header has the ESA logo and the application name on the left, along with the following features on the right:
• The bell icon, indicating all unread notifications sent by the system
• The user-card icon, which contains your user profile, the preferences setting and the log-out button
3. The Content Area shows the content of features and functions that you can access
4. The Footer contains:
• The esa-star system version
• A link to the Contact Us page with the details of the esait Service Desk
• A link to the Help page, which redirects you to user manuals
• Terms & Conditions
• ESA social network links.
9User interface: The Top Navigation bar
▪ The Top Navigation bar appears at the top of each page and contains direct links to My Entity Profile, the esa-match
Directory, the Marketspace, Tenders and the Match Area (1)
▪ The world icon (2) is a link to the Doing Business with ESA portal, a single entry point for entities to access the entire esa-
star toolset and related applications such as esa-p.
10User interface: My Entity Profile
▪ The Content Area of your home page contains your entity profile*
▪ Management of the entity profile falls under your entity’s esa-match Responsible.
▪ You can see and access the
following details* on your
entity:
1) Information
2) Competences & Capabilities
3) Experience
4) Certifications
▪ You can also quickly access
the 5) Conversations in the
Lounge Area of your entity
and 6) ads created by your
entity
*For further information, see the “Entity
Profile” and “Lounge Area” chapters of
this manual.
11Standard features
▪ When you access a function in the application (e.g. the esa-match Directory or the Marketspace), you will be
directed to a view showing all items of that function
▪ In each view you can:
❖ Search for an item
❖ Mark one or more items
as favourites
❖ Filter the list
❖ Change the item layout
❖ Sort the list
❖ Export the list to an Excel
file
❖ See the details of an item
by clicking on its title.
12Standard features: Search (1/2)
▪ The Search bar is available on all pages of the application
▪ You can search for any type of item from any page within esa-match. Typing a word or phrase will return all
identified matches. To search for an exact word, place it between quotation marks (e.g. “esa-star”), otherwise the
search will return all similar results.
▪ By default, the search is carried out on items within the current function. For example, if you are on the home page,
the default search is All (Match Area), whereas in the Marketspace function, the default is ad items. You can
change the search scope by selecting from the drop-down menu in the search bar.
13Standard features: Search (2/2)
▪ If the search is carried out for an individual function by selecting it from the drop-down list (e.g. esa-match
Directory, Marketspace), the search results will be shown directly in the relevant section
▪ If the search is carried out on All (Match Area) item types, the search results will be shown on a dedicated page
➢ Click on the “i” information icon to see a pop-up with the number of results found in each area.
➢ To start the search for any type of item, enter text in the search bar and press ‘Enter’ or click on the lens icon.
14Standard features: Setting favourites
➢ You can mark one or more items as a favourite. Items marked as favourites will be automatically added and can be
displayed by moving the “My Favourite…” selection to “Yes”
➢ Click on the star icon to mark an
item as a favourite (1). The icon
will change to a blue colour
➢ Click on a blue star to unmark
an item as a favourite (2). It will
be automatically removed from
the “My Favourite…” view.
15Standard features: Filters (1/2)
➢ All functions have a “Filters” panel. By default, the panel is collapsed, except in the Match Area. Click on the name to expand
the panel and view the filter options.
Note that the “Country” field
filters by entity Nationality, not
the Country of Registration
16Standard features: Filters (2/2)
➢ Filter options vary according
to the function and your
user rights. Select one or
more options and click on
the “Apply” button
➢ The funnel icon shows
you the number of filters
selected and applied
➢ The Results section
shows the number of
items found and the list
of items
➢ Click on “Reset” to
remove all selected
filters.
17Standard features: Changing the item layout
➢ You can select the layout
to display items in a list or
on a gird. The grid can be
set to two, three or four
columns
➢ The latest layout is saved
and automatically retrieved
when you next access the
system.
18Standard features: Sorting
➢ The “Sort By” feature is available in all functions and views:
1) The available sort fields vary according to the function you are accessing
2) Sorting in ascending/descending order is possible in every function
3) When the list has more than 10 items, you can change the number of items per page by clicking on the relevant
button.
19Standard features: Exporting to Excel
➢ The application allows you to export data to an Excel document and save it to your PC. This feature is available for
all esa-match lists
➢ Click on “Export in Excel” to export the list
➢ The file will include the fields available for the specific function and a further tab which lists the filters applied to the
exported view.
20esa-match Directory
➢ The esa-match Directory allows you to browse the list of all entities in the system
➢ The entities are displayed in two views:
▪ As a list (by default)
▪ As an interactive map (by clicking on “Show Map”)
➢ You can access the
entity profile of an
entity in the search
results from both
views
➢ Zoom in on the map to
display an entity’s
place marker
➢ Click on a place
marker to see a
summary of the
entity’s information. Click on the name to be redirected to the entity profile page.
21esa-match Directory: Entity profile (1/4)
➢ Click on a specific item within the esa-match Directory to see the entity profile page
➢ Management of the entity profile falls under the esa-match Responsible of the relevant entity.
22esa-match Directory: Entity profile (2/4)
➢ The information within the entity profile page is shown below:
Entity multimedia
Entity name gallery
and logo
Entity description
Entity
information
Overview and quick
access to Entity
Entity website Competences &
and social Capabilities,
networks Experience and
Certifications
Links to the Business Unit list
Lounge Area and or Legal Entity
ads published by data
the entity
23esa-match Directory: Entity profile (3/4)
➢ Click on “See all items” in the specific section (i.e. Competences & Capabilities, Experience or Certifications) within
the Entity profile to open that section and see further details
➢ In each list you can:
1) Read an
explanatory
message regarding
the section you are
in by clicking on the
question mark, if
present
2) View the item
details by clicking
on the lens icon
3) See all items by
clicking on “See all”
➢ The pin icon identifies the items pinned to the top of each list by the entity.
24esa-match Directory: Entity profile (4/4)
➢ Click on “Entity Ads” to open the Marketspace and see all ads created by the entity.
25Lounge Area (1/2)
▪ The Lounge Area is a private virtual room where conversations take place among entities
▪ It is only accessible by entity users
▪ Each entity has its own Lounge Area where conversations are managed by users with an esa-match Conversation
Manager or esa-match Responsible role. These roles are notified when their entity is requested to participate in a
conversation, and they can then accept or decline the invitation
▪ The messages exchanged inside the
conversations in the Lounge Area are
only visible to the authorised users of
the entities involved in the conversation
(1). For all other conversations, any
other users of the entities involved in
the conversation will only see a limited
set of information and not the content
(2)
▪ For both lists, you can:
❖ Filter the lists by Title, Replies,
Views and Status
❖ Sort by any of the columns
26Lounge Area (2/2)
➢ If you are invited to participate in a conversation, click on the message title to access the Conversations Area
▪ You can:
1) Search within the title, description, content and
participating entity fields of all conversations
2) Type a message
3) Send a message
4) Attach files
5) See the Conversation Participants list by
clicking on the “i” information icon near the
conversation title
▪ A padlock icon indicates if a conversation is ongoing (green) or closed (red).
27Marketspace (1/2)
▪ The Marketspace allows you to browse a list of ads. Entities use ads to publish their needs and/or offers regarding
new partners and collaborations
▪ Ads are managed by users
with an esa-match
Conversation Manager or esa-
match Responsible role
▪ The following information is
specified for each ad:
1) Category. Either “we are
looking for” or “we offer”,
identified respectively by a
binocular or hand icon
2) Subcategory as text under the
category icon
3) Nationality and type of the
target entities
4) Title and abstract of the ad
28Marketspace (2/2)
➢ Click on a specific ad within the Marketspace function to see its details:
1) Category and Subcategory
2) Abstract
3) Link to Tender Action. A direct
link to an active Tender Action
in Open Competition in esa-
star Publication, if the ad is
linked to a tender
4) Description
5) Entity information
6) Multimedia
➢ Click on “Report an Issue to ESA” if you need
to inform ESA of a potential content-related
problem in an ad
➢ Describe the issue identified and click on
Send.
29Tenders (1/4)
▪ The Tenders function aims to facilitate matchmaking between entities. This may be for published Tender Actions in order
to build consortiums, or to identify potential opportunities for responding to published ESA Interacts in the esa-star
Publication system
▪ You can search for the following:
❖ Active Intended and Issued
Tender Actions (ESA and
Non-ESA) in Open
Competition, published in esa-
star Publication
❖ ESA Interacts in “OPEN”
status, published in esa-star
Publication
▪ The Tender function is split in two
views, one for Tender Actions (ESA
and Non-ESA) and the other for
Interacts.
30Tenders (2/4)
➢ You can create your own personal views. In the Filters panel, you can set your view preferences and then save by
clicking on “Create View”
➢ Type a name for the new view
(1), decide if you wish this to be
your default view (2) and then
click on “Save”.
▪ The new view will be available
as a subfolder of the relevant
section in the left panel.
31Tenders (3/4)
▪ Under your personal view, you can create a new view from scratch, create a new view as a copy of an existing one,
delete a view, or update an existing view by applying changes and saving with the same name.
32Tenders (4/4)
➢ Click on a specific tender to be redirected to its page in esa-star Publication
▪ You can view details of the tender by clicking on the down arrow at the bottom right of the relevant row. Here you will find
the following information:
1) Expressions of Interest: the list of entities that have expressed interest in the selected Tender Action in esa-star
Publication. The number of entities concerned given at the top right of the list
2) Ads linked to the Tender: the list of ads related to the specific Tender Action. You can open an individual ad in
the Marketspace directly from this list by clicking on the ad title
3) Other Matching Entities: the list of all entities potentially matching the requirements of the tender action, ordered
by match rank*.
*This list is generated automatically and shows all entities matching the Tender parameters according to the following criteria:
• Tender Country(ies) → Entities’ Nationality
• Tender Product Keywords → GPT items declared by the entities
• Tender Technology Keywords → Technology Tree items declared by the entities 33Match Area
▪ The Match Area allows you to search in all tenders, Marketspace ads and esa-match profiles to find a match
➢ Click on the “i” information icon to see a
pop-up with the number of results found
in each area. (1)
▪ The layout of each item follows the
structure already specified for the
individual functions
▪ The type of item is indicated by the
function icon (2)
▪ For entity items, you can access the
entity’s ads by clicking on the
Marketspace icon (3).
34Notifications and User Preferences (1/3)
➢ At any time you can configure the notifications sent by the esa-match system with the Preferences function. Click on the
user-card icon (1) and then select Preferences (2)
▪ You can decide if you wish to:
❖ Only receive notifications as alerts in esa-
match. Alerts are messages sent to a specific
user inside the application itself when specific
events happen
❖ Receive notifications both as alerts in esa-
match and via email. When a notification inside
the application is generated, an email is also
sent to the user
▪ By default, notifications as alerts in esa-match are
always active
➢ Choose your preferred option and then click on
Save.
35Notifications and User Preferences (2/3)
▪ When a notification is sent by the system, you will see a number next to the bell icon as soon as you access the
application. The number indicates how many unread notifications you have
➢ Click on the bell to see the list of all unread notifications
▪ For each notification you can:
1) Open it by clicking on “More details”
2) Mark it as read
In both cases the notification is considered read
and disappears from the unread list
➢ Click on “View All Notifications” (3) to see the full
list (read and unread).
36Notifications and User Preferences (3/3)
▪ The Notifications section shows the list of all received notifications, along with the status (read and unread) and the Date
of receipt. Each user is only able to read their own notifications
▪ In the full list you can:
1) Mark an unread notification
as read
2) Mark a read notification as
unread
3) Mark all notifications as read
4) Change the page to access
older notifications
5) Filter notifications. Various
filter options are available.
37To Recap
❑ What has been learned:
▪ How to navigate esa-match and its key features:
a. The user interface
b. Standard features
c. Function details.
38You can also read