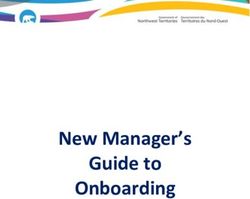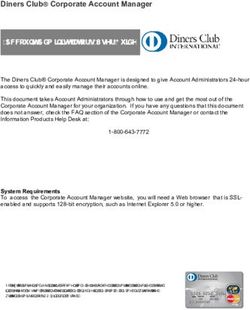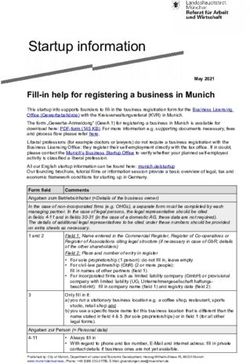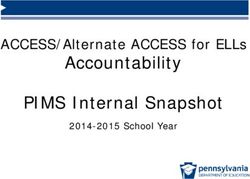PAYPAL EXPRESS CHECKOUT - EPAYMENTS
←
→
Page content transcription
If your browser does not render page correctly, please read the page content below
PayPal Express Checkout Inhoudsopgave 1. Introduction 2. Configuration 2.1 PayPal Account Configuration 2.2 Ingenico ePayments Account Configuration 3. Integration: identification and transaction in one step 4. Integration: Split identification and payment 4.1 Step 1: Identification request 4.2 Step 2: Client details reception 4.2.1 Data 4.2.2 Security and configuration 4.2.3 SHA-OUT 4.3 Step 3: Authorisation/payment request 4.3.1 e-Commerce 4.3.2 DirectLink 5. Maintenance operations 6. Alias Manager: Recurring transactions 6.1 PayPal Account Configuration 6.2 Integration: identification and transaction in one step 6.3 Integration: splitting identification and payment 6.3.1 Step 1: Identification request 6.3.2 Step 2: Client details reception 6.3.3 Step 3: Authorisation payment request Page 1 of 20 - 15/04/2019
PayPal Express Checkout 6.4 Alias usage 6.4.1 e-Commerce 6.4.2 DirectLink 6.5 Alias management 7. Instant Payment Review (IPR) 7.1 Parameters 7.2 Workflow 7.3 Statuses 7.4 Ingenico ePayments account 8. PayPal Seller Protection Page 2 of 20 - 15/04/2019
PayPal Express Checkout
1. Introduction
PayPal Express Checkout is a means of integrating PayPal, that allows you to break down the financial transactions into different steps:
authorisation
data capture
refund ...
In addition to this, PayPal Express Checkout also allows the identification step to be separated from the financial transaction (payment
step). This feature enables you to perform the identification step much earlier on in the order process and use the identification result to
retrieve the customer's address as registered in the customer’s PayPal account.
Page 3 of 20 - 15/04/2019PayPal Express Checkout
2. Configuration
2.1 PayPal Account Configuration
You must set up your PayPal (Business) account to allow our system’s API user to access your account.
To grant API access to our system’s API user, you need to log on to your PayPal account:
1. In the top menu, select "Profile" and then "Profile and settings".
2. Next, click "My selling tools" and under "Selling online" section, click "Update" next to "API Access".
3. In the "Pre-built payment solution" section, click "Grant API permissions"
4. Click the "Add New Third Party" button
5. Enter the Ingenico ePayments API user name: “support_api1.v-psp.com” in the “Third Party Permission Username” field and click
"Lookup".
6. Tick the following boxes:
"Use Express Checkout to process payments"
"Issue a refund for a specific transaction"
"Authorize and capture your PayPal transactions"
"Obtain information about a single transaction"
"Search your transactions for items that match specific criteria and display the results"
7. Once the boxes are ticked, click "Add".
8. You can now configure PayPal Express Checkout in your Ingenico ePayments account.
Remarks:
This step is obligatory. If your PayPal account is not properly configured, you will not be able to configure PayPal on your Ingenico
ePayments account.
The actual structure and behavior of the PayPal back office may differ from this description.
2.2 Ingenico ePayments Account Configuration
You have to configure PayPal via the “Payment methods” link in your Ingenico ePayments Account. The activation of the payment method
will be handled by ons Customer Care team.
Enabling or disabling the “Direct sale” button in Express Checkout allows users to choose between working in two stages (authorisation and
data capture) or in just one (direct sale: automatic data capture by our system when a valid authorisation is available).
When API permission has not been granted and you want to configure Express Checkout in your account, the following error message will
be displayed: "Error test merchant config for Paypal ExpressCheckout, probably API access to Paypal merchant account was not
authorised by the Merchant".
Note: No end-to-end simulation is possible so use test@test.com as the mandatory email address to test PayPal.
Page 4 of 20 - 15/04/2019PayPal Express Checkout
3. Integration: identification and transaction in one step
The following workflow represents a transaction with PayPal Express Checkout for you (as a merchant) when you don't split the
identification and the transaction (payment) steps:
You must send at least the following hidden fields (general e-Commerce parameters) in the redirection to orderstandard.asp /
orderstandard_utf8.asp:
Field Explanation
PSPID Merchant affiliation name in our system
ORDERID Merchant order number (merchant reference)
AMOUNT Amount to be paid (MULTIPLIED BY 100)
CURRENCY Order currency in ISO alpha code.
LANGUAGE Customer language
OWNERADDRESS Address
OWNERTOWN Town or city
OWNERZIP Postcode / ZIP
OWNERCTY ISO country code (BE, FR, US, etc.)
If the cardholder is using a mobile device (such as an iPhone), you may send the "mobile" value. Our
DEVICE
system does NOT identify the device.
Optional:
Field Explanation
COMPLUS Use this field to submit product/item details. The data will be displayed on the PayPal page.
More information about these fields can be found in your Ingenico ePayments account. Just log in and go to: "Support > Integration & user
Page 5 of 20 - 15/04/2019PayPal Express Checkout manuals > Technical guides > Parameter Cookbook". On submission of the hidden fields, the customer is displayed our secure payment page with an overview of the possible payment methods that are activated in your account. He can then select PayPal. If you want the customer to select the payment method PayPal on your website instead of on our payment page, you must send us the value "PayPal" with the additional PM hidden field. On submission of the hidden fields, we will forward the customer directly to the PayPal website. The customer will be redirected to the PayPal login screen, where he will be able to identify himself and verify the payment. Important note on the PayPal cancellation button The cancel button on the PayPal Express Checkout page does not cancel the transaction on the Ingenico ePayments payment page; by default it takes the customer back to the payment method selection on our payment page, OR it redirects the customer to your own payment method selection page by using the "BACKURL" or back button configuration. You can configure the BACKURL in your Ingenico ePayments account, via Configuration > Technical information > Payment page > "Back button redirection", and/or you send it along with the other hidden fields to the payment page. In this last case, the URL in the "Back button redirection" (if entered) will be overwritten. Page 6 of 20 - 15/04/2019
PayPal Express Checkout
4. Integration: Split identification and payment
The following workflow represents a transaction with PayPal Express Checkout where the identification and payment steps have split:
4.1 Step 1: Identification request
This first step occurs on your website between the shopping basket confirmation and the collection of the delivery details. You need to
display a PayPal pay button which redirects the customer to the e-Commerce interface.
You must send the following additional hidden fields behind the pay button in the redirection to orderstandard.asp / orderstandard_UTF8.asp:
Field Explanation
PSPID Merchant affiliation name in our system
ORDERID Merchant order number (merchant reference)
AMOUNT Amount to be paid (MULTIPLIED BY 100)
CURRENCY Order currency in ISO alpha code
LANGUAGE Customer language
SHASIGN SHA-IN signature for security
ACCEPTURL URL to which the customer's details will be posted if the identification is successful
DECLINEURL URL to which the customer's details will be posted if the identification fails
PM Fixed value “PAYPAL”
TXTOKEN Fixed value “INIT”
If the cardholder is using a mobile device (such as an iPhone), you may send the "mobile" value. Our system
DEVICE
does NOT identify the device.
Optional:
Page 7 of 20 - 15/04/2019PayPal Express Checkout
Field Explanation
COMPLUS Use this field to submit product/item details. The data will be displayed on the PayPal page.
More information about these fields can be found in your Ingenico ePayments account. Just log in and go to: "Support > Integration & user
manuals > Technical guides > Parameter Cookbook".
On submission of the hidden fields, we will redirect the customer to the PayPal website. The customer will be redirected to the PayPal login
screen, where he will be able to identify himself, review his delivery details and continue.
This step can be simulated on the following test page: https://ogone.test.v-psp.com/ncol/test/teststd_paypal_express.htm. You can enter
“displayparams.asp” as ACCEPTURL and DECLINEURL in order to have the customer details and parameter feedback displayed in the
browser window.
4.2 Step 2: Client details reception
When the identification is successful, the customer's details, including the addresses stored in his PayPal account, will be posted to the
ACCEPTURL you've specified in the hidden fields of the identification request (previous step).
4.2.1 Data
The following table lists the available customer data:
Not all fields are always available. The details come directly from the PayPal account. We cannot guarantee the accuracy of this
data.
Name Length Format Possible Values
PAYEREMAIL 127 email
PAYERID 17 alphanumeric
PAYERSTATUS 10 alpha Verified / Unverified
PAYERSALUTATION 20 alpha
PAYERFIRSTNAME 25 alpha
PAYERMIDDLENAME 25 alpha
PAYERLASTNAME 25 alpha
PAYERSUFFIX 12 alpha
PAYERCOUNTRY 2 alpha
PAYERBUSINESS 127 alpha
PAYERADRSTATUS 11 alpha None / Confirmed / Unconfirmed
PAYERADRNAME 32 alpha
PAYERADRSTREET1 100 alphanumeric
Page 8 of 20 - 15/04/2019PayPal Express Checkout
PAYERADRSTREET2 100 alphanumeric
PAYERADRCITYNAME 40 alphanumeric
PAYERADRSTATEORPROVINCE 40 alphanumeric
PAYERADRPOSTALCODE 20 alphanumeric
PAYERADRCOUNTRY 2 alphanumeric
CUSTOM 256 alphanumeric
INVOICEID 127 alphanumeric
CONTACTPHONE 12 Mask +XXXXXXXXXXX / XXX-XXX-XXXX (US)
In addition to the data received from PayPal, you will receive the following information from our system:
TXTOKEN: 25 alphanumeric (the merchant needs to store this information for the payment step)
PAYID: 15 numeric (the merchant needs to store this information for the payment step)
PSPID
ORDERID
CURRENCY
AMOUNT
AUTHENTSTATUS: 0 / 1 (indicates whether or not the buyer was able to identify himself).
4.2.2 Security and configuration
To receive the transaction parameters on the specified ACCEPTURL, you need to activate the “I would like to receive transaction feedback
parameters on the redirection URLs” option in the "Transaction feedback" tab, in the "HTTP redirection in the browser" section of the
Technical Information page.
The redirection process is visible, as it is sent via the customer’s browser. Consequently, you must use an SHA-OUT signature to verify
the contents of the request (see SHA-OUT). If you don't configure an SHA-OUT signature, we shall not send any feedback parameters to
your ACCEPTURL.
All parameters can be transmitted to the ACCEPTURL using the POST or GET method, depending on the configuration in your Ingenico
ePayments Account's Technical information page > "Transaction feedback" tab, in the "Direct HTTP server-to-server request" section
(Request method).
4.2.3 SHA-OUT
To ensure the integrity of the feedback parameters, we strongly recommend you to perform a SHA-OUT calculation.
The values of the fields listed below need to be concatenated in the given order, with the SHA-OUT pass phrase only at the end of the
string.
Note: This SHA-OUT calculation should not to be confused with the SHA-OUT calculation on the transaction feedback (see e-Commerce).
Fields to include (if a value is given) Example Parameters
PAYEREMAIL billsmith@test.com
PAYERID smith123
Page 9 of 20 - 15/04/2019PayPal Express Checkout PAYERSTATUS Verified PAYERSALUTATION Mr. PAYERFIRSTNAME Bill PAYERMIDDLENAME PAYERLASTNAME Smith PAYERSUFFIX PAYERCOUNTRY BE PAYERBUSINESS PAYERADRSTATUS Confirmed PAYERADRNAME Smith PAYERADRSTREET1 Teststreet 123 PAYERADRSTREET2 PAYERADRCITYNAME Brussels PAYERADRSTATEORPROVINCE PAYERADRPOSTALCODE 1000 PAYERADRCOUNTRY BE CUSTOM INVOICEID abcde12345 CONTACTPHONE 021234567 TXTOKEN 1a76c18n4klo693ms77dq42wb PAYID 123456789 PSPID MyPSPID orderID test1234 currency EUR amount 15.00 AUTHENTSTATUS 0 SHA-OUT PASS PHRASE (as configured in the Technical information page "Transaction feedback") Mysecretsig1875!? String to hash: billsmith@test.comsmith123VerifiedMr.BillSmithBEConfirmedSmithTeststreet123 Page 10 of 20 - 15/04/2019
PayPal Express Checkout
Brussels1000BEabcde123450212345671a76c18n4klo693ms77dq42wb123456789
MyPSPIDtest1234 EUR15.00Mysecretsig1875!?
Resulting Digest (SHA-1): DBD2CD8AD440649A5CDB6B6C5C1A49EF29E5474A
4.3 Step 3: Authorisation/payment request
You can perform this third step via e-Commerce or via DirectLink.
4.3.1 e-Commerce
You must send at least the following additional hidden fields in the redirection to orderstandard.asp / orderstandard_UTF8.asp:
Parameter Explanation
PSPID Merchant affiliation name in our system
ORDERID Merchant order number (merchant reference)
AMOUNT Amount to be paid (MULTIPLIED BY 100)
CURRENCY Currency of the order in ISO alpha code
LANGUAGE Language of the customer
SHASIGN SHA-IN signature for security
PM “PAYPAL” fixed value
TXTOKEN As received from our system (see step 2)
PAYID As received from our system (see step 2)
Optional:
Field Explanation
COMPLUS Use this field to submit product/item details. The data will be displayed on the PayPal page.
More information about these fields can be found online. Just log in to your Ingenico ePayments account and go to: "Support > Integration &
user manuals > Technical guides > Parameter Cookbook".
If you send us the authorisation/payment request via e-Commerce, on submission of the hidden fields the customer will be sent straight to
the transaction confirmation screen (unless an error occurs).
If you want to redirect the customer at the end of the transaction process, you can send an ACCEPTURL or DECLINEURL in the hidden
fields that differs from those sent in step 1.
This step can be simulated on the following test page: https://ogone.test.v-psp.com/ncol/test/teststd.asp
Important note on the PayPal cancellation button
Page 11 of 20 - 15/04/2019PayPal Express Checkout
The cancel button on the PayPal Express Checkout page does not cancel the transaction on the Ingenico ePayments payment page;
by default it takes the customer back to the payment method selection on our payment page, OR it redirects the customer to your
own payment method selection page by using the "BACKURL" or back button configuration.
You can configure the BACKURL in your Ingenico ePayments account, via Configuration > Technical information > Payment page >
"Back button redirection", and/or you send it along with the other hidden fields to the payment page. In this last case, the URL in the
"Back button redirection" (if entered) will be overwritten.
4.3.2 DirectLink
You must send at least the following parameters in the request on orderdirect.asp: (No credit card related information needs to be sent)
Parameter Explanation
PSPID The merchant’s affiliation name in our system
USERID Name of the merchant’s application (API) user
PSWD Password of the API user (USERID)
ORDERID The merchant’s order number (merchant reference)
AMOUNT Amount to be paid MULTIPLIED BY 100
CURRENCY Currency of the order in ISO alpha code
PM Fixed value “PAYPAL”
TXTOKEN As received from our system (see step 2)
PAYID As received from our system (see step 2)
Optional:
Field Explanation
COMPLUS Use this field to submit product/item details. The data will be displayed on the PayPal page.
If you've entered a value in the SHA-IN Signature field in the "Checks for DirectLink" section (in the Technical information page in your
account, the "Data and origin verification" tab), you also need to send the SHASIGN parameter with your request.
If you send us the authorisation/payment request via DirectLink, our system returns you the response in XML format.
Page 12 of 20 - 15/04/2019PayPal Express Checkout 5. Maintenance operations Maintenance operations (data capture, refund, etc.) can be performed in your Ingenico ePayments Account or via DirectLink, i.e. in a similar way as for standard credit card transactions. A PayPal authorisation is only valid for 3 days. Page 13 of 20 - 15/04/2019
PayPal Express Checkout
6. Alias Manager: Recurring transactions
You can perform recurring transactions with PayPal Express Checkout without having to re-enter the customer's identification details.
In order to work with recurring PayPal transactions, you need to activate the Alias Manager option in your Ingenico ePayments account.
Alias Manager allows you to process recurring transactions.
6.1 PayPal Account Configuration
Next to the basic PayPal account configuration, two additional boxes need to be ticked for the API permissions:
Create and manage Recurring Payments
Obtain authorization for pre-approved payments and initiate pre-approved transactions
Charge an existing customer based on a prior transaction
Note: The actual structure and behaviour of the PayPal back office may differ from the description below.
6.2 Integration: identification and transaction in one step
To create an alias, in addition to the default hidden fields the merchant must send specific alias fields:
Field Description
ALIAS Alias proposed by the merchant
ALIASOPERATION Fixed value “BYMERCHANT”
ALIASUSAGE A text explaining the reason for the Alias registration
SHASIGN SHA-IN signature, for data integrity. (Please refer to the Alias Manager integration guide)
When the customer is sent to the PayPal login screen, he will identify himself and verify the payment (the current and future amounts) by
clicking the “Agree and Pay” button.
When the customer clicks the “Agree and Pay” button, he enters into an invoicing agreement with PayPal, which authorises the merchant to
charge the customer's PayPal account directly. We will create the Alias in our Alias database based on the PayPal invoicing agreement.
6.3 Integration: splitting identification and payment
6.3.1 Step 1: Identification request
To create an alias, in addition to the default hidden fields the merchant must send specific alias fields:
Field Description
ALIAS Alias proposed by the merchant
ALIASOPERATION Fixed value “BYMERCHANT”
ALIASUSAGE A text explaining the reason for the Alias registration
SHASIGN SHA-IN signature, for data integrity. (Please refer to the Alias Manager integration guide)
Page 14 of 20 - 15/04/2019PayPal Express Checkout
When the customer is sent to the PayPal login screen, he will identify himself and verify the payment (the current and future amounts) by
clicking the “Agree and Pay” button.
When the customer clicks the “Agree and Pay” button, he enters into an invoicing agreement with PayPal, which authorises the merchant to
charge the customer's PayPal account directly. We will create the Alias in our Alias database based on the PayPal invoicing agreement.
6.3.2 Step 2: Client details reception
Same as normal "Step 2" (cf. Step 2: Client details reception), but only via e-Commerce (hosted payment page).
6.3.3 Step 3: Authorisation payment request
In step 3, the same additional fields as in "Step 1" must be sent (see default hidden fields of Step 3):
Field Description
ALIAS Alias proposed by the merchant (the same as in step 1)
ALIASOPERATION Fixed value “BYMERCHANT” (the same as in step 1)
ALIASUSAGE A text explaining the reason for the Alias registration (the same as in step 1)
At this stage we will create the Alias in our Alias database, based on the invoicing agreement from PayPal.
6.4 Alias usage
The merchant can perform a recurring PayPal transaction via the e-Commerce or DirectLink mode.
6.4.1 e-Commerce
The merchant needs to send an existing ALIAS value in the “ALIAS” hidden field. We will then check whether the ALIAS already exists for
the merchant’s PSPID. If the ALIAS exists, we will trigger a recurring payment. The customer will be sent straight to the payment
confirmation screen (unless an error occurs).
Please refer to the Alias Manager integration guide for information on the mandatory pre-payment checks (SHA-IN signature) and
post-transaction feedback requests (SHA-OUT signature).
6.4.2 DirectLink
The merchant has to send the “ALIAS” parameter in his request. We will then check whether the ALIAS exists for the merchant’s PSPID and
look up the financial profile (based on the ALIAS) in the database.
Please refer to the Alias Manager integration guide for information on the mandatory pre-payment check (SHA-IN signature).
Important
When using an Alias with Paypal, the Merchant also has to specify the brand in his request (PM=PAYPAL)
6.5 Alias management
The value in the “card number” field in the alias management page represents the PayPal invoicing agreement for that specific alias.
It is not possible to update an alias (manually or during a transaction). The merchant needs to delete the original alias and create a new one
in the event that some of the details change.
Page 15 of 20 - 15/04/2019PayPal Express Checkout Every Alias remains valid until it is deleted. Page 16 of 20 - 15/04/2019
PayPal Express Checkout
7. Instant Payment Review (IPR)
Instant Payment Review is a process aimed at reducing fraud through PayPal online payments.
With this functionality, each transaction will have a "pending" status until manually verified by PayPal; this verification usually takes
between 24 and 36 hours after the online transaction. Once verified, Paypal will send you an IPN (Instant Payment Notification) containing
all relevant payment information.
7.1 Parameters
In order for IPR to function, you must send the customer's address information via the fields below:
Field Description Mandatory
ECOM_SHIPTO_ONLINE_EMAIL E-mail address N
ECOM_SHIPTO_POSTAL_CITY Town or city Y
ECOM_SHIPTO_POSTAL_COUNTRYCODE ISO country code (BE, FR, US, etc.) Y
ECOM_SHIPTO_POSTAL_NAME_FIRST First name Y
ECOM_SHIPTO_POSTAL_NAME_LAST Last name Y
ECOM_SHIPTO_POSTAL_POSTALCODE Postcode / zip Y
ECOM_SHIPTO_POSTAL_STATE State (ISO code - 2 chars) Y
ECOM_SHIPTO_POSTAL_STREET_LINE1 Address Y
ECOM_SHIPTO_POSTAL_STREET_LINE2 Additional address details N
ECOM_SHIPTO_POSTAL_STREET_NUMBER House number N
ECOM_SHIPTO_TELECOM_FAX_NUMBER Fax number N
ECOM_SHIPTO_TELECOM_PHONE_NUMBER Telephone number N
More information about these fields can be found in your Ingenico ePayments account. Just log in and go to: "Support > Integration & user
manuals > Technical guides > Parameter Cookbook".
7.2 Workflow
Page 17 of 20 - 15/04/2019PayPal Express Checkout
During the payment process: After the customer has identified himself, all information is sent to PayPal. The customer will see that the
transaction is being processed Offline.
In the first 24 hours following the payment: Nothing will happen. PayPal will not provide a response for at least 24 hours.
Between 24 and 48 hours after the payment: PayPal will send the review results to our system. If you have configured your account to
receive offline status change notifications, you will receive one at that moment. This is to be configured in your Technical Information, in
the "Transaction Feedback" tab. For more information about notifications, go to "Use your Ingenico ePayments account".
Between 48 and 96 hours after the payment: If we have not received any information from PayPal after 48 hours, our system will fetch
the payment result from PayPal. If no result is received, we will re-try every 4 hours.
96+ hours after the payment: If the transaction is still unresolved after 96 hours, you should contact ons Customer Care team, which
will contact PayPal and solve the issue manually.
7.3 Statuses
If working with the Sale operation code:
When submitting a new transaction, the status will be "91 - Payment processing"
If the Review result is positive (no fraud) the transaction status will be "9 - Payment requested"
If the Review Result is negative, the transaction status will be "93 - Payment refused"
If working with the Authorisation operation code:
When submitting a new transaction, the status will be "51 - authorisation processing"
If the Review result is positive (no fraud), the transaction status will be "5 - Authorised"
If the Review Result is negative, the transaction status will be "2 - Authorisation refused"
PayPal recommends you NOT to deliver any goods until payment has been settled!
For more information about operation codes, go to "Use your Ingenico ePayments account".
7.4 Ingenico ePayments account
Page 18 of 20 - 15/04/2019PayPal Express Checkout When viewing the transaction detail in your Ingenico ePayments Account, the following message will appear: Note that this message will remain visible, even when the status has been updated following the PayPal response, (in this example, you see the transaction is already in status 9). Page 19 of 20 - 15/04/2019
PayPal Express Checkout 8. PayPal Seller Protection With PayPal Seller Protection, you might be covered in the event of an unauthorised payment, an item not received dispute, chargeback, or reversal, as long as the transaction in question meets PayPal's eligibility requirements. You should contact PayPal for any further questions about Seller Protection and eligibility requirements. In order for a transaction to comply with Seller Protection after approval from PayPal, you must send the following fields with every transaction: Parameter Description ECOM_SHIPTO_POSTAL_NAME_FIRST Delivery first name ECOM_SHIPTO_POSTAL_NAME_LAST Delivery last name ECOM_SHIPTO_POSTAL_STATE Delivery state (ISO code - 2 chars) ECOM_SHIPTO_POSTAL_STREET_LINE1 Delivery address first line ECOM_SHIPTO_POSTAL_STREET_LINE2 Delivery address second line ECOM_SHIPTO_POSTAL_COUNTRYCODE Delivery ISO country code (BE, FR, US, etc.) The following parameters are not mandatory but are recommended to comply in the best way with seller protection: Parameter Description ECOM_SHIPTO_POSTAL_CITY Delivery city ECOM_SHIPTO_POSTAL_POSTALCODE Delivery postcode More information about these fields can be found in your Ingenico ePayments account. Just log in and go to: "Support > Integration & user manuals > Technical guides > Parameter Cookbook". Note: According to PayPal specifications, Ingenico ePayments must send the buyer's full name in the field ADRSHIPNAME to PayPal. The corresponding value for this field is the value of either "ECOM_SHIPTO_POSTAL_NAME_LAST" or "ECOM_SHIPTO_POSTAL_NAME_FIRST", in this order of priority. When you send both "ECOM_SHIPTO_POSTAL_NAME_LAST" and "ECOM_SHIPTO_POSTAL_NAME_FIRST" parameter values, only the information of "ECOM_SHIPTO_POSTAL_NAME_LAST" will be taken into account for the ADRSHIPNAME field sent to PayPal. Page 20 of 20 - 15/04/2019
You can also read