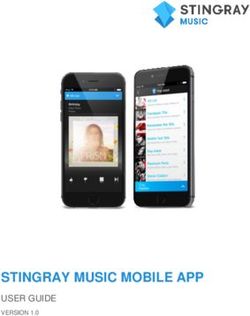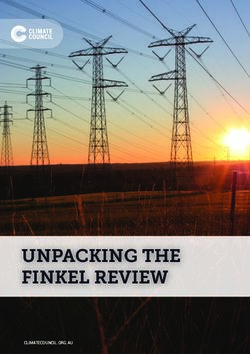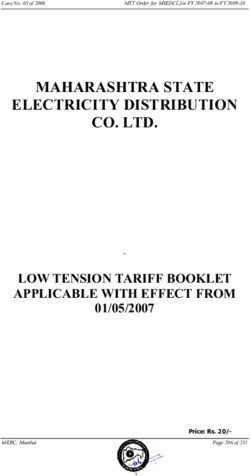Purchasing Card (PCard) - PNC Active Pay Website PCardholder and PCard Authorized Approver Guide
←
→
Page content transcription
If your browser does not render page correctly, please read the page content below
Purchasing Card (PCard)
PNC Active Pay Website
PCardholder
and
PCard Authorized Approver
Guide
https://www.pncactivepay.com/
1.22.15 version 1I. INTRODUCTION ............................................................................................................................................ 4
A. CARD TYPES ........................................................................................................................................................4
B. ROLES ................................................................................................................................................................4
C. TIMELINE ............................................................................................................................................................5
D. RESPONSIBILITIES AND WORKFLOW .........................................................................................................................5
1. Individual Purchasing Card Reconciliation (deadline 7th of the month) ......................................................5
a. Cardholder is Reconciler (Cardholder not using a proxy) ....................................................................................... 5
b. Cardholder is using a Proxy to Reconcile ................................................................................................................ 6
2. Departmental Purchasing Card Reconciliation (deadline 7 th of the month) ...............................................6
a. Cardholder is Reconciler (Cardholder not using a proxy) ....................................................................................... 6
b. Cardholder is using a Proxy to Reconcile ................................................................................................................ 7
3. Purchasing Card Review and Approval (completed by the 11th of the month) ..........................................8
a. Approver does not use a Proxy for a Pre-Review ................................................................................................... 8
b. Approver Uses a Proxy for a Pre-Review Step ........................................................................................................ 8
c. Purchasing Card Approval ...................................................................................................................................... 8
E. ONLINE RECONCILING AND EXPENSE ALLOCATION DETAILS...........................................................................................9
1. Reconciling/ActivePay ................................................................................................................................9
a. Non-business Related Transactions ........................................................................................................................ 9
b. Unauthorized Transactions..................................................................................................................................... 9
c. Incorrect Dollar Amount on Transaction ................................................................................................................ 9
d. Product Not Received ........................................................................................................................................... 10
e. Credit Not Applied To Your Statement ................................................................................................................. 10
2. Expense Allocation ....................................................................................................................................10
II. OTHER RESOURCES FOR PCARDHOLDERS AND PCARD AUTHORIZED APPROVERS ...................................... 11
III. ACCESSING ACTIVEPAY ............................................................................................................................... 12
A. THE INITIAL LOG IN .............................................................................................................................................12
B. LOGGING IN ROUTINELY.......................................................................................................................................15
C. FORGOT USERNAME OR PASSWORD.......................................................................................................................16
IV. PNC ACTIVEPAY HOME PAGE EXPLAINED ................................................................................................... 17
V. SECURITY MANAGER MODULE: INBOX AND USER ACCOUNT ..................................................................... 18
A. INBOX ..............................................................................................................................................................18
B. USER ACCOUNT .................................................................................................................................................19
1. Update User Account ................................................................................................................................19
2. Update Password ......................................................................................................................................20
3. Update Challenge Q&A .............................................................................................................................21
4. Update User Preferences ..........................................................................................................................22
VI. TRANSACTION MAINTENANCE MODULE: PCARDHOLDER VIEW ................................................................. 23
A. TO VIEW STATEMENTS ........................................................................................................................................23
B. TRANSACTION MANAGEMENT ..............................................................................................................................25
1. Accessing and Viewing Transactions ........................................................................................................25
2. Icons and Actions ......................................................................................................................................27
3. Splitting a transaction ..............................................................................................................................29
4. Organizing Transactions into Transaction Envelopes ...............................................................................33
5. Uploading Receipts ...................................................................................................................................36
6. Submitting Envelopes ...............................................................................................................................37
7. Reviewing Submitted Envelopes: ..............................................................................................................38
a. TRANSACTION MAINTENANCE ROUTE to review submitted envelopes .............................................................. 38
b. SECURITY MANAGER ROUTE to review submitted envelopes .............................................................................. 40
1.22.15 version 28. Receiving a Rejected Submission ..............................................................................................................41
VII. AUTHORIZED APPROVER INFORMATION ............................................................................................... 43
A. EMAIL NOTIFICATION...........................................................................................................................................43
B. LOGGING IN ......................................................................................................................................................43
C. INBOX ..............................................................................................................................................................43
1. Accessing Workflow Items ........................................................................................................................44
2. Reviewing Transactions and Taking Actions .............................................................................................44
a. Action: Rejected to Submitter .............................................................................................................................. 46
b. Action: Approve .................................................................................................................................................... 47
1.22.15 version 3I. Introduction
A. Card Types
There are two types of Purchasing Cards at Stevens:
Individual PCard
Departmental PCard
In each case there is a single person associated with each card called the Cardholder, that is
responsible for the review and reconciliation process, that role is Reconciler.
B. Roles
There are various roles associated with the PCard. The responsibilities and workflow of each role
listed below are explained in detail in Section D.
1. Cardholder:
a. holds the PCard and is responsible for its appropriate use
b. Individual PCard - the person named on it is the Cardholder
c. Departmental PCard - the person designated by the Department is the Cardholder
2. Reconciler:
a. reviews transactions monthly and follows University policy for appropriate coding
and documentation of transactions
b. Individual PCard - the Cardholder is the Reconciler
c. Departmental PCard - the person Designated as the Cardholder
d. Reconciliation must be completed by the 7th of each month (more in section C)
3. Approver:
a. reviews reconciled transactions and documentation monthly and provides
approval when all is in order
b. Individual PCard, the Cardholder’s supervisor
c. Departmental PCard, the Cardholder’s supervisor
d. Approval must be completed by the 11th of each month (more in section C)
4. Proxy:
a. In rare circumstances the PCard Administrator can approve the assignment of a
Proxy.
b. There are two types of Proxies
i. Proxy Reconciler
ii. Pre-reviewer for Approver
c. The Proxy is assigned by either the Cardholder or the Approver, and approved by
the PCard Administrator.
d. The delegation of the tasks by the naming of a Proxy does not relieve the
Cardholder or Approver from any responsibility for the accuracy and timeliness
of the reconciliation, review and approval of the transactions.
1.22.15 version 4C. Timeline
The PCard cycle ends on the last day of each month.
Reconciliation deadline is the 7th of the next month.
Approval deadline is the 11th day of the next month
Reconciliation:
Transactions must be allocated by the Cardholder by the deadline, the 7th.
Not doing so can result in PCard suspension and/or PCard termination.
The PCardholder has the monthly responsibility to reconcile and allocate all expenses
charged to the PCard they have been issued.
Please note with online access through ActivePay the review, reconciliation and
allocation can be done throughout the month.
Approval:
The Authorized Approver is required to review and approve the allocations by the 11th
day of the next month.
D. Responsibilities and Workflow
The page numbers noted, refer to the step by step topical information in this guide.)
1. Individual Purchasing Card Reconciliation (deadline 7th of the month)
a. Cardholder is Reconciler (Cardholder not using a proxy)
1. Cardholder logs in to PNC Active Pay during the month and no later than the 7th of the
following month. (p.12)
2. Cardholder reconciles the transactions: (p.25)
a. Enters explanations for each transaction (p.27)
b. Changes the account number and object code associated with each transaction, as
needed. (p.27)
c. Splits any transactions involving alcoholic beverages to isolate the expenses for
alcoholic beverages on object code 6148. (p.29)
1.22.15 version 53. Cardholder creates one or more Transaction Envelopes (p.33)
a. Provides meaningful names for the Transaction Envelopes – this is the description
that will appear in the Kuali Financial System (KFS)
b. Associates every transaction with a Transaction Envelope. (p.35)
c. Scans and attaches (uploads) receipts to the Transaction Envelope in which the
transaction has been associated. (p.36)
d. Submits the Transaction Envelope to Workflow. (p.37)
4. PNC Active Pay will route the Transaction Envelope to the cardholder’s supervisor for
review. (Please refer to Section 3. Purchasing Card Review and Approval for instructions
describing that process.)
b. Cardholder is using a Proxy to Reconcile
(Proxy must be approved by the PCard Administrator, proxy situations are rare.)
1. Cardholder provides detailed receipts to Proxy for each Purchasing Card
2. Proxy logs in to PNC Active Pay during the month and no later than the 7th of the
following month. (p.12)
3. Proxy reconciles the transactions: (p.25)
a. Enters explanations for each transaction(p.27)
b. Change the account number and object code associated with each transaction, as
needed. (p.27)
c. Splits any transactions involving alcoholic beverages to isolate the expenses for
alcoholic beverages on object code 6148. (p.29)
4. Proxy prints the list of transactions, explanations, account numbers and object codes,
and gives to Cardholder to confirm the accuracy of the information entered by the
Proxy. Cardholder initials/signs confirming. Retain these signed materials or
electronically scanned versions of them.
5. Proxy creates one or more Transaction Envelopes (p.33)
a. Provides meaningful names for the Transaction Envelopes – this is the description
that will appear in the Kuali Financial System (KFS).
b. Associates every transaction with a Transaction Envelope. (p.35)
c. Scans and attaches (uploads) receipts to the Transaction Envelope in which the
transaction has been associated. (p.36)
d. Scans and attaches the signed confirmation from the cardholder (prepared in step #4).
e. Submits the Transaction Envelope to Workflow. (p.37)
6. PNC Active Pay will route the Transaction Envelope to the cardholder’s supervisor for
review. (Please refer to Section 3. Purchasing Card Review and Approval for instructions
describing that process.)
2. Departmental Purchasing Card Reconciliation (deadline 7th of the month)
a. Cardholder is Reconciler (Cardholder not using a proxy)
1. Cardholder associated with the Departmental Purchasing Card collects receipts from
everyone who has requested use of the card during the month
2. Cardholder logs in to PNC Active Pay during the month and no later than the 7th of the
following month. (p.12)
3. Cardholder reconciles the transactions: (p.25)
a. Enters explanations for each transaction. (p.27)
1.22.15 version 6b. Changes the account number and object code associated with each transaction, as
needed. (p.27)
c. Splits any transactions involving alcoholic beverages to isolate the expenses for
alcoholic beverages on object code 6148. (p.29)
4. Cardholder creates one or more Transaction Envelopes (p.33)
a. Provides meaningful names for the Transaction Envelopes – this is the description
that will appear in the Kuali Financial System (KFS).
b. Associates every transaction with a Transaction Envelope. (p.35)
c. Scans and attaches (uploads) receipts to the Transaction Envelope in which the
transaction has been associated. (p.36)
d. Submits the Transaction Envelope to Workflow. (p.37)
5. PNC Active Pay routes the Transaction Envelope to the cardholder’s supervisor for review.
(Please refer to Section 3. Purchasing Card Review and Approval for instructions describing that
process.)
b. Cardholder is using a Proxy to Reconcile
(Proxy must be approved by the PCard Administrator, proxy situations are rare.)
1. Cardholder and Proxy associated with the Departmental Purchasing Card collects
receipts from everyone who has requested use of the card during the month provides
detailed receipts to Proxy for each Purchasing Card
2. Proxy logs in to PNC Active Pay during the month and no later than the 7th of the
following month. (p.12)
3. Proxy reconciles the transactions: (p.25)
a. Enters explanations for each transaction (p.27)
b. Changes the account number and object code associated with each transaction, as
needed. (p.27)
c. Splits any transactions involving alcoholic beverages to isolate the expenses for
alcoholic beverages on object code 6148. (p.29)
4. Proxy prints the list of transactions, explanations, account numbers and object codes,
and gives to cardholder to confirm the accuracy of the information entered by the
Proxy. Cardholder initials/signs confirming. Retain these signed materials or
electronically scanned versions of them.
5. Proxy creates one or more Transaction Envelopes (p.27)
a. Provides meaningful names for the Transaction Envelopes – this is the description
that will appear in the Kuali Financial System (KFS).
b. Associates every transaction with a Transaction Envelope. (p.33)
c. Scans and attaches (uploads) receipts to the Transaction Envelope in which the
transaction has been associated. (p.36)
d. Scans and attaches the signed confirmation from the cardholder (prepared in step #4).
e. Submits the Transaction Envelope to Workflow. (p.37)
6. PNC Active Pay will route the Transaction Envelope to the cardholder’s supervisor for
review. (Please refer to Section 3. Purchasing Card Review and Approval for instructions
describing that process.)
1.22.15 version 73. Purchasing Card Review and Approval (completed by the 11th of the month)
a. Approver does not use a Proxy for a Pre-Review
1. Cardholder’s supervisor receives an email notification that there is an item in their PNC
Active Pay action list. The email contains a link to PNC Active Pay.
2. The supervisor logs in to PNC Active Pay and opens the Transaction Envelopes awaiting
approval. (p.12)
3. The supervisor reviews the transactions, amounts, explanations, accounting string, and
receipts, and by the 11th of the month approves or disapproves the transaction
envelope in PNC Active Pay. (p.43)
b. Approver Uses a Proxy for a Pre-Review Step
(Proxy must be approved by the PCard Administrator, proxy situations are rare.)
1. Cardholder’s supervisor (Supervisor) AND the Proxy receive an email notification that
there is an item in their PNC Active Pay action list. The email contains a link to PNC
Active Pay. (p.43)
a. Proxy logs in to PNC Active Pay and opens the Transaction Envelopes awaiting
approval. (p.12)
b. Proxy reviews the transactions, amounts, explanations, accounting string, and
receipts, and identifies any exceptions or items that need to be corrected. (p.44)
c. Proxy follows up with Cardholder to clear any exceptions or provide missing
documentation.
d. Proxy notifies the Supervisor that the transaction envelopes are ready for approval.
c. Purchasing Card Approval
1. Option 1 – Approval in PNC Active Pay
a. The supervisor logs in to PNC Active Pay and opens the Transaction Envelopes
awaiting approval. (p.12)
b. The supervisor reviews the transactions, amounts, explanations, accounting string,
and receipts, and approves or disapproves the transaction envelope in PNC Active
Pay. (p.44, 45)
2. Option 2 – Supervisor documents approval outside of PNC Active Pay
a. Proxy prints/prepares/assembles paper copies of all transaction envelopes,
transaction details, receipts and other documentation, and presents to the
Cardholder’s Supervisor for review.
b. Cardholder’s Supervisor reviews documentation and signs paper copy of transaction
envelope to show approval. Signed paper copy of transaction envelope and all
supporting documentation are retained in the department for audit purposes.
Scanned electronic versions are acceptable.
c. Proxy logs in to PNC Active Pay and approves transaction envelope on behalf of
Cardholder’s Supervisor based on the signed paper copy of the transaction
envelope. (p.45)
1.22.15 version 8E. Online Reconciling and Expense Allocation Details
1. Reconciling/ActivePay
Online reconciliation and expense allocation is done on the ActivePay website:
https://www.pncactivepay.com/. Statements can be retrieved from the ActivePay website
under Quick Links, Statements.
The ActivePay website is accessed with a username, password and the organization ID of
stevens1.
Statements will be available online and must be reviewed and reconciled by the
PCardholder and the Authorized Approver. Please note there is online access to each
account so viewing and allocation can be done throughout the month.
All receipts must be scanned and attached to each online statement via PNC’s virtual
transaction envelope.
Transactions should be reviewed for validity. PCardholders are responsible for all
transactions identified on their statement. PCardholders must be able to produce
applicable receipts or proof that the transaction occurred.
If you do not have a receipt, a Purchasing Card Missing Receipt Form needs to be
completed by the PCardholder, approved by the Authorized Approver and attached to the
online statement. A copy of the Purchasing Card Missing Receipt Form can be found on
the Finance website. Resources are listed in section II of this guide.
If an error is found, the PCardholder is responsible to correct the error or show that the
dispute process has been invoked. Common errors include:
a. Non-business Related Transactions
The PCardholder will be held personally liable for transactions that are made by
them with the PCard that are not authorized or business related.
b. Unauthorized Transactions
If you do not recognize a transaction or a group of transactions, contact the PCard
Administrator immediately to begin the dispute process. Your PCard number may
have been compromised and your account may need to be closed.
A copy of the Purchasing Card Billing Inquiry Form can be found in the appendix.
c. Incorrect Dollar Amount on Transaction
Contact the vendor to find out why it is different than your receipt. The vendor
should adjust the charge to your signed receipt. If they are going to issue a credit,
make sure you get a copy of the credit slip. If you are unable to resolve the issue
with the vendor, contact the PCard Administrator.
1.22.15 version 9d. Product Not Received
If a product hasn’t been received and it appears on your statement, the vendor
may not have sent it yet. The item may also have been lost during shipment.
Contact the vendor immediately and find out when and where your shipment was
sent. If you are unable to resolve the issue with the vendor, complete the
Purchasing Card Billing Inquiry Form and send to the PCard Administrator.
e. Credit Not Applied To Your Statement
The vendor may have not submitted the credit in time to post to your current
statement. Contact the vendor and inquire about the status of your credit. If you
are unable to resolve the issue with the vendor, contact the PCard Administrator.
It is the PCardholder’s responsibility to ensure proper credits are received and to
make follow up calls if necessary. If you are unable to resolve the issue with the
vendor, contact the PCard Administrator.
2. Expense Allocation
Each transaction must be allocated to the appropriate KFS account number and object
code.
o The due date for the PCardholder to complete the Expense Allocations is the 7th of
the following month.
o The due date for the Authorized Approver to review and approve the Expense
Allocations is the 11th of the following month.
o Transactions not allocated by the due dates will be charged to the default KFS
account number that was assigned when the PCard was issued.
Expense Allocation can be done at any time after the charge appears in ActivePay, but
before the allocation due dates. (The 7th and 11th of following month.)
1.22.15 version 10II. Other Resources for PCardholders and PCard Authorized Approvers
Follow this link: https://www.stevens.edu/sit/finance/policies-guidelines/purchasing-card
To these documents:
PCard Guidelines
PCard Presentation
PCard Forms
Purchasing Card Employee Enrollment Form
PNC Bank Purchasing Card – Employee Usage Agreement
Purchasing Card Billing Inquiry Form
Purchasing Card Missing Receipt Form
PNC ActivePay: PCard Simulation Access and Viewing Instructions
This document gives instructions for viewing a series of avatar lead
presentations.
PNC Bank Recorded PCard training session link
This is the live recording of a campus training session that was delivered by PNC
Bank.
ActivePay: PCardholder/Authorized Approver Guide (this document)
Follow this link to the Business and Travel Expense Policy
http://www.stevens.edu/provost/sites/default/files/Business_and_Travel_Expense_Policy.pdf
1.22.15 version 11III. Accessing ActivePay
Access the PNC ActivePay website at: https://www.pncactivepay.com/
A. The Initial Log In
1
2
3
This will be done for by
the Stevens’ PCard
Administrator.
1. The PCard Administrator will provide you your username
2. The PCard Administrator will provide you your temporary password.
3. The Organization ID is stevens1.
4. At Stevens, PCardholders will be registered by our PCard Administrator.
Complete fields 1, 2 and 3 and click, . PNC has instituted another level of security in the sign in
process; you will be prompted to get a Security Code the first time you log in. Click here to get the code:
The Security Code will be sent to you in an email which can be copied and pasted into the User Log In
screen. (See the screen shot on the top of the next page.)
1.22.15 version 12Re-enter your user name and
password and enter the security
code you received via email.
If this is your initial log in you will prompted to read and accept the terms and conditions.
---------------------only a portion of the Terms and Conditions are shown here.------------------------
To proceed, once you have read the Terms and Conditions, click on the radio button and then
click
1.22.15 version 13If this is your initial log in Complete the 7 required fields indicated by the red asterisk, *. Click The next screen will present with challenge questions as part of PNC’s secure log in. Select and answer the challenge questions. Click when done. 1.22.15 version 14
B. Logging in Routinely
Subsequent log ins will yield this screen:
Login to ActivePay by entering your assigned:
USERNAME, PASSWORD, and ORGANIZATION ID of stevens1.
Click
Should you forget your Username, click on hyperlink for “Forgot Username” this is for PCard holders
only. Authorized Approvers need to contact the Program Administrator at pcard@stevens.edu.
Should you forget your Password, click on the hyperlink “Forgot Password”
The next section of this guide details the “Forgot Username or Password” process.
1.22.15 version 15C. Forgot Username or Password
(Please note: If you know your password and just wish to change it, see the section V B 2;
however, if you have forgotten your password in please read on.)
Enter user information.
Note that required fields are marked with a red asterisk; all other fields are optional.
Organization ID and Unique Identifier will be provided by the Program Administrator.
First Name, Middle Name and Last Name should be exactly as they appear on the face of the PCard. (If
only the middle initial is shown on the PCard then only the initial should be entered in the Middle name
field.)
Account Number is the 16 digit PCard account number.
Click on button.
You will receive notification of your Username and Temporary Password.
NOTE: If you are not a PCardholder, but are an Authorized Approver, or experience any problems with
this functionality please contact your Program Administrator at pcard@stevens.edu to retrieve your
Username or Password.
1.22.15 version 16IV. PNC ACTIVEPAY HOME PAGE EXPLAINED
2 1
3 7
8
4
9
6
5
1. Home – Always returns you to the Home Page.
Logout – Logs you out of ActivePay.
Contact Us – This connects to PNC. You can also contact your PCard Administrator at
pcard@stevens.edu .
2. Modules – Each module has a drop down menu when you position your mouse over it. This is how
you will navigate through the application.
3. Welcome widget – This box contains information about your user account.
4. My Links widget – quick navigation to screens you have been on, for easy return to them.
5. Announcements widget – This is where you will see announcements from either your organization or
from PNC.
6. PCardholder Information widget – Shows account information including credit limit, # of
transactions, 30 days graphic representation of expenses by merchant type, and recent activity.
7. Quick Links widget – Gives you one click access to the most frequently used functions within the
application.
8. Inbox widget – Lets you know if there are actions requiring your attention, and gives you one click
access to those items. From this link, PCard Approvers will access Transaction Envelopes awaiting
their review.
9. Reports widget – Gives you one click access to the two standard reports.
1.22.15 version 17V. SECURITY MANAGER MODULE: INBOX and USER ACCOUNT
A. Inbox
The inbox can be accessed using the dropdown menu or by clicking on the Inbox hyperlink in the
widget. Recall item #8 from the previous page.
If there were items requiring your attention they would be listed here.
Clicking on the hyperlink will show the detail for the item and give you the opportunity to take action on
the item.
1.22.15 version 18B. User Account
The User Account Settings can be accessed using the dropdown menu and clicking on the User Account
hyperlink.
1. Update User Account
The Update User Account screen – Allows the
user to change certain of their information.
1.22.15 version 192. Update Password Update Password – Allows the user to change their password. Follow the prompts on the screen and complete all required fields with asterisks. Click when you are done. 1.22.15 version 20
3. Update Challenge Q&A Choose different questions from the various drop downs and complete all required fields, those preceeded by the asterisk. Click when you are done. 1.22.15 version 21
4. Update User Preferences Click when you are done. 1.22.15 version 22
VI. TRANSACTION MAINTENANCE MODULE: PCardholder View A. To View Statements Click on Statements from the drop down menu or View Statements from Quick Links to begin the view of statements. The resulting screen is on the next page, please note, ActivePay maintains 24 months of rolling data. 1.22.15 version 23
Drop down will show all months available,
1
where there was activity.
Cardholder data
2
1. Select a Statement Closing Date from the drop down menu.
2. In the Actions sections click the Download Statement icon
This allows you to: view or save a PDF version of your statement as shown below
Click Home to get back to main page.
1.22.15 version 24B. Transaction Management 1. Accessing and Viewing Transactions Clicking on Transaction Management from the drop down menu or Manage Transactions from Quick Links brings up the following screen: Please refer to the next page. 1.22.15 version 25
From this screen:
You can choose from the drop down menus or enter search criteria to find specific transactions. (For
purposes of this text we chose the Billing Cycle as shown above.)
Once you have chosen your criteria, click .
Your transactions are listed in this section. You will
review them here and make the necessary changes
to GL Account Numbers and Object Codes, add
notes, etc. The Transactions section is explained in
detail in the following pages.
This screen is explained on the next page.
1.22.15 version 26The GL Account Number and Object
2. Icons and Actions Code fields can be hidden or
This section summarizes the viewed using these radio buttons.
transactions for the specific query.
Add a note, such as business
Explained in purpose and meal attendees.
detail on the
next page.
The GL Account Number and Object Code will be filled in
with the default values. Those can be changed during
the allocation process.
GL Account Number:
Type in the correct GL Account Number or use the look
up feature (click on the magnifying glass) to find the
Click to reset to default values. correct and valid account number. By utilizing the split
feature a transaction can be split between accounts, by a
% or a specific dollar amount. This is discussed in more
detail in the next section, 3, of this guide.
Object Code
Click to save any Type in the correct Object Code or use the look up
changes you have feature (click on the magnifying glass) to find the correct
made to GL and valid object code.
Account Number,
Object Code,
Reviewed status,
etc.
1.22.15 version 27Click to indicate you as the
Click boxes in the headers to PCardholder have reviewed
take the action for all the transaction. Helpful when
transaction listed. searching your transactions as
you could choose to search
for those not yet reviewed or
those reviewed.
The Actions:
Click to select this transaction for a desired action
View &Edit Transaction Details
Split Transaction
(code to two or more accounts and object codes)
View Merchant Details
View Billing Details
Copy to All Copies the GL Account
Number or Notes to all transactions.
Copy to Selected Copies the GL Account
Number or Notes to selected transactions.
Clear Clears the Notes or GL Account
Number Field of sected transactions.
1.22.15 version 283. Splitting a transaction
Below is a listing of transactions on a specific PNC PCard:
To split the transaction indicated with the arrow above:
1. Click on the Action box for that transaction
2. Select the split transaction icon
1
2
See next page for the resulting screen.
1.22.15 version 29Click on the button. Note the resulting screen has a field for the number of splits (that is the number of accounts to which you wish to allocate the expenses) We will type in 2 and click continue. 1.22.15 version 30
This screen shows the 2 splits we chose, and now we must indicate the basis for the split: Amount or % We will choose to split using the % method. 1.22.15 version 31
Next we would need to change the GL Account Number and or Object Codes and click . The system will generate a confirmation message, such as: 1.22.15 version 32
4. Organizing Transactions into Transaction Envelopes You have reviewed the transactions, allocated them appropriately and added notes. It is time to put them into a transaction envelope and attach receipts to prepare them to be routed to your Authorized Approver. Return to the Home page by clicking on Home in the upper right. From the Quick Links choose or from the TRANSACTION MAINT menu choose Transaction Envelope. From this screen choose Add New. 1.22.15 version 33
Click on the account # link.
Enter an envelope name, select a date range, and
click save.
For purposes of this example we chose the envelope name July Presentation Supplies and chose the
Month Date selection of July 2013. The resulting screen is shown larger and explained on the next page.
1.22.15 version 34The information we added when
we named the envelope is
summarized here:
Both of these transactions belong in the July Presentation Supplies envelope. We will click on the check
box next to the words In Envelope to include all listed transactions in the newly created envelope. Then
click Save. You can add your receipts at this time or wait until you have more time or more receipts to
upload.
1.22.15 version 355. Uploading Receipts
Once you have scanned receipts and are ready to upload them, you need to access the specific
transaction envelope in which to place them. From the Home page, choose Transaction Envelope from
either the TRANSACTION MAINT menu or the My Links.
From the resulting screen Search for all Transaction Envelopes or narrow your search criteria as
appropriate.
Outlined below are the actions you can take from this screen.
Submit for Approval
View Transactions
Print
Delete Envelope
We will choose View Transactions for the envelope named July Presentation Supplies.
1.22.15 version 36Choose
Follow the directions on the screen to Browse files and upload the receipts.
Once you have successfully uploaded receipts, you will have the added option to view them.
6. Submitting Envelopes
From here if you are ready you can submit this envelope to workflow (send it to the Authorized
Approver). You must choose save first.
You can choose to save now and return later for submission.
1.22.15 version 377. Reviewing Submitted Envelopes:
You can access and review your submitted envelopes from a variety of places. You can perform
varied actions from each location.
a. TRANSACTION MAINTENANCE ROUTE to review submitted envelopes
From the TRANSACTION MAINT menu
choose Transaction Envelope
Click search and be presented with a list of all your transaction envelopes and the status of each or you
can perform a search with appropriate criteria, see next page.
1.22.15 version 38Here is a sample of the categories of criteria you might enter:
All envelopes
are listed with
Status.
From here you can submit those that have not yet been submitted or check the workflow history.
Review workflow history of this submitted envelope.
Submit this envelope to workflow for approval.
1.22.15 version 39b. SECURITY MANAGER ROUTE to review submitted envelopes
From the SECURITY MANAGER menu
choose Inbox
From here select the criteria appropriate for the information you wish to review. In this
example, My Submissions.
Click Search.
This is a very
quick way to
view the
submission!
The user can review the history or print using the Actions icons.
1.22.15 version 408. Receiving a Rejected Submission
An Authorized Approver can either Approve or Reject a submission.
The PCardholder will receive an email message similar to this one shown regarding the rejection.
No notification is received for approved submissions.
This is the note the
Authorized Approver added
to the Rejection.
When the PCardholder logs in to the ActivePay, there will be an Inbox notification.
If the PCardholder clicks on the link, the next page is the result.
1.22.15 version 41From this screen the PCardholder can see the Rejected status.
Click the View/History and Respond Icon.
2
1
3
Review the Workflow History (1) and click on the link (2) to open the Transaction Envelope.
Note the corrections requested by the Approver (3). Make those corrections (4) as appropriate.
4
4
SAVE the changes and then Click Resubmit to Workflow.
1.22.15 version 42VII. Authorized Approver Information
A. Email notification
Once info has been submitted to workflow, the authorized approver should get an email message
similar to this one:
B. Logging in
The Authorized Approver must log in and establish an account just like a PCardholder. Please follow
the directions in section III of this guide for logging in.
C. InBox
Once logged in the Authorized Approver would see this screen:
Note there is an action item in the Inbox
Click on the link.
1.22.15 version 431. Accessing Workflow Items
The Inbox contains all your workflow Items.
Here it is!
This Action icon for the authorized approver is called: View History/Respond.
Click the icon.
2. Reviewing Transactions and Taking Actions
Two Action choices: The envelope to be reviewed is named here.
Approve and Rejected to Submitted The Authorized Approver clicks the link to
review the envelope. Results of opening the
transaction envelope are on the next page.
Each Action is explained here.
1.22.15 version 44On this screen the Authorized Approver can review each transaction included in the envelope.
The Authorized Approver can change the GL Account Numbers and Object Codes as well as split the
transactions between accounts. Please see the section VI B 3 on splitting a transaction.
These icons are described in sections VI B 2.
To view the receipts or print the envelope choose the appropriate button.
There is an approve option on this page as well.
Once the review is complete, the Authorized Approver can choose to approve or reject.
The next few pages walk through an example where the Authorized Approver initially rejects the
submission. After the cardholder makes the requested changes, the Authorized Approver approves the
transaction envelope.
1.22.15 version 45a. Action: Rejected to Submitter
In this example the Authorized Approver has decided to reject the request for approval (1).
Indicating in the notes section the reason (2). Be sure to read the previous section to understand how
the Approver came to this screen.
1 2
Clicking Save will complete the rejection.
The screen below is the result.
1. The system generated message to the Authorized Approver.
2. The updated workflow history showing
a. The intitial submission
b. The rejection status
1
2
a
2
b
1.22.15 version 46b. Action: Approve
In the previous example the Authorized Approver rejected the transaction envelope back to the
submitter. Subsequently, the PCardholder received a message, has taken corrective measures
and has resubmitted the transaction envelope. (You can follow the steps from the PCardholder’s
view in section VI B 9, Rejected Submission.)
Once again, the Authorized Approver will receive an e mail message similar to this one, to let
them know there is an item in their ActivePay Inbox.
After logging in, note the Inbox message.
1.22.15 version 47Click the link.
Repeat the steps for reviewing a transaction. Starting with clicking on the View History/Respond Icon.
Note the additional line in the
Workflow History.
Open the Transaction Envelope to insure the requested information has been provided.
1.22.15 version 48Note the requested information has been provided and click Approve.
The system generates a message indicating the workflow is now complete.
1.22.15 version 49You can also read