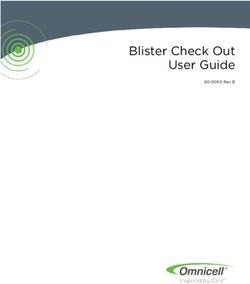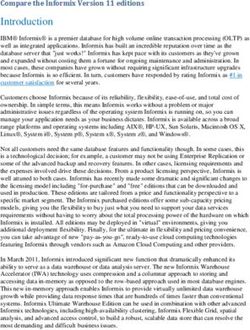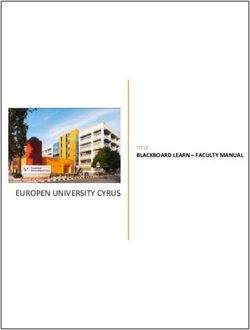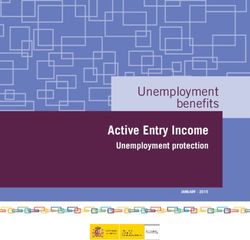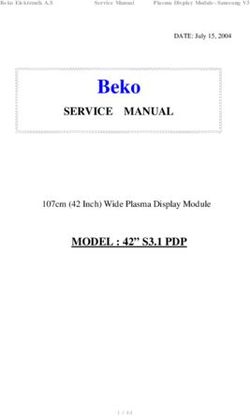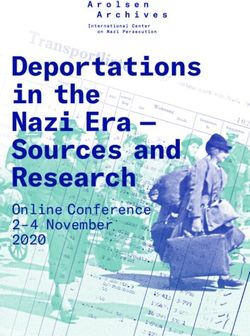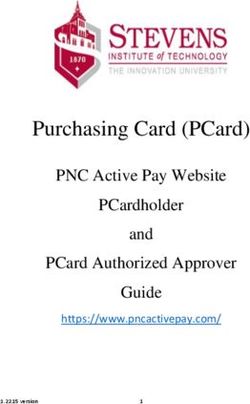Brushes - iPad Edition User's Guide - July 21, 2010
←
→
Page content transcription
If your browser does not render page correctly, please read the page content below
July 21, 2010
Brushes – iPad Edition
User’s Guide
Copyright © 2010 Taptrix, Inc. All Rights Reserved.Brushes User’s Guide
Contents
Introduction 3
Contact Us 3
Gallery 4
Creating a New Painting 5
Deleting a Painting 5
Sharing and Exporting 5
Viewing Thumbnails 7
Painting 8
Zooming and Panning 9
Undo and Redo 10
Paint Color 11
Brush Settings 13
Erasing 14
Simulated Pressure 15
Eyedropper 16
Blending 17
Shortcuts 19
Duplicating a Painting 19
Painting Properties 19
Layers 21
Working with Layers 22
Transforming Layers 23
1Brushes User’s Guide
Blending Modes 24
Placing a Photo 25
App Settings 27
External Displays (TV and VGA) 28
Brushes Viewer 29
Opening .brushes Files 29
Replaying the Painting 30
Rotating 30
Exporting an Image 31
Exporting a Movie 32
2Brushes User’s Guide
Introduction
Brushes is a digital finger painting application originally created from scratch for the iPhone,
but redesigned to take full advantage of the iPad’s larger screen. Featuring a simple yet deep
interface, high-quality brushes, multiple layers, and extreme zooming, it is a powerful tool for
creating original artwork, anyplace and anytime.
Unlike other apps, Brushes records every brush stroke and erasure as you paint. Afterwards,
you can use Brushes Viewer, a free application for Mac OS X, to replay your painting stroke by
stroke. You can also export the painting at very high resolutions (up to 4608 x 6144), or export
the replay as a QuickTime movie.
This guide explains how to use Brushes and Brushes Viewer.
Contact Us
Have a question about Brushes that was not covered in this guide? Please email us:
support@taptrix.com
For up to date information about Brushes, and the latest version of this guide, please visit the
Brushes homepage:
http://brushesapp.com
Check out art from other Brushes artists, and contribute your own! Join the Flickr group
“Brushes Gallery – iPhone/iPad Art”:
http://flickr.com/groups/brushes
3Brushes User’s Guide
Gallery
The Gallery is the first thing that you see when you open Brushes. The Gallery displays your
paintings and allows you to navigate between them. The first time you open Brushes, a new
blank painting is automatically created.
To switch between different paintings in the Gallery, swipe your finger.
To edit a painting, tap on it and it will expand to fill the screen. See the Painting section for
more details on painting.
There are a number of actions that you can perform using the buttons at the bottom right of
the screen:
Replay the Create a new
painting. painting.
Share Delete Show thumbnails.
4Brushes User’s Guide
Creating a New Painting
To create a new painting, tap the + button. A new blank painting will be created. The new
painting will expand to fill the screen, allowing you to start editing it immediately.
Replaying a Painting
Brushes records every action that you perform while painting. By pressing the play button in
the Gallery, you can see an exact replay of these actions. To stop the replay, tap the play
button again (it will change to a square stop icon while the painting is playing) or tap on the
painting itself.
Deleting a Painting
To delete a painting, tap the trash button in the Gallery. Brushes will ask if you’re sure before
deleting the painting.
WARNING: Once deleted, a painting cannot be recovered.
Sharing and Exporting
Brushes provides a number of ways to share or export your painting. To access them, tap the
sharing button:
5Brushes User’s Guide
Add to Photos
To add your painting to your iPad’s photo album tap Add to Photos.
The next time you launch the built-in Photos app, the painting will appear in your album. It
will also get sent to your computer when you sync with iTunes or iPhoto. From the Photos
app, you can assign it to a contact, set it as your wallpaper, and more.
NOTE: When added to your photo album, paintings are saved in the JPEG format, which uses
lossy compression. Some amount of detail may be lost, and the painting may lose
transparency if it isn’t completely opaque. To get the highest quality results, use a different
method to export your painting.
Copying a Painting
To copy the painting so that you can paste it in another app (for example, Keynote or Mail) tap
Copy Image.
Emailing a Painting
To email your painting, tap Mail Image. It will be sent as a standard PNG image.
To access the recorded painting actions, tap Mail Actions and email them to yourself. The
attached file can then be opened in Brushes Viewer on a Mac.
Sending a Painting to Flickr
You can send your painting directly to Flickr by tapping Send to Flickr. If you haven’t
previously signed in to Flickr, you will be shown a web page where you can sign in. If you’ve
signed in before, your painting will automatically be uploaded to Flickr.
NOTE: Once you’ve signed in to Flickr, a new option will appear in the sharing menu: Sign Out
of Flickr. Use this if you’d like to switch to a different Flickr account.
6Brushes User’s Guide
Viewing Thumbnails
The default gallery view is great for viewing your paintings up close, but it’s not convenient
for navigating when you have a large number of paintings. To get a high level overview of
your paintings, tap the thumbnail button:
In the browser that appears, the painting that you are currently viewing will be indicated by a
small checkmark. You can quickly navigate to any other painting by tapping its thumbnail.
7Brushes User’s Guide
Painting
When you tap on a painting in the Gallery (or tap the + button to create a new one), the
painting will expand to fill the screen and you can begin editing it.
When editing a painting, most of the screen is occupied by the canvas. A navigation bar runs
along the top of the screen and a toolbar runs along the bottom. These bars can be turned on
and off by tapping once anywhere on the canvas.
To paint, simply touch the canvas and move your finger as though you were finger painting.
Each touch becomes a brush stroke.
When you’re done painting, tap the Gallery button in the navigation bar at the top left of the
screen to return to the Gallery. Your painting will automatically be saved.
8Brushes User’s Guide
The toolbar at the bottom of the screen provides access to colors, brushes, and so on. Each of
these will be explained in more detail throughout the guide.
Activate the
eyedropper tool. The brush tool. The eraser tool. Undo Redo
Show the Fill the layer Show the Show the
color panel. with the paint brush settings. layers panel.
color.
Zooming and Panning
To zoom in and out, use the standard iPhone pinch gesture. Touch the screen with two fingers
at once—usually the index finger and thumb. Move your fingers closer together to zoom out,
and farther apart to zoom in.
Brushes can zoom from 50% to 3200%. While zooming, a zoom level indicator will appear at
the top of the screen. When the zoom level gets close to 100%, Brushes will automatically
snap to 100%, making it easier to get back to normal.
You can also “pan”, or scroll, the image while zooming—just move both fingers in the same
direction. Once you’ve started a zoom, you can lift one finger to pan without accidentally
changing the zoom level.
When painting near the edge of the screen, it can be helpful to pull the canvas away from the
screen edge. To do this, just pan, or zoom out.
When the zoom is 100% and the canvas gets close to the edge of the screen, the canvas will
automatically snap back, making it easier to get back to normal.
9Brushes User’s Guide
To quickly switch between 100% and your preferred zoom level, double tap on the canvas. If
you do not like this behavior, you can disable it by going to the Settings app and turning off
the Double Tap Zooming option.
Undo and Redo
To undo the most recent change to your painting, simply tap the Undo button. Tap again to
undo the change before that, and so on. Similarly, to redo a change, tap the Redo button.
Brushes remembers as many actions as it can fit in memory, so you can usually undo many
actions, but you may not be able to undo all the way back to the start of the painting. In
practice, this is rarely a problem.
10Brushes User’s Guide
Paint Color
The current paint color is shown in the color well at the left of the toolbar. The color panel can
be shown by tapping the color well:
This swatch shows The current color. This Color swatches.
the initial color. swatch reflects the active Drag colors here to
Tap it to reset. settings in the color panel. save them.
The color
wheel allows
you to choose
the hue and
saturation of
the color.
The brightness
slider. Drag to
change the
brightness of
the color.
The opacity slider. Drag to change
the transparency of the color.
The Color panel uses the hue/saturation/brightness model. To change the hue and saturation
of your color, drag the knob within the color wheel. The angle of the knob determines the
hue, and the distance from the center determines the saturation. The closer to the center, the
less saturated the color.
At the top left of the Color panel are two boxes that display the original color and the current
color. The original color is on the left and the current color is on the right. Since the old color
and current color are displayed side by side, you can use the old color to help you choose your
new color. For example, it’s easy to compare changes in darkness, hue, etc.
11Brushes User’s Guide
Transparency is indicated by black and white triangles that are displayed behind the color
swatches. The more opaque the color, the less visible the triangles. If you don’t see the
triangles at all, then the color is 100% opaque.
On the right side of the color panel is a grid of swatches. When you find a color that you like,
you can drag it to the swatch area to save it. You can also drag the swatches around within the
grid to rearrange them.
TIP: Double tapping a swatch will make it the active paint color and dismiss the Color panel.
12Brushes User’s Guide
Brush Settings
Brushes has only two painting tools, a paintbrush and an eraser. Both tools are located in the
center of the toolbar. The active tool is indicated by a light blue background. Tap on the tool
that you would like to use to make it active.
Paintbrush. Brush settings. Eraser.
To change your brush or eraser settings, tap the brush settings button in the toolbar. This will
open the brush panel, where you can choose your brush’s shape, size, spacing, and opacity.
Preview of your
brush settings.
Tap or swipe
here to choose
your brush.
Adjust the brush
spacing by dragging
this slider.
Adjust the brush size
by dragging this
slider. Tap the minus
and plus buttons to Adjust the
change the brush size paint opacity
one step at a time. by dragging
this slider.
When this option is ON, the When this option is ON, the paint
brush will get thinner as you will become more transparent as
move your finger faster. you move your finger faster.
13Brushes User’s Guide
Erasing
The eraser is just like the paintbrush, except it erases instead of drawing a color. When the
eraser is the active tool, the brush preview in the brush panel will display a checkerboard
pattern.
When erasing, the opacity slider at the bottom of the brush panel controls the strength of the
eraser. When it is all the way to the right, the eraser will knock out everything below it. Move
the slider to the left to reduce the power of the eraser (for more subtle effects).
Preview of your
eraser settings.
Adjust the
eraser strength
by dragging
this slider.
TIP: After using the eyedropper to choose a color from the painting, Brushes automatically
switches back to the paintbrush.
14Brushes User’s Guide
Simulated Pressure
Brushes can simulate pressure based on the speed with which you move your finger. This can
be applied to either the brush size, the paint opacity or both.
When VARY SIZE WITH SPEED is set to ON, the faster you move your finger when painting, the
thinner the brush will become. This works especially well with smaller brush sizes where a
natural pen-like feeling can be achieved:
When VARY OPACITY WITH SPEED is set to ON, the faster you move your finger when painting,
the more transparent the paint color will become:
NOTE: The behavior of the simulated pressure can be inverted. See the App Settings section
for more details.
15Brushes User’s Guide
Eyedropper
The eyedropper lets you pick up colors from your painting and paint with them. To use it, tap
the eyedropper button in the toolbar. The eyedropper is shown as a colored ring on the
canvas. Drag it around the canvas to pick up a color. When you release your finger, the color in
the ring is transferred to your brush.
TIP: To quickly access the eyedropper while painting, touch the canvas for half a second
without moving your finger. After the eyedropper appears, move your finger to pick a color.
The eyedropper tool will not change the opacity of your paint color. When the opacity is low,
the eyedropper uses a split display to indicate both the fully opaque color under your finger
and the same color with the current opacity:
TIP: When you start a painting, choose your palette of colors, and paint a little blob of each
one on the canvas. You can then quickly choose colors from your palette by tapping and
holding on the blobs.
16Brushes User’s Guide
Blending
You can take advantage of the fact that the eyedropper does not modify your paint opacity to
more easily blend between two colors. For example, let's say you've painted two colored
regions like this, and you want a smoother blend between them:
1. Set your paint opacity relatively low.
Tap the color well to show the Color panel, set the opacity to something low (around 40%),
and dismiss the Color panel by tapping on the canvas.
2. Pick up one of the colors.
Tap and hold over one of the color regions for a moment to bring up the eyedropper and then
release to set the paint color:
17Brushes User’s Guide
3. Blend.
To blend, paint over the border between the two regions:
4. Repeat.
Repeat steps 2 and 3, picking up intermediate shades within the blended area, and blending
until you get a satisfyingly smooth result:
18Brushes User’s Guide
Shortcuts
While painting (if the navigation bar and toolbar are hidden) you can double tap in the
corners of the screen to access commonly used features:
Top left Switch between the brush and the eraser
Top right Change the brush size
Bottom left Undo
Bottom right Redo
Duplicating a Painting
To duplicate a painting, tap the gear icon in the upper right corner of the screen. In the menu
that appears, tap Duplicate.
Painting Properties
Paintings in Brushes have a title, an artist and an orientation. These properties can be edited
by tapping the gear icon in the upper right corner of the screen. In the menu that appears, tap
Properties.
You can also edit them by tapping the painting title in the center of the navigation bar at the
top of the screen.
19Brushes User’s Guide
The title and artist that you set will be visible in the plaque displayed below the painting in
the Gallery. The name that you enter for the artist will become the default artist name for
future paintings.
If the orientation of your painting does not match the preview image in the Properties panel,
you can tap the preview until the orientation looks correct. This will affect the orientation of
the image when you email it, add it to your photo album, or upload it to Flickr.
20Brushes User’s Guide
Layers
A painting is made of layers. Think of each layer as a transparent sheet with paint on it. Stack
the layers on top of each other, and you see the final painting. Layers that are higher in your
painting will obscure lower layers, completely or partially, depending on their contents.
The painting may have up to 6 layers, but only one layer is active at a time. Painting and
erasing affects only the active layer.
Layers can be used to separate the elements of your painting. For example, one layer could be
used for the background, another for the foreground, and a third for line work. Since you can
edit the contents of any layer at any time, you could draw a foreground element first, and later
fill in the background by painting in a lower layer.
The layer button, on the right side of the toolbar, shows the state of your layers. Each layer is
represented by a box, ordered lowest to highest. Layers that are in use are white, and layers
that are unused are gray. The active layer is slightly larger and displays a number indicating its
position in the stack of layers.
In the example below, four out of six layers are being used, and the topmost of the four layers
is active:
To work with your painting’s layers, tap the layer button. The Layers panel will appear:
21Brushes User’s Guide
The layers of your painting will be spread out across the panel. The leftmost layer is at the
bottom of your painting, and the rightmost is at the top. Transparent areas in a layer are
indicated by a checkerboard pattern.
The active layer has a blue highlight around it and is slightly larger than the other layers. To
make a different layer become active, just tap on it.
Transform Flip Flip Erase the contents Duplicate the Add a
the active horizontally. vertically. of the active layer. active layer. new layer.
layer.
Merge the active Delete the
layer with the active layer.
The layers layer below it.
of your
painting.
The blend mode of Adjust the opacity
the active layer. of the active layer.
TIP: You can quickly dismiss the layers panel by double-tapping a layer.
Working with Layers
To rearrange your layers, simply select one and drag it into the position that you would like.
You can also change the transparency of the active layer using the opacity slider in the
bottom right corner of the layer panel.
To add a new layer, tap the + button on the top right of the panel.
To delete the active layer, tap the trash button. (This button will be disabled if your painting
has only one layer.)
To duplicate a layer, tap the duplicate button.
To merge the contents of the active layer with the layer below it, tap the merge button. (This
button will be disabled if the bottom layer is active—there is nothing to merge it with.)
22Brushes User’s Guide
To clear the contents of a layer tap the erase contents button.
To flip the contents of the active layer vertically, tap the flip vertically button.
To flip the contents of the active layer horizontally, tap the flip horizontally button.
Transforming Layers
To transform the active layer (i.e. move it, rotate it, and scale it) tap the transform button
which is at the top left of the layers panel.
When you tap this button the navigation bar and the toolbar will disappear and a message
will appear at the top of the screen:
In this mode, when you drag your finger across the canvas you will move the active layer
relative to the other layers. If you pinch your fingers on the canvas you will scale the active
layer relative to the other layers. If you place two fingers on the canvas and rotate them, you
will rotate the active layer relative to the other layers in the painting.
When you’re done transforming the layer, tap Accept in the message panel at the top of the
screen to record your changes. If you change your mind, you can tap Cancel and the layer will
return to its original position and size. After pressing either button, the navigation bar and
toolbar will reappear.
TIP: When you’ve finished transforming a layer, double tap anywhere on the canvas to accept
the changes and get back to painting.
23Brushes User’s Guide
Blending Modes
The blending mode of a layer determines how the colors of that layer interact with the colors
of the layers below it.
In the Normal blending mode, the colors do not interact. The contents of the top layer are
simply placed over the lower layers. Most of the time, Normal is the right mode to use.
Use the other blending modes for special purposes:
Multiply
The colors of the lower layers will get darker, based on the darkness of the Multiplying layer.
Use this mode to darken the contents of your painting, or to produce an effect like a
highlighter pen.
Screen
The colors of the lower layers will get brighter, based on the brightness of the Screening layer.
Use this mode to brighten the contents of your painting.
Overlay
Overlay is a combination of Multiply and Screen. Bright areas of the layer will brighten the
lower layers, and dark areas will darken the lower layers. Use this mode to increase the
contrast of your painting.
Color
The hue and saturation of the lower layers is set to that of the Coloring layer. This is useful for
colorizing a gray painting, or desaturating a colorful painting.
Confused? The best way to learn how to use the different blending modes is simply to
experiment. For instance:
1. Start with a layer with very little color, like a black-and-white photo.
2. Add a layer above it, and draw a brush stroke in a bright color.
3. Try the different blending modes on the top layer, and see what effects they produce.
How might you use these effects in other situations?
24Brushes User’s Guide
Placing a Photo
You can import a photo by tapping the album button at the top right of the navigation bar:
This will open a panel where you can select the photo that you’d like to import. When you tap
a photo thumbnail in the browser, the panel will disappear and you will be able to position,
scale and rotate the photo however you’d like (this works exactly like layer transforming).
25Brushes User’s Guide
When you’re done positioning your photo, tap Accept or double tap anywhere on the canvas.
If you decide not to import the photo, tap Cancel.
When you place a photo, a new layer is created for it at the top of the layer stack.
NOTE: If you already have 6 layers in use, you will not be able to import a photo. The album
button will be disabled.
26Brushes User’s Guide
App Settings
Brushes has a handful of preferences that can be found in the built-in Settings app on your
iPad. To view them, open the Settings app and find Brushes in the list of Apps on the left:
Double Tap Zooming
When this setting is ON, you can double tap anywhere on the canvas to zoom in and out.
Automatically Hide Toolbars
When this setting is ON, the navigation bar and toolbar will automatically be hidden when
you start painting. When OFF, they remain visible unless you explicitly tap the canvas to hide
them.
Inverted Pressure
This setting reverses the behavior of the speed-based simulated pressure.
Normally, when VARY SIZE WITH SPEED is ON, the brush becomes thinner as you move faster.
When Inverted Pressure is ON, the brush becomes thicker as you move faster.
Similarly, when VARY OPACITY WITH SPEED is ON, the paint becomes more transparent as you
move your finger faster. When Inverted Pressure is ON, the paint becomes more opaque as you
move faster.
27Brushes User’s Guide
External Displays (TV and VGA)
Want to see your painting on the big screen? Or show off to a whole classroom?
Brushes will automatically use an external display, like a TV or projector or computer monitor,
which is attached to your iPad via Apple’s Dock Connector to VGA Adapter or Component AV
Cable or Composite AV Cable.
Simply plug in your display, and Brushes will find it.
On the iPad itself, everything works just like normal. In addition, the external display shows:
• Paintings in the Gallery, including stroke-by-stroke playback
• The live painting, as you paint
• Changes to the current color
• Changes to the brush settings
• Changes between brush and eraser
• Changes in layer position and size
28Brushes User’s Guide
Brushes Viewer
Brushes Viewer is an application for Mac OS X that allows you to open the .brushes files that
are created by Brushes. See the Emailing a Painting section to learn how to transfer
the .brushes files from your iPad to your Mac.
Brushes Viewer will run on Mac OS X 10.5 (Leopard) and higher, on both PowerPC and Intel-
based Macs. To download the latest version of Brushes Viewer, go to:
http://brushesapp.com/viewer
Opening .brushes Files
To open a .brushes file, double-click on it in the Finder or drop it on the Brushes Viewer
application icon. Brushes Viewer will open the painting in a new window. The viewer
generates a preview of the painting from the data in the .brushes file. You can drag the
preview image out of the window and drop it on another app.
29Brushes User’s Guide
Replaying the Painting
The painting window displays several controls for replaying the painting.
Play. Click here to start
playing the painting.
During replay this button
switches to Pause. Replay speed.
Advance one frame. When Advance to the final
the painting is paused frame.
(and not at the end) this
will display the next
stroke in the painting.
While the painting is playing, a small triangle will move along the bottom of the preview
image to indicate the progress.
Rotating
If your painting should be in the “landscape” orientation—that is, wider than it is tall—simply tap
the Rotate Left or Rotate Right buttons in the toolbar, or use the menu items in the Tools
menu.
30Brushes User’s Guide
Exporting an Image
Brushes Viewer can generate images with up to 6x the resolution of native iPad paintings
(4608 x 6144). To export an image at a higher resolution, click on the Export Image button in
the toolbar or choose File > Export Image…
This sheet will let you choose the export options:
Choose the export size, image format, and image quality, then click Next…
NOTE: Quality is applicable only for the JPEG format, since it uses lossy compression.
Choose a filename in the save panel, and click Save. While the image is being exported you
will see a sheet indicating the progress.
NOTE: Exporting at high resolution, or exporting paintings with many strokes, may take some
time.
31Brushes User’s Guide
Exporting a Movie
Brushes Viewer can also generate movies from your painting. Each stroke in your painting
becomes a frame in the movie. To export a movie, click on the Export Movie button in the
toolbar or choose File > Export Movie…
This sheet will let you choose the export options:
You can export movies at up to 3x the resolution of a native iPad painting (2304 x 3072).
Choose the export size, compression type, quality, and frame rate, then click Next…
Choose a filename in the save panel, and click Save. While the movie is being exported you
will see a sheet indicating the progress.
NOTE: If your painting has many strokes, exporting a movie may take some time, and the
resulting file may be quite large (depending on the settings).
32You can also read