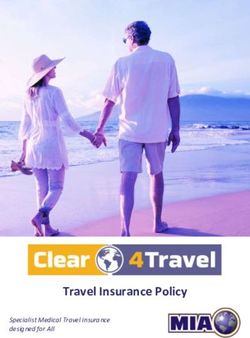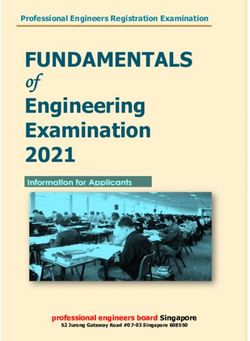REPRO-5 USER GUIDE - HECKMANN AUDIO GMBH
←
→
Page content transcription
If your browser does not render page correctly, please read the page content below
REPRO-5 USER GUIDE HECKMANN AUDIO GMBH
REPRO-5 SYNTHESIZER
USER GUIDE
by u-he / Heckmann Audio
Revision 1.1.2
S/N 1000 up
User Guide No. HA1000D
Date: 22. July 2021
About Repro-5
First we released Repro-1, a faithful component-level model of what was perhaps the most
powerful-sounding monophonic keyboard ever built. Repro-1 proved to be a very successful
product! It seemed that people liked Repro-1 so much, they wanted more… would we please
consider making it polyphonic?
After umming and ahing about the idea, we decided to give it our best. A few cuts were in-
evitable (for instance in Repro-1 oscillator B can modulate its own pulse width, which we
gladly dropped from Repro-5).
We soon realized what was happening to our new baby: It was looking more and more like its
true father, a famous 5-voice polyphonic synthesizer from the same company born in 1978.
We were aware that a polyphonic Repro-1 would never grow up to be a 100% clone of that
synth, but with basically the same sound plus a few tweaks, 99% will do nicely thank you!
So here it is: All the lovable quirks of that classic polyphonic synthesizer, plus several additions
including more voices (max. 8) and a row of very cute stomp-boxes. We hope that Repro-5
will quickly become your favourite “classic analogue polysynth”.
Product Names
The polyphonic version was dubbed Repro-5 for obvious reasons, but we were presented with
another conundrum: Repro-5 had to reside within the file layout we had already set up for
Repro-1, and we couldn’t rename everything Repro internally without breaking stuff for our
existing Repro-1 customers. So Repro-5 uses resources within Repro-1 folders. Ignore!
So: The product bundle called Repro contains two plug-ins – a monosynth called Repro-1 and
a polysynth called Repro-5. The installer for both is still called Repro-1. Alles klar?
- Urs and the team
HECKMANN AUDIO GmbH, BERLIN 21 INTRODUCTION 4
1-1 INSTALLATION ..........................................................................4
1-2 RESOURCES .............................................................................4
1-3 KNOBS AND SWITCHES ...........................................................5
1-4 THE CONTROL BAR .................................................................6
1-5 KEYBOARD and WHEELS .........................................................7
2 PRESET BROWSER 8
2-1 DIRECTORY PANEL ...................................................................9
2-2 PRESETS PANEL .....................................................................11
2-3 INTERNAL DRAG & DROP ......................................................12
2-4 EXTERNAL DRAG & DROP .....................................................12
2-5 INSTALLING SOUNDSETS ......................................................13
2-6 TAGGING ................................................................................14
2-7 SEARCH BY TAGS ................................................................... 15
2-8 SEARCH BY TEXT ................................................................... 17
2-9 SMART FOLDERS ................................................................... 19
3 SYNTH 20
3-1 OSCILLATOR A .......................................................................20
3-2 OSCILLATOR B .......................................................................21
3-3 MIXER..................................................................................... 22
3-4 UNISON, GLIDE & VOICE DETUNE ........................................ 22
3-5 FILTER ....................................................................................22
3-6 AMPLIFIER..............................................................................24
3-7 VOICE MOD ............................................................................ 25
3-8 LFO .........................................................................................26
3-9 WHEEL MOD ..........................................................................26
3-10 MATRIX .................................................................................28
4 TWEAKS 31
4-1 JUMPERS ................................................................................31
4-2 SELECTORS ............................................................................ 32
4-3 VOICE PANNING .....................................................................33
5 EFFECTS 34
5-1 DISTORTION ..........................................................................34
5-2 FX CHAIN ...............................................................................35
5-3 VELVET tape saturation ...........................................................36
5-4 LYREBIRD delay ......................................................................37
5-5 RESQ resonator / equalizer ....................................................38
5-6 DRENCH reverb ......................................................................39
5-7 SONIC CONDITIONER ............................................................40
6 CONFIGURATION 41
6-1 ABOUT MIDI CC .....................................................................41
6-2 MIDI LEARN ...........................................................................41
6-3 MIDI TABLE ............................................................................ 42
6-4 PREFERENCES ........................................................................43
7 NKS 45
8 Troubleshooting 46
HECKMANN AUDIO GmbH, BERLIN 31 INTRODUCTION 1-1 INSTALLATION The following procedure installs both Repro-1 and Repro-5 on your hard disk Go to the Repro web page and download the latest installer for Mac or PC. Unzip the file, open the Repro-1 folder, start the installer application and follow instructions. The only demo restriction is a mild crackling at irregular intervals after about two minutes use. The crackles disappear after you have purchased a license and entered the serial number. For more information, please refer to the ReadMe file included with the installer. By default, Repro-5 uses the following directories on your hard disk: Windows Presets (Local) C:\Users\*YOU*\Documents\u-he\Repro-1.data\Presets\Repro-5\ Presets (User) C:\Users\*YOU*\Documents\u-he\Repro-1.data\UserPresets\Repro-5\ Preferences C:\Users\*YOU*\Documents\u-he\Repro-1.data\Support\ (*.txt files) Alternative skins C:\Users\*YOU*\Documents\u-he\Repro-1.data\Support\Themes\ Paths containing non-standard characters are not supported. If a previous installation into e.g. the VstPlugins folder didn’t cause file permissions problems, you can safely reinstall there. macOS Presets (Local) MacHD/Library/Audio/Presets/u-he/Repro-5/ Presets (User) MacHD/Users/*YOU*/Library/Audio/Presets/u-he/Repro-5/ Preferences MacHD/Users/*YOU*/Library/Application Support/u-he/com.u-he.Repro-5... Alternative skins MacHD/Library/Application Support/u-he/Themes/ (skin folder) Other Resources MacHD/Library/Application Support/u-he/Repro-1/ The “Repro-1” in the above paths is not a copy/paste error. See Product Names on page 2! To uninstall Repro, delete the plugin files and these folders. Important: Realtime malware scanners (e.g. Windows Defender) allowed to scan u-he plugin resources will slow down the browser considerably, depending on the number of presets. Please add the Repro-1.data folder to the scanner's exceptions list (you can rest assured that we havn't put any executable files in there). Mac owners using a malware scanner should add the above /u-he/ resource directories to the exceptions list. 1-2 RESOURCES u-he online For downloads, news articles and support, go to the u-he website For heated debates about u-he products, go to the u-he forum For friendship and informal news updates, go to u-he facebook page For video tutorials and more, go to the u-he youtube channel For our soundsets and bundles, go to u-he soundsets For 3rd party presets, go to PatchLib INTRO PRESETS SYNTH TWEAKS EFFECTS CONFIG NKS 4
u-he team 2021 (Q2) Urs Heckmann (boss, concepts, big code) Jayney Klimek (office management) Howard Scarr (user guides, presets, grump) Rob Clifton-Harvey (IT admin, backend development) Sebastian Greger (graphic design) Jan Storm (framework, code) Alexandre Bique (all things Linux) Oddvar Manlig (business development) Viktor Weimer (support, presets) Thomas Binek (QA, bug-hunting, presets) Henna Gramentz (office supervision, support) Frank Hoffmann (framework, browser) Alf Klimek (rock-star, studio, voiceovers) Sebastian Hübert (media, synthwave) David Schornsheim (more code) Stephan Eckes (yet more code) Luca Christakopoulos (communication design) Special thanks to: William Rodewald for hardware analysis and code John Bowen for some history-making presets Brian Rzycki for maintaining the original patch library 1-3 KNOBS AND SWITCHES The knobs respond to vertical click & drag as well as to mouse wheel movement (no clicks re- quired!). You can fine tune most parameters, often at a resolution of 0.01, by holding down SHIFT before clicking on the knob. How switches react depends on a global preference called Switch Behaviour – see the Configuration chapter. The name and value of the control currently being edited appears in the data display, which you will find in the middle of the control bar (see below). Parameter Locking: To prevent a value from changing when you switch presets, use the Lock function – right-click on any control and select the last entry in the menu. Don’t forget to un- lock afterwards, otherwise presets will sound “wrong”. Entering values: The value of the most recently used control can be set by entering numbers on your computer keyboard. Switches take integer indices e.g. you can set Clock to 1/16 by entering ‘19’. Please note that hosts respond differently to keyboard strokes while a plug-in has the focus – you might have to set an option to allow this feature. If in doubt, please refer to the documentation of your host app. INTRO PRESETS SYNTH TWEAKS EFFECTS CONFIG NKS 5
1-4 THE CONTROL BAR
SYNTH TWEAKS PRESETS TUNE OUTPUT
VOICES MIDI UNDO REDO SAVE MCORE HQ
VIEW CPU -12 +12 0 200
u-he Badge: Click on the badge for direct access to our website, to this user guide and other
Repro documents, to our user support forum at KVR or to our social network pages. At the
bottom of the menu is the entry Install Soundset… Unless you are running Linux, you proba-
bly won’t need this – see 2-4 INSTALLING SOUNDSETS.
SYNTH, TWEAKS, PRESETS: These buttons switch between Repro-5’s three basic views. To
ensure that each new instance will open in the current view, right-click anywhere within the
row of buttons and select set current as default.
MIDI activity: An indicator which flashes whenever MIDI data is being received.
Data Display: Normally shows the name of the preset. Clicking in the middle of the display
lets you select any preset from the current folder. While editing, the name and value of the pa-
rameter is displayed, and the preset name reappears after a few seconds.
UNDO / REDO buttons: Use these to fix any mistakes. Although the number of steps in the
undo-buffer is limited, you can even undo a change of preset.
PRESET buttons: These step backwards and forwards through all Repro-5 presets.
SAVE button: Stores the preset into either the currently selected folder or the ‘User’ folder, de-
pending on the Save Presets To preference (see chapter 6). To select a different folder, click on
PRESETS and navigate in the directory. Then click on [SAVE], give your preset a suitable
name and enter any details you would like to appear in the PRESET INFO area of the browser.
Note: Please avoid using these characters while naming folders/presets: (\ / ? % * : " > < =).
Right-clicking on [SAVE] opens a menu with a choice of file formats. The recommended h2p is
our cross-platform format (editable text), while h2p extended includes extra readable informa-
tion. The native option is the standard format of your system (.fxp for VST and AAX, .aupreset
for Audio Units). An nksf option also appears in the VST2 version (see chapter 7).
MCORE (multicore) button: All played voices are distributed between multiple CPU threads so
that more can be played simultaneously. This works well on recent processors (e.g. i5 and i7)
but please note that performance can actually be reduced if your CPU is older. Some hosts of-
fer their own multicore support, and this can also lead to poorer performance for Repro-5. In
such cases, please switch one of them off. See Multicore Threads in the Preferences section.
HQ button: The global High Quality option should only be necessary for extreme FM sounds
or extreme pitches. Circuit-level modeling requires plenty of CPU anyway, and there’s no point
in doubling that requirement for little or no difference in the sound. Consider carefully!
VOICES: The maximum number of voices played before note-stealing occurs. Also the number
of stacked voices when UNISON is switched on.
TUNE: Tunes the preset within a range of +/– 12 semitones. For fine tuning, hold down a
SHIFT key on your computer keyboard while adjusting.
OUTPUT: A final volume control, after all amplifiers and effects. Normally set to 12 o’clock i.e.
100%, the volume can be boosted up to 200% if necessary.
Configuration button: A click on the button below the cogwheel icon opens the configuration
pages, which contain MIDI control options and various global settings. See chapter 6.
INTRO PRESETS SYNTH TWEAKS EFFECTS CONFIG NKS 61-5 KEYBOARD and WHEELS
The FX button at the bottom left toggles between the effects and the keyboard view:
KEYS
EFFECTS
PB MOD
Keyboard: Most of this panel is taken up by a 5-octave keyboard — the same range as the
original synth. You can click the keys to fire off notes. Double-clicking on a key will sustain the
note until you click on another.
Immediately to the left of the keyboard are two ‘left-hand controls’…
PITCH BENDER (PB): Centre-sprung control of overall pitch. The ranges (down and up, from
0 to 48 semitones) can be set in the TWEAKS page. Repro-5’s pitch wheel mirrors incoming
MIDI pitchbend data, but can also be moved with the mouse.
MODULATION WHEEL (MOD): Mirrors incoming MIDI CC#01 (modulation wheel) but can
also be moved with the mouse. Not centre-sprung but positive-only, 0.00 to 100.00.
WHEEL MOD LIMITS: The small triangles between the two wheels are used to set upper and
lower limits of wheel modulation (see WHEEL MOD). For instance, if you want a certain min-
imum amount of LFO/noise modulation when the wheel is all the way down, move the red
triangle up a little. Similarly, to restrict the vibrato range i.e. limit the maximum amount, pull
the white triangle down. To move both of them together, roll the mouse wheel.
Note: These limits do not affect the depth of wheel modulation defined in the MATRIX.
Vibrato via modulation wheel
• In the WHEEL MOD panel, activate the FREQ buttons for both oscillators
• Set the WHEEL MOD LIMITS to 0.00 and about 10.00
• If you need a certain minimum vibrato when the wheel is at its lowest position,
bring the lower (red) triangle up very slightly.
INTRO PRESETS SYNTH TWEAKS EFFECTS CONFIG NKS 72 PRESET BROWSER
In the control bar, click on the PRESETS tab. You should see something like this:
PRESETS
DIRECTORY TAGS RESTORE initialize PRESET INFO
4 Osc Monster Lead Marcato Cello 4 Osc Monster Lead
Search
Aubergine Multitoms /Local
Local Bamboo Synth Nervous Pulse in Repro-5 Factory Best Of
Bellina One Hundred Fog Horns by XenosSoundworks.com
01 Basses
02 Leads Breaking Stride Peace Flutes
DESCRIPTION
03 Keys - Synths Celestial Bells Polysync
04 Keys - Pianos & Organs Chime Time Pure Wool
05 Keys - Plucks & Mallets Classic Strings Rubber Brass USAGE
06 Keys - Brass & Strings Cor Anglais Solo SampleHold Pad MW = 8th note rhythm
07 Chords CS-Something Soft Tines
08 Pads - Synths Deep Sky Spooks CATEGORIES
09 Pads - Orchestral Drill Alarm 2 - m7 Suspense Chord
10 Effects E-Piano R5 That Filter Effect FEATURES
11 Percussion Eastrogen Throbbing Mayhem
12 Loops Foldback Roar Wide Vega
CHARACTER
1978 HISTORIC Harpsi-in-the-box Vintage Pop Piano bright
MIDI Programs Lauch Pad 39a Vocal Pad
User Like Faith Vox Keys 1
Search History Liquid Horn Zephyrs
s Saved Searches Mannequin
Folders appear on the left (drag the scrollbar to see more), presets appear in the centre and
information about the currently active preset appears on the right. If you can’t see any presets,
at all, click on Local then on 01 Basses (for instance). If you don’t see a PRESET INFO panel,
click on the [≣] button in the top right corner and activate Show Preset Info.
Note: The Local root directory contains a representative selection of presets.
To load a preset, click on its name. Immediately after selecting a preset you can step through
all the others using your computer’s cursor keys.
Default, initialize
Whenever Repro-5 is started it checks whether the Local root contains a preset called default. If
this file exists, it is loaded instead of the demo sound.
If you want Repro-5 to start with a simple template instead of the default preset, right-click on
the data display and select init (initialize). Check that the ‘Local’ root directory is currently
open then [SAVE] your preset under the name default.
Note that default will not appear in the browser. If a fresh instance of Repro-5 is not loading
your new default, it probably landed in ‘User’ instead, in which case you should change the
Save Presets To setting (in Configuration/Preferences) and repeat the above.
More Sounds
Soundsets we sell online are in the .uhe-soundset format (see 2-4 INSTALLING SOUNDSETS).
Many 3rd party sounds, commercial as well as free, are also available via Patchlib.
INTRO PRESETS SYNTH TWEAKS EFFECTS CONFIG NKS 82-1 DIRECTORY PANEL
If you don’t see this panel in Repro-5’s PRESETS browser, click on DIRECTORY.
DIRECTORY
Search
Local
Local
01 Basses
02 Leads
03 Keys - Synths
04 Keys - Pianos & Organs
05 Keys - Plucks & Mallets
06 Keys - Brass & Strings
07 Chords
08 Pads - Synths
09 Pads - Orchestral
10 Effects
11 Percussion
12 Loops
1978 Historic
MIDI Programs
User
Search History
s Saved Searches
Bank
Favourites
Junk (nn)
Tags
Categories
Features
Character
? [no Tags] (nn)
Author
The ‘Local’ folder
Repro-5’s factory presets are sorted into folders 01 to 10. We recommend that you do not add
or remove any presets there, but save all your creations to ‘User’ (see below).
Named after the year Repro-5’s hardware ancestor first appeared, the 1978 Historic folder
contains the original 40 presets, meticulously recreated using several different sources.
‘Local’ also contains a special folder called ‘MIDI Programs’ which is normally empty. When
the first instance of Repro-5 starts, up to 128 presets from that folder are loaded into memory
so they can be selected via MIDI Program Change message. It is a good idea to call those pre-
sets e.g. ‘000 rest-of-name’ to ‘127 rest-of-name’, as they are accessed in alphabetical order.
But that’s not all: the ‘MIDI Programs’ folder can contain up to 127 sub-folders, switched via
MIDI Bank Select messages (CC#0). Send Bank Select first, then Program Change. ‘MIDI Pro-
grams’ is bank 0, sub-folders are addressed in alphabetical order starting with bank 1.
When Repro-5 receives a program change, it will display the bank and program numbers to
the left of the preset name e.g. “0:0” for the first preset in the first bank. In certain hosts e.g.
Ableton Live, however, the first bank / preset is designated “1” instead of the correct “0”.
INTRO PRESETS SYNTH TWEAKS EFFECTS CONFIG NKS 9To avoid another possible source of confusion, make sure that there are no junked presets in
the MIDI Programs folder. All files there are indexed, whether they are visible or not.
IMPORTANT
‘MIDI Programs’ cannot be added, removed or renamed on the fly – any changes to
that directory will only be updated after the host application is restarted.
The ‘User’ folder
The best address for all your creations! You can either select User immediately before saving
the preset, or set a global preference which ensures that it will always be saved to this folder –
see the Save Presets To preference (chapter 6).
Tip: It’s worth finding out where the User folder resides on your computer, especially if you
want to manually install soundsets. Right-click on User and select Open in Finder /Explorer.
Search History, Saved Searches, Favourites, Junk, Tags
These aren’t regular folders, but smart folders. See section 2-7.
Directory context menu
Right-clicking on any folder within Local or User will open this menu:
Refresh
Create New…
Rename…
Open in Finder *
Move to Trash
On Open Expand to
Show Folder Icons
Refresh: Update the contents of the browser. Required for Windows users.
Create New… Insert an empty subfolder.
Rename… Edit the folder name.
Open in Finder / Explorer: Open a system window for the currently selected folder. If you
hold down an option key (Mac) or ctrl key (Windows), the entry will change to Show in Finder
/ Explorer and the folder will be highlighted instead of opened.
On Open Expand to: This setting determines how deeply the browser will open subdirectories
whenever the GUI is opened again or the Refresh function is called. The first option (none) col-
lapses all folders, while the final option (all levels) reveals all nested folders.
Show Folder Icons… Deselect this option if you find the folder icons distracting. The Junk
icon is alweays visible.
INTRO PRESETS SYNTH TWEAKS EFFECTS CONFIG NKS 102-2 PRESETS PANEL
The central, unlabelled area of the browser is where you click to load presets…
Presets context menu
Right-click to open a menu containing functions you can apply to individual presets.
Mark as Favourite 1
Mark as Favourite 2
Mark as Favourite 3
Mark as Favourite 4
Mark as Favourite 5
Mark as Favourite 6
Mark as Favourite 7
Mark as Favourite 8
Mark as Junk
Show Junk
Select All
Deselect
Rename…
Copy to User Folder *
Show in Finder *
Convert to h2p *
Move to Trash *
Mark as Favourite: Choose just one of eight differently coloured dots. To remove the dot
again, right-click on the preset(s) and select unmark as favourite.
Mark as Junk / Show junk: Instead of deleting unloved presets, mark them as ‘junk’ so that
they disappear from the browser. Activate Show Junk to display junked files instead, and
mark them with a STOP symbol.
Select All / Deselect: See Multiple Selection on the next page.
Rename… You can change preset names with this function. Note that only the most recently
selected preset can be renamed i.e. you can’t rename multiple files at once.
Copy to User Folder / Duplicate: This entry depends on the status of Save Presets To as well
as on the location of the source preset(s) – whether they are in the Local or the User folder.
Selected presets are copied with a number appended to the name, which increments (just like
the Auto Versioning option) so that no preset can be overwritten by mistake.
Show in Finder / Explorer: Opens a system window for the right-clicked file. In smart folders
only, holding down an option key (Mac) or ctrl key (Windows) replaces this entry with Show
in Browser, which shows the currently selected file in its original location within xx’s browser.
Convert to native / h2p / h2p extended: Converts the selected preset(s) into the format pre-
viously selected via right-click on the [SAVE] button.
Move to Trash / Recycle Bin: Moves the selected preset(s) to the system trash.
INTRO PRESETS SYNTH TWEAKS EFFECTS CONFIG NKS 11[RESTORE] button You can try out any number of presets without losing track of the one that was loaded imme- diately before you opened the browser. Clicking on the [RESTORE] button loads that preset and opens the enclosing folder. Scan / Ready In the top right of the presets panel is a dark rectangle normally labelled ‘ready’. Whenever you use the refresh function (see the Directory context menu on the previous page), this turns into a progress indicator showing the preset database being refreshed. Multiple selection A block of presets can be selected via shift+click, and individual presets can be added via cmd-click (Mac) / alt+click (Windows). Presets can be moved to a different folder via drag & drop. To deselect, click on an unselected preset or choose Deselect from the context menu. PRESET INFO The area to the right displays information about the selected preset. If you can’t see it, click on the triple bar [≡] button in the top right corner and tick Show Preset Info. Another option in the same menu lets you show or hide the tags only. 2-3 INTERNAL DRAG & DROP You can drag and drop single or multiple files from the preset panel onto any folders in the directory panel. Files dragged onto regular folders will be moved unless you hold an option key (macOS) or ctrl key (Windows), in which case they will be copied instead. Files dropped onto smart folders will adopt the attribute of that folder: For instance, you can set the Author or Favourite status of several presets at once. See also tagging using the Tags subfolders. 2-4 EXTERNAL DRAG & DROP To manage your preset library externally you can drag presets and folders between Repro-5’s browser and your desktop (or any system window). On the Mac most Finder operations will automatically update the browser. Updating might not be immediate when using multiple formats or multiple host applications, but all it usually takes is a click on the GUI or directory tree (sets focus to the clicked instance of Repro-5). On Windows systems, a manual Refresh (see Directory context menu) will be required before changes to the contents of the browser appear. Another little helper: If you drag a Repro-5 preset from e.g. your desktop and drop it onto the Data Display, that preset will be loaded (but not automatically saved). Exporting smart folders Drag any smart folder onto the desktop to create a new folder containing those presets. Drag an entry from your Search History, or the Category ‘FX’, the Favourites or one of the Authors. INTRO PRESETS SYNTH TWEAKS EFFECTS CONFIG NKS 12
Exporting favourite / junk status You can export Favourite status, all at once or individually: Shift+click and drag the ‘Favourites’ folder onto the desktop to create a file called Favourites.uhe-fav. Similarly for sub- folders: If you shift+click and drag e.g. ‘Favourites 5’, this will create a file called Favourite 5.uhe-fav. The same method works for Junk status, creating a file called Junk.uhe-fav. Such files can be imported into Repro-5’s browser on a different computer (for instance), via drag & drop onto or anywhere within the Favourites folder, or to the Junk folder. Note that importing .uhe-fav files from another computer will only work 100% correctly if all preset names and locations are identical on both computers! 2-5 INSTALLING SOUNDSETS All soundsets we distribute ourselves will (eventually) be available in .uhe-soundset format. Third parties are also encouraged to use this package format for their own commercial sound- sets – for details please contact our support team. Standard Method To install, drag & drop the .uhe-soundset file into Repro-5 – anywhere will work. The soundset should appear in the ‘User’ folder. If a soundset with the same name already exists there, any modified files will be backed up and the location of the backup file will be displayed. Alternative Method Soundsets in .uhe-soundset format can be installed by clicking on the u-he badge and selecting Install Soundset... from the menu. This option is especially useful for Linux, as the browser version for that platform does not support drag & drop. Regular Folders Folders containing Hive presets can be manually copied or moved into the ‘User’ folder. You might have to refresh the browser (see Directory context menu) before they appear there. A refresh is generally necessary in Windows but not in macOS. Note: As .uhe-soundset files are basically ZIP-compressed folders, you can rename them i.e. re- place the long file extension with ‘.zip’ then extract everything in the usual way. INTRO PRESETS SYNTH TWEAKS EFFECTS CONFIG NKS 13
2-6 TAGGING
“Tags” are elements of metadata (information) you can add to presets so that they can be
found according to certain attributes. See the image below.
IMPORTANT: Clicking on [SAVE] isn’t required, as tags are updated automatically. This makes
editing tags much easier overall, but also means that you should only add tags after saving
your preset. Why? Because if you change the tags while creating a new version of something,
you would also be changing the tags in the original preset.
To set tags, you have a choice of three different methods:
Standard method: Using the tagging window
Right-click on the [SAVE] button and select Tag this Patch:
CATEGORY FEATURES CHARACTER
Bass Airy Mono Soft Attack Bright Dark
Pads Analogue Poly Slow Release Constant Moving
Leads Brass Chord Glide Clean Dirty
Keys Dist+LoFi BPM Soft Aggressive
FX Drones OscSync Phat Thin
Drums Evolving CrossMod Natural Synthetic
Seq+Arp Organs Dry Modern Vintage
Other Rhythmic Modulated
Soundscape Percussive
Strings
Synth
Vocal
Winds
CATEGORIES describe a preset by analogy to instrument types or classic synth genres. Each
one has its own set of subcategories. FEATURES are technical classifications, and CHARACTER
tags are pairs of opposites from which you can choose only one.
Alternative 1: Using the PRESET INFO
In the PRESET INFO panel, right-click on CATEGORIES, FEATURES or CHARACTER and select
or unselect tags from the menu. Note: This method only works for individual presets. If you
right-click on an existing tag, the first option in the menu becomes remove tag ‘xx’.
The function create Search from Tags searches for presets with ALL the same tags.
Alternative 2: Using the Tags subfolders
You can drag & drop presets onto Tags smart folders e.g. Tags/Categories/Keys/Bells/. To re-
move all tags from one or more presets, drag them onto the [no Tags] smart folder
INTRO PRESETS SYNTH TWEAKS EFFECTS CONFIG NKS 142-7 SEARCH BY TAGS
Click on the large TAGS tab to open this view. The buttons in this panel let you set up search
criteria according to tags with just a few clicks:
TAGS
Search
Local
CATEGORIES
Bass Pads Leads Keys FX Drums Seq+Arp Other
FEATURES
Mono Poly Chord BPM OscSync CrossMod Dry
Modulated Percussive Soft Attack Slow Release Glide
CHARACTER
Bright Dark Constant Moving Clean Dirty
Soft Aggressive Phat Thin Natural Synthetic
Modern Vintage
FAVOURITES
1 2 3 4 5 6 7 8
There are four sets of buttons. The first three correspond to the tags in the tagging window
(see the previous page), and the bottom row lets you search any ‘Favourites’. Click the [^]
button on the right to collapse any of these tag types.
CATEGORIES and SUBCATEGORIES
Here are just a few bullet points to get you started. For this type of tag in particular, following
a step-by-step tutorial is much easier than studying a full technical description. Try these:
• Each of the CATEGORIES has its own set of subcategories. Not selecting any subcategory
here means “show me presets tagged with any subcategory”. Click on [Leads]…
• You can select multiple categories without specifying any subcategory if you hold Cmd
(Mac) or Ctrl (Windows) while clicking on the category. Try that, click on [Keys].
• Selecting the subcategory with the same name as the category means “show me presets
tagged without a subcategory”. You will not find any of these in the factory presets.
• Completed category+subcategory tags appear below the subcategories as buttons with ‘off’
switches [X] so you can add other main categories by simply clicking on them.
INTRO PRESETS SYNTH TWEAKS EFFECTS CONFIG NKS 15Practical tutorial • Click on the DIRECTORY tab, right-click on the Search History smart folder and select clear. Double-click on Local/02 Leads to restrict the scope of the search to that particular folder. The selected path /Local/02 Leads appears below the Search field instead of preset folders. • Click on the TAGS tab. In the CATEGORIES, select [Bass]. Subcategory buttons appear and the preset window is updated to list all presets in 02 Leads that are also tagged as [Bass]. • Now click on [Pads]. The [Bass] category is switched off, and the preset window is updated to list all presets in 02 Leads that are also tagged as any kind of [Pads]. As it happens, there is only one. Note that you still haven’t specified a subcategory yet… • Hold Cmd (Mac) or Ctrl (Win) and select the [Bass] category again. Although no longer outlined, the previously selected [Pads] remains highlighted and the list shows all presets in 02 Leads that have either of those tags, disregarding any subcategories. • Click on DIRECTORY: The text #Bass:* #Pads:* appears in the editable field as well as in the Search History smart folder (see section 2-7), which also shows the number of found presets. The colon separates the category from the subcategory, and the star (*) means “any subcategory, even none”. • Click on the TAGS tab again. Select the [Leads] category without holding down Cmd/Ctrl this time… the [Bass] and [Pads] tags are removed from the search. Select [Sync Lead] as subcategory. The result is a list of all 15 presets in 02 Leads that have the Leads:Sync Leads tag. Immediately below the subcategory options you will see the complete tag in the form [Category:Subcategory|X]. • Let’s get more hits by including another subcategory: Click on the [Distorted] subcategory. [Sync] remains selected, and the list of hits is updated to include presets which have either of those tags i.e. 40 in total. Click on [Sync Lead] again and the tag search will find only 30 presets – all those that are tagged as [Leads:Distorted]. • Click the [Bass] category. Below the subcategories, the [Leads:Distorted|X] switch remains in place because that tag is complete. Check out the category tags in PRESET INFO by click- ing on several presets in turn: Each one will have either a Leads:Distorted tag or a Bass tag (disregarding subcategory) or both. • Click on the DIRECTORY tab. The text #Bass:* #Leads:Distorted appears in the search field as well as the Search History smart folder. If you are feeling adventurous, you can edit this and the results will be updated accordingly. • To the left of the grey search path is an ‘up’ [^] symbol. Click on this to exit the current folder i.e. change the search path from /Local/02 Leads to the /Local root. The list of hits is immediately updated to 188 presets because the search now includes all of /Local. • Another click on [^] exits to the whole preset library i.e. /Local and /User. Clicking on the [X] symbol to the right of the search path will exit immediately. Try that. Repeat the above a few times if necessary – you’ll soon get the hang of it! INTRO PRESETS SYNTH TWEAKS EFFECTS CONFIG NKS 16
FEATURES, CHARACTER and FAVOURITES
These types of tags are much easier to explain. Unlike multiple Category tags, which expand
the search, selecting these Tag types always restrict the search. Let’s find all thin sounding
presets with a slow release:
• If any CATEGORIES are still highlighted, click on them.
• Select FEATURES = [Slow Release] and CHARACTER =[Thin]. That’s it.
Summary:
In the DIRECTORY panel, specify a search path via double-click. In the TAGS panel, select cat-
egory tags. Add others if required to extend the search, but remember to hold down Cmd
(Mac) or Ctrl (Windows) if you want to retain category tags that don’t specify a subcategory.
Select Features, Character and/or Favourites tags to refine the search. Exit any search path by
clicking on the [X] to the right.
2-8 SEARCH BY TEXT
The editable field immediately below the DIRECTORY and TAGS tabs lets you search for pre-
sets according to a string of characters i.e. text. The search normally looks into the preset
name, the author, the DESCRIPTION and USAGE (see the PRESET INFO panel). It is not case-
sensitive. Quotes are not required unless you need to include spaces.
If you want to restrict the search to a particular path e.g. Local/02 Leads, double click on the
02 Leads folder. This path will appear below the Search field instead of the preset folders, and
you will only see smart folders:
DIRECTORY
Search
/Local/02 Leads
Search History
s Saved Searches
Bank
Favourites
Tags
Author
The [^] button to the left moves the search path up one level, in this case to /Local. The [ X ]
button to the right sets the search path to the default Local and User (i.e. all Repro-5 presets),
and the preset folders become visible again. Alternatively, you can navigate directly to any
higher level by right-clicking on the path.
Try a text search: Enter three or four letters then hit Return. For instance, star will find all files
containing the text string star (e.g. mustard or starters). Entering "star wars" (with the quotes)
would find e.g. Battlestar Warship, if such a string existed in the presets.
INTRO PRESETS SYNTH TWEAKS EFFECTS CONFIG NKS 17Scope You can limit the scope of the search to just the preset name or specific parts of PRESET INFO by using name (preset name), author, desc (description) or use (usage) followed by a colon. For instance, author:the finds all presets by sound designers whose author names contain ‘the’. Similarly, desc:space will find all presets with the word space in the description. Logic Important: The following logical operators can only be used between text elements. AND requires that presets contain both words. It can be written explicitly if you prefer, but is not necessary. For example, star AND wars (or simply star wars) will find presets that contain both star and wars. OR means that presets can contain just one of the words, or both. For example, star OR wars will find presets that contain star as well as presets that contain wars. NOT excludes presets containing the word. To find all presets that contain star but don’t con- tain wars, enter star NOT wars. Written Tags Regular tags can also be entered into the search field if preceded with a ‘#’. For example, name:"hs " #bass:* will find all presets with "hs " in the name that are tagged as Bass with any or no subcategory. The colon separates category and subcategory, and the star (*) means “any subcategory, even none”. Between multiple tags of the same type is an implicit OR, while be- tween different types is an implicit AND. Note: In the current version of the browser, tags must appear after any text items! A few Example Searches You could copy/paste these into Repro-5’s search field and see what they find! desc:classic author:ark use:"at =" author:how usage:"bc =" "hs " OR xen #leads:* tuc OR xs #pads:strings = all TUC and XS strings tuc OR NOT xs #pads:strings = all TUC and non-XS strings how OR NOT tuc #pads:strings = all HS and non-TUC strings INTRO PRESETS SYNTH TWEAKS EFFECTS CONFIG NKS 18
2-9 SMART FOLDERS Smart folders do not contain files, they display the results of querying a database of all presets. The content is therefore dynamic i.e. it will change whenever the underlying data changes. Search History Click on this folder to display the results of past searches (maximum 10). Whenever you need to make the results of a search more permanent, right-click and select save Search… The entry will be moved to the ‘Saved Searches’ folder – see below. To remove all searches from the list, right-click on the ‘Search History’ folder and select clear. Note: Individual entries cannot be removed here, unlike ‘Saved Searches’… Saved Searches This folder contains searches that have been saved via right click from ‘Search History’. Entries dragged from ‘Saved Searches’ and dropped onto real folders within ‘Local’ or ‘User’ will create a folder containing copies of all found presets. To remove individual saved searches, right-click on the search and select delete. Favourites 8 smart folders, one for each Favourite colour. See Presets context menu. Presets dropped onto one of the Favourites folders will be marked as such. Junk A smart folder pointing to all junked presets. See Presets context menu. Presets dropped onto this folder will be junked, and will therefore disappear from the rest of the browser unless made visible (see show junk in the Presets context menu). Tags Smart folders for each Category/Subcategory, Features and Character tag. Presets dropped onto these folders will adopt the corresponding tag. Presets dropped onto the [no Tags] folder will have all Category/Subcategory, Features and Character tags removed. Author Smart folders for each Author. Tip: Instead of signing each of your creations, you could sign just one of them, then select them all and drag them onto Author/(You)/. As the process can- not be undone, you should use this feature with caution. INTRO PRESETS SYNTH TWEAKS EFFECTS CONFIG NKS 19
3 SYNTH
This section explains the various modules available in the SYNTH panel, starting with the os-
cillators. Click on the SYNTH button at the top left to see this panel:
VOICE MOID OSCILLATOR A MIXER FILTER
50 50 0 1 2 50 50 50 50 50 50 50 50
FREQ A PW A FILTER 0 3
FILT ENV OSC B DESTINATION -12 +12 SHAPE 0 100 SYNC 0 100 0 100 0 100 0 100 0 100 0 100 0 100
SOURCE AMOUNT FREQUENCY OCTAVE PULSE WIDTH OSC A OSC B NOISE CUTOFF RESONANCE ENVELOPE KEYBOARD
AMOUNT AMOUNT
LFO OSCILLATOR B
50 0 1 2 50 50 50 50 50 50
0 3
HOST SYNC 0 100 SHAPE -12 +12 SHAPE 0 100 LQ FREQ KYBD UNISON 0 100 0 100 0 100 0 100 0 100
RATE FREQUENCY OCTAVE PULSE WIDTH GLIDE ATTACK DECAY SUSTAIN RELEASE
WHEEL MOD 1 MATRIX 2 AMPLIFIER
50 0 0 50 50 50 50 50
FREQ A FREQ B PW A PW B FILTER
LFO NOISE DESTINATION -100 100
Q S+H SL -100 100
Q S+H SL 0 100 0 100 0 100 0 100 0 100
SOURCE MIX DEPTH SOURCE / DESTINATION DEPTH SOURCE / DESTINATION VOICE DETUNE ATTACK DECAY SUSTAIN RELEASE
The layout is fairly simple, with modulation parameters on the left, oscillators in the centre
and filter / amplifier settings on the right. Let’s start with the oscillators…
3-1 OSCILLATOR A
OSCILLATOR A
0 1 2 50
0 3
-12 +12 SHAPE 0 100 SYNC
FREQUENCY OCTAVE PULSE WIDTH
FREQUENCY knob: Adjusts pitch within a two-octave range (+/– 12 semitones).
FINE TUNING trimmer (between FREQUENCY and OCTAVE): Adjusts pitch within a range of
+/– 20 cents. Its main purpose is to adjust the rate of beating between the two oscillators
when they are tuned almost in unison.
OCTAVE rotary switch: Transposes oscillator pitch over a four-octave range.
SAWTOOTH SHAPE button: Activates the standard brassy waveform containing all harmonics
(odd as well as even).
INTRO PRESETS SYNTH TWEAKS EFFECTS CONFIG NKS 20PULSE SHAPE button: Enables a waveform with a harmonic content that depends on the
PULSE WIDTH setting, but sounds generally more hollow than the sawtooth.
Note: If neither SHAPE is switched on, OSCILLATOR A is silent.
PULSE WIDTH knob: Adjusts the harmonic content of the pulse wave by setting its “duty cy-
cle”. The range is from 0% to 100%. Double-click on the knob for a 50% pulse (a clean square
wave containing odd-integer harmonics only).
Note 1: At extreme values, the signal gets so thin that it becomes silent (DC, direct current).
Note 2: The PULSE WIDTH knob has no effect on the shape of the sawtooth wave.
SYNC button: Hard synchronization forces the waveform of OSC A to reset whenever OSC B
hits zero. The frequency of OSC A generally needs to be higher than OSC B for this to work
properly. Experiment: Intermediate FREQUENCY values can produce unusual timbres at the
next lower harmonic of OSC B.
3-2 OSCILLATOR B
OSCILLATOR B
0 1 2 50
0 3
-12 +12 SHAPE 0 100 LO FREQ KYBD
FREQUENCY OCTAVE PULSE WIDTH
The same as oscillator A, minus the SYNC button but with the following extras:
TRIANGLE SHAPE button: The triangular waveform is bipolar, so it doesn’t add any DC to the
modulation when used as an LFO. As an audio signal, the triangle has very little “bite”, but
can be used to boost the fundamental frequency.
LO FREQ button: Extends the range of oscillator B down to the sub-audio frequencies suitable
for use as an LFO.
KYBD button: Switching this off disables keyboard follow, resulting in a constant pitch which
is independent of the played note.
INTRO PRESETS SYNTH TWEAKS EFFECTS CONFIG NKS 213-3 MIXER
MIXER
50 50 50
0 100 0 100 0 100
OSC A OSC B NOISE
OSC A and OSC B knobs: The output levels of each oscillator.
NOISE / FEEDBACK knob: When labelled NOISE, this knob sets the output level of the noise
generator (an unpitched audio source useful for wind and percussion effects etc.). A jumper in
the TWEAKS page replaces this function (and the label) with FEEDBACK. The knob then con-
trols the amount of signal fed from behind the amplifier back into the MIXER – useful for
boosting bass frequencies, for instance.
3-4 UNISON, GLIDE & VOICE DETUNE
To the right of oscillator B is an open area of the panel containing the following three controls:
UNISON button: When this is activated, Repro-5 will assign all
50
available voices to single notes. The number of VOICES is set in the
control bar. Stacking all 8 voices with some extra detuning, UNI-
SON can deliver a truly massive lead sound.
GLIDE knob: This is only effective while UNISON is switched on.
Glide (also known as Portamento) slurs the transitions between UNISON 0 100
consecutive notes. At zero, the pitch jumps instantaneous, while GLIDE
values above 50 cause it to glide very slowly.
VOICE DETUNE knob: Effective at all times, independent of UNI- 50
SON status. Per-voice subtle to serious detuning, as well as various
other offsets.
Tip: To ensure that repeating the same note doesn’t apply exactly
the very same detuning every time, go into the TWEAKS view and
0 100
set the REALLOCATE jumper to OFF.
VOICE DETUNE
3-5 FILTER
CUTOFF knob: Adjusts the cutoff frequency for the 24 db/octave lowpass filter, which works a
bit like a tone control. Lowpass “cutoff” is the frequency below which all components of the
signal are allowed to pass, while most of the higher frequency components are suppressed.
INTRO PRESETS SYNTH TWEAKS EFFECTS CONFIG NKS 22FILTER
50 50 50 50
0 100 0 100 0 100 0 100
CUTOFF RESONANCE ENVELOPE KEYBOARD
AMOUNT AMOUNT
50 50 50 50
VEL
0 100 0 100 0 100 0 100
ATTACK DECAY SUSTAIN RELEASE
RESONANCE knob: Determines the amount of feedback within the filter circuit. The higher
the resonance, the more the cutoff frequency will be accentuated. Above 60.00 the filter starts
to self-oscillate – it becomes a sine-wave oscillator with pitch determined by Cutoff. Note that
adding resonance tends to lower the volume, like in the original hardware.
ENVELOPE AMOUNT knob: The amount of cutoff modulation from the filter envelope.
KEYBOARD AMOUNT knob: The amount of cutoff modulation from the keyboard – the high-
er the note, the higher the cutoff. Set to 75.00, cutoff follows notes precisely so that it can be
played “in tune” when the resonance is high.
The filter envelope is triggered whenever a note is played, and applies a contour to the cut-
off. As long as a key is held down, the envelope proceeds through its ATTACK and DECAY
stages, remains at the SUSTAIN level until the key is released, then drops to zero at a rate set
by the RELEASE knob:
LEVEL
max.
A D S R
SUSTAIN
LEVEL TIME
zero
ATTACK TIME DECAY TIME RELEASE
TIME
NOTE ON KEY HELD DOWN NOTE OFF
INTRO PRESETS SYNTH TWEAKS EFFECTS CONFIG NKS 23ATTACK knob: Varies the time for the envelope to rise from zero to maximum, within a range
of about 2 milliseconds to more than 15 seconds.
DECAY knob: Varies the time for the envelope to fall from maximum to the SUSTAIN level,
also within a range of about 2 milliseconds to more than 15 seconds.
VEL trimmer: Adjusts the amount of velocity modulation for the filter envelope. When set to
maximum, minimum velocity will reduce the envelope level to zero.
SUSTAIN knob: The “hold” level, from zero to maximum. An interesting detail: while being
adjusted, SUSTAIN always decays to the new level – the longer the DECAY, the longer it takes
to reach the new SUSTAIN setting.
RELEASE knob: The time it takes for the filter envelope to fall from the current level (usually
SUSTAIN) down to zero after the key is released. The range is 2 ms to about 55 seconds.
3-6 AMPLIFIER
AMPLIFIER
50 50 50 50
VEL
0 100 0 100 0 100 0 100
ATTACK DECAY SUSTAIN RELEASE
These controls shape the envelope applied to volume, pre-effects. The amplifier envelope is
started whenever a note is played. As long as a key is held down, the envelope proceeds
through the ATTACK and DECAY stages, remains at the SUSTAIN level until the key is re-
leased, then drops to zero at a rate set by the RELEASE knob.
LEVEL
max.
A D S R
SUSTAIN
LEVEL TIME
zero
ATTACK TIME DECAY TIME RELEASE
TIME
NOTE ON KEY HELD DOWN NOTE OFF
INTRO PRESETS SYNTH TWEAKS EFFECTS CONFIG NKS 24ATTACK knob: Varies the time for the envelope to rise from zero to maximum, within a range
of about 2 milliseconds to more than 15 seconds.
DECAY knob: Varies the time for the envelope to fall from maximum to the SUSTAIN level,
also within a range of about 2 milliseconds to more than 15 seconds.
VEL trimmer: Adjusts the amount of velocity modulation for the amplifier envelope. When this
is set to maximum, minimum velocity will reduce the envelope level to zero i.e. silence.
SUSTAIN knob: The “hold” level, from zero to maximum. An interesting detail: while being
adjusted, SUSTAIN always decays to the new level – the longer the DECAY, the longer it takes
to reach the new SUSTAIN setting.
RELEASE knob: The time it takes for the amp envelope to fall from the current level (usually
SUSTAIN) down to zero after the key is released. The range is 2 ms to about 55 seconds.
3-7 VOICE MOD
A synthesizer’s expressiveness depends largely on its modulation capabilities. In Repro-5,
modulation is assigned in 3 different panels (VOICE MOD, WHEEL MOD and the MATRIX).
VOICE MOD routes the filter envelope and/or oscillator B to three destinations:
VOICE MOD
50 50
FREQ A PW A FILTER
FILT ENV OSC B DESTINATION
SOURCE AMOUNT
Both modulation sources here are “polyphonic”: Minuscule differences between the individual
voices create effects that differ from note to note in subtle but interesting ways. This is unlike
WHEEL MOD (see below), where just one signal modulates all voices in the same way.
FILT ENV knob: The amount of filter envelope sent to all selected destinations.
OSC B knob: The amount of oscillator B sent to all selected destinations.
DESTINATION buttons: These specify where the mixture of filter envelope and OSC B is to be
sent: oscillator A frequency, oscillator A pulse width and filter cutoff.
INTRO PRESETS SYNTH TWEAKS EFFECTS CONFIG NKS 253-8 LFO
Two of the basic modulation sources (filter envelope and oscillator B) were already mentioned
in section 3-6. The third is the Low Frequency Oscillator (LFO):
LFO
50
HOST SYNC 0 100 SHAPE
RATE
HOST SYNC switch: When this is activated, the LFO RATE switches between fixed divisions
relative to the host tempo. Values are expressed as 4/4 bar divisions from 8/1 (slowest) to
1/64 (fastest). The trip options are triplets (3 in the space of 2) and the dot options are dot-
ted (2 in the space of 3 i.e. 50% longer than normal):
dotted
normal
triplets
The order of values may appear strange at first (e.g. 1/4 then 1/8 dot then 1/4 trip), but you
can rest assured that they are correctly sorted according to length.
If HOST SYNC is off, the rate can be freely adjusted between about 0.03 Hz and 27.5 Hz.
SHAPE switches: The same options as in OSC B except that the LFO’s pulse width is fixed at
50%. Remember that you can add the shapes here e.g. SAW + SQUARE.
3-9 WHEEL MOD
Global modulation settings. A mixture of two sources, LFO and pink noise, is routed to five
destinations: the frequency and pulse width of each oscillator, and filter cutoff.
WHEEL MOD
50
FREQ A FREQ B PW A PW B FILTER
LFO NOISE DESTINATION
SOURCE MIX
INTRO PRESETS SYNTH TWEAKS EFFECTS CONFIG NKS 26Modulation Sources Voice Modulation Osc B Amount
Filter Env Amount
Mod Wheel (MIDI CC#01)
Pitch Wheel Voice Detune Amount
Control A (default = Breath i.e. CC #02)
Mixer Osc A
Control B (default = Expression i.e. CC #11)
Osc B
LFO Noise/Feedback
—————-
Trigger (see previous page) Filter Cutoff
Gate Resonance
Key Follow Keyboard Amount
Key Follow +PB Envelope Amount
Velocity
Aftertouch Distortion Amount
Tone
Filter Envelope Mix
Amp Envelope Rate
Voice Index (see previous page) Crush
Modulation Destinations Stereo Pan Pan 1
Pan 2
…
LFO Frequency – only while Pan 7
HOST SYNC disabled Pan 8
Global Modulation LFO/Noise Mix Velvet Input Gain
Lower Limit
Upper Limit Lyrebird Delay Time
Regeneration
Glide Amount Mix
Pitch Master Tune ResQ Bass Frequency
Bass Gain(EQ)
Filter Envelope Attack Bass Vol (Res)
Decay Mid Frequency
Sustain Mid Gain (EQ)
Release Mid Vol (Res)
High Frequency
Amplitude Envelope Attack High Gain (EQ)
Decay High Vol (Res)
Sustain Q/Resonance
Release
Drench Pre-Delay
Oscillator A Frequency * Decay
Fine Tune Tone
Pulse Width Dry/Wet Mix
Oscillator B Frequency * Sonic conditioner Gain
Fine Tune Stereo Width
Pulse Width Transient
* Restricted to the FREQUENCY range, for technical reasons
INTRO PRESETS SYNTH TWEAKS EFFECTS CONFIG NKS 27The depth of modulation is normally set by the position of the modulation wheel to the left
of the keyboard. Unlike the original hardware, however, in Repro-5 you don’t actually have to
push the mod wheel to get any modulation at all – the lower limit (see WHEEL MOD LIMITS
on page 5) can be used to set a permanent minimum amount.
SOURCE MIX knob: From 100% LFO signal, through 50% LFO / 50% noise to 100% noise.
The original idea was probably to facilitate more organic-sounding cyclic modulation, but
SOURCE MIX can help while emulating the sounds of heavy industrial machinery!
DESTINATION buttons: Select frequency and pulse width of each oscillator, and/or cutoff.
Note: The LFO isn’t strictly global, as its Rate can be forced to differ between voices, for in-
stance by modulating Rate with Key Follow in the MATRIX.
3-10 MATRIX
In the lower centre of the panel is a 2-slot modulation matrix you can use to extend Repro-5’s
modulation capabilities.
1 MATRIX 2
0 0
Velocity Breath
LFO: Frequency Glide: Amount
-100 100
Q S+H SL -100 100
Q S+H SL
DEPTH SOURCE / DESTINATION DEPTH SOURCE / DESTINATION
To select a SOURCE, click on one of the upper selectors. Right-clicking on the lower selector
opens a menu where you can choose a DESTINATION. Note: Effect parameters will only ap-
pear in the destination menu if the corresponding effect is currently active.
Drag & Drop is a very comfortable alternative method of assigning the destination. Left-click
on the lower selector, drag the crosshair onto any valid control (it will be highlighted), then
release the mouse button.
On the next page is a list of all modulation sources and destinations. Two of the sources
might need a little explanation…
Trigger is a very short impulse derived from the Gate of each note. You can use it to add punch
to a sound by modulating oscillator frequency, filter cutoff or Distortion amount, for instance.
Voice Index is a modulation source derived from the ‘number’ of the played voice (from 1 to
maximum 8). You can use it as a general-purpose VOICE DETUNE to modulate any parameter
by a quasi-random amount.
INTRO PRESETS SYNTH TWEAKS EFFECTS CONFIG NKS 28Slot Modifiers
Immediately below the target selectors are buttons used for choosing slot modifier options
which process the modulation signal before it reaches the target. From left to right these are:
Curve, Rectify, Quantise, Sample & Hold Trigger (S+H) and Slew Limiter (SL).
Curve
These options let you ‘map’ the modulation source onto an s-curve. A bipolar ramp e.g. from
the LFO or the pitch bender would be transformed into one of the following curves, while a
positive unipolar source would only use the upper half of each curve:
very compressed compressed none / linear expanded very expanded
Rectify
Half-wave or full-wave rectification, positive or negative, plus unipolarize. The symbols show
how a bipolar ramp wave (like ‘none’ here) would appear after rectification.
none half wave + half wave - full wave + full wave - unipolarize
half wave + removes negative values
half wave - removes positive values
full wave + folds negative values up into the positive
full wave - folds positive values down into the negative
unipolarize shifts the signal to positive-only
INTRO PRESETS SYNTH TWEAKS EFFECTS CONFIG NKS 29You can also read