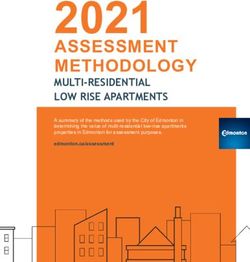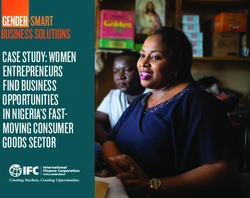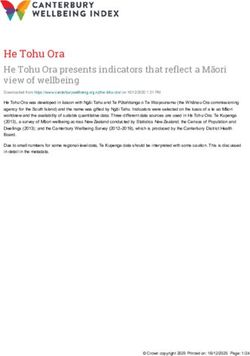August 2018 - SAE International
←
→
Page content transcription
If your browser does not render page correctly, please read the page content below
SAE MOBILUS USER GUIDE
TABLE OF CONTENTS
1. Logging into SAE MOBILUS® ................................................................................ 2
1.1. Subscription Login ....................................................................................................... 2
1.2. Dashboard Login ......................................................................................................... 3
2. Subscription Access .............................................................................................. 4
3. Administration ........................................................................................................ 5
3.1 Report Card ................................................................................................................. 6
3.2 Subscription Card ........................................................................................................ 7
3.3 Administrators Card ..................................................................................................... 7
3.4 Authentication Card ..................................................................................................... 8
3.5 Search Preference Card .............................................................................................. 9
3.6 Promote SAE MOBILUS Card ....................................................................................10
4. Searching SAE MOBILUS® ................................................................................... 11
4.1 Before you Search ......................................................................................................11
4.2 Tour of the Search page .............................................................................................11
4.3 Search Result Task Bar ..............................................................................................12
4.4 Saving a Search via filter pane....................................................................................13
4.5 Search History ............................................................................................................15
4.6 Advanced Search .......................................................................................................15
5. Content Summary and Detail page ..................................................................... 17
5.1 Tour of the Summary and Details Page ......................................................................17
6. Your personal Dashboard .................................................................................... 19
6.1 Tour of the Dashboard ................................................................................................20
6.2 Administration .............................................................................................................21
6.3 My Preferences: Alerts and Notifications.....................................................................21
6.4 Managing Alerts and Notifications ...............................................................................22
7 Technical Support ................................................................................................ 25
7.1 Contact Support ..........................................................................................................25
7.2 Content Usage Monitoring ..........................................................................................25
7.3 Authentication Methods ..............................................................................................27
7.4 Terminology ................................................................................................................28
7.5 Feedback ....................................................................................................................29
1SAE MOBILUS USER GUIDE
1. LOGGING INTO SAE MOBILUS®
There are two distinct login options available for the SAE MOBILUS® technical resource
platform: Subscription and Personal.
The Subscription login allows you to login to the platform and have full access to the content
that is available with your subscription. The subscription login options are:
• Subscription Login - login that requires a username and password
• Institutional Login – used for single sign-on (via Shibboleth)
• IP Authentication
The Personal login to the Dashboard allows you the opportunity to customize your SAE
MOBILUS experience.
1.1. Subscription Login
Navigate to the SAE MOBILUS homepage by visiting https://saemobilus.sae.org/
1. Select “LOGIN” located in the upper right.
2. Enter the username and password provided by your administrator under “Subscription
Login” or, if you have “single sign-on” credentials (via Shibboleth), select your Institution
from the available dropdown
3. For IP Authentication, you will automatically be given access and will be directed to the
SAE MOBILUS platform without the need to login.
2SAE MOBILUS USER GUIDE
1.2. Dashboard Login
The credentials for the Dashboard are the same credentials that you utilize for access to
mySAE, My TechZone, Conference Registrations and other SAE related sites. If you do not
have credentials, you may register for a free Dashboard account using the available registration
option.
For more information about the Dashboard and its features, turn to Section 5 of this User Guide.
To log in to the Dashboard:
1. Select the “Dashboard” tab, and login to the Dashboard using your existing mySAE
username and password. If you do not have a mySAE username and password, select
the “Register Now” option to create an account.
3SAE MOBILUS USER GUIDE
2. SUBSCRIPTION ACCESS
Your SAE MOBILUS® administrator can provide detailed answers to questions regarding your
subscription(s) access. For a quick list of the content that is available, use the Collections facet
from the filters available on the Search page. The Collections facet will display a list of the full-
text collections available in your subscription(s) and their relationship to the parent content type.
These filters can be used to quickly drill down into your full text documents.
To use the Collections filter to identify your subscription(s) content:
1. From the “SEARCH” page, locate the filters on the left-hand side. Use the “+” next to the
Collections filter to expand the filter to view all available content in your subscription(s).
Use the “–“ to minimize the filter.
2. Use the available “MY ACCESS” filter under “SHOW ONLY” to update the search results
to only display content that is included in your subscription. Content that is not part of
your subscription is easy to identify because of the lock icon that will appear with the
content in the search results.
4SAE MOBILUS USER GUIDE
3. ADMINISTRATION
This guide provides an overview to the support tools available to customer administrators of
SAE MOBILUS®. As the customer administrator you are the key point of contact with SAE
International’s Sales, Product Management, and Technical Support teams. Our goal is to
provide you with the information and resources you need to ensure your users are delighted
with SAE MOBILUS®.
The Administrator tools are available in the SAE MOBILUS® “Dashboard”, and require you to
register for a free account. Section 6 of this document has additional information regarding the
features of the Dashboard.
It is easy to determine if you are an Administrator on the account once you login to the
Dashboard. On the Welcome screen, an Administrator icon will be one of the available options
as shown in the image below.
If you are not an administrator, please contact your SAE Representative.
5SAE MOBILUS USER GUIDE
From the Administrator screen, you will be able to easily manage all subscriptions by using the
drop down to select the subscription that you would like to manage. Both active and inactive
subscriptions are available.
3.1 Report Card
Selecting the “Reports” card provides access to the current and historical COUNTER standard
content usage summary reports. There is a card for COUNTER 4 reports, and a separate card
for the CONTER 3 Historical Reports.
COUNTER 4 provides online usage data regarding the collections that you have subscribed to
and have access to in the SAE MOBILUS® platform. The data has been provided in both CSV
and SUSHI XML format. A link to the COUNTER Release 4 Code of Practice which provides
additional details about the usage data is provided for your convenience.
Please note, the COUTNER 3 Historical reports will no longer be offered after December 31,
2018.
6SAE MOBILUS USER GUIDE
3.2 Subscription Card
Additional details about the current subscription being viewed,
and the collections within the subscription are available from the
“Subscription Card”. The top-level Subscription card provides the
start and end date of the subscription, along with information
about which platform features are currently accessible to
individuals that use the subscription. Use the “REQUEST
CHANGE” button to complete a simple form that will be sent to
your SAE Representative asking changes to be made to the
subscription. Such changes could include turning a feature on,
adding a collection, or a subscription renewal.
The “VIEW COLLECTIONS” button, depending on the subscription you are currently managing,
will open two additional cards:
Subscription Collections:
The subscription collection card
will list all collections that
comprise the subscription.
Special features available in a
collection, like 2D/3D, will be
highlighted along with whether
the feature is turned on and
available to users, or turned off.
Again, a “REQUEST CHANGE”
button is available that allows
you to request your SAE
Representative to make desired
changes.
Metered Subscription: If a
metered subscription is available, using the “VIEW DOWNLOAD LIST” button will
provide a list of all publications that have been downloaded.
3.3 Administrators Card
Not sure who is an administrator on a subscription? The Administrator card will provide basic
information on all administrators that are assigned to a subscription. The administrators listed
will be individuals assigned from your company as an administrator, and also SAE
Representatives, such as your account manager. These administrators receive automated email
communications from SAE technical support when a usage alert occurs on a subscription.
7SAE MOBILUS USER GUIDE
When available, the administrator email and phone number are listed. Use the available
“REQUEST ADMINISTRATOR” button to add or request the removal of administrators on the
subscription. You may request to add as many administrators as you need to a subscription.
3.4 Authentication Card
The “Authentication Card” provides the current authentication
process that is available on the subscription. Your subscription may
be using one authentication process, or multiple. Use the “VIEW
DETAILS” option to see additional information.
Each card available will either be active, which means that the
subscription is currently using the selected authentication option, or
inactive, in which the authentication option is not being utilized but
can be requested. Each card has options to view details or request
the authentication option to be turned on by your SAE Sales
representative.
The available Authentication cards are:
Manage IP Addresses: If IP authentication is established, use this card to view a list of
the IP addresses including the range, CIDR, and the current status of the listed IP
address. Easily export a list of the IP addresses using the “EXPORT IP ADDRESS”
button or request changes using the “REQUEST CHANGE” button to complete a short
form that will be sent to your SAE Representative. If you are not using IP Authentication,
the option to request this functionality will be available.
Blind URL: If Blind URL is applied to the subscription, the option to “COPY BLIND URL”
and Renew “BLIND URL” are available. Some corporations like to renew their Blind
URL every few months for security reasons. If you renew the Blind URL, be sure to
update any internal documentation and users that the URL has been updated. This can
easily be accomplished by using the “COPY BLIND URL” option. Again, if Blind URL is
not setup, a request option will be available.
8SAE MOBILUS USER GUIDE
Single-Sign-On: Institutional access through an Identity federation is available by
selecting this authentication option. In addition, establishing SAE as an SSO provider is
available. Please contact your administrator.
3.5 Search Preference Card
The “Search Preference Card” allows you the ability to set default search preference settings for
all users of a subscription on the SAE MOBILUS® platform. Before applying default settings,
we advise notifying users that the changes have been applied.
Default Filter Options: Select the filters
that you want applied automatically for
your users when they search SAE
MOBILUS®.
My Access: Use this option to default
the search results to only show content
that is available in your subscription and
that your users have full access to or
apart of the SAE MOBILUS
complimentary content. While this
option only shows content that your
users have full access to, it also limits
limit them form seeing other publications
that may be available to solve their
research goals.
Full Text: The Full Text option will only show search results that have the full text
available. Please note, that there is a wealth of resources in SAE MOBILUS, such
as training courses, that will not be visible once the Full Text option is selected.
Search Result Display Options:
Search Result Display: Restrict whether the abstract and author/affiliation
information appears in each search result.
Results Per Page: Determine the number of pages of results that are available for
users.
9SAE MOBILUS USER GUIDE
3.6 Promote SAE MOBILUS Card
The Promote SAE MOBILUS® card was designed with you, the Administrator in mind. This area
of the Administrator portal offers resources that you are able to download for distribution, post to
your intranet or use electronically.
Informational Flyer - Professional: SAE MOBILUS informational flyer that is
customizable for your organization. Intended audience is corporate professionals.
Informational Flyer – Academic: SAE MOBILUS informational flyer that is
customizable for your organization. Intended audience is academics.
Table Tent Card: SAE MOBILUS printable table tent card. This card is customizable
and allows you to enter your unique authentication and URL.
Knowledge Hubs: This one-page flyer provides valuable information regarding the SAE
MOBILUS Knowledge Hubs.
SAE MOBILUS Video: The SAE MOBILUS video offers an overview of the platform and
its features.
SAE MOBILUS Search Widget: Start your SAE MOBILUS search quickly and easily
from your internal intranet site. The created search box will take your users to the SAE
MOBILUS search results where they can refine their search further by using the
available filters and facets.
10SAE MOBILUS USER GUIDE
4. SEARCHING SAE MOBILUS®
4.1 Before you Search
SAE MOBILUS® contains both filter and facet navigation. “Filters” and “Facets” are used to help
analyze a large set of content and narrow search results to aid the end user in finding relevant
information.
“Filter” is used to limit search results based on specific criteria. Collections and Date are filters in
SAE MOBILUS®. Selecting collection(s) or entering a specific date range will limit the search
results per your criteria.
Collections: The “Collections” represent all available documents that are contained
within your subscription.
Date: Select a year or enter a date range to filter the results set.
“Facets” group content under headings that are related and deemed useful by the end user.
Facets are based on content within your latest search result. For example, in SAE MOBILUS®
the facets Content Type, Topic, Sector and Author to name a few are provided. Facets can be
used individually, or layered, which means that as a facet is applied, and the results are
analyzed, additional facets can be applied.
Applying filters and facets can take a broad topic, such as engines, and narrow the results to
much more specific content (e.g., LACE Jet Engine Aerospace Standards published in the past
three years).
The facets will update and display based on the search conducted and corresponding search
results. You can select as many facets to a new search or search results as needed.
Each time you refine your search by applying filters and facets, you will need to “APPLY” and
“RESET” the available filters. The “APPLY” and “RESET” buttons are available at both the top
and bottom of the filter list for easy access.
• Use “APPLY” when adding, removing, or making changes to a facet
• Use “RESET” to remove all filters and facets that have been applied to your search
results.
4.2 Tour of the Search page
1. Search Field: The “Search Field” is where the initial search for content takes place.
Use the “SEARCH” button or “ENTER” on your keyboard to execute the search A
dropdown is available to instantly search within specific content attributes. Key term
breadcrumbs will appear under the search field.
11SAE MOBILUS USER GUIDE
2. Advanced Search:
Advanced search operators are
available by selecting the
“Advanced Search” that appears
to the right of the search field.
3. Search History: The
searches conducted during your
SAE MOBILUS® session are
captured as part of the “Search
History” and can be saved to
your personal Dashboard.
4. Show Only: The “Show
Only” option will reduce your
search results to only show
content that:
a. Newly Added Content:
content added to the platform in
the past 45 days
b. My Access: content that is
full text accessible as part of
your subscription
c. Full Text Content: content
that has a PDF available
5. Search Results Task Bar: The “Search Result Task Bar” is activated when selecting a
document by using the available check boxes or by using select all. The task bar will
scroll up and down the page to offer quick access to “EXPORT”, “DOWNLOAD”,
“FAVORITE” and “SHARE”.
4.3 Search Result Task Bar
The search result page contains a “Search Result Task Bar” that will appear when you select a
title by using the check box to the left of the document name, or as you use “SELECT ALL”. This
task bar will remain active as you scroll up and down the search result page.
12SAE MOBILUS USER GUIDE
Export publication metadata and citations:
- Export: Allows for the export of the metadata for selected results can be exported in
.csv, .txt and .xlsx formats.
- Citation: Citation exports utilize the same export tool described above for “RIS Format”,
“REFWORKS”, “ENDNOTE” and “BIBTEX”.
Download documents quickly in multiple file formats.
Favorite is a feature of the SAE MOBILUS® Dashboard that requires a personal login. This
feature allows you to select documents, tag them as a favorite, and save them to individual
folders located in the Dashboard.
Share: Allows you to share a selection of results through email. The document record(s) is
cleanly formatted and inserted into an email. Each record in the email is linked back to the
corresponding document detail page in SAE MOBILUS®.
4.4 Saving a Search via filter pane
When conducting research, there may be times that you will want to save your current search,
with all filters and facets applied. This can be useful for continued research, refinement as new
requirements become available, or a convenient way to identify new content against a
commonly conducted search. SAE MOBILUS® has multiple ways that you can easily save a
13SAE MOBILUS USER GUIDE
search and execute the saved search with one click.
The “SAVE” functionality of SAE MOBILUS® is a part of your personal Dashboard, which
requires an individual login. SAVE is discussed briefly below and Section 5 offers detailed
information regarding the Dashboard and its features.
1. Conduct a search by entering a key word and using the “ENTER” key on your keyboard
or the “SEARCH” button.
2. From the left filter navigation tree, select any filters and facets necessary to narrow your
search and select “APPLY” from either the top or bottom of the filter navigation tree.
3. The search results will automatically update to display results based on the filters and
facets applied.
4. Select “SAVE” from the top or bottom of the filter navigation tree to save your search. A
window will display that will allow you to name the search which will automatically be
saved to the “Saved Searches” section of the Dashboard.
14SAE MOBILUS USER GUIDE
4.5 Search History
SAE MOBILUS® saves the searches conducted during a user session on the “Search History”
tab of the search results page. The keyword used for the search along with all filters and facets
applied are included in the search history information. Further, the total results found for both
the subscribed and non-subscribed content are maintained and are hyperlinked allowing for
immediate search execution.
To view and Save Searches:
1. From the Search Results page, select the “Search History” tab.
2. If you are not logged into the Dashboard, the Search History page will display and list all
searches that have been conducted during the session. If you are logged into the
Dashboard, then the last 12 searches conducted will be displayed.
3. On each Saved Search is a “SAVE SEARCH” button which allows the search to be
saved with a customized name. The search will be saved to the Dashboard which is
discussed in greater detail in Section 5.
.
4.6 Advanced Search
Advanced search helps you to search using more specific terms within selected metadata fields.
You can build the search by adding additional rows of text and use the Boolean operators of
“And, Not, and Or” to restrict the metadata search even further.
15SAE MOBILUS USER GUIDE
Using the attribute drop down further restricts each row by the selected value. The available
fields are:
• Metadata + Full Text
• Metadata Only
• Abstract
• Author Affiliation
• Author Name
• Cross Reference Number or Cross Ref. Number
• Country Published
• Document Number
• Digital Object Identifier (DOI) Number
• Issue
• Larger Publication Number
• Meeting Name
• Publisher
• Title
To conduct an advanced search:
1. From the main “Search” window, select the “ADVANCED SEARCH” link which is
available to the right of the search button.
2. Enter the search term in the first row available and select “ENTER” on your keyboard or
the “SEARCH” button to execute the search. Use the “X” to remove your keyword from
the search field
3. Continue to add additional search criteria by using the “+” button to add additional query
rows to specify additional search criteria. To remove a row, use the “X”
16SAE MOBILUS USER GUIDE
5. CONTENT SUMMARY AND DETAIL PAGE
SAE MOBILUS® comprises over 200,000 full text and bibliographic records of the most current
technical papers, standards, ebooks, magazine content, and related publications. The different
document content types contain unique features to maximize their value. For example,
Technical Papers have enhanced features that allow annotation while some standards contain
2D/3D parts standards.
5.1 Tour of the Summary and Details Page
The elements available on the Details and Summary page are dependent on the type of
document being viewed. There are five (5) main types of documents: Technical Papers,
Standards, Professional Development, Videos and Other (books). Each document element is
covered in detail below.
1. Left Feature Elements: Each Summary and Details page contain enhanced feature
elements that can be found on the left-hand side of the page. These features enhance
the content of the document and include such elements as: Citations, 2D/3D standards,
Revision History, Citing References, etc.
• Data Sets are available for tables in publications that have been converted to XML.
• Cross References are available with one click.
• Revisions offer a list of the current version of the document (and revisions). Some
standards in SAE offer Redlining that will display the content that has been changed
17SAE MOBILUS USER GUIDE
from one version of the document to the next. While not all standards currently offer
redlining, additional content is being updated daily.
• Citing References will display available references contained within the document.
2. Document Action Items: Across the top, the document action items include:
• Export document metadata and available citations.
• Download a document quickly in the available formats.
• Purchase a document is it is not currently a part of your subscription
• Print either the entire document or utilize the ability to select specific document
sections to print
• Favorite is a part of the Dashboard, covered in Section 5, and allows you to Favorite
an item and save it to a personalized folder on the Dashboard.
• Share the document details quickly and easily via email.
• Check My Access appears when not logged into a subscription.
3. View/Annotate/Preview:
• Preview is associated with a document that is currently not available in your
subscription and allows the ability to preview several pages of content to make
informed decisions regarding a purchase.
• View/Annotate allows for the viewing of the XML version of the document along with
annotations.
4. Content Enhancement Icons are used to convey interactive elements within content
SAE MOBILUS® currently has AMS Standards that have dynamic redlining. We
are adding this functionality to our standards on a continual basis. Dynamic
redlining offers a visual markup to revised standards that display the changes
between revisions.
Many Technical Papers have the option to View/Annotate from the summary
and detail page. The annotations that you make are automatically saved to the
Dashboard Annotation folder. When you select a document to annotate, an
XML version of the document will open. The header of the document contains 4
options:
The SAE Aerospace Standards configurator, provided by CADENAS
PARTsolutions, generates a 2D and 3D preview of the specific standard
desired, including the ability to interactively configure the standard part
parameters such as diameter, length, etc., resulting in a fully defined SAE AS
part number. In addition, the parts can be downloaded in many 2D/3D
computer-aided design (CAD) and graphics formats for use within CAD or other
downstream applications.
Tables within publications that have been converted to XML are available as
downloadable datasets.
18SAE MOBILUS USER GUIDE
6. YOUR PERSONAL DASHBOARD
The Dashboard is your place to customize the SAE MOBILUS® platform for your specific needs.
Create folders, organize documents, and save searches. The Dashboard requires a personal
login so that the customization made is accessible and applied to you individually.
The credentials for the Dashboard are the same credentials that you utilize for access to
mySAE, My TechZone, Conference Registrations and other SAE related sites. If you do not
have credentials, you may register for a free Dashboard account using the available registration
option.
To log in to the Dashboard:
1. Select the “Dashboard” tab, and login to the Dashboard using your existing mySAE
username and password. If you do not have a mySAE username and password, select
the “Register Now” option to create an account.
19SAE MOBILUS USER GUIDE
6.1 Tour of the Dashboard
1. Recent Activity: The recent activity displays a list of keyword searches that the user
recently conducted on the SAE MOBILUS® platform.
2. Administration: If you are an SAE MOBILUS Administrator, information regarding
testing IP, collections and usage reporting will be found here. These tools can be used to
check basic access issues. SAE MOBILUS will check a username and password, or IP
address for authentication. If you experience access issues to your subscription, an easy
to use tool is provided to test your authentication.
3. My Preferences: Allows you to manage your SAE MOBILUS® preferences including
Alerts and Notifications.
4. Annotations: Many Technical Papers have the option to “View/Annotate” from the
summary and detail page. Any annotation made will be automatically saved to the
“Annotations” folder.
20SAE MOBILUS USER GUIDE
5. Favorites: You can tag documents as “Favorites” in SAE MOBILUS®. Once the
document is classified as a Favorite, you can save the document to personally created
and named folders found within the “Favorites” folders.
6. Saved Searches: If there are searches that you routinely conduct, you can save them to
the Dashboard, “Saved Searches”.
6.2 Administration
The Administrator Portal is covered in detail in Section 3 of this document.
6.3 My Preferences: Alerts and Notifications
We know that knowing when a standard is revised or additional content is added to the SAE
MOBILUS® technical resource platform is important to you. You need the latest revision to make
changes to a project, or have awareness of new publications to make informed decisions. That
is why in May 2018, Alerts and Notifications were introduced to SAE MOBILUS® standards and
saved searches.
Publication Notification: Standards
Alerts are currently available for standards in the SAE MOBILUS® platform. By setting an alert
for a standard, you will receive a notification when a revision for the standard is available. This
functionality replaces the previous Doc Watch functionality.
An improvement from the Doc Watch experience is the ability for you to set the frequency of the
notification to meet your needs. An Alert Standard Card frequency are:
• Daily: Sent at the end of the day if a change to the publication has occurred
• Weekly: Sent on Sunday for publications that had a change the week prior
• Monthly: Sent at the end of the month for publications that had a change within the
current month
Saved Search Notifications
Saved search alerts will notify you when additional content is added to the SAE MOBILUS®
platform that matches the key term and all criteria of the saved search. A Saved Search Alert
Card frequency are
• Daily: Sent at the end of the day if a change to the publication has occurred
• Weekly: Sent on Sunday for publications that had a change the week prior
• Monthly: Sent at the end of the month for publications that had a change within the
current month
21SAE MOBILUS USER GUIDE
6.4 Managing Alerts and Notifications
When logged into the Dashboard, the ability to manage your Alerts and Notifications is available
under My Preferences. Look for a bell icon throughout the platform as an indicator that you can
set an alert.
Notification Inbox
You will receive a notification for an alert through the SAE MOBILUS® Dashboard and via email.
The platform indicator will appear in both the Dashboard tab, and another indicator will appear
in the Dashboard preferences, as shown above.
The frequency that you receive the notifications will be based on the frequency that you select
when setting an alert. You can change the frequency at any time.
The Notification Inbox will organize your Notification Cards by “This Week”, “Last Two Weeks”
and “Older”. Basic sorting and filters are available, and will be expanded upon as additional
Alert functionality is added to the platform. A Notification Card will remain until you delete it
from the Inbox.
At the top right of the Notification Inbox, is the “Manage Alerts” option. The ability to turn alerts
on and off, change the frequency and delete alerts is available through the manager.
22SAE MOBILUS USER GUIDE
Manage Alerts
“Manage Alerts” allows you the opportunity to delete alerts, turn alerts on and off, and adjust the
notification frequency. The top half of the page, (1) Alert Categories, depicts an Alert Card for
each alert option that is currently available in the SAE MOBILUS® platform. Selecting a card for
each alert category causes the (2) Alert Cards that you have set to appear in the bottom portion
of the page.
From the Alert Cards, you are able to adjust the frequency, turn an alert on or off, and even
delete an alert. There is no limitation to the number of alerts that you can set.
How to Set Alerts
There are various locations thorught the SAE MOBILUS® platform that allow you the opportunity
to set an Alert and Notification for a Standard.
1. Favoriting a Standard
When favoriting a standard, an option to set an alert will be
available. The frequency of the alert can be set, and any
changes made in the Alert manager as described above.
An icon will appear in the search results and on the
Summary and details of the Standard as a visual indicator
that an alert is set.
23SAE MOBILUS USER GUIDE
2. Favorite Folders
If you do not set an Alert when you save a standard as a “Favorite”, you will have an
opportunity from your “Favorite Folders”. Any standard located in a Favorite Folder will
have a gray bell next to it to indicate an alert is possible. Selecting the bell, opens an
alert card that will allow you to set the frequency.
An icon will appear in the search results and on the Summary and details of the
Standard as a visual indicator that an alert is set.
24SAE MOBILUS USER GUIDE
7 TECHNICAL SUPPORT
7.1 Contact Support
If you are experiencing problems with SAE MOBILUS®, please contact support using one of the
methods outlined below.
Option 1: Within SAE MOBILUS®
Select HELP from the menu bar to go to the Help Portal. The Help portal
contains not only helpful information, but a link in the left navigation to “Contact
Support”
Option 2. Contact Customer Sales
Phone: 1 – 724-772-4086
Fax: 724-776-3087
E-mail: customersales@sae.org
Option 3: Technical Assistance
Phone: 724-776-4970 (8:30 a.m.- 5:00 p.m. USA Eastern Time)
Fax: 724-772-4891
Email: epdtech@sae.org
For prompt results, please be prepared to provide browser, Internet connection, and
hardware/software information.
7.2 Content Usage Monitoring
The downloading of PDF documents (full-text) is a popular feature of SAE International’s online
subscription products. To protect our intellectual property (IP), we monitor the download rates of
our customer accounts; comparing their download activity to established benchmarks of typical
activity. If these limits are exceeded, we temporarily restrict access in a targeted way so as to
affect the user’s access in a minimally invasive way.
The system is designed to protect our IP but also to identify whether any users are gaining
unauthorized access to content. This is a valuable service we provide our customers, as it can
identify security breaches to their private networks.
25SAE MOBILUS USER GUIDE
In addition, we monitor usage for systematic downloading of documents which can include:
• Logging in, taking one document, and repeating in a high volume over an extended
period of time. A user would typically browse, search, and download in short period of
time.
• Downloading of large numbers of documents, quicker than a user can browse and click.
This includes several requests per second for downloads, from the same user session.
• Downloading of a large volume (thousands) or sequentially numbered documents. This
is a thorough download of documents that is inconsistent with the typical use of an
individual user.
• Downloading documents using a third-party tool. These tools typically run independent
of the users browsing activities, and often make multiple requests to our server to
download one document. A typical user will make one request.
Note: Systematic downloading is not indicative to normal use of the library (for legitimate
reference or research purposes). If this type of event occurs, we will suspend or deactivate
some or all IP addresses and alert the customer to investigate the issue.
Alert Messages
In most cases, when the document download limits are exceeded, it is accidental. Should that
occur, the support team has a communication system in place to assist you as quickly as
possible. The communication system comprises a series of emails informing you, the customer
administrator, about the issue.
Email Title Description SAE Action Customer Action
SAE MOBILUS One or more IPs No action will be None required.
Subscription exceeded the first taken Recommend
Suspension Alert download threshold contacting the user(s)
at the listed IP
address to inform
them of the situation
SAE MOBILUS One or more IPs The affected IP is Customer to contact
Subscription exceeded the second temporarily the user(s) at the IP
Reactivation download threshold suspended. Access address to inform
will be reinstated in 24 them of the situation
hours and discuss their
document needs
SAE MOBILUS Three or more IPs The customer account Provide a full
Account exceeded the second is suspended until an explanation via email
Deactivation download threshold explanation is to SAE on the cause
within a 24-hour provided by the of the issue
period customer
26SAE MOBILUS USER GUIDE
SAE MOBILUS The affected IP or IPs The suspended IP or None Required
Subscription are now able to IPs are reactivated
Reactivation download full-text
documents
SAE MOBILUS Suspended account The deactivated None Required
Account has been reactivated account IP or IPs are
Reactivation reactivated
• SAE MOBILUS Subscription Alert: An alert email is a friendly warning to inform you
that that there may be an issue. The email is triggered when one or more IPs exceeded
• the first document download threshold. You are not required to contact the SAE
MOBILUS support team, but we encourage you to investigate the issue before it
escalates to a more serious problem.
• SAE MOBILUS Subscription Suspension: When a subscription is suspended, full text
access to all documents from a specific IP address has been temporarily suspended.
During this time, users accessing SAE MOBILUS from that specific IP will still be able to
do so, but they WILL NOT be able to download any documents. Users accessing SAE
MOBILUS via other IP addresses will not experience any interruption of service.
• SAE MOBILUS Subscription Reactivation: When a subscription is reactivated, full text
access to all documents via a specific IPs or IP ranges will be restored. At that time,
users accessing the SAE MOBILUS platform will once again have full-text access and
will be able to download documents. Typically, this will occur 24 hours after the
subscription was suspended.
• SAE MOBILUS Account Deactivation: When an account is deactivated, full text
access to all documents in the subscription has been temporarily suspended across all
IPs and IP ranges. During this time, users accessing the SAE MOBILUS platform will still
be able to do so, but they WILL NOT be able to download any documents.
• SAE MOBILUS Library Account Reactivation: When an account is reactivated, full
text access to all documents in the subscription will be restored across all IPs and IP
ranges. At this time, users accessing the SAE MOBILUS platform will once again have
full-text access and will be able to download documents.
7.3 Authentication Methods
SAE MOBILUS offers three different types of authentication, namely; IP, username and
password, and Shibboleth single sign-on; giving our customers a variety of options to manage
access to their subscription content. These authentication tools can be combined to suit the
needs of our customers.
27SAE MOBILUS USER GUIDE
IP Authentication
IP authentication is used to identify users requesting access to the SAE MOBILUS® platform via
a pre-defined range of outward-facing IP addresses. An IP address represents the location of an
organization’s computers on the Internet. This technology enables SAE to automatically
recognize users belonging to an organization or institution, allowing them instant access to their
subscription without the need of a username and password. The result is a streamlined
authentication process that saves time (bypassing the conventional login request), by taking a
user directly to any specific page in the library. It also reduces the burden on the information
manager or librarian by not having to manage multiple users’ credentials. An additional
advantage of this technology is that SAE is able to monitor your organization’s usage for
potential unauthorized access. To enable IP authentication contact SAE with a list of IP
addresses and/ or ranges that will be used to access your subscription(s). If you are unsure
about your IP information, contact your IT team–they will be able to provide you with the correct
information.
Username and Password Authentication
Username and password authentication is a familiar authentication method used to identify
users requesting access to the SAE MOBILUS via a pre-defined range of IP addresses. Users
accessing SAE MOBILUS® do not have to be within any specific IP range or domain to access
their subscription. We currently do not support an automated username and password recovery
service; contact SAE to recover or reset a username or password combination. Please note that
these credentials are applied across the entire subscription and not to individual users within a
subscription. Changing these credentials can only be done by an SAE Administrator.
Shibboleth Authentication
Shibboleth is a ‘single sign-on’, or logging-in system for computer networks and the Internet.
Primarily (but not exclusively) used by Universities, it allows students to use their University
identity (the one they use to access their University Intranet) to access multiple resources that
are outside the University network, while preserving their privacy. Adding to this convenience,
licensed users can utilize Shibboleth off-site (remotely) to access their SAE MOBILUS®
subscription. To know if your institution allows Shibboleth access, check with your Information
Manager or Librarian. To date, SAE is a registered Service Provider member with several
federations, and will join other country and regional federations as demand arises. To request
that SAE becomes a member of a federation covering your region, please contact your SAE
representative. To enable Shibboleth authentication for your organization, complete the
registration form accessed from the links shown below.
7.4 Terminology
You may find the following definitions of terms frequently used in our communications helpful.
• Account: Each SAE MOBILUS® has a customer account name and number. When SAE
sends an alert message, we identify the account name on the first line of the email. Each
account may have one or more subscriptions associated with it. Each subscription has a
unique identifying number which will be displayed on all alert emails.
28SAE MOBILUS USER GUIDE
• Subscription: Each customer account has one or more subscriptions associated with it.
Each subscription has a unique identifying number which will be displayed on all alert
emails. Each subscription has a start and end date and defines the product and content
available to the customer.
• IP Address: IP address is short for Internet Protocol (IP) address. An IP address is an
identifier for a computer or device on a TCP/IP network. Networks using the TCP/ IP
protocol route messages based on the IP address of the destination. For customers
requiring access that is not via username and password login, we assign one or more IP
addresses or ranges (supplied by the customer) to their subscription. Access to the SAE
MOBILUS® platform is controlled through these IP addresses.
• Document download: The transfer of a document from the SAE MOBILUS database to
a customer user’s computer. The document is typically in the PDF format.
• Full-text: We define full-text as the availability of documents that can be downloaded
from our database.
7.5 Feedback
SAE wants to hear from you regarding SAE MOBILUS®. Please contact saemobilus@sae.org.
29SAE MOBILUS USER GUIDE
Copyright © 2018 SAE International. All rights reserved.
P1632002
30You can also read