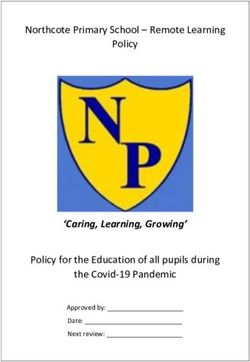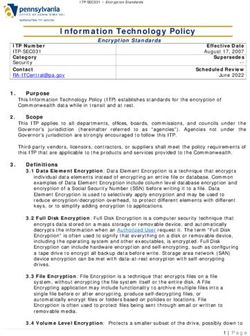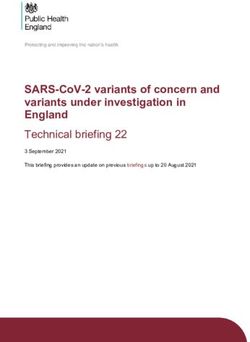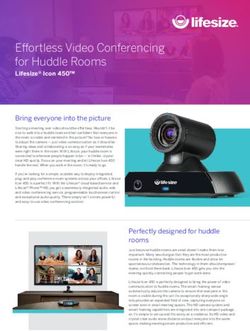SKYCONTROL PANEL GETTING STARTED - HOME AUTOMATION
←
→
Page content transcription
If your browser does not render page correctly, please read the page content below
© 2015 Vivint, Inc. All rights reserved. Vivint and its respective logos are either registered trademarks or trademarks of Vivint, Inc. in the United States and other countries. All other trademarks are the property of their respective owners. Designed by Vivint. Printed in China. Document P/N: 77-600000-002 — Rev A.0 Panel M/N: CP01
Getting
Started Guide
Welcome to Vivint SkyControl 4
Getting to Know the Panel 5
Arming the Security System 6
Disarming the System 7
Emergency and Fire Protection 8
Home Automation Services 9
Users 10
Remote Access and Control 11
Acknowledging and Clearing Alerts 12
Customizing Panel Settings 13
Frequently Asked Questions (FAQs) 14
Regulatory, Service, and Warranty Information 15Welcome to 4
Vivint SkyControl
Thank you for your purchase and welcome to Vivint®
SkyControl™, our latest innovation in security and
automation for your home.
To quickly get to know and start using your SkyControl
panel and services, please read this introductory Getting
Started Guide that covers the basics and then make sure
to keep the guide in a handy location.
Get Support
To find additional support, including how-to videos, step-by-step instructions, and a
complete User Guide, visit support.vivint.com.
To chat with a Vivint representative—click the chat icon at vivint.com.
To contact Vivint Customer Care—call 1.800.216.5232.
For faster assistance:
1. Be ready to provide your account number.
2. Be ready to provide any relevant error messages.
3. Be in front of your panel.
Stay Connected
Follow Vivint at twitter.com/vivinthome
Join Vivint at facebook.com/vivinthome
Follow Vivint at instagram.com/letsneighbor
Visit the Vivint Neighborhood at neighborhood.vivint.comGetting to 5
Know the Panel
Vivint SkyControl monitors your protected security
zones (interior and perimeter) as well as overall system
status. The control panel displays critical monitoring
and alert information and provides touchscreen access
to system operation and configuration.
Microphone Panel Camera Touchscreen Display
Speaker Alarm Siren
Emergency Button Home Button
Touchscreen Display
The status bar at the top of the touchscreen shows system information.
Date and Time Weather Messages Sound
Power
The bottom of the screen indicates the arming mode and provides device access.
Security Cameras Menu
Thermostat Lighting Controls
Home Button Display
When the Home button is green your security system is disarmed (ready to arm).
When the Home button is red your system is armed.Arming the 6
Security System
Arming your system activates monitoring of the security
sensors* (doors, windows, motion). If a sensor is triggered
when the system is armed, an alarm will result and a
monitoring representative will contact you through Vivint
Live™, the two-way voice communication on the panel.
When the panel's Home button is green , press the Arming icon, and
Arm your system in Staying mode by dragging the icon to the left. The Exit Delay
timer will count down after 60 seconds. Do this when you want to be able to stay
inside your home. This activates all perimeter sensors but not interior sensors and
motion detectors.
OR
Arm your system in Leaving mode by dragging the icon to the right. The Exit
Delay timer will count down after 60 seconds. Do this when you want to leave
your home unoccupied. This activates all sensors including interior sensors and
motion detectors.
Sensor Bypass—Use this option if you want to arm your system without
monitoring a specific sensor. For example, you can leave a window open
while your system is armed.
Silent Exit—Use this option to mute all sounds during your exit this time.
Note that more detailed instructions can be found at support.vivint.com.
Some 24-hour sensors such as smoke detectors, panic pendants, flood sensors, and CO detectors are always
*
active and monitored and can trigger an alarm 24x7x365.Disarming 7
the System
Disarming the system deactivates monitoring of
all the sensors that are not monitored 24x7x365*.
Disarming your system will also shut off any alarm
currently in process.
Press the Arming icon and disarm your system (from either Staying or Leaving
mode) by dragging the icon down,
and entering your PIN.
Quick Exit—Use this option (when armed in Staying mode) to allow
someone to exit without having to disarm the entire system.Emergency and 8
Fire Protection
The Emergency button is located at the bottom left
of the panel. Use this button in case of an emergency.
Just pressing the button does not trigger an alarm.
When you press the button, the Emergency screen appears with three options:
Using the Emergency Buttons
1. Press and hold the type of Emergency button you need for at least
2-3 seconds.
2. Vivint will receive your signal immediately and a monitoring
representative will confirm the emergency through Vivint Live.
If no one at your home responds via Vivint Live, the representative will
call your emergency contacts. If the first emergency contact cannot be
reached, Vivint will dispatch authorities and continue trying to reach
your emergency contacts.
Understanding Fire and Carbon Monoxide Alarms
Your home may be installed with fire and CO detectors as part of Vivint’s overall home
protection system. This protection is enabled 24 hours a day, 365 days a year.
In the event of a fire or CO gas emergency, the installed detectors automatically
activate your security system. The detectors will emit a loud alarm, and the panel will
also emit loud intermittent alarms to warn you. The panel alarm continues for four
minutes or until you enter your PIN at the panel. (NOTE: See the complete User Guide
at support.vivint.com for more information about fire and CO alarms.)Home Automation 9
Services
Vivint SkyControl offers several home automation
features with devices that can be controlled at the
panel or remotely with your smartphone, tablet, or
computer. Access and control your devices from the
bottom bar on the touchscreen display.
Locking and Unlocking Doors Watching Camera Views and Videos
At the Security screen, press a door Press the camera icon to access your
lock to see its status and to lock or cameras, view live and recorded video
unlock it. feeds, and configure settings such as mo-
tion detection, night vision, and more.
Adjusting Thermostat Settings
Press the temperature icon to view Controlling Lights and Small Appliances
thermostats, adjust settings, and create Press the lighting control icon to access
schedules. the modules and turn on/off or dim the
lights.
Viewing device status
To see the status of each device that’s connected to your home, press the Menu
button > Settings > and then Devices.
Note that home automation features and services vary depending on your installation.
*Users 10 The Primary Admin User can add other users who can access and control your Vivint system directly at the panel or remotely with the Vivint Sky™ apps, as well as access your home with unique door lock PINs. Adding Users and Configuring Permissions Add a new user by pressing the Menu button > Settings > Users and Permissions > and then Add User. Once added, you can go to any User page to grant or revoke permissions, change PINs, and remove the user. Inviting Users to Control Your System Remotely You can grant (or revoke) remote access privileges to users so they can control your system remotely via the web and mobile apps. Once you have sent an invitation by email or text or both, users have 48 hours to accept.
Remote Access 11
and Control
You, and your invited users, can control your Vivint
system's home security and automation features
from a smartphone, tablet, or computer using the
Vivint Sky app .
What You Can Do with the Web and Mobile Apps
With the web app and mobile apps (iOS and Android) you can:
• Arm and disarm system • View live and recorded video
• View system status • Lock and unlock doors
• Add users • Adjust thermostat settings
• View system activity • Turn on/off and dim lights
Downloading and Installing the Mobile App
Go to the App Store or Google Play, search for the Vivint Sky app, and install it. You
can also go to vivint.com/mobile.
Signing in to the Web or Mobile App
With your browser, go to vivintsky.com and enter your email and password.
On your mobile device, open the app and enter your email and password.Acknowledging and 12
Clearing Alerts
The Vivint SkyControl system continually monitors
sensors, devices, and the panel itself to ensure optimal
performance. If the panel detects trouble, it will display
an Alert icon and beep until the alert is acknowledged.
The following components and conditions are monitored and can trigger an alert:
• Input power to the panel • Panel tampering
• Panel communications • Sensor communications
• Panel/sensor batteries • Sensor tampering
Acknowledging Alerts
When the Alert icon displays, press the icon and read the alert to acknowledge it.
After acknowledging the alert, the panel will stop beeping.
Clearing Alerts
You must resolve an alert situation in order to completely clear the notification. For
example, you must replace a sensor’s batteries in order to clear that specific alert.
Viewing System Messages
In addition to alerts, the panel can receive system messages about software updates,
regional severe weather reports, etc.
When the Message icon displays, press the icon and read the message. If the
message is critical, such as a severe weather alert, the panel will display the details
and beep to further alert you of possible danger.Customizing 13
Panel Settings
You can easily customize the appearance and behavior
of the SkyControl panel, including volume, voice alerts,
chimes, brightness, background image, and more.
Press the Menu button > Settings > and then Panel.
Cleaning the Touchscreen Display
To clean the panel's touchscreen display,
1. Press the Menu button > Settings > and then Panel.
2. Press Screen Cleaning. This locks the touchscreen for 30 seconds.
3. Use a soft dry cloth to clean the display.Frequently Asked 14 Questions (FAQs) Read these common questions to learn more about your system. What should I expect in an alarm situation? Burglary alarm, medical emergency or fire alarm—Vivint will attempt to contact you through your panel with Vivint Live to confirm the alarm and ask for your verbal password. If no one answers, Vivint will call your first emergency contact. If no one is available to confirm the alarm, Vivint will dispatch the authorities and continue trying to reach your emergency contacts (unless prohibited by local regulations). How do I send a Duress Signal? The duress code is for situations when you need emergency personnel sent to your home but don't want to alert an intruder that you are calling for help. For example, if you are being forcibly held in your home and need to "disarm" your panel, you can use this code to stop the panel from beeping while simultaneously alerting Vivint that you are in distress. When Vivint receives a duress code, we will immediately dispatch the police to your home without attempting to contact you further. Go to your panel (your system must be armed), press the Arming icon, press Disarm, and then enter the duress code. An emergency signal will be sent. Although the panel will be disarmed and all will appear normal, we will receive an emergency signal and send help immediately. (When your system was installed, you were informed of the duress code. If you have forgotten your code, call Customer Care.) How do I change sensor batteries? Occasionally the panel will display a "low battery" message indicating that a specific sensor or device needs to have its batteries replaced. Typically, this is a very quick and easy procedure. Simply go to the identified sensor (motion detector, door/ window sensor, etc.), remove the cover and/or open it, replace the batteries, and then replace the cover or close the sensor. For more information, you can also go to support.vivint.com to see video tutorials and step-by-step instructions on how to replace batteries for Vivint sensors or devices. How do I manage my home online? To manage your home online, log into vivintsky.com using the email address and password you created when your system was installed. You can also access your system from vivint.com. Click the Login link at the top of the page, select the SkyControl system on the left, and sign in.
Regulatory, Service, and 15
Warranty Information
For complete regulatory compliance information, go to
support.vivint.com/fcc.
CAUTION: Unauthorized changes or modifications could void the
user’s authority to operate the equipment.
Service Information
Your local Vivint field service professional is the person best qualified to service your
system. Should your system ever require service due to ordinary wear and tear, we
will repair or replace the equipment for free. Note that trip fees may apply.
IMPORTANT: THE INSTALLED EQUIPMENT MUST BE CHECKED BY
A QUALIFIED TECHNICIAN AT LEAST EVERY 3 YEARS. There are no
user-servicable parts inside the panel. For service, repair, or product
upgrades, contact Customer Care.
For all inquiries about the warranty and related service, call Vivint Customer Care at
1.800.216.5232.
Limited Warranty
For Limited Warranty and information about other terms and conditions,
go to vivint.com.
Account Information
Install Date
AR #You can also read