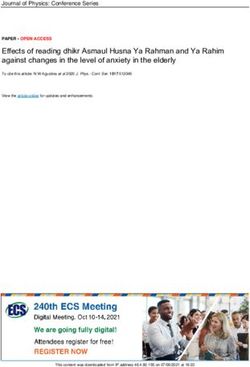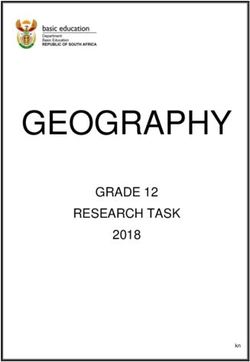TEAMVIEWER 9 MANUAL MANAGER
←
→
Page content transcription
If your browser does not render page correctly, please read the page content below
TeamViewer 9
Manual
Manager
Rev 9.0-11/2013
TeamViewer GmbH • Jahnstraße 30 D-73037 Göppingen teamviewer.comTable of Contents
Table of Contents ........................................................................................... 2
1 Overview ............................................................................................ 4
1.1 About TeamViewer Manager ............................................................................... 4
1.2 About this manual ............................................................................................... 4
2 Installation and Initial Startup ............................................................ 5
2.1 Installation .......................................................................................................... 5
2.2 Initial startup ....................................................................................................... 5
3 Graphical User Interface ..................................................................... 6
3.1 The main window ................................................................................................ 6
3.2 Objects in the tree structure ................................................................................ 7
4 Working with TeamViewer Manager .................................................. 8
4.1 Computer management ....................................................................................... 8
4.1.1 Adding a new computer .............................................................................................................. 8
4.1.2 Deleting a computer ................................................................................................................. 10
4.1.3 Organizing computers into groups............................................................................................ 10
4.1.4 Inviting via e-mail ...................................................................................................................... 11
4.1.5 Connecting to a computer ........................................................................................................ 11
4.1.6 Adding a computer to the favorites .......................................................................................... 12
4.2 Computer details ............................................................................................... 12
4.2.1 Managing and evaluating connection data ............................................................................... 12
4.2.2 Remote Desktop connections ................................................................................................... 15
4.2.3 Adding comments / notes ......................................................................................................... 16
5 Extras ................................................................................................18
TeamViewer 9 Manual Manager Seite 2 von 265.1 Exporting Manager Portable .............................................................................. 18 5.2 Importing connection data................................................................................. 19 5.3 Synchronizing with Computers & Contacts ......................................................... 19 6 Options ..............................................................................................22 6.1 Tab General ....................................................................................................... 22 6.2 Tab Database..................................................................................................... 24 6.3 Tab Free fields ................................................................................................... 25 6.4 Tab Security....................................................................................................... 25 6.5 Tab Logging ....................................................................................................... 26 TeamViewer 9 Manual Manager Seite 3 von 26
Overview
1 Overview
1.1 About TeamViewer Manager
TeamViewer Manager is a network-capable and easy to operate database application that manages
all of your connections as well as computers and offers extensive functions for evaluating sessions.
TeamViewer Manager can be installed locally on a single workstation as well as on multiple
workstations within a network.
For the simultaneous use in a network, TeamViewer Manager must be installed locally on each
workstation. Access to the database takes place using a Microsoft SQL Server. For more information,
please see chapter 6.2, page 24.
You can use TeamViewer Manager for:
Directly establishing a connection with the computer of your choice.
Categorizing computers into different groups.
Synchronizing computers with TeamViewer Computers & Contacts.
Adding notes and additional information to the respective computer and respective
connection.
Detailed summary of connections with your computers.
Displaying session recordings for every connection.
Performing calculations based on individually stored hourly rates.
Accessing the respective computer via remote desktop protocol (RDP).
Exporting data to Microsoft Excel or as a HTML file for printing purposes.
1.2 About this manual
This manual describes how to work with TeamViewer Manager. It is intended to help you understand
TeamViewer Manager and to facilitate your work.
TeamViewer 9 Manual Manager Seite 4 von 26Installation and Initial Startup
2 Installation and Initial
Startup
2.1 Installation
Run the setup file that you downloaded from
http://www.teamviewer.com/download/TeamViewer_Manager_Setup.exe. An installation wizard
guides you through the following installation process:
1. Licensing agreement
Read the licensing agreement and activate the I accept the licensing agreement check box.
If you accept, click the Continue button to proceed.
2. Selecting the database
Select the database in which the TeamViewer Manager data will be stored. To continue, click
the Next button. You can find further information about the available database types in
section 6.2, page 24.
3. Selecting the destination directory
Select the destination directory for the installation. To continue, click the Next button.
(For Windows Vista/7, it is recommended to accept the suggested directory.)
4. Defining the start menu folder
Define the start menu folder in which the TeamViewer Manager shortcuts should be created.
To continue, click the Install button.
5. Completing the installation of TeamViewer
To complete the installation, click the Finish button.
2.2 Initial startup
The first time it is started, TeamViewer Manager imports all the computers, together with the
associated connection data, with whom a TeamViewer connection has ever existed.
Depending on the number of computers and the speed of your computer, the first start may take
several minutes.
Note: During the startup, TeamViewer Manager also checks whether a Premium or Corporate
license of TeamViewer already exists on the computer. Therefore, a separate licensing of
TeamViewer Manager is not required!
TeamViewer 9 Manual Manager Seite 5 von 26Graphical User Interface
3 Graphical User Interface
3.1 The main window
The main window of TeamViewer Manager is divided into the following sections:
On the left you can see your grouped computers in a tree structure (Computer
management).
Above the tree structure is a task bar with which you can execute frequently required
commands.
On the right you can see detailed information (Computer details) about the object which is
currently marked in the tree structure. You can switch between the tabs General,
Connections, Remote Desktop and Notes on the various object pages.
At the top edge of the screen is a menu bar that will be familiar to you from other Windows
applications.
At the top right you can see a permanent search field with which you can filter the tree
structure according to a search term. You can search for TeamViewer IDs, display or group
names. The search function can also be reached with the keyboard shortcut CTRL+F or F3.
The main window of TeamViewer Manager.
TeamViewer 9 Manual Manager Seite 6 von 26Graphical User Interface
3.2 Objects in the tree structure
In the tree structure, you can organize your computers hierarchically into groups.
A group is represented in the tree by means of a yellow folder symbol.
You can completely arrange the tree structure according to your needs. Only the groups All partners
and Unknown partners cannot be deleted.
Groups and computers in the tree structure.
The Unknown partners group
When TeamViewer Manager is started, all computers with whom connections have been established
are imported, together with the associated connection data.
In this context, it is not important whether you established the connection via TeamViewer Manager
or via TeamViewer itself.
Computers for whom no further information exists besides the TeamViewer ID are imported into the
Unknown partner group. This allows you to subsequently assign a name to a TeamViewer ID in this
group, thereby pushing the computer out of the Unknown partners group. All connection data is
retained.
TeamViewer 9 Manual Manager Seite 7 von 26Working with TeamViewer Manager
4 Working with TeamViewer
Manager
4.1 Computer management
4.1.1 Adding a new computer
If you want to add a computer to your database, you can do so by adding a new partner.
To add a new computer, follow these steps:
1. Mark the group to which the new computer should be added in the tree structure.
2. Click the button.
The drop-down menu will open.
3. Select the New partner… option.
A new computer will be added.
4. Now you can, at the right side of the General tab, overwrite the standard name in the Alias
text field and enter the TeamViewer ID in the Partner ID text field.
Entering information and partner-specific billing
If you want to store more detailed information about the respective computer, you can enter it on
the General tab. To do so, click the desired computer and choose the General tab if necessary.
TeamViewer 9 Manual Manager Seite 8 von 26Working with TeamViewer Manager
General information is listed on the General tab.
This tab includes the following fields
Field Description
Name Enter the name of the computer here. This text is displayed in the title bar of
the remote control window and in the chat window on the remote side.
Partner ID The computer’s TeamViewer ID is shown here.
Password If the customer should be contacted using a predefined password, you can enter
it here.
Connection Here you can specify the basic mode with which you connect to the computer.
type The options available are Remote control, File transfer and VPN. For details on
these connection types, please refer to the TeamViewer 9 Remote Control
Manual.
Quality You can influence the display quality here. The options available are Automatic
quality selection, Optimize quality, Optimize speed and Custom settings. For
detailed information on these options, please refer to the TeamViewer 9
Remote Control Manual.
Free fields 1-8 The remaining eight fields are free fields. These fields can be labeled at random
via Extras | Options | Free fields so that you can enter your own relevant data.
The standard labels are Contact, Company, E-Mail, Phone, Operating system
and Hardware.
TeamViewer 9 Manual Manager Seite 9 von 26Working with TeamViewer Manager
Inherited from This option is activated by default.
parent group If you do not want the billing information for this computer to be adopted by its
group, you can disable this option and enter your own values instead.
Hourly rate Here you can enter or select a user-defined hourly rate and a suitable currency
(if the values are not inherited).
Basic charge Besides an hourly rate, you can also specify a basic charge and a billing period.
Note: The calculation based on hourly rate is performed only after the period for the basic
charge calculation has expired!
4.1.2 Deleting a computer
To delete a computer, follow these steps:
1. Mark the desired computer in the tree structure on the left.
2. Click Edit | Delete in the menu bar.
A dialog with the text: Do you really want to delete this partner? will open.
3. Confirm by clicking the Yes button.
Tip: The same function can be reached by right-clicking the computer or by selecting the
computer and pressing DEL.
Note: If you delete a computer, the computer will be deactivated in the database and not
actually removed. If you add a computer with the identical ID later on, the old connection data
will be available again.
4.1.3 Organizing computers into groups
You can organize your computers into groups according to any criteria you like (e.g. company,
department). This creates greater clarity and enables cross-group evaluations of accumulated
connection times (e.g. for billing purposes).
To create a new group, follow these steps:
1. Click the button.
The drop-down menu will open.
2. Select the New group… option.
A new group, which you can directly name, will be created in the tree structure on the
left-hand side.
To delete a group, follow these steps:
1. Mark the desired group in the tree structure on the left.
2. Click Edit | Delete in the menu bar.
TeamViewer 9 Manual Manager Seite 10 von 26Working with TeamViewer Manager
A dialog with the text: Do you really want to delete this/these group(s)? will open.
3. Confirm by clicking the Yes button.
To rename a group, follow these steps:
1. Right-click the group in the tree structure.
The context menu will open.
2. Select the Rename option from the context menu.
The group name becomes editable.
3. Rename the group and confirm by pressing the ENTER key.
To move a computer to a group, follow these steps:
1. Mark the desired computer in the tree structure on the left.
2. Click Edit | Cut in the menu bar.
3. Choose the desired group and click it.
4. Open the Edit dialog again and add the computer to the selected group by clicking on Paste.
Note: You can also assign a computer to a particular group by clicking on the computer you
want to assign to a group, holding the mouse button pressed and dragging this computer to the
desired group.
4.1.4 Inviting via e-mail
If you want to connect to a computer who does not yet have TeamViewer, you can invite this person
on that computer with a personal e-mail.
To send an invitation e-mail, follow these steps:
Click the button.
An automatic invitation mail will open in your e-mail program and can conveniently be
sent to a customer.
4.1.5 Connecting to a computer
You can connect to a computer who has been added to the tree structure directly from within
TeamViewer Manager.
To connect to a partner, follow these steps:
1. Mark the desired computer in the tree structure on the left
2. Click the button.
TeamViewer will start and establish a connection to the desired computer.
The authentication window will open.
3. Enter the password of the remote computer as usual and click the Login button.
4. You are connected to the computer.
TeamViewer 9 Manual Manager Seite 11 von 26Working with TeamViewer Manager
Note: You can also establish a connection to a computer by double-clicking the computer. If
you assigned a permanent password to the computer in TeamViewer Manager, you do not
have to authenticate yourself separately. This step is done automatically.
4.1.6 Adding a computer to the favorites
If you want to establish frequent connections to one of the computers, it is recommended to add it
to the favorites.
To add a computer to the favorites, follow these steps:
1. Mark the desired computer in the tree structure on the left.
2. Click Favorites | Add to favorites in the menu bar.
3. The computer has been added to the favorites and is displayed in the drop-down menu.
Note: You can also add a computer to your favorites by right-clicking the desired computer
with your mouse to open a context menu and select Add to favorites. Please note that the list
of favorites applies to the entire TeamViewer Manager, i.e. if TeamViewer Manager is shared
with another user, the favorites are also shared.
4.2 Computer details
4.2.1 Managing and evaluating connection data
The connections made are logged and sorted individually for each computer according to date and
time. This makes it easier for you to prepare bills for chargeable support times for customers and
provides you with a precise summary of previous sessions.
The connection details can be found on the Connections tab within the context of a computer or
group.
TeamViewer 9 Manual Manager Seite 12 von 26Working with TeamViewer Manager
The Connections tab displays the individual connection details.
To retrieve the connection data for an individual computer, follow these steps:
1. Mark the desired computer in the tree structure on the left.
2. Click the Connections tab.
A table is displayed showing the connection data for the selected computer.
To retrieve the connection data for a group, follow these steps:
1. Mark the desired group in the tree structure on the left.
2. Click the Connections tab.
A table is displayed showing the connection data for all computers in the selected group.
To specify the time period from which the connections are displayed, follow these steps:
1. Click the arrow pointing downwards in the left-hand date field.
2. Select the start date for the displayed connections.
3. Click the arrow pointing downwards in the right-hand date field.
4. Select the end date for the displayed connections.
TeamViewer 9 Manual Manager Seite 13 von 26Working with TeamViewer Manager
Note: In the calendar field, you can also select the time period from which the connections
should be displayed. You have the option of selecting the connections from Today, Yesterday,
Current week, Last week, Current month, Last month, Current year and Last year.
To delete a connection from the table, follow these steps:
1. Right-click the row that you want to delete.
The context menu will open.
2. Select the Delete connection option from the context menu.
A dialog with the text: Selected connections will be deleted. Do you wish to proceed?
will open.
3. Confirm by clicking the Yes button.
4. The connection is deleted.
To merge connections, follow these steps:
1. Mark the connections you would like to merge. These have to be connections to the same
computer.
2. Right-click a connection.
The context menu will open.
3. Select the Merge selected connections option from the context menu.
A dialog will open in which you can select from two different methods.
4. Read the descriptions of the methods for the summary and select one of them by clicking on
the corresponding button. You can choose between Include pauses or Exclude pauses.
Note: For each connection, you can determine by setting or removing a check mark at the end
of each row, if a connection is to be included in the calculation or not.
Printing and exporting connection data
To print the connection data, follow these steps:
1. Click the Print button on the bottom right of the Connections tab.
The report will open in your standard browser.
2. Print the report using your browser’s print function.
To export the connection data (e.g. for Microsoft Excel), follow these steps:
1. Click the Export button on the bottom right of the Connections tab.
The Save as dialog will open.
2. Assign a name to the export file and click the Save button.
3. You can now import the exported .csv file in Microsoft Excel.
Calculation for billing purposes
TeamViewer Manager calculates the costs of a connection based on an hourly rate stored at the
respective computer, a basic charge, a currency and a time period for the basic charge.
TeamViewer 9 Manual Manager Seite 14 von 26Working with TeamViewer Manager
To change the standard hourly rate/currency/basic charge, follow these steps:
1. Click Extras | Options in the menu bar.
The Options… dialog will open.
2. In the Standard properties area of the General tab, click in the desired field and adjust the
settings.
3. Click the OK button and subsequently restart TeamViewer Manager.
To recalculate the connection costs, follow these steps:
1. Underneath the connection table, you can perform a recalculation for all displayed
connections or only for selected ones. Set the selection point for the respective option (if
necessary, select connections first).
2. Click the Recalculate costs… button.
A dialog with the text: If you proceed, every displayed connection will be recalculated
based on its partner specific settings? will open.
3. Confirm by clicking the Calculate button.
Note: For each connection you can separately specify whether the costs should be included in
the summary or not. This is done by placing a check mark in the Bill column (to the right of
Comment) on the Connections tab.
4.2.2 Remote Desktop connections
TeamViewer Manager offers you the opportunity to establish a connection to a computer via
Remote Desktop Protocol (RDP).
To connect via RDP, follow these steps:
1. Mark the desired computer in the tree structure on the left.
2. Go to the Remote Desktop tab.
3. Activate the Use RDP to connect to this user check box.
4. Fill in the Computer, User, Password and Domain fields.
5. If you want to connect to the console session on the remote host, activate the Connect to
the console session check box.
TeamViewer 9 Manual Manager Seite 15 von 26Working with TeamViewer Manager
The Remote Desktop tab displays settings for RDP connections.
Note: Under Advanced Settings…, you can configure additional options if necessary. These
options equal the advanced settings for RDP.
The Load Defaults function allows you to reset the settings to their original state.
4.2.3 Adding comments / notes
In TeamViewer Manager, you can add comments and notes to each connection and to each
computer.
To add a note to a computer, follow these steps:
1. Mark the desired computer in the tree structure on the left.
2. Switch to the Notes tab.
3. Click the Insert note button on the bottom left.
A time stamp and your Windows login name are inserted in the note field.
4. Enter your note.
TeamViewer 9 Manual Manager Seite 16 von 26Working with TeamViewer Manager
Special information can be stored on the Notes tab.
TeamViewer 9 Manual Manager Seite 17 von 26Extras
5 Extras
5.1 Exporting Manager Portable
You can export the program together with the data to a USB stick (TeamViewer Manager Portable)
directly from TeamViewer Manager.
In conjunction with TeamViewer Portable, you can also always carry your TeamViewer Manager with
you.
The data is not editable in TeamViewer Manager Portable, but you can establish connections as
usual. You can later reimport your mobile connections into your TeamViewer Manager in the office
via the Import connections menu item.
To export TeamViewer Manager to a USB stick:
1. Click Extras | Export Manager Portable… in the menu bar.
The Export Manager dialog will open.
2. Click the Browse… button in order to specify the target folder for TeamViewer Manager
Portable.
3. Enter and confirm a password for the password protection of TeamViewer Manager
Portable.
4. Click the OK button to start the export.
The Export Manager dialog allows you to export TeamViewer Manager to a portable storage device.
Note: You can also export TeamViewer Manager Portable without write protection.
Caution: You should only do this if you want to use TeamViewer Manager exclusively as a
mobile option. The data from different TeamViewer Manager databases cannot be merged.
TeamViewer 9 Manual Manager Seite 18 von 26Extras
5.2 Importing connection data
Using the Import connections function, you can import TeamViewer connections (including
computers). In particular, this allows connections to be imported from TeamViewer Portable (USB-
Stick version of TeamViewer).
To import connections from a TeamViewer Portable into TeamViewer Manager, follow these
steps:
1. Click Extras | Import connections… in the menu bar.
The Import connections dialog will open.
2. Click the Browse… button to select the Connections.txt log file.
3. Click the OK button to import the data.
The Import connections dialog.
5.3 Synchronizing with Computers & Contacts
This function allows you to synchronize your Manager and Computers & Contacts list with each
other.
To synchronize your Manager computers with Computers & Contacts, follow these steps:
1. Log into your Computers & Contacts list in TeamViewer.
2. Click Extras | Synchronize partner list... in your TeamViewer Manager.
The synchronization window will open.
3. Select the computers for which you want to determine the synchronization behavior.
A multiple selection is possible by keeping the CTRL key pressed or by holding the SHIFT key
pressed to select a range of successive computers.
4. If you select one of the options Apply to Manager, Apply to partner list, Ignore or Delete
records, this option is applied to all selected computers as soon as the synchronization
process is started by clicking the OK button.
TeamViewer 9 Manual Manager Seite 19 von 26Extras
The Synchronize TeamViewer partner list window.
On the left, you can see all the computers that are stored in your TeamViewer Manager, and on the
right you can see the computers of your Computers & Contacts list.
Four different actions are available for exchanging both sides.
Action menu
Button Description
This action allows you to add one or several computers from your Computers
& Contacts list to your Manager.
This action allows you to add your Manager computers to your Computers &
Contacts list.
This action allows you to deselect computers that should not be taken into
consideration for the synchronization.
This action allows you to delete all selected records from the respective list.
Color highlighting
TeamViewer 9 Manual Manager Seite 20 von 26Extras
Color Description
Computers highlighted in yellow do not yet exist on the respective side.
Computers highlighted in pink point to a conflict of the records.
In this case, you should check whether the suggested synchronization behavior does,
indeed reflect your intentions. A correction may be necessary.
Note: Computers from your TeamViewer Manager database which are not named yet are set
as Ignore by default.
TeamViewer 9 Manual Manager Seite 21 von 26Options
6 Options
To open the TeamViewer Manager options, click Extras | Options… in the menu bar of the main
window. A window will open and you can define settings in the following tabs.
6.1 Tab General
On the General tab, you can specify several global default values.
Standard properties
Hourly rate Here you can enter your hourly rate as well as your preferred currency. This data
serves as the basis for calculating connection costs.
Basic charge Here you can define a basic charge for every established connection. Depending on
your setting, this charge has to be paid generally for the first minutes.
Connection This function allows you to specify your preferred connection type. This serves as
type the default value when creating new partners.
You can choose between:
Remote Control
File transfer
VPN
Quality Here you can specify the preferred display quality for your TeamViewer
connections. This serves also as the default value when creating new partners. For
detailed information on these options, please refer to the TeamViewer 9 Remote
Control Manual.
Invoice
Merge connections with If there has been an interruption in a connection you can merge
interruptions smaller than: connections for your billing by defining up to which time period the
X minutes interruption will not be counted.
Standard merge mode Select from the drop-down list, whether interruptions should be
considered for calculations or not.
TeamViewer 9 Manual Manager Seite 22 von 26Options
Import
Minimum Here you can define from which duration a connection should be imported. You
connection can enter the minimal duration in seconds which a connection has to last to be
time: considered for billing. All connections above that time limit will be recorded in
X seconds the database.
Session Recording
Use path from If the check box is activated, the path for the session recordings will be
TeamViewer retrieved from TeamViewer. Doing so, there will be a shortcut left next to
the display name in the Connections tab that opens the corresponding
TeamViewer session recording for this particular connection.
Folder for Here you can type a path, in case your TeamViewer session recordings are
recordings stored elsewhere.
The TeamViewer Manager Options, General tab.
TeamViewer 9 Manual Manager Seite 23 von 26Options
6.2 Tab Database
On the Database tab, you can indicate the database in which TeamViewer Manager is supposed to
store the data. You can choose between two database types. The standard database (SQLite) is
perfectly suited for use on a single workstation or in small teams. If you want to have access to a
TeamViewer Manager database from several workstations, it is recommended to use an SQL server.
For this purpose, TeamViewer Manager can be configured to use a Microsoft SQL server (starting
with version 2005) as the database server.
Datebase system
Default The TeamViewer Manager data is typically stored in a database (SQLite) named
database tvmanager.db. After installing TeamViewer Manager, the database is typically
located in the Windows profile folder of the user who is currently logged on.
Important note: Do not simultaneously use the database file in a folder that
is enabled in the network! The database file could be damaged!
If you are using TeamViewer Manager on several workstations, please use
Microsoft SQL Server as the database management system (free SQL Server
Express versions are available on the Internet pages of Microsoft).
Microsoft As an alternative to the program-specific file-based database, you can also use a
SQL Server Microsoft SQL Server database management system.
Important note: SQL Server 2005, 2008 and 2008 R2 have to be configured
accordingly, in order to work properly with TeamViewer Manager. In any case,
please read the configuration document which you can access via the link
Important information for configuring Microsoft SQL Server. As soon as the
selected database system has been set to Microsoft SQL Server the document
will also open automatically.
To create a TeamViewer Manager database on an SQL server, follow these steps:
1. Click Extras | Options… in the menu bar.
2. Switch to the Database tab.
3. Select the Microsoft SQL-Server option from the Database system drop-down list.
4. Activate the Create a new TeamViewer Manager database option button.
5. Enter the DNS name or the IP address of the SQL server in the Server field. Please note that
the instance name has to be part of the name in case you assigned an instance name instead
of a standard installation during the installation of the Microsoft SQL Server.
6. Enter the desired name for the new database in the Database field. No database may exist
under the desired name for the database.
7. Enter desired login data for the database in the fields User name and Password.
8. Enter the SQL Server login of an SQL Server user with administrative rights for creating
databases (e.g. "sa") in the second Username field.
9. Enter the corresponding password of the selected SQL Server user in the Password field.
TeamViewer 9 Manual Manager Seite 24 von 26Options
The TeamViewer Manager Options, Database tab.
6.3 Tab Free fields
On this tab, you can specify the labels for the free fields that are displayed on the General tab within
the context of a computer.
The TeamViewer Manager Options, Free fields tab.
6.4 Tab Security
You can prevent access to TeamViewer Manager by setting a password in order to protect your
TeamViewer Manager database. This way the data can only be viewed by those who know the
password.
TeamViewer 9 Manual Manager Seite 25 von 26Options
The TeamViewer Manager Options, Security tab.
6.5 Tab Logging
TeamViewer maintains an event log for support cases in the form of a text file. On this tab,
you can specify the location where the log file should be saved.
The TeamViewer Manager Options, Logging tab.
TeamViewer 9 Manual Manager Seite 26 von 26You can also read